Khi nghĩ đến Google Slides, có lẽ bạn chỉ tưởng tượng ra thứ gì đó bạn có thể sử dụng để thiết kế slide cho nhiều bài thuyết trình của mình. Điều bạn có thể không nhận ra là Google Slides cũng tuyệt vời để tạo sơ đồ, cho dù đó là sơ đồ luồng, sơ đồ Venn hay sơ đồ tư duy.
Mục lục bài viết
Tại sao nên sử dụng Google Slides để tạo sơ đồ?
Tất nhiên, có rất nhiều công cụ khác (chuyên dụng hơn) mà bạn có thể sử dụng để tạo sơ đồ, như Lucidchart và các tiện ích bổ sung khác của Google Docs. Tuy nhiên, Google Slides là một lựa chọn tuyệt vời và khả thi vì nhiều lý do.
Một lợi thế chính là tính năng cộng tác theo thời gian thực. Nếu đã sử dụng bộ công cụ của Google, bạn sẽ biết cách dễ dàng truy cập các dự án từ bất kỳ thiết bị nào có kết nối Internet. Khả năng truy cập này giúp cộng tác nhóm trở nên dễ dàng; chỉ cần sử dụng tùy chọn Share để mời đồng nghiệp, cấp cho họ quyền chỉnh sửa hoặc bình luận để có thể cung cấp phản hồi hoặc thực hiện thay đổi cho sơ đồ ngay lập tức.
Google Slides cũng tích hợp liền mạch với Google Sheets, giúp bạn có thể sử dụng hoàn hảo nếu sơ đồ cần kết hợp dữ liệu. Bằng cách điều hướng đến tab Insert và chọn Chart > From Sheets hoặc sao chép và dán trực tiếp các ô từ Sheets, bạn có thể liên kết dữ liệu của mình để mọi cập nhật trong bảng tính đều được phản ánh trong các slide.

Ngoài ra, Google Slides hoàn toàn miễn phí, cung cấp các tính năng mạnh mẽ mà không mất phí - tất cả những gì bạn cần là một tài khoản Google. Không giống như các công cụ yêu cầu đăng ký hoặc có các tính năng miễn phí hạn chế, Google Slides cung cấp những công cụ tích hợp đủ để tạo ra các sơ đồ chuyên nghiệp, trau chuốt.
Với các hình dạng, đường thẳng, biểu đồ và thậm chí là hỗ trợ AI cơ bản, việc tạo và xuất sơ đồ của bạn dưới dạng hình ảnh JPEG, PNG hoặc SVG trở nên nhanh chóng và trực quan. Từ các hình dạng cơ bản đến các tính năng nâng cao hơn, Google Slides có một số công cụ có thể giúp bạn tạo ra các sơ đồ tuyệt vời. Sau đây là một số tính năng hữu ích nhất.
Hình dạng, mũi tên và đường thẳng
Mỗi sơ đồ tốt đều bao gồm một số hình dạng và kết nối cơ bản, Google Slides cung cấp rất nhiều hình dạng và kết nối này. Với các công cụ này, bạn có thể tạo sơ đồ luồng, sơ đồ Venn và thậm chí là một số biểu đồ.
Vì Google Slides cho phép bạn nhóm và bỏ nhóm các thành phần trên trang của mình, nên bạn có thể dễ dàng xử lý nhiều thành phần như một đơn vị duy nhất. Điều này đặc biệt hữu ích khi bạn cần di chuyển hoặc thay đổi kích thước các phần của sơ đồ.
Bạn cũng có thể nhấp vào Order để thay đổi layer của các thành phần trên slide, đưa một số thành phần lên trước hoặc đưa chúng ra sau, đảm bảo sơ đồ trông chính xác như bạn muốn.
Template sơ đồ tích hợp
Google Slides cung cấp một số template sơ đồ đáng tin cậy mà bạn có thể sử dụng để bắt đầu nhanh chóng. Các template này bao gồm những bố cục được thiết kế sẵn cho sơ đồ luồng, timeline và bản đồ quy trình.
Nhấp vào Insert > Diagrams > View all. Chọn loại sơ đồ bạn muốn, chọn các cấp độ, ngày, bước hoặc khu vực và chọn màu. Sau đó, hãy xem qua các tùy chọn và chọn bất kỳ template nào trông giống như những gì bạn đang nghĩ.
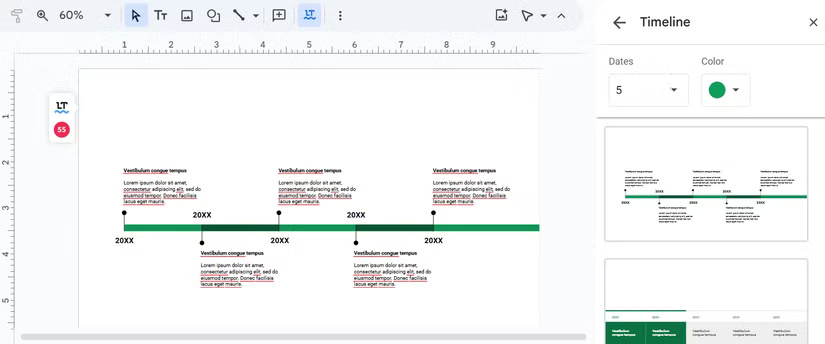
Sau đó, bạn có thể sửa đổi sơ đồ cho phù hợp với nhu cầu của mình.
Add-on để tăng thêm sức mạnh
Mặc dù các tính năng gốc của Google Slides khá đầy đủ, nhưng bạn có thể tận dụng các add-on như Lucidchart để mở rộng chức năng của nó.
Các add-on này tích hợp trực tiếp với Google Slides, cho phép bạn tạo các sơ đồ phức tạp hơn mà không cần thoát khỏi slide. Nhấp vào Extensions > Add-ons > Get add-ons và bạn sẽ tìm thấy rất nhiều tùy chọn có liên quan.
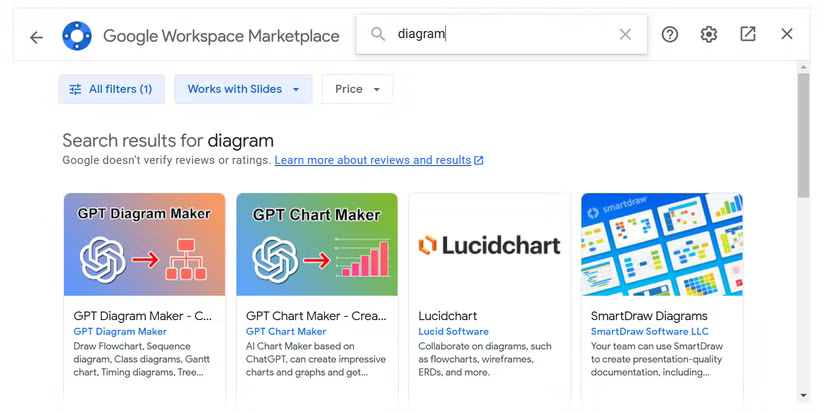
Một số add-on này có gói miễn phí, với các gói trả phí để có nhiều tính năng hơn nữa.
Màu tùy chỉnh và phông chữ bổ sung
Bạn có thể áp dụng màu trơn hoặc màu chuyển sắc cho hình dạng của mình và bạn có toàn quyền kiểm soát phông chữ và kiểu văn bản trong sơ đồ của mình. Điều này có nghĩa là bạn có thể khớp giao diện của sơ đồ với hướng dẫn về dự án hoặc thương hiệu của mình mà không cần bất kỳ kỹ năng thiết kế nâng cao nào.
Ví dụ, bạn có thể tách nhóm các thành phần trong sơ đồ, chọn một đường và nhấp vào Format > Borders & Lines > Border color. Sau đó, nhấp vào biểu tượng dấu cộng bên dưới phần Custom để nhập mã hex của màu bạn muốn.
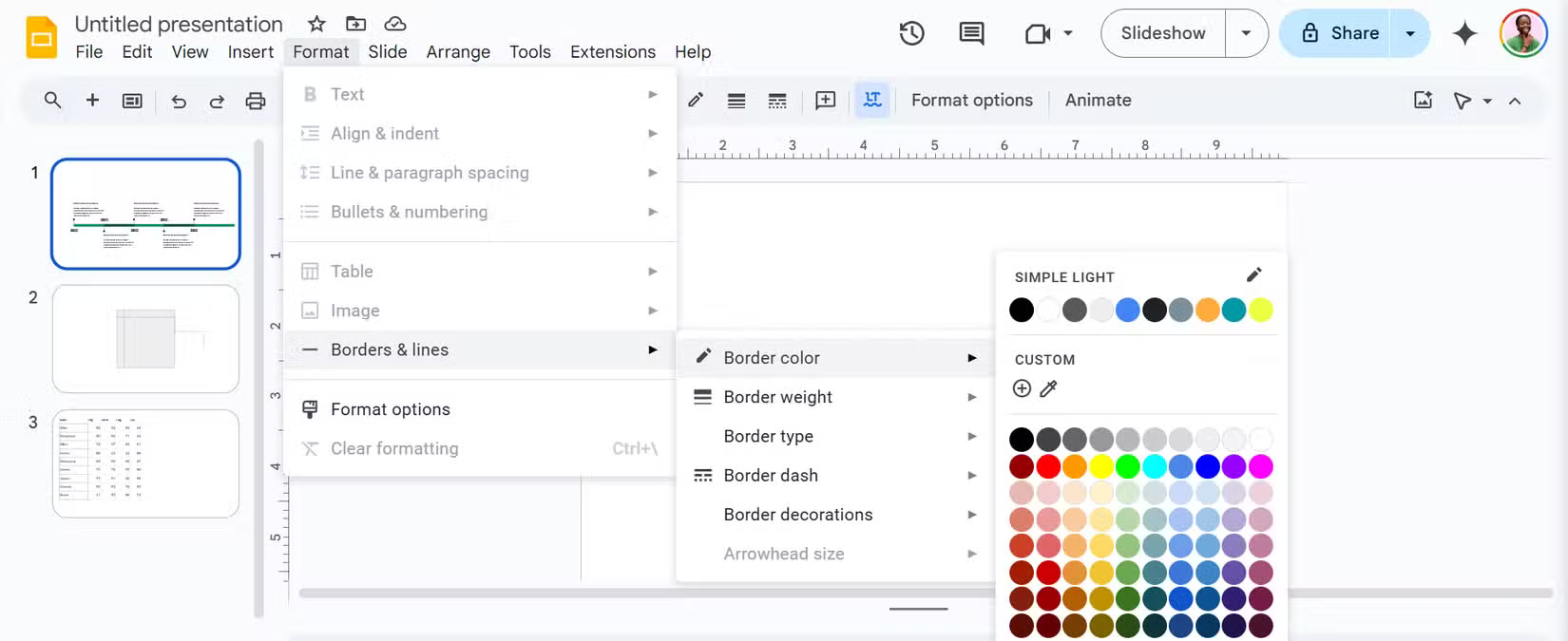
Mặc dù bạn không thể thêm phông chữ tùy chỉnh, nhưng bạn vẫn có thể thêm phông chữ bổ sung vào Google Slides, do đó, bạn có nhiều tùy chọn phông chữ hơn so với những gì có thể truy cập ngay lập tức.
Gemini AI
Nếu là một phần của Google Workspace Labs, bạn sẽ có quyền truy cập vào Gemini trong Google Slides. Tạo hình minh họa là một cách sử dụng Gemini AI trong Slides.
Công cụ này không phải là công cụ tốt nhất để tạo biểu đồ và sơ đồ tư duy, nhưng đây là một công cụ khá tốt để tạo sơ đồ, vì tất cả những gì bạn phải làm là cung cấp mô tả chi tiết về những gì bạn muốn.
Bạn có thể sử dụng Gemini AI bằng cách khởi chạy thanh Ask Gemini, nhưng cũng có thể thành công hơn với thanh Create an image. Chỉ cần lưu ý rằng sơ đồ của bạn sẽ trông giống hình ảnh hơn là biểu đồ và văn bản có thể không đọc được vì AI gặp khó khăn khi viết văn bản trong hình ảnh.
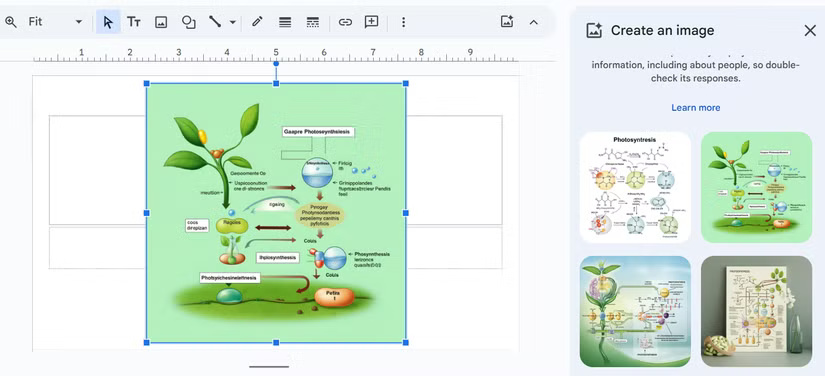
Bạn có thể chỉ sử dụng Gemini AI để lên ý tưởng cho sơ đồ của mình, chẳng hạn như các kết hợp màu sắc, hình dạng và kết nối tốt nhất, để tạo ra những gì bạn nghĩ.
Hoạt ảnh và hiệu ứng chuyển tiếp
Nếu bạn đang tạo sơ đồ từng bước hoặc muốn hiển thị tiến trình của một quy trình, hoạt ảnh và hiệu ứng chuyển tiếp của Google Slides có thể cực kỳ hữu ích. Bạn có thể tạo hoạt ảnh cho từng hình dạng hoặc thành phần trong sơ đồ của mình để xuất hiện từng cái một để khán giả của bạn có thể theo dõi quy trình theo cách có cấu trúc.
Trên máy tính của bạn, chỉ cần chọn thành phần bạn muốn tạo hoạt ảnh và nhấp vào Insert > Animation. Bạn có thể chọn để chúng bay vào, thu nhỏ hoặc bất kỳ tùy chọn nào khác mà bạn thích.
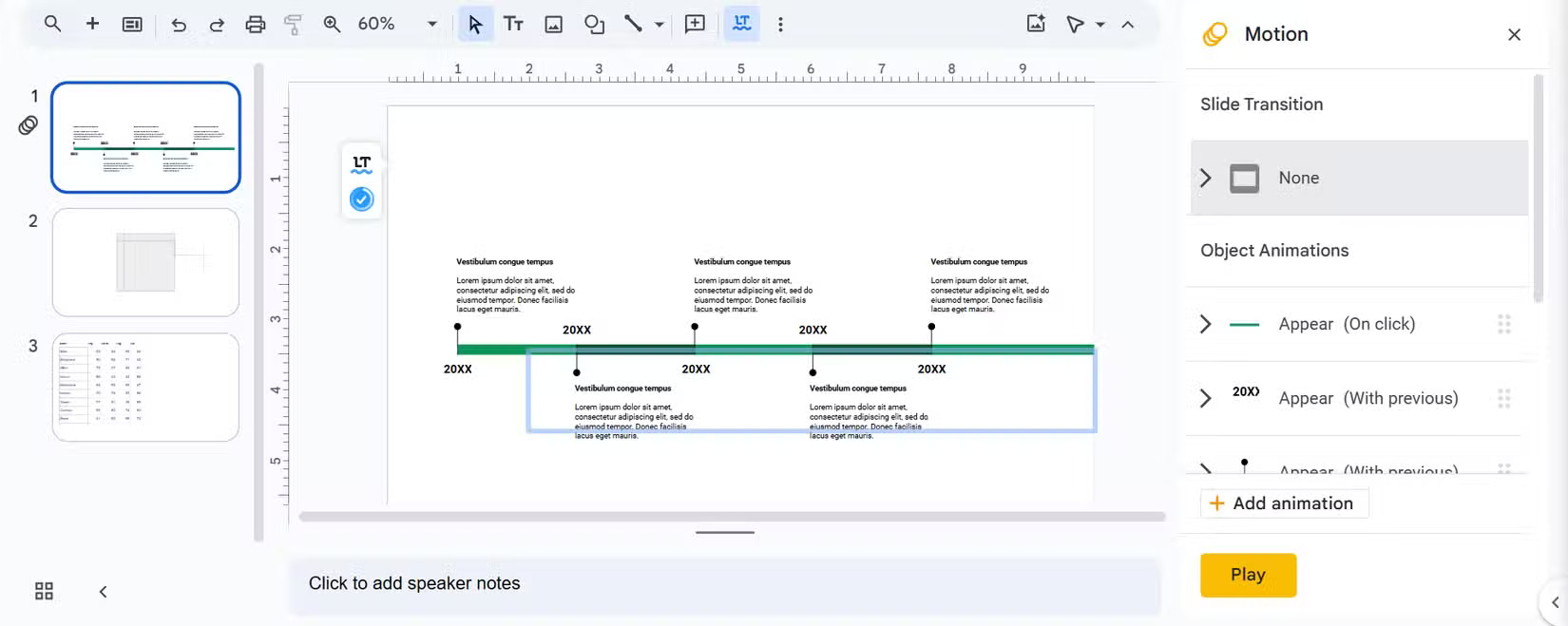
Google Slides có thể không phải là công cụ đầu tiên bạn nghĩ đến khi cần tạo sơ đồ, nhưng thực tế nó có nhiều khả năng hơn thế. Vì vậy, lần tới khi bạn nghĩ đến việc tạo sơ đồ, đừng bỏ qua Google Slides!
 Công nghệ
Công nghệ  AI
AI  Windows
Windows  iPhone
iPhone  Android
Android  Học IT
Học IT  Download
Download  Tiện ích
Tiện ích  Khoa học
Khoa học  Game
Game  Làng CN
Làng CN  Ứng dụng
Ứng dụng 








 Nhạc, phim, truyện online
Nhạc, phim, truyện online  Phần mềm học tập
Phần mềm học tập 









 Linux
Linux  Đồng hồ thông minh
Đồng hồ thông minh  macOS
macOS  Chụp ảnh - Quay phim
Chụp ảnh - Quay phim  Thủ thuật SEO
Thủ thuật SEO  Phần cứng
Phần cứng  Kiến thức cơ bản
Kiến thức cơ bản  Lập trình
Lập trình  Dịch vụ ngân hàng
Dịch vụ ngân hàng  Dịch vụ nhà mạng
Dịch vụ nhà mạng  Dịch vụ công trực tuyến
Dịch vụ công trực tuyến  Quiz công nghệ
Quiz công nghệ  Microsoft Word 2016
Microsoft Word 2016  Microsoft Word 2013
Microsoft Word 2013  Microsoft Word 2007
Microsoft Word 2007  Microsoft Excel 2019
Microsoft Excel 2019  Microsoft Excel 2016
Microsoft Excel 2016  Microsoft PowerPoint 2019
Microsoft PowerPoint 2019  Google Sheets
Google Sheets  Học Photoshop
Học Photoshop  Lập trình Scratch
Lập trình Scratch  Bootstrap
Bootstrap  Văn phòng
Văn phòng  Tải game
Tải game  Tiện ích hệ thống
Tiện ích hệ thống  Ảnh, đồ họa
Ảnh, đồ họa  Internet
Internet  Bảo mật, Antivirus
Bảo mật, Antivirus  Doanh nghiệp
Doanh nghiệp  Video, phim, nhạc
Video, phim, nhạc  Mạng xã hội
Mạng xã hội  Học tập - Giáo dục
Học tập - Giáo dục  Máy ảo
Máy ảo  AI Trí tuệ nhân tạo
AI Trí tuệ nhân tạo  ChatGPT
ChatGPT  Gemini
Gemini  Điện máy
Điện máy  Tivi
Tivi  Tủ lạnh
Tủ lạnh  Điều hòa
Điều hòa  Máy giặt
Máy giặt  Cuộc sống
Cuộc sống  TOP
TOP  Kỹ năng
Kỹ năng  Món ngon mỗi ngày
Món ngon mỗi ngày  Nuôi dạy con
Nuôi dạy con  Mẹo vặt
Mẹo vặt  Phim ảnh, Truyện
Phim ảnh, Truyện  Làm đẹp
Làm đẹp  DIY - Handmade
DIY - Handmade  Du lịch
Du lịch  Quà tặng
Quà tặng  Giải trí
Giải trí  Là gì?
Là gì?  Nhà đẹp
Nhà đẹp  Giáng sinh - Noel
Giáng sinh - Noel  Hướng dẫn
Hướng dẫn  Ô tô, Xe máy
Ô tô, Xe máy  Tấn công mạng
Tấn công mạng  Chuyện công nghệ
Chuyện công nghệ  Công nghệ mới
Công nghệ mới  Trí tuệ Thiên tài
Trí tuệ Thiên tài