Hướng dẫn toàn tập Word 2016 (Phần 21): Cách chèn và tạo bảng trong Word 2016
Hẳn bạn không còn xa lạ gì với bảng (table) trong Microsoft Word. Các bảng có thể được sử dụng để tổ chức bất cứ loại nội dung nào, cho dù là văn bản hay dữ liệu số. Bảng giúp tài liệu của bạn trông dễ nhìn và có tổ chức hơn. Hãy cùng tìm hiểu các thủ thuật về bảng trong Word 2016 nhé.
Chèn bảng trống Word 2016
Bước 1: Đặt con trỏ chuột vào Word nơi bạn muốn chèn bảng.
Bước 2: Điều hướng tới tab Insert, sau đó, nhấp chọn Table.
Bước 3: Thao tác này sẽ mở ra một menu. Tại đây, bạn có thể chọn số cột và hàng muốn tạo.
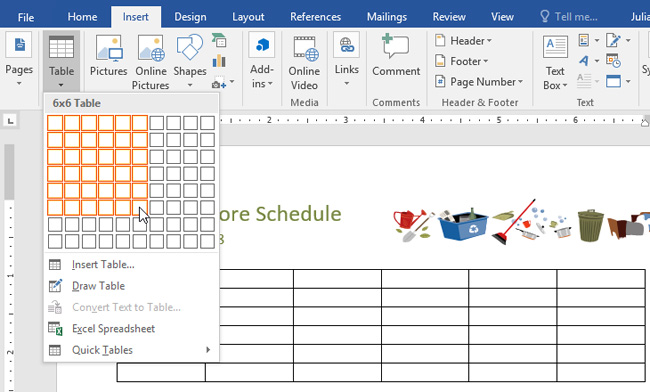
Bước 4: Trở lại giao diện Word, để nhập văn bản, hãy đặt điểm chèn vào bất cứ ô nào, sau đó bắt đầu nhập văn bản.
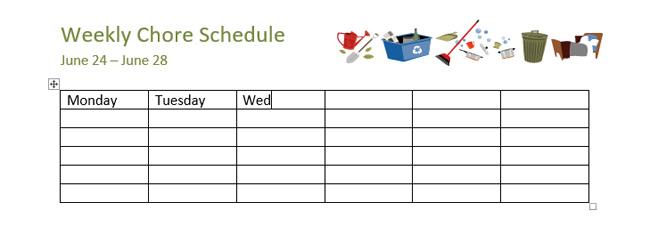
Để di chuyển giữa các ô, bạn có thể sử dụng phím Tab hoặc các mũi tên trên bàn phím.
Chuyển đổi văn bản thành một bảng
Trong ví dụ dưới đây, mỗi dòng văn bản chứa một phần của danh sách công việc, bao gồm công việc và các ngày trong tuần . Mỗi mục được phân cách bằng các tab. Word có thể chuyển đổi các thông tin này vào một bảng, sử dụng các tab để tách dữ liệu thành các cột.
Bước 1: Chọn văn bản bạn muốn chuyển đổi sang bảng.
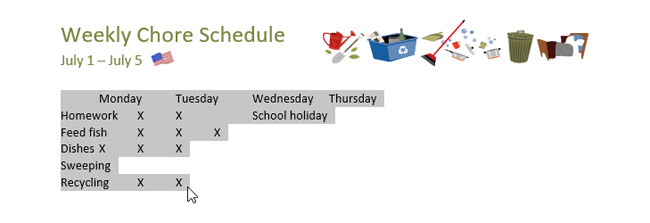
Bước 2: Truy cập tab Insert, sau đó nhấp chọn Table.
Bước 3: Nhấp chọn Convert Text to Table từ menu thả xuống.
Bước 4: Một hộp thoại sẽ xuất hiện. Chọn một trong các tùy chọn trong mục Separate text at. Đây là cách Word nhận biết nội dung nào được đưa vào mỗi cột.
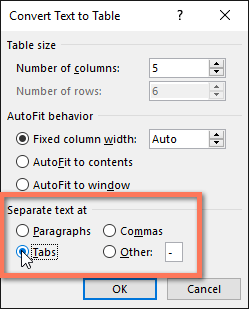
Bước 5: Nhấp chọn OK. Kết quả là văn bản sẽ xuất hiện trong bảng như hình dưới đây.
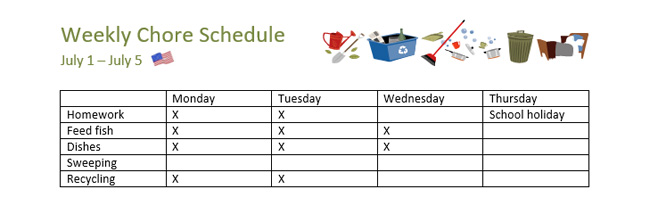
Chỉnh sửa bảng Word 2016
Thêm hàng hoặc cột
Bước 1: Di chuột bên ngoài bảng, nơi bạn muốn thêm hàng hoặc cột. Nhấp chọn dấu + xuất hiện.
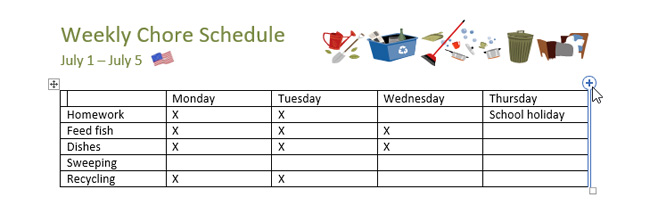
Bước 2: Một hàng hoặc cột mới sẽ được thêm vào bảng.
Ngoài ra, bạn có thể nhấp chuột phải vào bảng, sau đó nhấp chọn Insert để xem các tùy chọn cột và hàng.
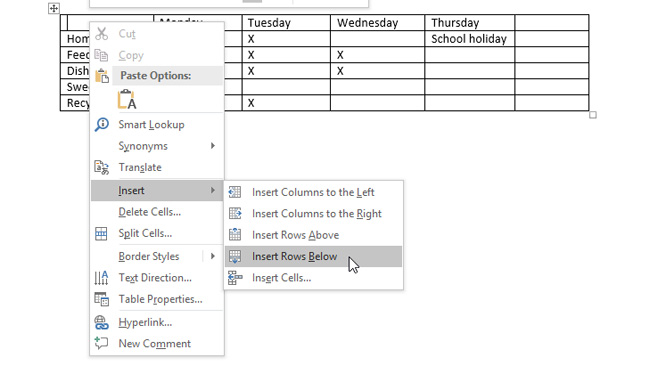
Xóa hàng hoặc cột trong bảng
Bước 1: Đặt điểm chèn vào hàng hoặc cột mà bạn muốn xóa, sau đó nhấp chuột phải. Chọn Delete Cells từ menu hiện ra.
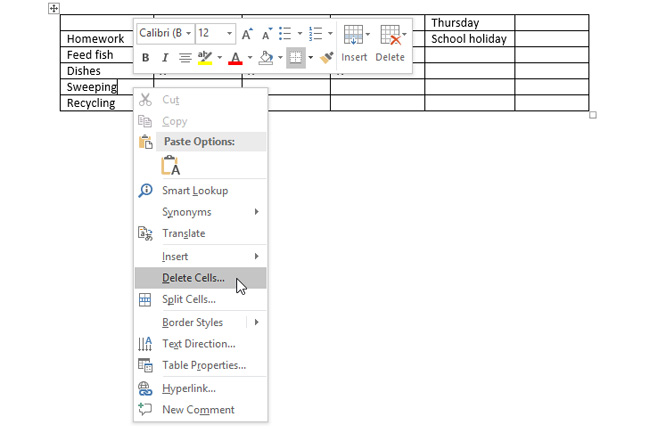
Bước 2: Nhấp chọn Delete entire row hoặc Delete entire column trong hộp thoại hiện ra. Sau đó nhấp chọn OK.
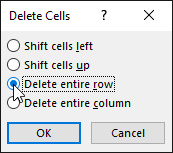
Kết quả là hàng hoặc cột được chọn sẽ được xóa đi.
Tạo kiểu bảng Word 2016
Kiểu bảng cho phép bạn thay đổi giao diện của bảng được tạo bao gồm một số thiết kế như màu sắc, đường viền và phông chữ.
Bước 1: Nhấp vào vị trí bất kì trong bảng, sau đó nhấp chọn tab Design trên thanh ribbon.
Bước 2: Tìm nhóm Table Styles, sau đó nhấp chọn mũi tên chỉ xuống More để xem danh sách kiểu bảng đầy đủ.
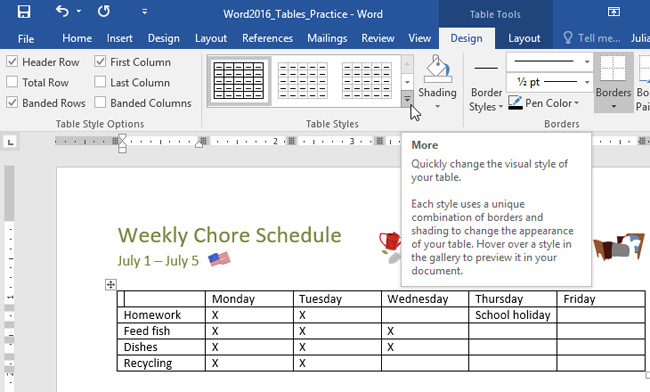
Bước 3: Nhấp chọn kiểu bảng mà bạn muốn.
Bước 4: Ví dụ, kiểu bảng được chọn sẽ xuất hiện như hình dưới đây.
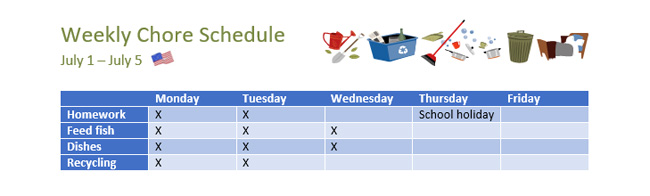
Chỉnh sửa các tùy chọn kiểu bảng
Khi đã chọn xong kiểu bảng, bạn có thể bật hoặc tắt các tùy chọn khác nhau để thay đổi giao diện của nó. Có 6 tùy chọn: Header Row, Total Row, Banded Rows, First Column, Last Column, and Banded Columns.
Bước 1: Nhấp vào vị trí bất kì trong bảng, sau đó điều hướng tới tab Design.
Bước 2: Tìm mục Table Style Options, sau đó chọn hoặc bỏ chọn các ô bạn muốn.
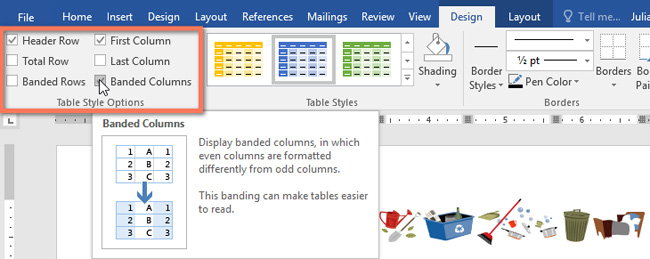
Kết quả sau khi chỉnh sửa.
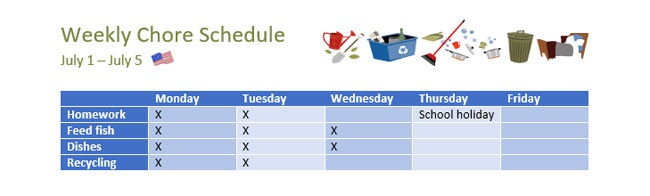
Thêm các đường viền vào bảng
Bước 1: Chọn các ô mà bạn muốn áp dụng cùng một kiểu đường viền.
Bước 2: Sử dụng các lệnh trong tab Design để chọn Line Style, Line Weight và Pen Color.
Bước 3: Nhấp vào mũi tên thả xuống trong mục Borders.
Bước 4: Chọn kiểu đường viền trong menu thả xuống
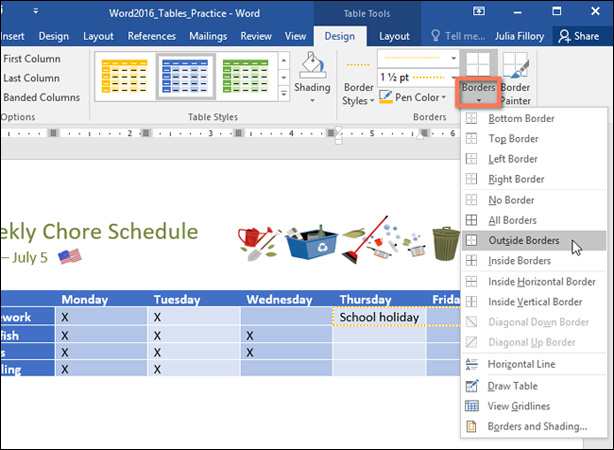
Kết quả sau khi thêm viền.
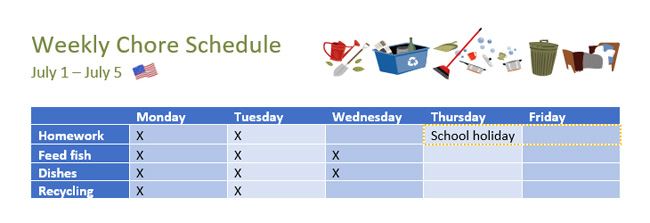
Chúc các bạn thành công!
Bạn có thể xem thêm:
Bạn nên đọc
-

Giới thiệu về bảng, truy vấn, form, báo cáo trong Access
-

Hướng dẫn toàn tập Word 2016 (Phần 27): Cách sử dụng Style
-

17 code HTML đơn giản bạn có thể học trong 10 phút
-

Hướng dẫn tải video riêng tư trên Facebook
-

Cách tạo bookmark trong Word 2016
-

Cách thêm chương trình khởi động cùng Windows, macOS, Linux
-

Cách tạo Header, Footer khác nhau trên Word
-

Hướng dẫn toàn tập Word 2016 (Phần 28): Cách trộn văn bản, trộn thư Mail Merge
-

Hướng dẫn tắt tính năng cập nhật Chrome tự động trong Windows
Theo Nghị định 147/2024/ND-CP, bạn cần xác thực tài khoản trước khi sử dụng tính năng này. Chúng tôi sẽ gửi mã xác thực qua SMS hoặc Zalo tới số điện thoại mà bạn nhập dưới đây:
Cũ vẫn chất
-

Mẹo lên level nhanh Blox Fruit, lên cấp nhanh Blox Fruit
Hôm qua -

Cách xóa đường kẻ ngang trong Word
Hôm qua -

Cách thực hiện cuộc gọi thoại hoặc video trên Telegram
Hôm qua -

10 mẹo gỡ bỏ các chương trình không thể uninstall
Hôm qua -

Cách sửa lỗi laptop không kết nối được WiFi, sửa lỗi laptop không nhận WiFi
Hôm qua -

Cách khắc phục lỗi WHEA Uncorrectable Error trên Windows 10/11
Hôm qua -

Lịch phát sóng VTV1 hôm nay 03/11/2025
Hôm qua -

Cách gửi file từ Google Drive trên Zalo điện thoại, máy tính
Hôm qua -

Thơ về chiến thắng Điện Biên Phủ 'lừng lẫy năm châu, chấn động địa cầu'
Hôm qua -

Cách sao chép ảnh, video từ ứng dụng File sang thư viện Photos trên iPhone, iPad
Hôm qua
 Công nghệ
Công nghệ  AI
AI  Windows
Windows  iPhone
iPhone  Android
Android  Học IT
Học IT  Download
Download  Tiện ích
Tiện ích  Khoa học
Khoa học  Game
Game  Làng CN
Làng CN  Ứng dụng
Ứng dụng 







 Linux
Linux  Đồng hồ thông minh
Đồng hồ thông minh  macOS
macOS  Chụp ảnh - Quay phim
Chụp ảnh - Quay phim  Thủ thuật SEO
Thủ thuật SEO  Phần cứng
Phần cứng  Kiến thức cơ bản
Kiến thức cơ bản  Lập trình
Lập trình  Dịch vụ ngân hàng
Dịch vụ ngân hàng  Dịch vụ nhà mạng
Dịch vụ nhà mạng  Dịch vụ công trực tuyến
Dịch vụ công trực tuyến  Quiz công nghệ
Quiz công nghệ  Microsoft Word 2016
Microsoft Word 2016  Microsoft Word 2013
Microsoft Word 2013  Microsoft Word 2007
Microsoft Word 2007  Microsoft Excel 2019
Microsoft Excel 2019  Microsoft Excel 2016
Microsoft Excel 2016  Microsoft PowerPoint 2019
Microsoft PowerPoint 2019  Google Sheets
Google Sheets  Học Photoshop
Học Photoshop  Lập trình Scratch
Lập trình Scratch  Bootstrap
Bootstrap  Văn phòng
Văn phòng  Tải game
Tải game  Tiện ích hệ thống
Tiện ích hệ thống  Ảnh, đồ họa
Ảnh, đồ họa  Internet
Internet  Bảo mật, Antivirus
Bảo mật, Antivirus  Doanh nghiệp
Doanh nghiệp  Video, phim, nhạc
Video, phim, nhạc  Mạng xã hội
Mạng xã hội  Học tập - Giáo dục
Học tập - Giáo dục  Máy ảo
Máy ảo  AI Trí tuệ nhân tạo
AI Trí tuệ nhân tạo  ChatGPT
ChatGPT  Gemini
Gemini  Điện máy
Điện máy  Tivi
Tivi  Tủ lạnh
Tủ lạnh  Điều hòa
Điều hòa  Máy giặt
Máy giặt  Cuộc sống
Cuộc sống  TOP
TOP  Kỹ năng
Kỹ năng  Món ngon mỗi ngày
Món ngon mỗi ngày  Nuôi dạy con
Nuôi dạy con  Mẹo vặt
Mẹo vặt  Phim ảnh, Truyện
Phim ảnh, Truyện  Làm đẹp
Làm đẹp  DIY - Handmade
DIY - Handmade  Du lịch
Du lịch  Quà tặng
Quà tặng  Giải trí
Giải trí  Là gì?
Là gì?  Nhà đẹp
Nhà đẹp  Giáng sinh - Noel
Giáng sinh - Noel  Hướng dẫn
Hướng dẫn  Ô tô, Xe máy
Ô tô, Xe máy  Tấn công mạng
Tấn công mạng  Chuyện công nghệ
Chuyện công nghệ  Công nghệ mới
Công nghệ mới  Trí tuệ Thiên tài
Trí tuệ Thiên tài