Hướng dẫn toàn tập Word 2016 (Phần 22): Cách tạo biểu đồ
Biểu đồ là công cụ bạn có thể sử dụng để truyền tải thông tin dưới dạng đồ họa. Việc sử dụng biểu đồ trong tài liệu sẽ giúp bạn minh họa dữ liệu dạng số như so sánh hay xu hướng để người đọc dễ hiểu hơn.
Có rất nhiều loại biểu đồ cho bạn lựa chọn, ví dụ như biểu đồ đường, biểu đồ tròn, biểu đồ cột,... Bạn có thể sử dụng chúng tùy vào mục đích và nội dung sao cho phù hợp.
Cách chèn biểu đồ Word 2016
Word 2016 sử dụng một cửa sổ bảng tính riêng để nhập và chỉnh sửa dữ liệu biểu đồ, tương tự như trong Excel. Quá trình nhập dữ liệu cũng khá đơn giản.
Bước 1: Đặt điểm chèn tại nơi bạn muốn biểu đồ xuất hiện.
Bước 2: Điều hướng tới tab Insert, sau đó nhấp chọn Chart trong mục Illustrations.
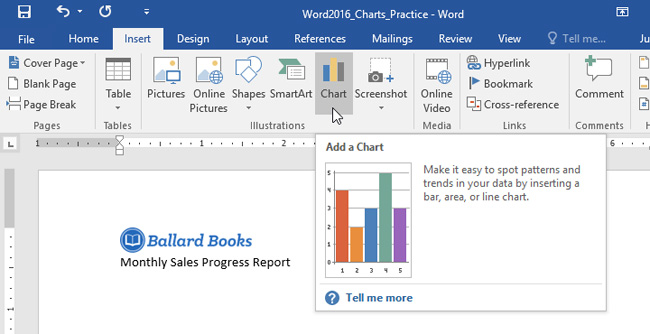
Bước 3: Một hộp thoại sẽ xuất hiện. Để xem các tùy chọn, hãy nhấp vào loại biểu đồ từ khung bên trái, sau đó duyệt tới các biểu đồ ở phía bên phải cửa sổ.
Bước 4: Chọn dạng biểu đồ mà bạn muốn, sau đó nhấp chọn OK.
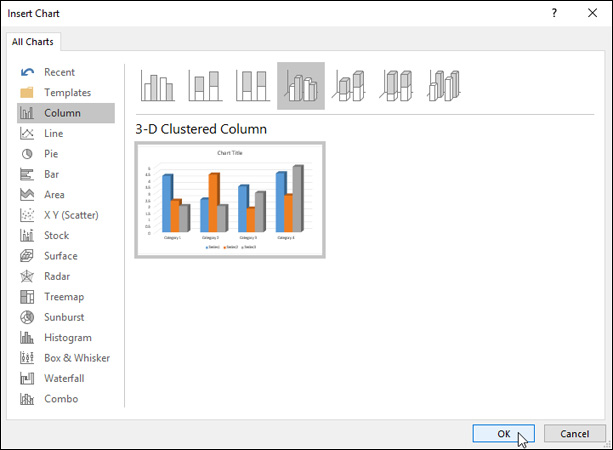
Bước 5: Lúc này, biểu đồ và bảng tính sẽ xuất hiện. Văn bản trong bảng tính chỉ ở dưới dạng mẫu và bạn cần thay chúng bằng dữ liệu nguồn của mình.
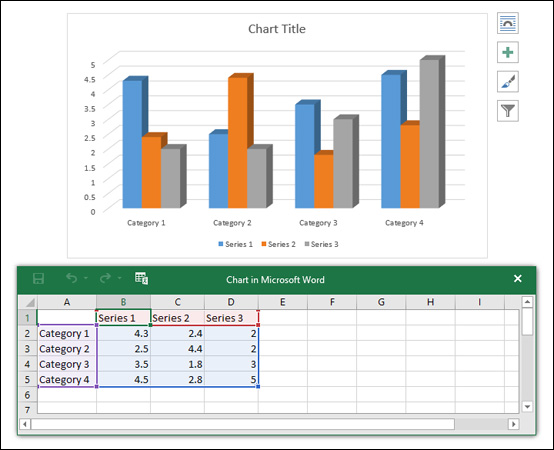
Bước 6: Nhập dữ liệu nguồn vào bảng tính.
Bước 7: Theo mặc định, chỉ những dữ liệu đính kèm trong hộp màu xanh xuất hiện trong biểu đồ. Do đó, nếu muốn tăng hoặc giảm phạm vi dữ liệu xuất hiện, hãy nhấp và kéo góc dưới bên phải của hộp màu xanh.
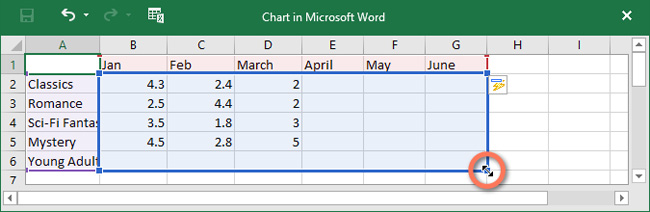
Bước 8: Khi đã hoàn tất việc nhập dữ liệu, nhấp chọn dấu X để đóng cửa sổ bảng tính.
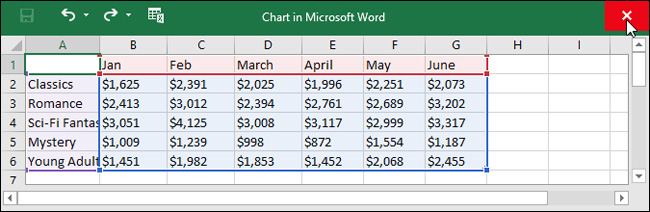
Kết quả biểu đồ thu được.
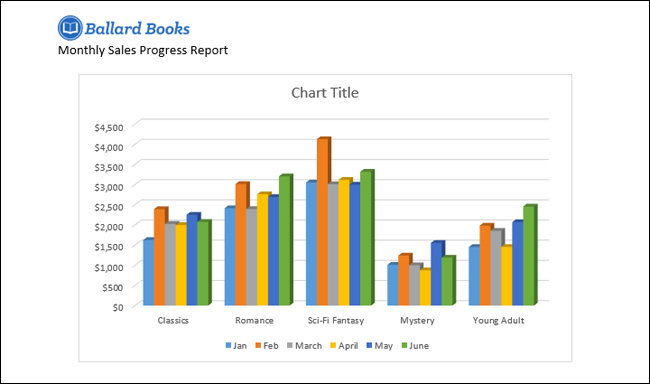
Lưu ý: Để chỉnh sửa lại biểu đồ, bạn chỉ cần nhấp vào biểu đồ đó, sau đó nhấp chọn Edit Data trong tab Design. Cửa sổ bảng tính sẽ xuất hiện để bạn thay đổi.
Tạo biểu đồ với dữ liệu Excel có sẵn
Nếu bạn đã có dữ liệu trong file Excel, bạn có thể sao chép và dán nó vào Word thay vì phải nhập lại bằng tay. Chỉ cần mở bảng tính trong Excel, sao chép và dán vào Word như dữ liệu nguồn bình thường.
Chỉnh sửa biểu đồ Word 2016 bằng công cụ chuyên dụng
Chuyển đổi dữ liệu hàng và cột
Đôi khi bạn sẽ muốn thay đổi biểu đồ theo nhóm dữ liệu. Ví dụ: Trong biểu đồ bên dưới, dữ liệu được phân nhóm theo thể loại và mỗi cột là 1 tháng. Nếu chúng ta chuyển đổi các hàng và cột, dữ liệu sẽ được nhóm lại theo tháng. Trong cả hai trường hợp, dữ liệu đều giống nhau, chỉ khác nhau về cách trình bày.
Bước 1: Chọn biểu đồ bạn muốn chỉnh sửa. Tab Design sẽ xuất hiện phía bên phải thanh ribbon
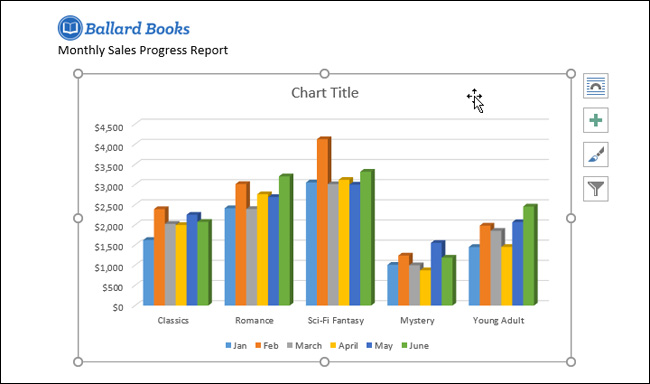
Bước 2: Từ tab Design, nhấp chọn Edit Data trong mục Data.
Bước 3: Nhấp chọn biểu đồ một lần nữa, sau đó làm tương tự bước 2 và chọn Switch Row/Column.
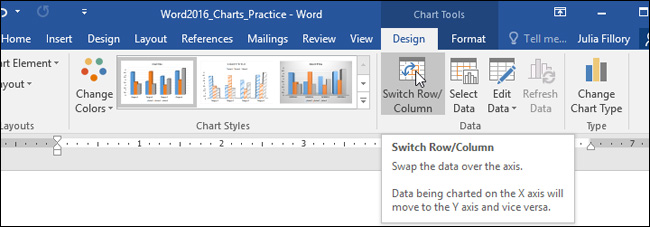
Bước 4: Các hàng và cột sẽ được chuyển đổi cho nhau. Trong ví dụ của chúng tôi, dữ liệu đã được nhóm theo tháng và mỗi cột tượng trưng cho các loại.
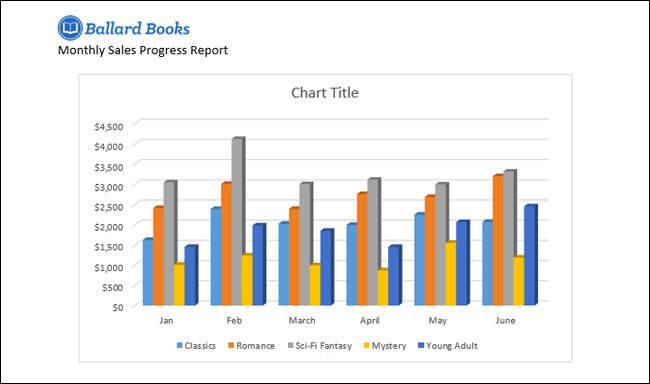
Thay đổi loại biểu đồ
Bước 1: Chọn biểu đồ mà bạn muốn thay đổi. Từ tab Design, nhấp chọn Change Chart Type.
Bước 2: Một hộp thoại sẽ xuất hiện. Tại đây, bạn có thể chọn loại biểu đồ thích hợp và nhấn chọn OK.
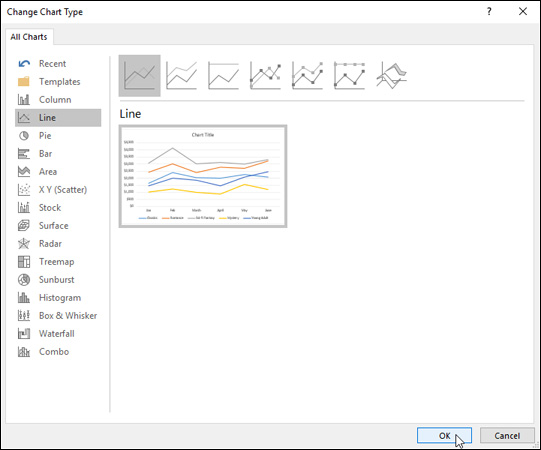
Bước 3: Kết quả sau khi thay đổi loại biểu đồ. Trong ví dụ của chúng tôi, biểu đồ đường sẽ giúp người đọc dễ hiểu hơn.
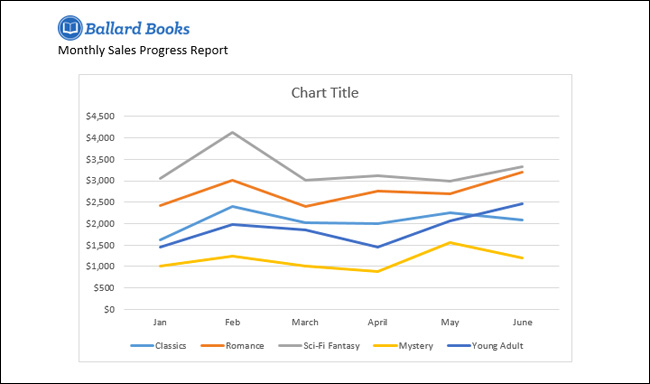
Thay đổi bố cục biểu đồ
Bước 1: Chọn biểu đồ mà bạn muốn chỉnh sửa. Từ tab Design, nhấp chọn Quick Layout, sau đó chọn bố cục biểu đồ trong menu thả xuống.
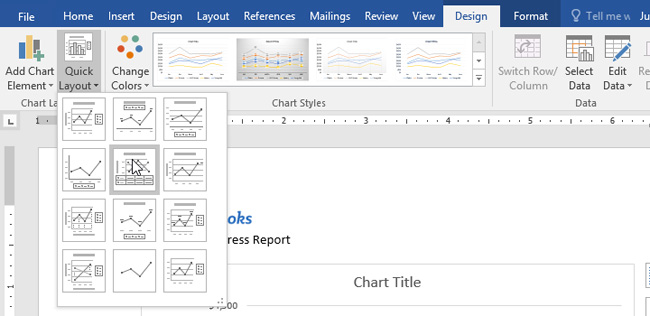
Bước 2: Biểu đồ sẽ cập nhật để hiển thị layout mới.
Chú ý: Nếu bạn thấy biểu đồ không hiển thị những nội dung bạn muốn, bạn có thể chọn Add Chart Element trên tab Design để bổ sung các tiêu chí cần thiết.
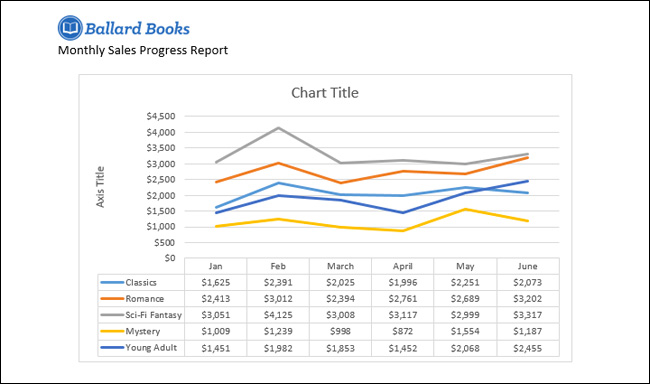
Thay đổi kiểu biểu đồ
Bước 1: Chọn biểu đồ bạn muốn chỉnh sửa. Trong tab Design, nhấp chọn mũi tên thả xuống trong mục Chart Styles và chọn style biểu đồ mà bạn muốn.
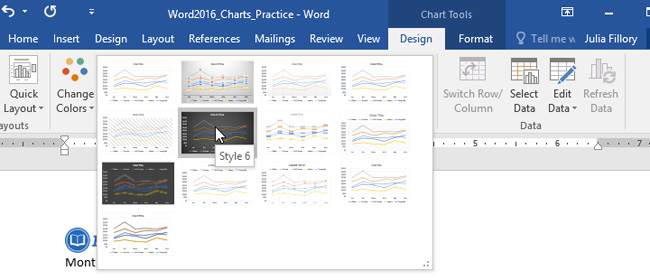
Kết quả sẽ được như hình dưới đây.
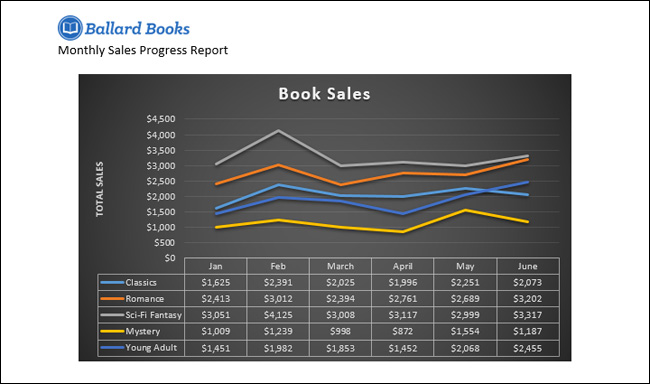
Để tùy chỉnh nhanh hơn, bạn có thể sử dụng các phím tắt định dạng ở phía bên phải của biểu đồ.
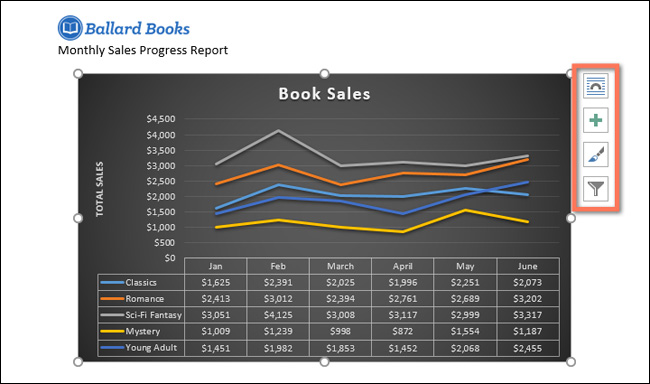
Chúc các bạn thành công!
Bạn có thể xem thêm:
Bạn nên đọc
-

Cách tạo bookmark trong Word 2016
-

Microsoft chính thức khai tử Outlook.com Premium
-

Làm giả lỗi máy tính để troll bạn bè
-

Hướng dẫn toàn tập Word 2016 (Phần 10): Bố cục trang
-

Hướng dẫn toàn tập Word 2016 (Phần 18): Cách thêm hình dạng Shape
-

Học cách tạo hiệu ứng tan biến với Photoshop CS6
-

Lịch sử hệ điều hành Windows của Microsoft xuyên suốt qua các thời kỳ
-

Cách sao chép dữ liệu Word sang Excel giữ định dạng
-

Tính năng bí ẩn trên Android 8.1 cho phép người dùng gửi và nhận tin nhắn trên Chromebook
Theo Nghị định 147/2024/ND-CP, bạn cần xác thực tài khoản trước khi sử dụng tính năng này. Chúng tôi sẽ gửi mã xác thực qua SMS hoặc Zalo tới số điện thoại mà bạn nhập dưới đây:
Cũ vẫn chất
-

Cách đổi mật khẩu Wifi, đổi pass wifi VNPT, FPT, Tenda, TP-Link, Viettel trên máy tính, điện thoại
Hôm qua 27 -

Cách chèn emoji vào ảnh trên iPhone cực đơn giản
Hôm qua -

Cheat Aoe 2, mã lệnh Aoe 2 tất cả các bản đầy đủ nhất
Hôm qua -

46 câu ca dao hài hước, châm biếm hay nhất
Hôm qua -

Cap về uống rượu bia, stt về rượu bia vui và hài hước
Hôm qua -

Những phím tắt Excel đắt giá bạn nên biết
Hôm qua 6 -

Cách xem phiên bản di động của một trang web bất kỳ trên máy tính
Hôm qua -

Biển số xe tại các quận huyện của Hà Nội và TPHCM
Hôm qua -

Cách tải Windows 11, download ISO Win 11 chính thức từ Microsoft
Hôm qua 71 -

Hướng dẫn thiết lập và quản lý FTP Server trên Windows 10
Hôm qua
 Công nghệ
Công nghệ  AI
AI  Windows
Windows  iPhone
iPhone  Android
Android  Học IT
Học IT  Download
Download  Tiện ích
Tiện ích  Khoa học
Khoa học  Game
Game  Làng CN
Làng CN  Ứng dụng
Ứng dụng 








 Linux
Linux  Đồng hồ thông minh
Đồng hồ thông minh  macOS
macOS  Chụp ảnh - Quay phim
Chụp ảnh - Quay phim  Thủ thuật SEO
Thủ thuật SEO  Phần cứng
Phần cứng  Kiến thức cơ bản
Kiến thức cơ bản  Dịch vụ ngân hàng
Dịch vụ ngân hàng  Lập trình
Lập trình  Dịch vụ công trực tuyến
Dịch vụ công trực tuyến  Dịch vụ nhà mạng
Dịch vụ nhà mạng  Quiz công nghệ
Quiz công nghệ  Microsoft Word 2016
Microsoft Word 2016  Microsoft Word 2013
Microsoft Word 2013  Microsoft Word 2007
Microsoft Word 2007  Microsoft Excel 2019
Microsoft Excel 2019  Microsoft Excel 2016
Microsoft Excel 2016  Microsoft PowerPoint 2019
Microsoft PowerPoint 2019  Google Sheets
Google Sheets  Học Photoshop
Học Photoshop  Lập trình Scratch
Lập trình Scratch  Bootstrap
Bootstrap  Văn phòng
Văn phòng  Tải game
Tải game  Tiện ích hệ thống
Tiện ích hệ thống  Ảnh, đồ họa
Ảnh, đồ họa  Internet
Internet  Bảo mật, Antivirus
Bảo mật, Antivirus  Doanh nghiệp
Doanh nghiệp  Video, phim, nhạc
Video, phim, nhạc  Mạng xã hội
Mạng xã hội  Học tập - Giáo dục
Học tập - Giáo dục  Máy ảo
Máy ảo  AI Trí tuệ nhân tạo
AI Trí tuệ nhân tạo  ChatGPT
ChatGPT  Gemini
Gemini  Điện máy
Điện máy  Tivi
Tivi  Tủ lạnh
Tủ lạnh  Điều hòa
Điều hòa  Máy giặt
Máy giặt  Cuộc sống
Cuộc sống  TOP
TOP  Kỹ năng
Kỹ năng  Món ngon mỗi ngày
Món ngon mỗi ngày  Nuôi dạy con
Nuôi dạy con  Mẹo vặt
Mẹo vặt  Phim ảnh, Truyện
Phim ảnh, Truyện  Làm đẹp
Làm đẹp  DIY - Handmade
DIY - Handmade  Du lịch
Du lịch  Quà tặng
Quà tặng  Giải trí
Giải trí  Là gì?
Là gì?  Nhà đẹp
Nhà đẹp  Giáng sinh - Noel
Giáng sinh - Noel  Hướng dẫn
Hướng dẫn  Ô tô, Xe máy
Ô tô, Xe máy  Tấn công mạng
Tấn công mạng  Chuyện công nghệ
Chuyện công nghệ  Công nghệ mới
Công nghệ mới  Trí tuệ Thiên tài
Trí tuệ Thiên tài