Hướng dẫn toàn tập Word 2013 (Phần 10): Bullets, Numbering, Multilevel list trong Microsoft Word
- Hướng dẫn toàn tập Word 2013 (Phần 7): Các thao tác in văn bản
- Hướng dẫn toàn tập Word 2013 (Phần 8): Sử dụng Indents và Tabs
- Hướng dẫn toàn tập Word 2013 (Phần 9): Sử dụng Line and Paragraph Spacing
Danh sách kiểu ký hiệu (Bullets) và danh sách kiểu số (Numbering) được sử dụng trong tài liệu để sắp xếp, liệt kê và nhấn mạnh văn bản. Trong bài viết hướng dẫn toàn tập Word 2013 - Phần 10 này, bạn sẽ học được cách dùng những ký hiệu (bullet) có sẵn, chèn bullet và số mới, chọn biểu tượng bullet và định dạng danh sách đa cấp độ.
- BULLETS: Điểm đánh dấu đầu đoạn.
- NUMBERING: Số thứ tự tự động.
- MULTILEVEL LIST: Danh sách đa cấp độ.
Mời các bạn cùng tham khảo qua video Định dạng kiểu danh sách (Bullet and Numbering) trong Word 2013:
Table of Contents
A. Tạo danh sách kiểu ký hiệu (bullet)
1. Bôi đen văn bản bạn muốn định dạng như một danh sách.
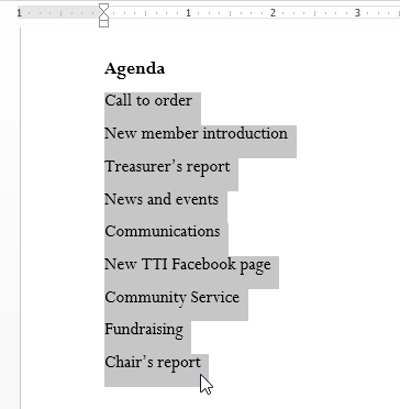
2. Trên tab Home, nhấp chuột vào mũi tên thả xuống bên cạnh lệnh Bullets. Một trình đơn các kiểu bullet sẽ xuất hiện.
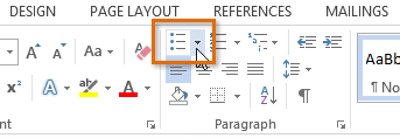
3. Di chuyển trỏ chuột qua các kiểu bullet khác nhau. Bản nháp của kiểu bullet đó sẽ hiển thị trong văn bản. Sau đó, chọn kiểu bullet bạn muốn sử dụng.
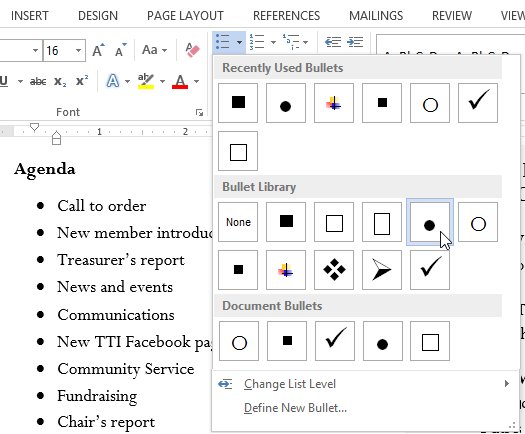
4. Văn bản sẽ được định dạng dưới dạng một danh sách có đánh dấu đầu đoạn.
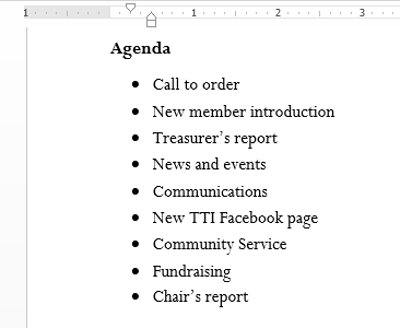
Tùy chọn danh sách kiểu ký hiệu bullet
- Để xóa số hoặc các ký hiệu bullet đầu dòng khỏi danh sách, hãy chọn danh sách và nhấp vào lệnh Bulleted hoặc Numbered list.
- Khi chỉnh sửa danh sách, bạn có thể nhấn Enter để bắt đầu một dòng mới và dòng mới sẽ tự động có bullet hoặc số. Khi kết thúc danh sách, hãy nhấn Enter hai lần để trở lại định dạng bình thường.
- Kéo dấu thụt lề trên thước kẻ, bạn có thể tùy chỉnh thụt lề của danh sách và khoảng cách giữa chữ với bullet hoặc số.
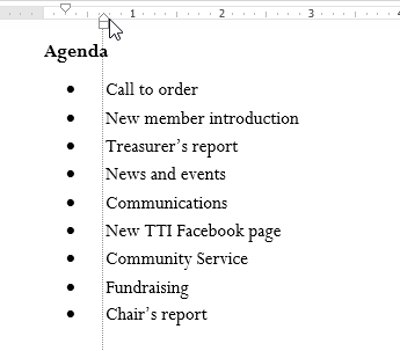
B. Tạo một danh sách kiểu số (Numbering)
Khi bạn cần thiết lập văn bản với danh sách kiểu số, Word cung cấp một vài tùy chỉnh số. Bạn có thể định dạng danh sách của mình bằng số, chữ hoặc chữ số La mã.
1. Chọn văn bản bạn muốn định dạng theo danh sách kiểu số.
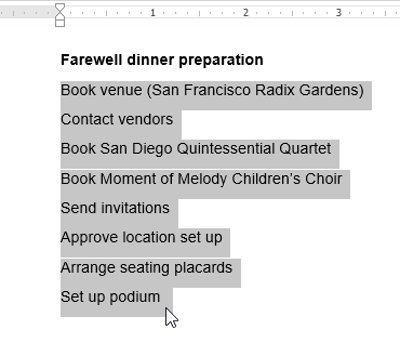
2. Trên tab Home, nhấp vào mũi tên thả xuống của lệnh Numbering. Danh sách kiểu số sẽ xuất hiện.
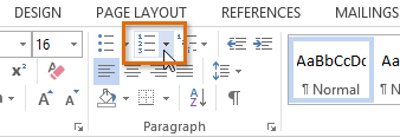
3. Di chuyển trỏ chuột qua từng kiểu số khác nhau. Văn bản sẽ thay đổi theo kiểu danh sách tương ứng. Chọn kiểu bạn muốn dùng.
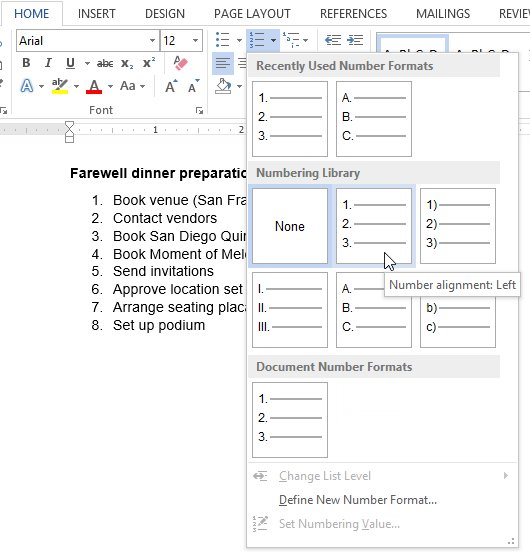
4. Văn bản sẽ được định dạng như một danh sách số.
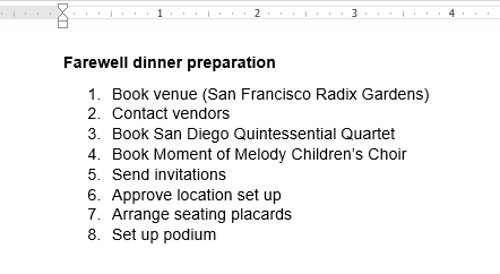
Khởi động lại danh sách đánh số
Nếu muốn đánh lại số trong một danh sách, Word có tùy chọn Restart at 1. Ở đây, bạn có thể áp dụng danh sách số hoặc chữ cái.
1. Nhấp chuột phải vào mục danh sách mà bạn muốn đánh lại số, sau đó chọn Restart at 1 từ menu mới xuất hiện.
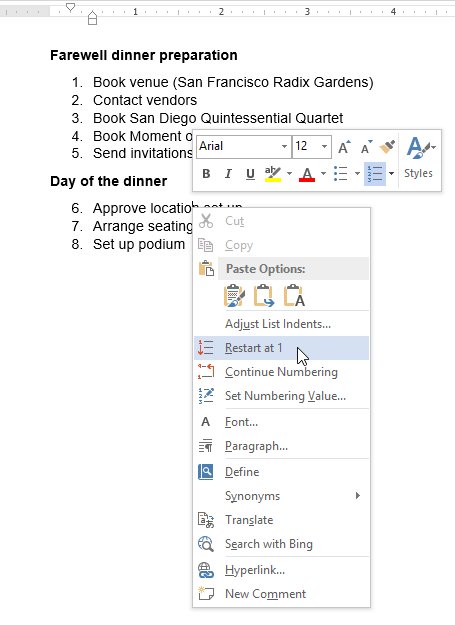
2. Danh sách này sẽ được đánh lại số.
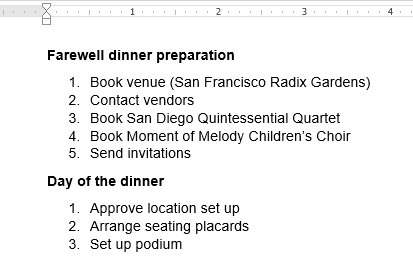
C. Tùy chỉnh Bullet
Tạo một giao diện bullet trong danh sách giúp bạn nhấn mạnh được mục cố định và cá nhân hóa danh sách. Word 2013 cho phép bạn định dạng bullet bằng nhiều cách như sử dụng ký hiệu, màu khác biệt hoặc tải ảnh lên như bullet.
I. Sử dụng một ký hiệu như bullet:
1. Chọn một danh sách hiện có mà bạn muốn định dạng.
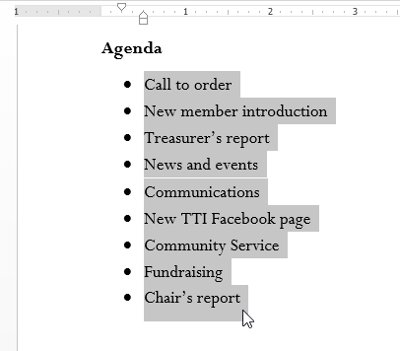
2. Trên tab Home, nhấp chuột vào mũi tên trỏ xuống bên cạnh lệnh Bullets. Chọn Define New Bullet từ menu thả xuống.
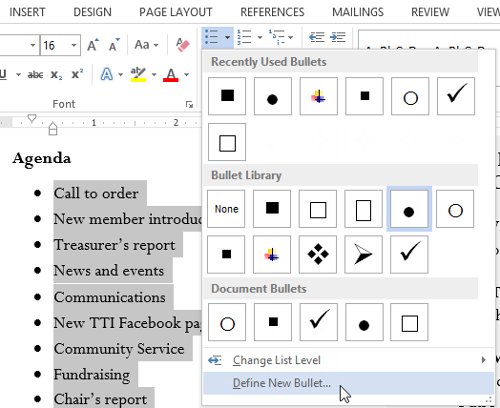
3. Cửa sổ Define New Bullet sẽ xuất hiện. Nhấp vào nút Symbol.
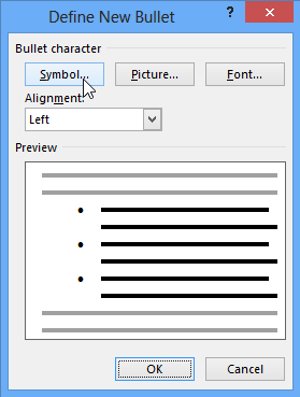
4. Hộp thoại Symbol sẽ xuất hiện.
5. Nhấp vào hộp thả xuống Font và chọn một phông chữ. Phông chữ Wingdings và Symbol là sự lựa chọn tốt vì chúng có nhiều ký hiệu hữu ích.
6. Chọn biểu tượng mong muốn, sau đó nhấn OK.
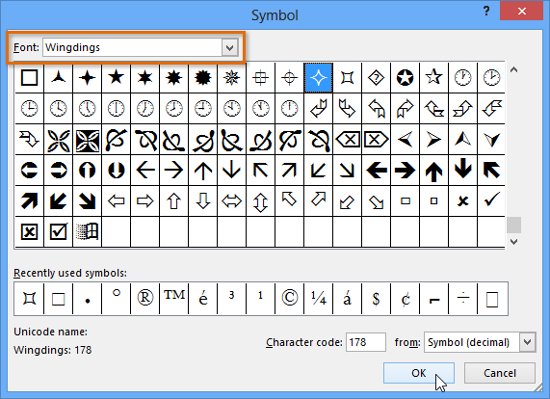
7. Ký hiệu sẽ xuất hiện trong phần Preview của hộp thoại Define New Bullet. Sau đó, chọn OK.
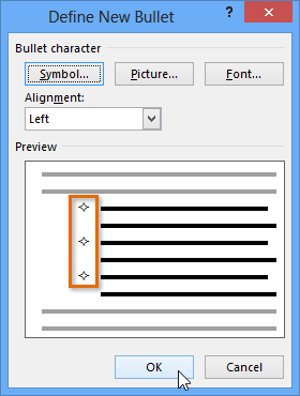
8. Ký hiệu đầu dòng sẽ xuất hiện trong danh sách.
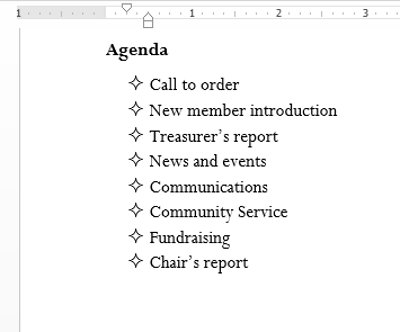
II. Thay đổi màu Bullet
1. Chọn một danh sách hiện có mà bạn muốn định dạng.
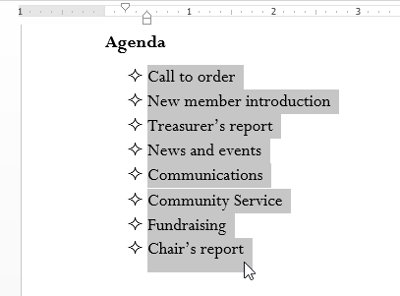
2. Nhấp vào mũi tên trỏ xuống bên cạnh lệnh Bullets ở tab Home. Chọn Define New Bullet từ menu thả xuống.
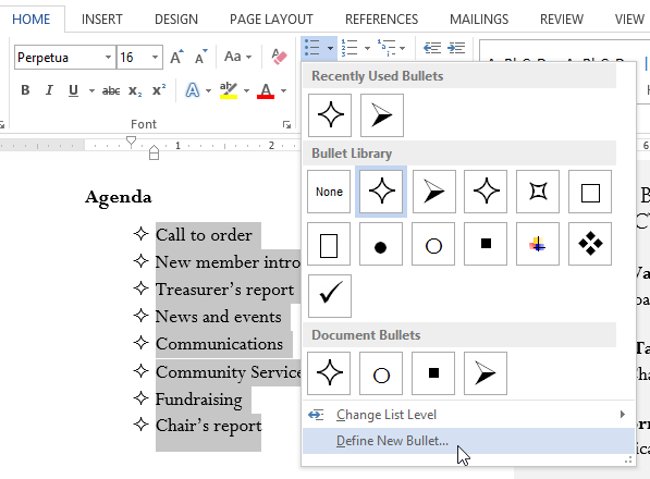
3. Hộp thoại Define New Bullet sẽ xuất hiện. Nhấp vào nút Font.
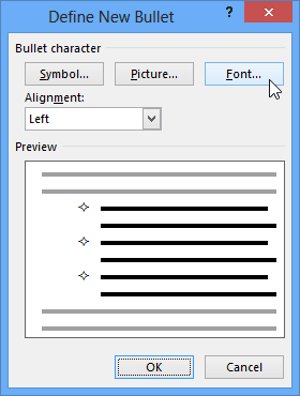
4. Hộp thoại Font sẽ xuất hiện. Nhấp vào hộp thả xuống Font Color. Một trình đơn màu chữ sẽ xuất hiện.
5. Chọn màu mong muốn và nhấp vào OK.
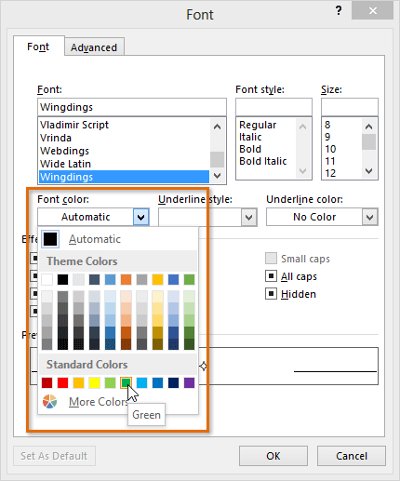
6. Màu bullet sẽ xuất hiện trong phần Preview của hộp thoại Define New Bullet. Nhấp OK.
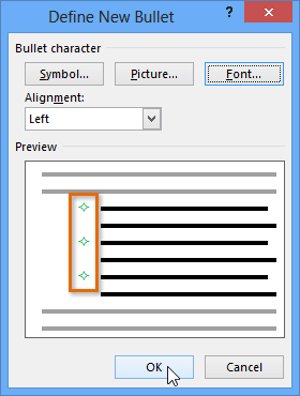
7. Màu bullet sẽ thay đổi trong danh sách.
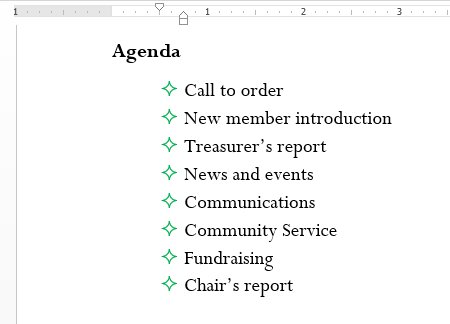
III. Sử dụng hình ảnh như một bullet:
1. Chọn một danh sách hiện có mà bạn muốn định dạng.
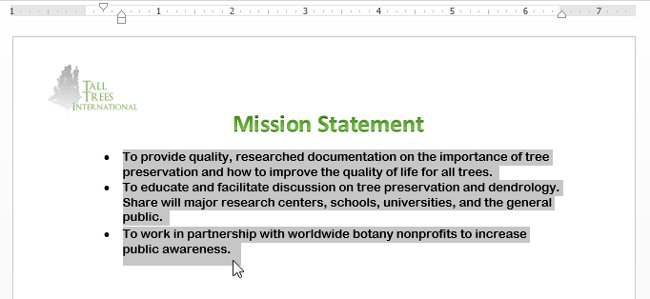
2. Trên tab Home, hãy nhấp vào mũi tên thả xuống bên cạnh lệnh Bullets. Chọn Define New Bullet ... từ trình đơn thả xuống.
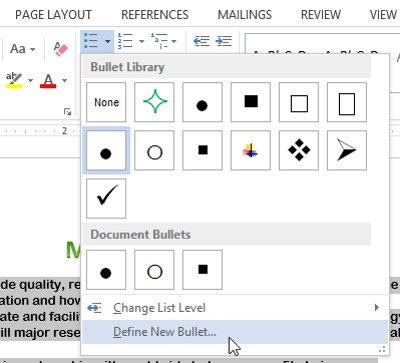
3. Hộp thoại Define New Bullet sẽ xuất hiện. Nhấp vào nút Picture (Hình ảnh).
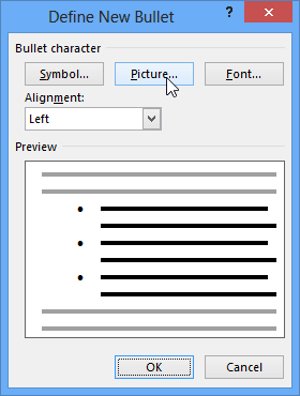
4. Hộp thoại Insert Pictures (Chèn ảnh) sẽ xuất hiện. Từ đây, bạn có thể định vị tệp hình ảnh được lưu trữ trên máy tính hoặc trong OneDrive của mình (trước đây gọi là SkyDrive) hoặc bạn có thể sử dụng các trường tìm kiếm để tìm kiếm hình ảnh trực tuyến.
5. Trong ví dụ dưới đây, chúng tôi nhấp vào Browse (Duyệt) để định vị một hình ảnh được lưu trữ trên máy tính.
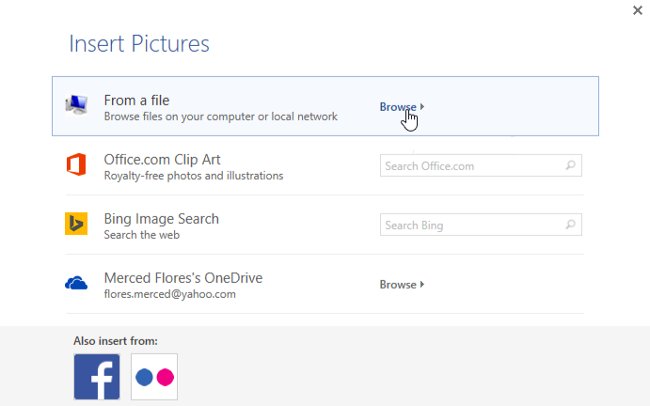
6. Hộp thoại Insert Picture sẽ xuất hiện. Xác định vị trí và chọn tệp hình ảnh mong muốn, sau đó nhấp vào Insert.
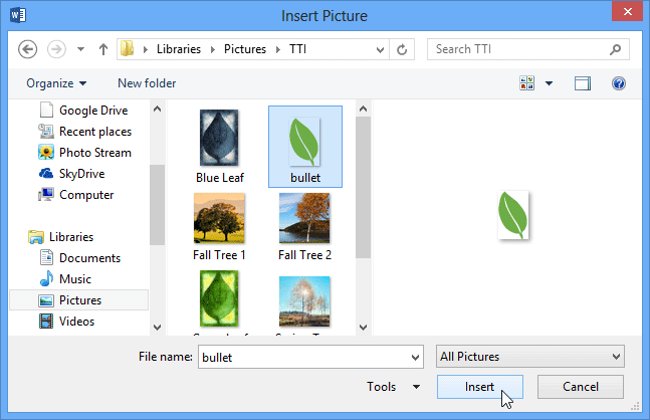
7. Hình ảnh sẽ xuất hiện trong phần Preview của hộp thoại Define New Bullet. Nhấp OK.
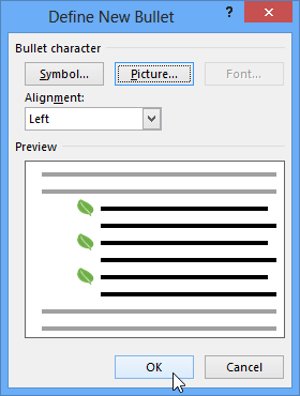
8. Hình ảnh sẽ xuất hiện trong danh sách.
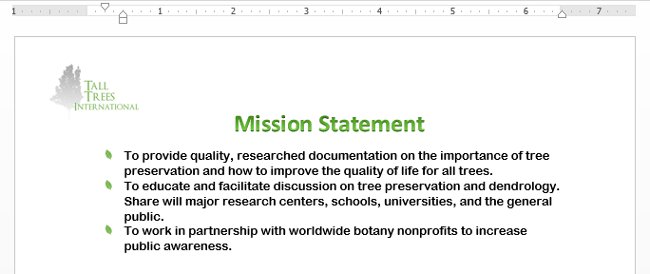
- Không phải tất cả các hình ảnh sẽ hoạt động tốt như một bullet. Nhìn chung, tốt nhất bạn nên sử dụng một đồ hoạ đơn giản có nền trắng (hoặc trong suốt). Điều này đảm bảo bullet sẽ có một hình dạng dễ nhận biết.
D. Danh sách đa cấp độ (Multilevel list)
Danh sách đa cấp độ cho phép bạn tạo bảng liệt kê với nhiều cấp độ khác nhau. Bất cứ danh sách nào được đánh số và ký hiệu đều có thể trở thành danh sách đa cấp độ khi sử dụng phím Tab.
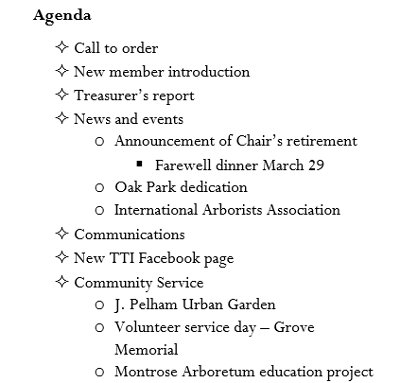
I. Tạo danh sách đa cấp độ:
1. Đặt điểm chèn vào đầu dòng mà bạn muốn di chuyển.
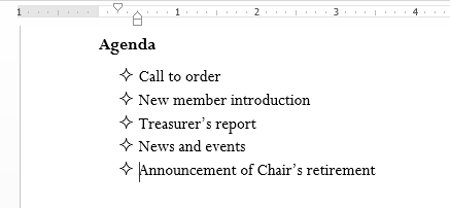
2. Nhấn phím Tab để tăng mức thụt lề của dòng. Dòng sẽ di chuyển sang phải.
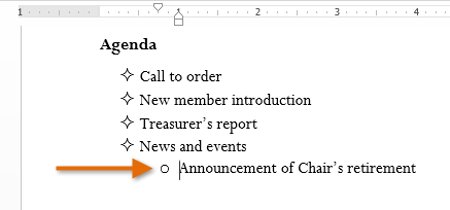
II. Tăng hoặc giảm mức thụt lề:
Bạn có thể thiết lập cài đặt cấp độ danh sách bằng cách tăng hoặc giảm kích thước thụt lề. Hiện có một vài cách chỉnh cấp độ thụt lề như sau:
- Để tăng thụt lề hơn một cấp, đặt điểm chèn vào đầu dòng, tiếp theo nhấn nút Tab cho đến khi đạt đến được vị trí mong muốn.
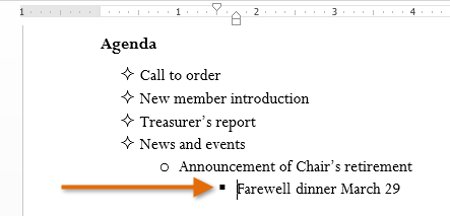
- Để giảm cấp thụt lề, đặt điểm chèn vào đầu dòng, sau đó giữ nút Shift và ấn Tab.
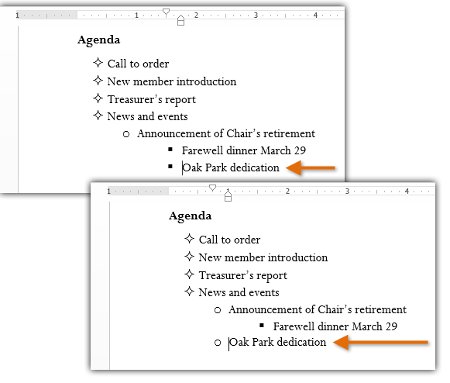
Ngoài ra, bạn cũng có thể tăng giảm các mức thụt lề của văn bản bằng cách đặt điểm chèn vào bất kỳ nơi nào trong dòng và sau đó nhấp vào lệnh Increase hoặc Decrease indent.
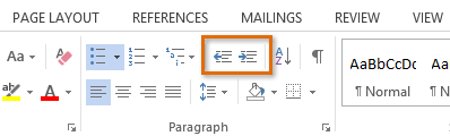
Khi định dạng một danh sách đa cấp độ, Word sẽ sử dụng kiểu bullet mặc định. Để thay đổi phong cách của một danh sách đa cấp độ, hãy chọn danh sách, sau đó nhấp vào lệnh Multilevel list trên tab Home.
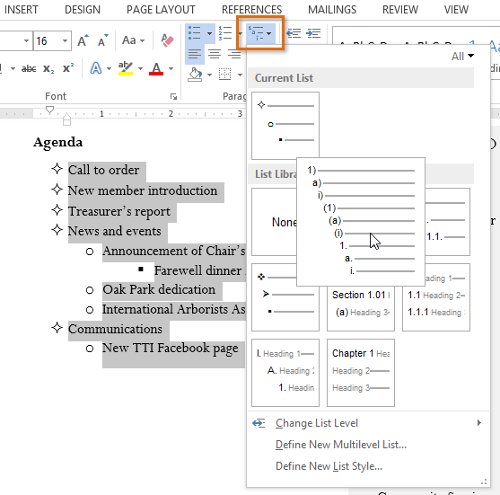
Xem thêm: Word 2013: Hướng dẫn sử dụng tài khoản Microsoft và OneDrive
Chúc các bạn vui vẻ!
Bạn nên đọc
-

Hướng dẫn toàn tập Word 2013 (Phần 4): Làm quen với thao tác soạn thảo văn bản
-

Hướng dẫn toàn tập Word 2013 (Phần 2): Cách tạo mới và mở tài liệu có sẵn
-

Hướng dẫn toàn tập Word 2016 (Phần 21): Cách chèn và tạo bảng trong Word 2016
-

Hướng dẫn toàn tập Word 2013 (Phần 3): Cách lưu trữ và chia sẻ tài liệu
-

Hướng dẫn toàn tập Word 2013 (Phần 15): Chèn ảnh và chức năng Text Wrapping
-

Cách tạo Header, Footer khác nhau trên Word
-

Hướng dẫn toàn tập Word 2013 (Phần 1): Các tác vụ cơ bản trong Word
-

Hướng dẫn toàn tập Word 2013 (Phần 18): Cách chèn Text Box và WordArt
-

Hướng dẫn toàn tập Word 2013 (Phần 9): Sử dụng Line and Paragraph Spacing
Theo Nghị định 147/2024/ND-CP, bạn cần xác thực tài khoản trước khi sử dụng tính năng này. Chúng tôi sẽ gửi mã xác thực qua SMS hoặc Zalo tới số điện thoại mà bạn nhập dưới đây:
Cũ vẫn chất
-

1000+ công thức chế thuốc Minecraft, cách chế thuốc Minecraft
Hôm qua -

Cách xem lịch thủy triều trên điện thoại
Hôm qua -

4 cách ẩn hoặc bảo vệ một thư mục Windows tốt nhất, không cần cài thêm phần mềm
Hôm qua -

Hướng dẫn sử dụng Xingtu 醒图 trên máy tính
Hôm qua -

Sự khác nhau của tên gọi đồ vật, cách xưng hô giữa các miền
Hôm qua 2 -

Foxit Reader
-

Cách sửa lỗi "The User Profile Service failed the logon" trên Windows 10
Hôm qua -

Cách tải Direct X và cài đặt DirectX trên máy tính
Hôm qua -

Cap hay cho ngày cuối năm, stt hay cho ngày cuối năm, stt tạm biệt năm cũ
Hôm qua -

5 cách viết hoa chữ cái đầu trong Excel
Hôm qua
 Công nghệ
Công nghệ  AI
AI  Windows
Windows  iPhone
iPhone  Android
Android  Học IT
Học IT  Download
Download  Tiện ích
Tiện ích  Khoa học
Khoa học  Game
Game  Làng CN
Làng CN  Ứng dụng
Ứng dụng 







 Linux
Linux  Đồng hồ thông minh
Đồng hồ thông minh  macOS
macOS  Chụp ảnh - Quay phim
Chụp ảnh - Quay phim  Thủ thuật SEO
Thủ thuật SEO  Phần cứng
Phần cứng  Kiến thức cơ bản
Kiến thức cơ bản  Lập trình
Lập trình  Dịch vụ ngân hàng
Dịch vụ ngân hàng  Dịch vụ nhà mạng
Dịch vụ nhà mạng  Dịch vụ công trực tuyến
Dịch vụ công trực tuyến  Quiz công nghệ
Quiz công nghệ  Microsoft Word 2016
Microsoft Word 2016  Microsoft Word 2013
Microsoft Word 2013  Microsoft Word 2007
Microsoft Word 2007  Microsoft Excel 2019
Microsoft Excel 2019  Microsoft Excel 2016
Microsoft Excel 2016  Microsoft PowerPoint 2019
Microsoft PowerPoint 2019  Google Sheets
Google Sheets  Học Photoshop
Học Photoshop  Lập trình Scratch
Lập trình Scratch  Bootstrap
Bootstrap  Văn phòng
Văn phòng  Tải game
Tải game  Tiện ích hệ thống
Tiện ích hệ thống  Ảnh, đồ họa
Ảnh, đồ họa  Internet
Internet  Bảo mật, Antivirus
Bảo mật, Antivirus  Doanh nghiệp
Doanh nghiệp  Video, phim, nhạc
Video, phim, nhạc  Mạng xã hội
Mạng xã hội  Học tập - Giáo dục
Học tập - Giáo dục  Máy ảo
Máy ảo  AI Trí tuệ nhân tạo
AI Trí tuệ nhân tạo  ChatGPT
ChatGPT  Gemini
Gemini  Điện máy
Điện máy  Tivi
Tivi  Tủ lạnh
Tủ lạnh  Điều hòa
Điều hòa  Máy giặt
Máy giặt  Cuộc sống
Cuộc sống  TOP
TOP  Kỹ năng
Kỹ năng  Món ngon mỗi ngày
Món ngon mỗi ngày  Nuôi dạy con
Nuôi dạy con  Mẹo vặt
Mẹo vặt  Phim ảnh, Truyện
Phim ảnh, Truyện  Làm đẹp
Làm đẹp  DIY - Handmade
DIY - Handmade  Du lịch
Du lịch  Quà tặng
Quà tặng  Giải trí
Giải trí  Là gì?
Là gì?  Nhà đẹp
Nhà đẹp  Giáng sinh - Noel
Giáng sinh - Noel  Hướng dẫn
Hướng dẫn  Ô tô, Xe máy
Ô tô, Xe máy  Tấn công mạng
Tấn công mạng  Chuyện công nghệ
Chuyện công nghệ  Công nghệ mới
Công nghệ mới  Trí tuệ Thiên tài
Trí tuệ Thiên tài