Hướng dẫn toàn tập Word 2016 (Phần 1): Làm quen với giao diện Ribbon
Giao diện Word 2016 không khó điều hướng. Ở hướng dẫn sử dụng Word 2016 này, hãy cùng nhau làm quen với ribbon nhé!
Trong Microsoft Word, ribbon là thanh lệnh ở đầu màn hình, sắp xếp các tính năng thường dùng thành các tab. Nó thay thế thanh công cụ trong các phiên bản Word trước đó. Mỗi tab chứa các nhóm lệnh liên quan, giúp bạn dễ dàng tìm thấy công cụ cần thiết. Tab Trang chủ là ribbon mặc định và hiển thị khi Word mở lần đầu.
Các khía cạnh chính của ribbon trong Microsoft Word:
Tổ chức: Các lệnh được nhóm thành các tab (như Home, Insert, Layout) và sau đó được sắp xếp thành các nhóm trong mỗi tab.
Khả năng truy cập: Ribbon cung cấp quyền truy cập nhanh vào nhiều công cụ định dạng, chỉnh sửa và chèn.
Tùy chỉnh: Bạn có thể tùy chỉnh ribbon bằng cách thêm, xóa hoặc sắp xếp lại các tab và nhóm.
Hiển thị đơn giản: Ribbon có thể được hiển thị hoặc ẩn hoặc hiển thị ở chế độ đơn giản với ít lệnh hơn.
Mục lục bài viết
Phần 1: Giới thiệu
Microsoft Word 2016 là một ứng dụng xử lý văn bản, cho phép bạn có thể tạo ra một loạt các tài liệu, bao gồm thư, sơ yếu lý lịch và nhiều văn bản tài liệu khác. Trong bài viết dưới đây Quản trị mạng sẽ hướng dẫn bạn cách làm thế nào để điều hướng giao diện Word và sử dụng một số tính năng quan trọng của Word 2016 như thanh Ribbon, Quick Access Toolbar, và Backstage View.
Ngoài ra bạn đọc có thêm xem thêm video tổng quan các tính năng mới trên Word 2016 dưới đây:
Nếu chưa có bộ cài đặt Office 2016, bạn có thể tải về máy và cài đặt tại đây.
1. Làm quen với Word 2016
Word 2016 cũng tương tự như Word 2013 và Word 2010. Nếu đã sử dụng một trong hai phiên bản Word đó, khi sử dụng Word 2016 bạn sẽ cảm thấy nó khá giống nhau. Tuy nhiên nếu là người dùng mới sử dụng Word hoặc nếu có nhiều kinh nghiệm sử dụng các phiên bản Word cũ, bạn sẽ mất một khoảng thời gian để làm quen với giao diện Word 2016.
2. Giao diện Word 2016
Lần đầu tiên mở Word, cửa sổ Start Screen sẽ xuất hiện và hiển thị trên màn hình. Tại đây bạn sẽ có thể tạo một văn bản mới, chọn một template và truy cập các tài liệu mới chỉnh sửa gần đây. Từ màn hình Start Screen, điều hướng và chọn Blank document để truy cập giao diện Word.
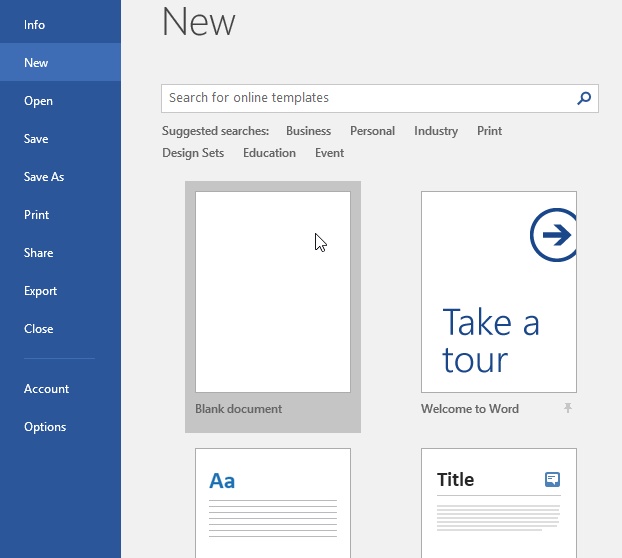
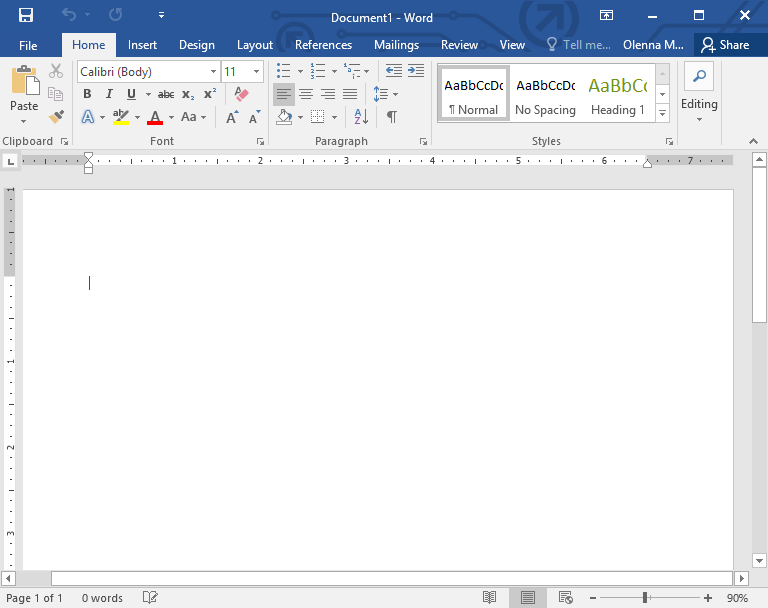
Phần 2: Làm việc với môi trường Word
Giống như các phiên bản khác, Word 2016 tiếp tục sử dụng các tính năng như Ribbon và Quick Access Toolbar - nơi bạn sẽ tìm thấy các lệnh để thực hiện các nhiệm vụ, thao tác đơn giản trên Word, cũng như Backstage View.
I. Ribbon
Word sử dụng hệ thống Ribbon theo tab chứ không còn sử dụng menu truyền thống như trước nữa. Ribbon chứa nhiều tab, và bạn có thể tìm thấy các tab này ở gần phía trên cửa sổ giao diện Word.
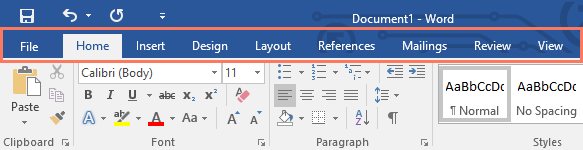
Mỗi tab lại chứa nhiều group liên quan đến các lệnh. Cho ví dụ, group Font trên tab Home chứa các lệnh chỉnh sửa định dạng văn bản cho tài liệu văn bản của bạn.
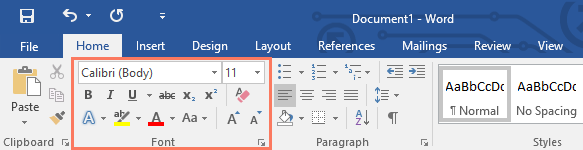
Ngoài ra một số group khác có thêm biểu tượng mũi tên nhỏ ở góc dưới cùng bên phải, khi bạn click vào biểu tượng mũi tên đó sẽ hiển thị thêm nhiều tùy chọn khác nhau.
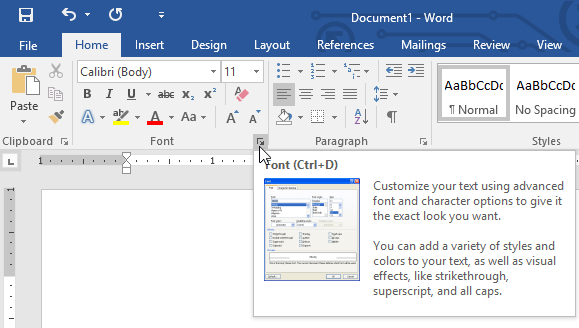
1. Hiện và ẩn thanh Ribbon
Nếu cảm thấy thanh Ribbon chiếm dụng không gian màn hình quá nhiều, bạn có thể thao tác vài bước để ẩn thanh Ribbon đi. Để làm được điều này, click vào biểu tượng mũi tên Ribbon Display Options ở góc trên cùng bên phải thanh Ribbon, sau đó chọn một tùy chọn mô tả từ menu drop down:
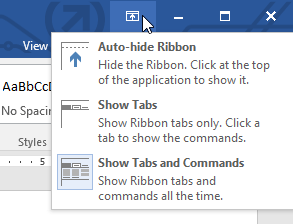
- Auto-hide Ribbon: Tự động hiển thị tài liệu của bạn ở chế độ toàn màn hình và ẩn thanh Ribbon hoàn toàn. Để hiển thị Ribbon, click vào lệnh Expand Ribbon ở góc trên cùng màn hình.
- Show Tabs: Tùy chọn này để ẩn tất cả các lệnh trong group khi người dùng không sử dụng đến, nhưng các tab thì vẫn hiển thị. Để hiển thị Ribbon, rất đơn giản chỉ cần click vào một tab.
- Show Tabs and Commands: Tùy chọn này để tối đa hóa Ribbon. Tất cả các tab và lệnh vẫn sẽ được nhìn thấy. Tuy nhiên theo mặc định tùy chọn này sẽ bị ẩn trong lần đầu tiên bạn mở Word.
2. Sử dụng tính năng Tell me
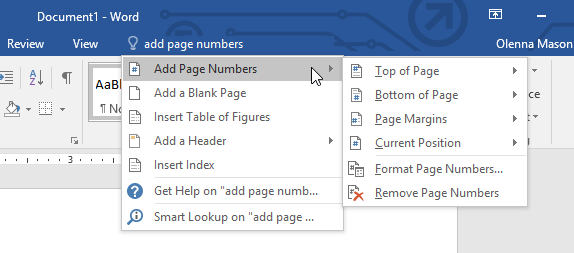
Nếu đang gặp khó khăn trong việc tìm kiếm các lệnh mà bạn muốn sử dụng, tính năng Tell me có thể giúp bạn làm điều này. Tính năng này hoạt động tương tự như thanh tìm kiếm (Search bar) thông thường: Nhập tùy chọn mà bạn muốn tìm kiếm, và trên màn hình sẽ hiển thị danh sách các tùy chọn. Bạn có thể sử dụng lệnh trực tiếp từ menu mà không cần tìm trên thanh Ribbon.
3. Thêm tab Developer vào ribbon trong Microsoft Word
Tab Developer trong Microsoft Word và Excel cung cấp quyền truy cập tới một số tính năng nâng cao, như kiểm soát biểu mẫu, macro, add-in. Mặc định Microsoft ẩn tab này nhưng bạn có thể hiện nó như sau:
- Tới File > Options. Click Customize Ribbon ở bảng bên trái.
- Click chuột phải vào ribbon và chọn Customize the Ribbon.
- Đảm bảo đã chọn Main Tabs trong Customize the Ribbon ở bên phải.
- Sau đó kiểm tra hộp thoại Developer trong danh sách.
- Click OK để lưu thay đổi của bạn.
Bạn có thể làm gì với tab Developer trong ứng dụng Microsoft Office?
Bạn có thể dùng tab Developer trong Microsoft Office để làm những việc như tạo biểu mẫu có thể điền trong Word, tạo và ghi lại macro để tự động hóa các nhiệm vụ lặp lại, và bảo vệ tài liệu không bị chỉnh sửa.
Tạo biểu mẫu có thể điền bằng tab Developer trên Microsoft Word
Bạn có thể dùng Microsoft Word để tạo biểu mẫu người dùng có thể điền trên máy tính, không cần phải in ra giấy. Có thể bạn muốn nhận phản hồi về cuộc họp tại nơi làm việc hay muốn tìm món ăn mọi người thích ở sự kiện bạn tổ chức, chỉ cần tới phần Controls trên tab Developer trong Word để thêm danh sách thả xuống, ô tích, hộp văn bản, thậm chí cả các khối xây dựng.
Tạo và ghi macro bằng tab Developer trên Word và Excel
Macro trong Word và Excel mang tới cách dễ dàng để tự động hóa những tác vụ lặp lại, giúp bạn tiết kiệm thời gian. Dùng phần Code trên tab Developer để ghi macro trong Word hay Excel hoặc viết những macro tùy chỉnh bằng VBA.
Ví dụ, bạn có thể dùng macro để gửi email từ Excel hoặc tích hợp dữ liệu Excel vào tài liệu Word.
Quản lý Add-Ins trên tab Developer trên Microsoft Word
Microsoft Word và Microsoft Excel đều là những chương trình giàu tính năng, nhưng bạn có thể thêm nhiều tính năng và lệnh hơn nữa bằng cách sử dụng tiện ích bổ sung.
Các nút trong phần Tiện ích bổ sung trên tab Developer cho phép bạn tìm và cài đặt tiện ích bổ sung mới và quản lý chúng.
Hạn chế chỉnh sửa trong tài liệu trên tab Developer
Phần Protect của tab Developer trong Microsoft Word cho phép bạn hạn chế chỉnh sửa trong tài liệu Word.
Khi cộng tác trên tài liệu làm việc nhóm, bạn có thể muốn ngăn người khác thực hiện bất kỳ thay đổi nào đối với tài liệu ngoại trừ việc thêm bình luận. Bạn cũng có thể cho phép người khác chỉ thay đổi một số phần nhất định của tài liệu.
Nút Block Authors ở tab Developer chỉ khả dụng khi tài liệu của bạn được lưu trong không gian làm việc được chia sẻ như Microsoft SharePoint.
II. Quick Access Toolbar
Nằm ngay trên thanh Ribbon, Quick Access Toolbar cũng cho phép bạn truy cập các lệnh phổ biến mà không cần phải chọn tab. Theo mặc định, Quick Access Toolbar hiển thị các lệnh như Save, Undo và Redo, nhưng bạn có thể thêm các lệnh khác vào nếu muốn.
1. Thêm lệnh vào Quick Access Toolbar
Để thêm lệnh vào Quick Access Toolbar, bạn thực hiện theo các bước dưới đây:
1. Click vào biểu tượng mũi tên dạng thả nằm góc bên phải Quick Access Toolbar.
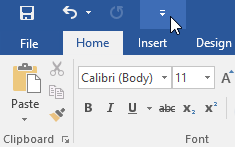
2. Chọn lệnh mà bạn muốn thêm vào menu.
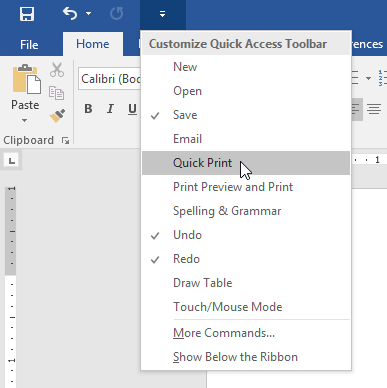
3. Và lệnh sẽ được thêm vào Quick Access Toolbar.
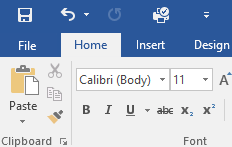
III. Ruler
Ruler nằm ngay ở góc trên cùng phía bên trái trên tài liệu của bạn. Tính năng này giúp cho việc điều chỉnh độ chính xác của tài liệu dễ dàng hơn. Nếu muốn, bạn có thể ẩn Ruler để không gian màn hình thoáng hơn.
1. Hiển hoặc ẩn Ruler
1. Click chọn tab View.
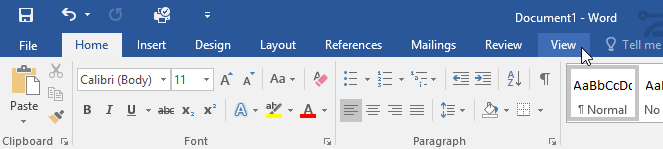
2. Đánh tích chọn hộp kế bên Ruler để hiện hoặc ẩn Ruler.
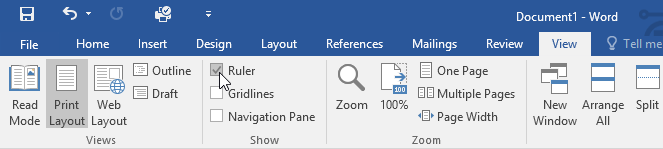
IV. Backstage View
Backstage View cung cấp cho bạn các tùy chọn để lưu, mở một tập tin, in và chia sẻ tài liệu. Để truy cập Backstage View, click chọn tab File trên thanh Ribbon.
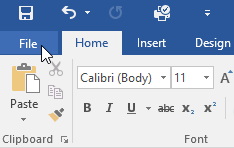
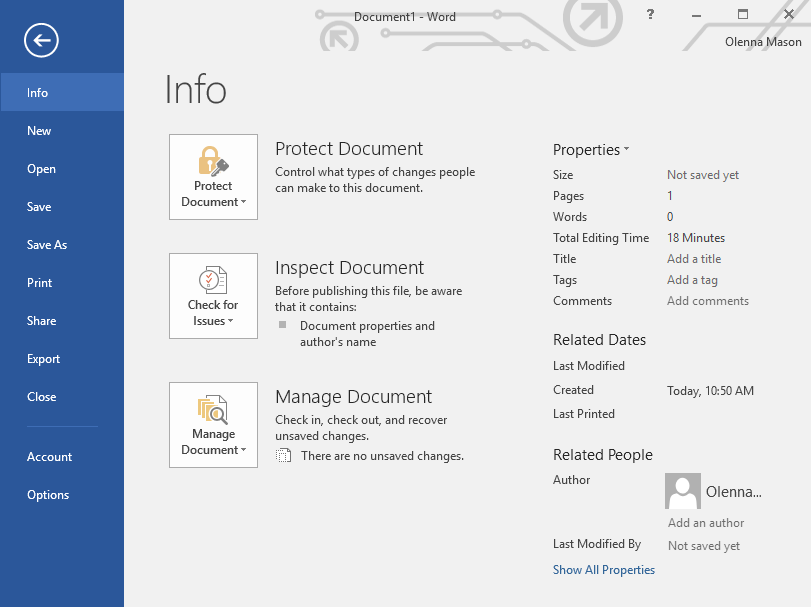
V. Phóng to và thu nhỏ trang soạn thảo Word 2016
Word có sẵn một số tùy chọn xem tài liệu mà bạn có thể sử dụng để thay đổi kiểu hiển thị tài liệu. Bạn có thể lựa chọn xem tài liệu ở chế độ Read Mode, Print Layout, hoặc Web Layout.
Các tùy chọn xem khá hữu ích trong một số trường hợp, đặc biệt là trong trường hợp nếu muốn in tài liệu của mình. Ngoài ra bạn cũng có thể phóng to hoặc thu nhỏ tài liệu để có thể đọc tài liệu dễ dàng hơn.
1. Chuyển đổi chế độ xem tài liệu
Việc chuyển đổi các chế độ xem tài liệu khác nhau khá là đơn giản. Chỉ cần điều hướng và chọn lệnh xem tài liệu ở góc dưới cùng bên phải cửa sổ Word là xong.
- Read Mode: Tùy chọn này để mở xem tài liệu ở chế độ toàn màn hình. Trong một số trường hợp sử dụng tùy chọn này sẽ khá là hữu ích, đặc biệt nếu bạn đang đọc một số lượng tài liệu lớn hoặc đơn giản chỉ là xem trước tài liệu của bạn để soát lỗi chính tả.
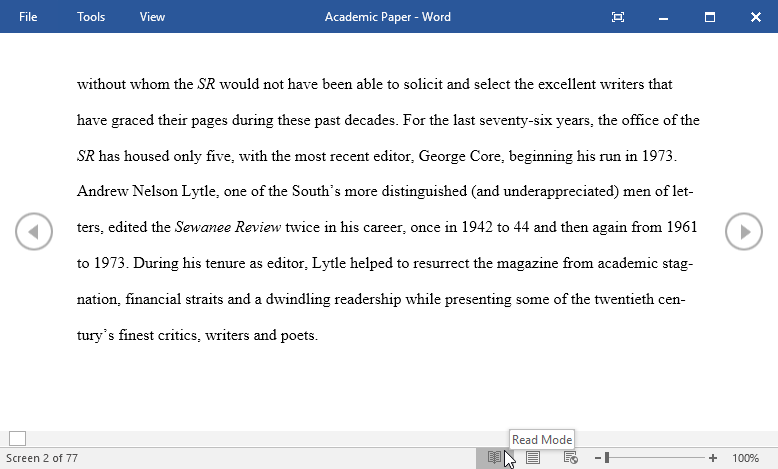
- Print Layout: Đây là tùy chọn xem mặc định trên Word. Tùy chọn này sẽ hiển thị tài liệu như những gì bạn nhìn thấy trên trang tài liệu mà bạn in.
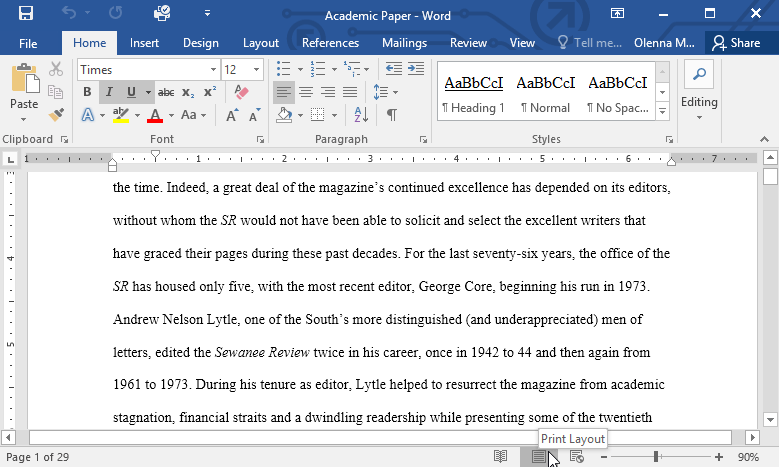
- Web Layout: Tùy chọn này để hiển thị tài liệu dưới dang webpage (trang web), và tùy chọn này hữu ích trong trường hợp nếu đang sử dụng Word để đăng các nội dung trực tuyến.
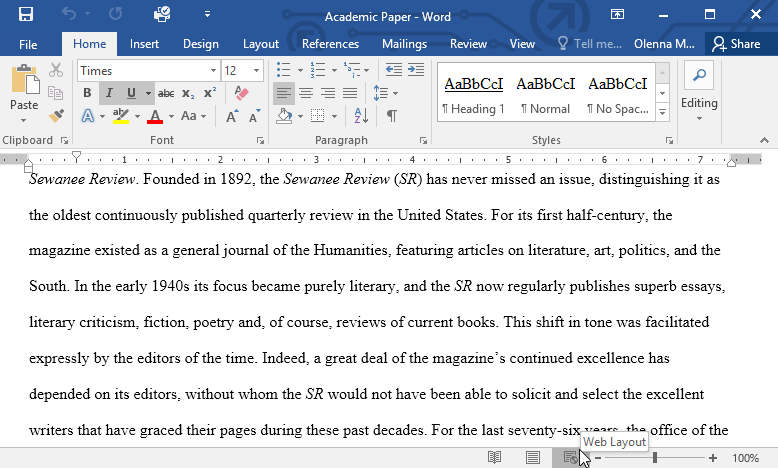
2. Phóng to và thu nhỏ
Để phóng to hoặc thu nhỏ tài liệu, click và kéo thanh trượt điều chỉnh ở góc dưới cùng bên phải cửa sổ Word. Hoặc ngoài ra bạn có thể lựa chọn biểu tượng dấu (+) hoặc dấu (-) để phóng to hoặc thu nhỏ tài liệu tăng dần.
Số hiển thị nằm kế bên thanh trượt sẽ hiển thị theo phần trăm, và số đó gọi là mức độ zoom.
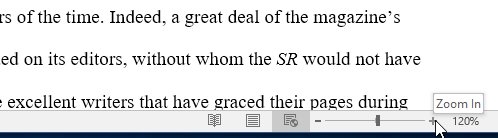
VI. Một số tùy chọn khác
1. Mở Word 2016, và tạo một tài liệu trống.
2. Thay đổi các tùy chọn hiển thị Ribbon (Ribbon Display Options) thành Show Tabs (hiển thị các tab).
3. Sử dụng Quick Access Toolbar tùy biến, thêm New, Quick Print, và Spelling & Grammar.
4. Trên thanh Tell me, nhập Shape vào rồi nhấn Enter.
5. Chọn một hình bất kỳ từ menu, sau đó kích đúp chuột vào vị trí bất kỳ trên tài liệu của bạn.
6. Hiển thị Ruler nếu Ruler chưa hiển thị.
7. Zoom tài liệu lên 120%.
8. Thay đổi chế độ xem tài liệu là Web Layout.
9. Sau khi hoàn tất, tài liệu của bạn sẽ như hình dưới đây:
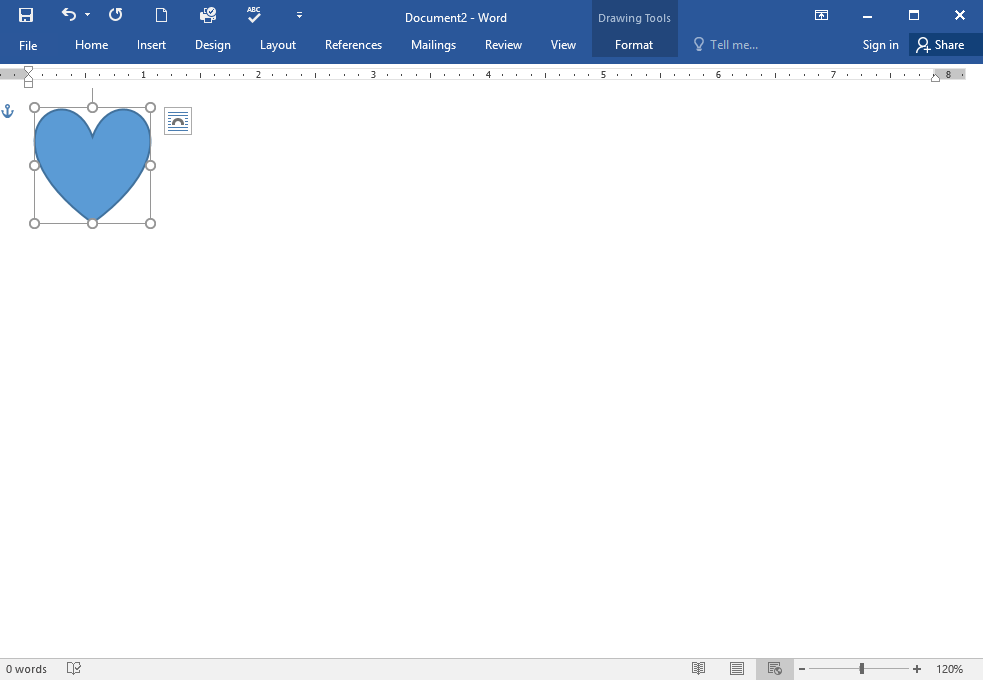
10. Thay đổi tùy chọn hiển thị Ribbon quay trở lại Show Tabs and Commands (hiển thị tab và lệnh), sau đó thay đổi Document View (chế độ xem tài liệu) là Print Layout.
Tổng kết các tác vụ trong từng tab trên ribbon của Microsoft Word 2016
Home (Mail) | New, Delete, Respond, Move, Tags, Find, và Send/Receive |
Send/Receive (Mail) | Send & Receive, Download, Server, và Preferences |
Folder (Mail) | New, Actions, Clean Up, Favorites, IMAP, và Properties |
View (Mail) | Current View, Messages, Arrangement, Layout, People Pane, và Window |
Home (Calendar) | New, Go To, Arrange, Manage Calendars, Share, và Find |
Send/Receive (Calendar) | Send & Receive, Download, và Preferences |
Folder (Calendar) | New, Actions, Share, và Properties |
View (Calendar) | Current View, Arrangement, Color, Layout, People Pane, và Window |
Home (Contacts) | New, Delete, Communicate, Current View, Actions, Share, Tags, và Find |
Send/Receive (Contacts) | Send & Receive, Download, và Preferences |
Folder (Contacts) | New, Actions, Share, và Properties |
View (Contacts) | Current View, Arrangement, Layout, People Pane, và Window |
Home (Tasks) | New, Delete, Respond, Manage Task, Follow Up, Current View, Actions, Tags, và Find |
Send/Receive (Tasks) | Send & Receive, Download, và Preferences |
Folder (Tasks) | New, Actions, Share, và Properties |
View (Tasks) | Current View, Arrangement, Layout, People Pane, và Window |
Trên đây là những điều bạn cần biết về cách dùng ribbon trong Word 2016. Hi vọng bài viết hữu ích với các bạn.
Mời các bạn theo dõi và đón đọc bài viết: Hướng dẫn toàn tập Word 2016 (Phần 2): Làm quen với OneDrive trong phần tiếp theo.
Tham khảo thêm một số bài viết dưới đây:
Chúc các bạn thành công!
Bạn nên đọc
-

Hướng dẫn toàn tập Word 2016 (Phần 26): Tạo đồ họa SmartArt
-

Cách giãn dòng trong Word 2016, 2019, 2010, 2007, 2013
-

Cách xóa trang trắng trong Word cực dễ
-

Hướng dẫn toàn tập Word 2016 (Phần 10): Bố cục trang
-

Tổng hợp phím tắt cho Microsoft Excel 2016-P1
-

Hướng dẫn toàn tập Word 2016 (Phần 20): Căn chỉnh, sắp xếp và nhóm các đối tượng
-

Hướng dẫn toàn tập Word 2016 (Phần 22): Cách tạo biểu đồ
-

Hướng dẫn toàn tập Word 2016 (Phần 27): Cách sử dụng Style
-

Hướng dẫn toàn tập Word 2016 (Phần 23): Cách kiểm tra chính tả và ngữ pháp
Theo Nghị định 147/2024/ND-CP, bạn cần xác thực tài khoản trước khi sử dụng tính năng này. Chúng tôi sẽ gửi mã xác thực qua SMS hoặc Zalo tới số điện thoại mà bạn nhập dưới đây:
Cũ vẫn chất
-

Microsoft công bố yêu cầu hệ thống tối thiểu và danh sách CPU hỗ trợ Windows 11 LTSC 2024
Hôm qua -

Cách gỡ cài đặt bất kỳ ứng dụng Android nào bằng ADB (bao gồm cả ứng dụng hệ thống và bloatware)
Hôm qua -

Kaspersky Antivirus bị cấm: Đây là 3 lựa chọn thay thế!
Hôm qua -

Code Be A Pro Football mới nhất và cách nhập code
Hôm qua -

Đi thi THPT quốc gia mặc gì?
Hôm qua -

Hướng dẫn tải PSP cho iOS không cần jailbreak
Hôm qua -

5 cách truy cập GPT-4 miễn phí
Hôm qua -

Apple ID sẽ chính thức đổi tên từ tháng sau
Hôm qua -

Đáp án Wordle mới nhất hôm nay 05/11/2025
Hôm qua -

Kí tự đặc biệt ϟ, ✿, \˚ㄥ˚\, ☎,☂, ☁ ký tự đặc biệt hay
Hôm qua 30
 Công nghệ
Công nghệ  AI
AI  Windows
Windows  iPhone
iPhone  Android
Android  Học IT
Học IT  Download
Download  Tiện ích
Tiện ích  Khoa học
Khoa học  Game
Game  Làng CN
Làng CN  Ứng dụng
Ứng dụng 








 Linux
Linux  Đồng hồ thông minh
Đồng hồ thông minh  macOS
macOS  Chụp ảnh - Quay phim
Chụp ảnh - Quay phim  Thủ thuật SEO
Thủ thuật SEO  Phần cứng
Phần cứng  Kiến thức cơ bản
Kiến thức cơ bản  Lập trình
Lập trình  Dịch vụ ngân hàng
Dịch vụ ngân hàng  Dịch vụ nhà mạng
Dịch vụ nhà mạng  Dịch vụ công trực tuyến
Dịch vụ công trực tuyến  Quiz công nghệ
Quiz công nghệ  Microsoft Word 2016
Microsoft Word 2016  Microsoft Word 2013
Microsoft Word 2013  Microsoft Word 2007
Microsoft Word 2007  Microsoft Excel 2019
Microsoft Excel 2019  Microsoft Excel 2016
Microsoft Excel 2016  Microsoft PowerPoint 2019
Microsoft PowerPoint 2019  Google Sheets
Google Sheets  Học Photoshop
Học Photoshop  Lập trình Scratch
Lập trình Scratch  Bootstrap
Bootstrap  Văn phòng
Văn phòng  Tải game
Tải game  Tiện ích hệ thống
Tiện ích hệ thống  Ảnh, đồ họa
Ảnh, đồ họa  Internet
Internet  Bảo mật, Antivirus
Bảo mật, Antivirus  Doanh nghiệp
Doanh nghiệp  Video, phim, nhạc
Video, phim, nhạc  Mạng xã hội
Mạng xã hội  Học tập - Giáo dục
Học tập - Giáo dục  Máy ảo
Máy ảo  AI Trí tuệ nhân tạo
AI Trí tuệ nhân tạo  ChatGPT
ChatGPT  Gemini
Gemini  Điện máy
Điện máy  Tivi
Tivi  Tủ lạnh
Tủ lạnh  Điều hòa
Điều hòa  Máy giặt
Máy giặt  Cuộc sống
Cuộc sống  TOP
TOP  Kỹ năng
Kỹ năng  Món ngon mỗi ngày
Món ngon mỗi ngày  Nuôi dạy con
Nuôi dạy con  Mẹo vặt
Mẹo vặt  Phim ảnh, Truyện
Phim ảnh, Truyện  Làm đẹp
Làm đẹp  DIY - Handmade
DIY - Handmade  Du lịch
Du lịch  Quà tặng
Quà tặng  Giải trí
Giải trí  Là gì?
Là gì?  Nhà đẹp
Nhà đẹp  Giáng sinh - Noel
Giáng sinh - Noel  Hướng dẫn
Hướng dẫn  Ô tô, Xe máy
Ô tô, Xe máy  Tấn công mạng
Tấn công mạng  Chuyện công nghệ
Chuyện công nghệ  Công nghệ mới
Công nghệ mới  Trí tuệ Thiên tài
Trí tuệ Thiên tài