Hướng dẫn toàn tập Word 2016 (Phần 17): Chỉnh sửa ảnh trong Word 2016 chuyên nghiệp hơn
Cách căn chỉnh ảnh trong Word 2016 đơn giản hơn nhiều người vẫn nghĩ. Dưới đây là hướng dẫn chi tiết chỉnh ảnh trong Word 2016.
Microsoft Word là một công cụ phần mềm cho phép chúng ta tạo các tệp tài liệu như bài viết, thư văn phòng, tệp dự án và nhiều hơn nữa một cách rất đơn giản và dễ dàng. MS Word làm cho tài liệu của chúng ta hấp dẫn hơn so với công việc trên giấy hoặc tệp bằng cách cung cấp các tính năng khác nhau, chẳng hạn như kích thước trang, phông chữ, màu sắc, thiết kế, dấu đầu dòng, bảng, biểu đồ, đường viền/số trang và nhiều hơn nữa.
Phần mềm cũng cung cấp nhiều tính năng khác nhau như chỉnh sửa, nhập văn bản, định dạng, thiết kế đồ họa, màu sắc và kiểu phông chữ, chèn hình ảnh, video, in tài liệu, v.v.
Phần mềm MS Word này lưu các bài viết/thư của chúng ta dưới dạng tài liệu và lưu chúng trên máy tính mãi mãi. Bất cứ khi nào cần, bạn có thể chia sẻ hoặc truy cập tài liệu.
Bài viết này sẽ hướng dẫn bạn cách chỉnh sửa ảnh chuyên nghiệp khi dùng Word 2016.
Cách cắt ảnh trong Word 2016 đơn giản
Khi cắt ảnh, một phần hình ảnh sẽ bị loại bỏ. Cắt ảnh sẽ hữu ích khi bạn phải xử lý hình ảnh quá to và chỉ muốn sử dụng/lấy một phần của ảnh đó.
Để cắt ảnh đã chèn trong Word 2016 bạn làm theo các bước sau:
Bước 1: Chọn ảnh muốn cắt, tab Format sẽ xuất hiện
Bước 2: Trên tab Format chọn Crop
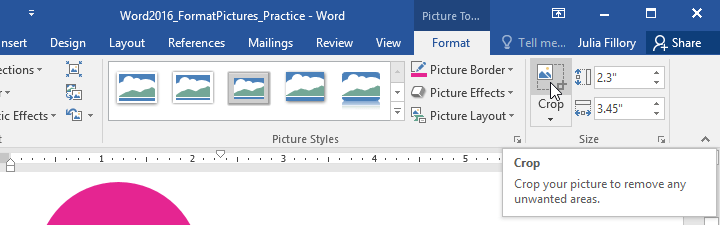
Bước 3: Khung cắt ảnh hiện ra, bạn nhấp vào nút đen trên cạnh và kéo đến vị trí mong muốn để cắt ảnh. Vì các vị trí của nút cắt ảnh rất gần với nút thay đổi kích thước ảnh, hãy cẩn thận để không nhấn nhầm. Nút đen ở góc sẽ tiện khi bạn cần cắt ảnh theo chiều ngang hoặc dọc.
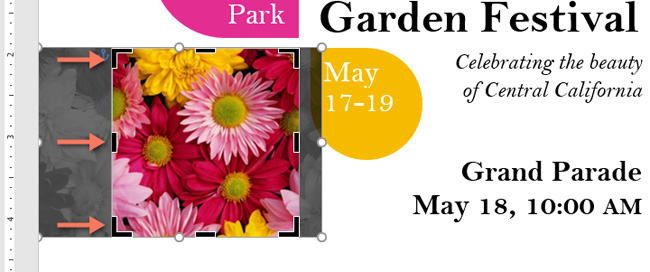
Bước 4: Để xác nhận, nhấp vào Crop lần nữa, hình ảnh sẽ bị cắt
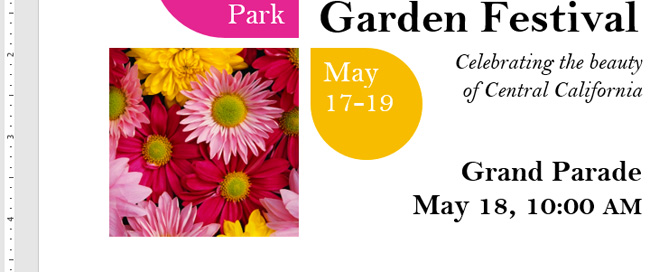
Cắt ảnh trong Word 2016 thành hình dạng khác
Với Word 2016, bạn không những có thể cắt nhỏ ảnh mà còn có thể cắt ảnh thành những hình dạng khác nhau. Tính năng cắt ảnh này sẽ phù hợp nếu bạn muốn làm thiệp, làm card hay những tấm thẻ với trang trí đơn giản.
Để cắt ảnh trong Word 2016 với hình dạng đặc biệt bạn làm theo các bước sau:
Bước 1: Chọn ảnh muốn cắt, nhấp vào tab Format
Bước 2: Nhấp vào mũi tên trỏ xuống tại Crop, di chuột qua Crop to Shape và chọn hình dạng bạn muốn dùng để cắt ảnh trong menu thả xuống
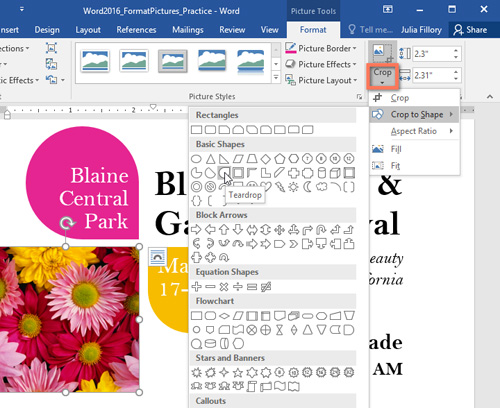
Bước 3: Hình ảnh sẽ được cắt theo hình dạng bạn đã chọn
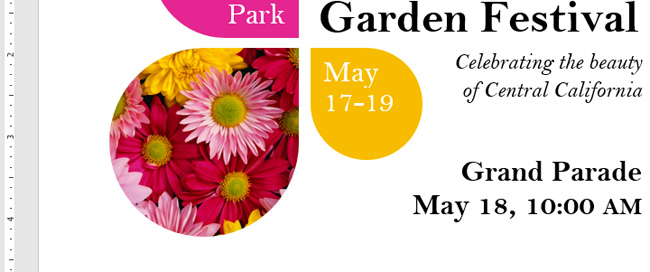
Thêm viền ảnh cho ảnh đã chèn trong Word 2016
Để làm nổi bật hình ảnh bạn có thể thêm viền và thay đổi màu viền cho phù hợp với ảnh. Điều này có thể thực hiện ngay trong Word 2016.
Các bước để thêm viền ảnh trong Word 2016 như sau:
Bước 1: Chọn ảnh cần thêm viền, nhấp vào tab Format
Bước 2: Chọn Picture Border, một menu sẽ xuất hiện
Bước 3: Tại đây, bạn chọn màu sắc (Color), độ dày (Weight), và kiểu đường viền (Dashes)
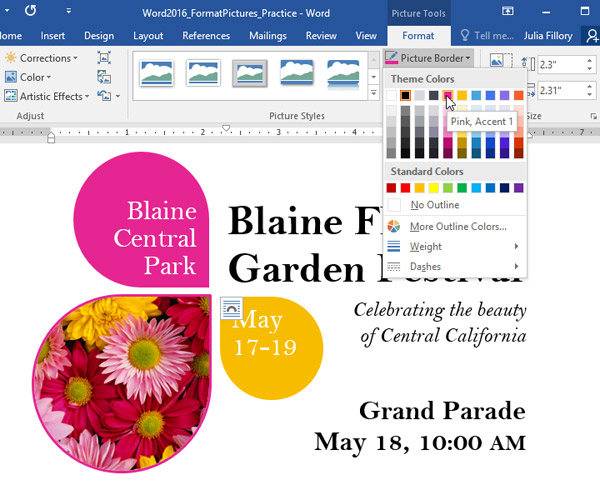
Khi kết thúc, đường viền sẽ xuất hiện trong ảnh như bạn đã chọn.
Điều chỉnh hình ảnh trong Word 2016
Với các công cụ chỉnh sửa ảnh trong Word, bạn có thể dễ dàng tinh chỉnh thuộc tính ảnh như màu sắc, độ tương phản, độ bão hòa, tông màu. Word cũng cung cấp các kiểu hình ảnh cho phép bạn thêm khung, đổ bóng và nhiều hiệu ứng có sẵn khác.
Khi đã sẵn sàng để điều chỉnh hình ảnh trong Word 2016, bạn chỉ cần chọn nó, nhấp vào tab Format và sử dụng các tùy chọn được đánh dấu trong hình dưới đây:
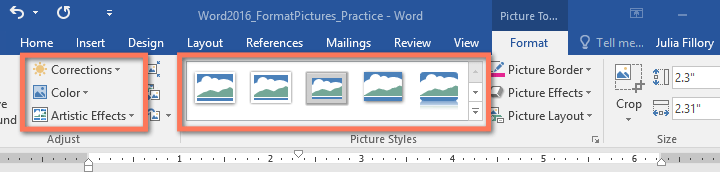
- Corrections: Tại đây, bạn có thể làm sắc nét hoặc làm mềm hình ảnh hơn bằng cách điều chỉnh độ nét hoặc làm mờ nó. Bạn cũng có thể điều chỉnh độ sáng và độ tương phản để hình ảnh xuất hiện đúng như ý muốn.
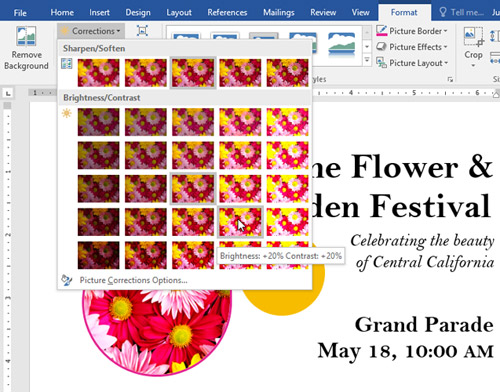
- Color: Sử dụng công cụ này để điều chỉnh độ bão hòa (độ rực rỡ của màu sắc), tông màu (nhiệt độ màu của hình ảnh, từ lạnh đến nóng) và thêm màu (màu sắc tổng thể của ảnh).
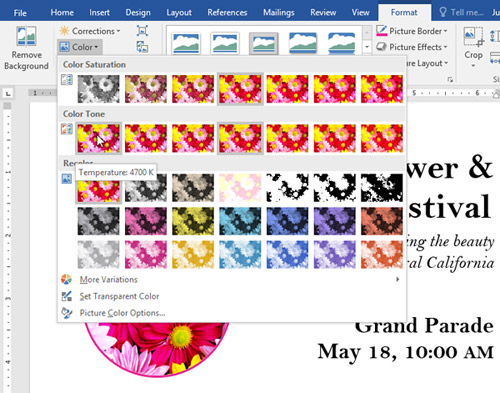
- Artistic Effect: Chọn hiệu ứng có sẵn để áp dụng cho hình ảnh. Các hiệu ứng này khá mạnh, nên bạn cần cân nhắc khi sử dụng, sao cho phù hợp với tài liệu và không bị "lố" quá.
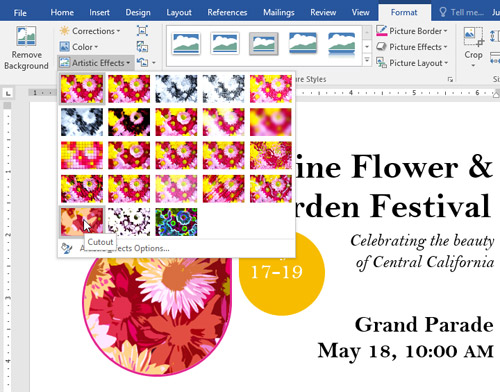
- Picture Styles: Nhóm công cụ này chứa rất nhiều kiểu hình ảnh được cài đặt trước, giúp định dạng hình ảnh dễ dàng hơn. Picture Styles được thiết kế để thêm khung cho hình ảnh mà không thay đổi các cài đặt hoặc hiệu ứng cơ bản.
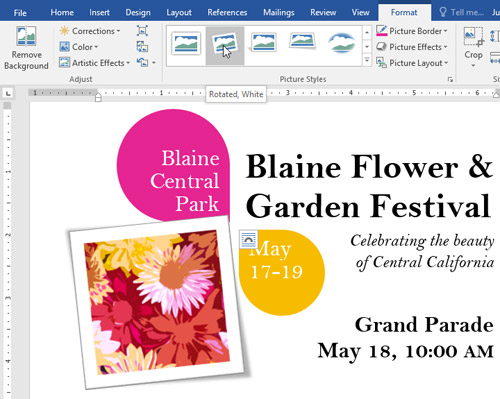
Nén hình ảnh trong Word 2016
Word 2016 cũng cung cấp một công cụ để bạn nén ảnh, giúp giảm dung lượng ảnh nói riêng và dung lượng tổng thể của file tài liệu.
Để nén ảnh trong Word 2016, bạn làm như sau:
Bước 1: Chọn hình ảnh cần nén, nhấp vào tab Format
Bước 2: Chọn Compress Pictures.
Bước 3: Chọn Delete cropped areas of pictures. Bạn có thể chọn để áp dụng cài đặt này cho tất cả ảnh trong tài liệu hoặc chỉ cho ảnh đã chọn
Bước 4: Chọn Target output. Nếu bạn định gửi tài liệu này qua email, hãy chọn Email để giảm dung lượng file
Bước 5: Chọn OK
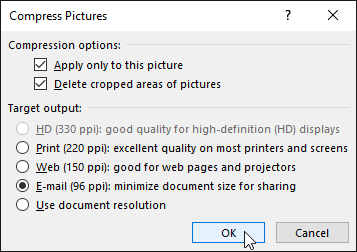
Trên đây là hướng dẫn chỉnh sửa ảnh rất chi tiết trong Word 2016, hy vọng bài viết có thể giúp bạn tạo được những tài liệu Word với hình ảnh chuyên nghiệp hơn.
| Word 2016 (Phần 16): Chèn ảnh và tùy chỉnh vị trí xuất hiện của ảnh |
Bạn nên đọc
-

Hướng dẫn toàn tập Word 2016 (Phần 15): Đánh số trang
-

Hướng dẫn toàn tập Word 2016 (Phần 26): Tạo đồ họa SmartArt
-

Hướng dẫn toàn tập Word 2016 (Phần 13): Chia cột văn bản
-

Hướng dẫn toàn tập Word 2016 (Phần 14): Tiêu đề trang (Header) và chân trang (Footer)
-

Hướng dẫn toàn tập Word 2016 (Phần 24): Cách sử dụng Track Changes và Comments
-

Hướng dẫn toàn tập Word 2016 (Phần 23): Cách kiểm tra chính tả và ngữ pháp
-

Hướng dẫn toàn tập Word 2016 (Phần 27): Cách sử dụng Style
-

Cách đánh số trang trong Word 2010
-

Hướng dẫn toàn tập Word 2016 (Phần 16): Chèn ảnh và tùy chỉnh vị trí xuất hiện của ảnh
Theo Nghị định 147/2024/ND-CP, bạn cần xác thực tài khoản trước khi sử dụng tính năng này. Chúng tôi sẽ gửi mã xác thực qua SMS hoặc Zalo tới số điện thoại mà bạn nhập dưới đây:
Cũ vẫn chất
-

Căn chỉnh lề trong Google Docs
Hôm qua -

10 công cụ AI miễn phí tạo hình ảnh từ văn bản
Hôm qua 1 -

3 cách đơn giản để tải file phát âm trên Google Dịch
Hôm qua 3 -

Cách sửa lỗi "Your PC Ran Into a Problem and Needs to Restart"
Hôm qua 2 -

Tải font chữ Tiểu học, font chữ viết tay tiếng Việt và cài trên máy tính
Hôm qua 5 -

Tên Liên Quân đẹp, tên Liên Quân hay
Hôm qua -

8 cách mở Advanced Startup Options trên Windows 10
Hôm qua -

Code Hello Cafe VNG mới nhất và cách nhập code
Hôm qua -

Top 9 website chơi game online hay nhất 2025
Hôm qua -

Cách thay đổi thời gian, ngày, tháng trong Windows 10?
Hôm qua
 Công nghệ
Công nghệ  AI
AI  Windows
Windows  iPhone
iPhone  Android
Android  Học IT
Học IT  Download
Download  Tiện ích
Tiện ích  Khoa học
Khoa học  Game
Game  Làng CN
Làng CN  Ứng dụng
Ứng dụng 








 Linux
Linux  Đồng hồ thông minh
Đồng hồ thông minh  macOS
macOS  Chụp ảnh - Quay phim
Chụp ảnh - Quay phim  Thủ thuật SEO
Thủ thuật SEO  Phần cứng
Phần cứng  Kiến thức cơ bản
Kiến thức cơ bản  Dịch vụ ngân hàng
Dịch vụ ngân hàng  Lập trình
Lập trình  Dịch vụ công trực tuyến
Dịch vụ công trực tuyến  Dịch vụ nhà mạng
Dịch vụ nhà mạng  Quiz công nghệ
Quiz công nghệ  Microsoft Word 2016
Microsoft Word 2016  Microsoft Word 2013
Microsoft Word 2013  Microsoft Word 2007
Microsoft Word 2007  Microsoft Excel 2019
Microsoft Excel 2019  Microsoft Excel 2016
Microsoft Excel 2016  Microsoft PowerPoint 2019
Microsoft PowerPoint 2019  Google Sheets
Google Sheets  Học Photoshop
Học Photoshop  Lập trình Scratch
Lập trình Scratch  Bootstrap
Bootstrap  Văn phòng
Văn phòng  Tải game
Tải game  Tiện ích hệ thống
Tiện ích hệ thống  Ảnh, đồ họa
Ảnh, đồ họa  Internet
Internet  Bảo mật, Antivirus
Bảo mật, Antivirus  Doanh nghiệp
Doanh nghiệp  Video, phim, nhạc
Video, phim, nhạc  Mạng xã hội
Mạng xã hội  Học tập - Giáo dục
Học tập - Giáo dục  Máy ảo
Máy ảo  AI Trí tuệ nhân tạo
AI Trí tuệ nhân tạo  ChatGPT
ChatGPT  Gemini
Gemini  Điện máy
Điện máy  Tivi
Tivi  Tủ lạnh
Tủ lạnh  Điều hòa
Điều hòa  Máy giặt
Máy giặt  Cuộc sống
Cuộc sống  TOP
TOP  Kỹ năng
Kỹ năng  Món ngon mỗi ngày
Món ngon mỗi ngày  Nuôi dạy con
Nuôi dạy con  Mẹo vặt
Mẹo vặt  Phim ảnh, Truyện
Phim ảnh, Truyện  Làm đẹp
Làm đẹp  DIY - Handmade
DIY - Handmade  Du lịch
Du lịch  Quà tặng
Quà tặng  Giải trí
Giải trí  Là gì?
Là gì?  Nhà đẹp
Nhà đẹp  Giáng sinh - Noel
Giáng sinh - Noel  Hướng dẫn
Hướng dẫn  Ô tô, Xe máy
Ô tô, Xe máy  Tấn công mạng
Tấn công mạng  Chuyện công nghệ
Chuyện công nghệ  Công nghệ mới
Công nghệ mới  Trí tuệ Thiên tài
Trí tuệ Thiên tài  Bình luận công nghệ
Bình luận công nghệ