Hướng dẫn toàn tập Word 2016 (Phần 15): Đánh số trang
Cách đánh số trang trong Word 2016 theo ý muốn không khó. Bài viết sẽ hướng dẫn bạn cách đánh số trang trong Word 2016 thật dễ dàng.
Sọan thảo văn bản là một kỹ năng cần thiết khi bạn muốn làm việc văn phòng với một mức lương khá. Chính vì thế, nó đã được đưa vào làm môn học chính ngay từ bậc tiểu học. Tuy nhiên, để thành thạo được kỹ năng biên soạn tài liệu, bạn thật sự cần chăm chỉ luyện tập và tìm hiểu kỹ cách dùng Microsoft Word.
MS Word từ lâu đã nổi tiếng là phần mềm soạn thảo, biên tập tài liệu hàng đầu. Và dù hiện đã có nhiều lựa chọn thay thế miễn phí nhưng vẫn chưa có sản phẩm nào thật sự đánh bại được nó. Sở dĩ như vậy bởi Microsoft rất tích cực cải tiến sản phẩm và mang tới cho người dùng hàng loạt những tính năng hữu ích.
Với MS Word, bạn không chỉ có thể tùy chọn font, căn chỉnh lề, chèn ảnh, link mà còn có thể đánh số trang linh hoạt như ý muốn.
Định dạng trang là một phần không thể thiếu khi xử lý tài liệu bởi nó góp phần làm cho tài liệu trở nên bắt mắt, ghi điểm hơn trong mắt người đọc. Về cơ bản, cách đánh trang trong Word 2016 không khó. Dưới đây là hướng dẫn chi tiết.
Cách thêm số trang vào văn bản
Word có thể tự động đánh số trang và đặt ở tiêu đề trang, chân trang hoặc lề bên. Nếu bạn đã tạo sẵn tiêu đề trang hay chân trang thì chúng sẽ bị bỏ và thay bằng số trang mới tạo.
Bước 1: Chọn Page Number trên thẻ Insert.
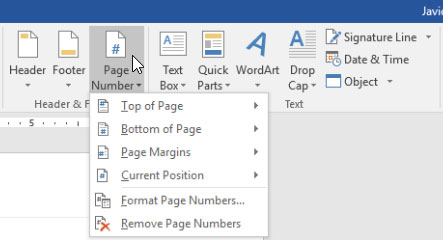
Bước 2: Tùy theo vị trí mà bạn muốn đánh số trang, chọn Top of Page (trên cùng văn bản), Bottom of Page (dưới cùng văn bản) hoặc Page Margin (lề trang) trong danh sách hiện ra. Sau đó hãy chọn kiểu hiển thị phù hợp.
Bước 3: Số trang sẽ hiển thị trên văn bản.
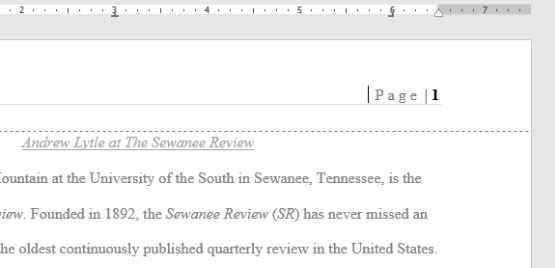
Bước 4: Nhấn phím Esc để khóa tiêu đề trang và chân trang.
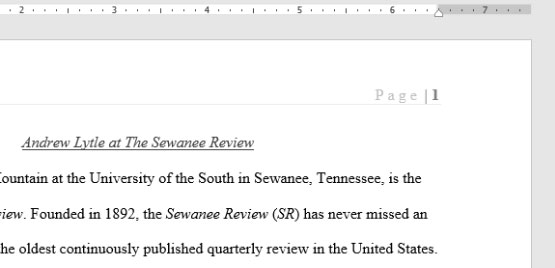
Bước 5: Nếu cần thay đổi số trang, click đúp chuột vào tiêu đề hoặc chân trang để mở khóa. Dù bạn đánh số trang ở lề bên, nó vẫn được cho là một phần của tiêu đề trang hay chân trang. Do đó, sẽ không thể chọn số trang và chỉnh sửa nếu chưa mở khóa tiêu đề trang hoặc chân trang.
Cách thêm số trang vào tiêu đề trang hoặc chân trang có sẵn
Nếu đã tạo sẵn tiêu đề trang hoặc chân trang và muốn thêm số trang, Word có một lựa chọn cho phép tự động chèn số trang rất dễ dàng.
Bước 1: Click đúp chuột vào bất kì vị trí nào trên tiêu đề trang hoặc chân trang để mở khóa.
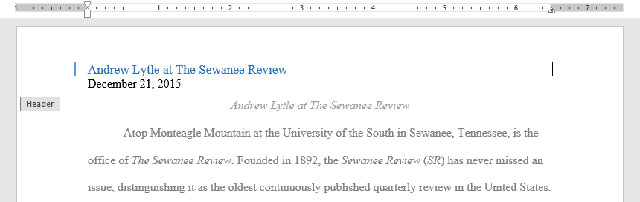
Bước 2: Trên thẻ Design, click Page Number. Trong danh sách hiện ra sau đó, rê chuột qua Current Position và chọn kiểu hiển thị số trang bạn thích.
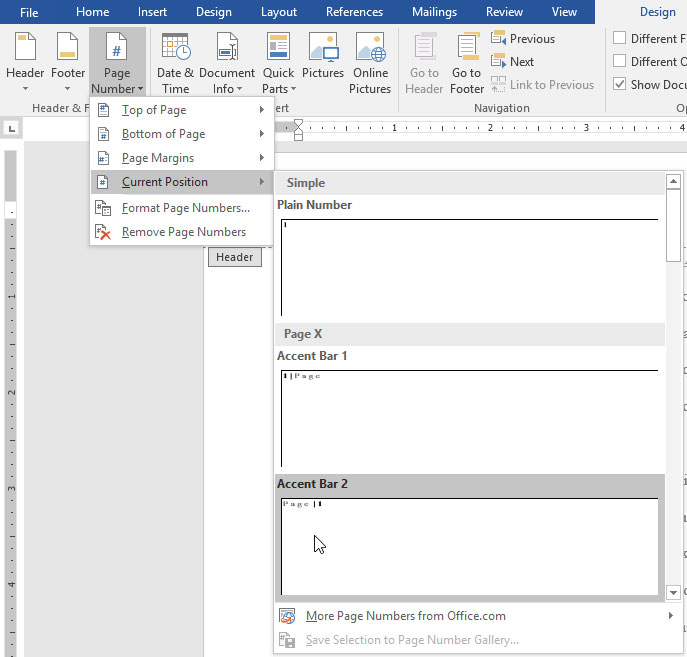
Bước 3: Số trang sẽ hiển thị sau đó.
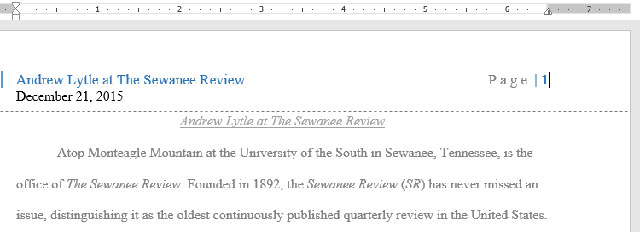
Bước 4: Sau khi hoàn thành, nhấp phím Esc.
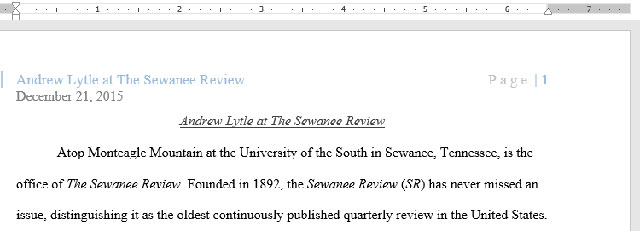
Cách ẩn số trang trên trang đầu tiên
Trong một số văn bản, có thể bạn sẽ muốn ẩn số trang ở trang đầu tiên mà không ảnh hưởng tới các trang còn lại.
Bước 1: Click đúp chuột vào tiêu đề trang hoặc chân trang.
Bước 2: Từ thẻ Design, chọn hộp thoại Different First Page. Khi đó, tiêu đề trang và chân trang sẽ biến mất khỏi trang đầu tiên. Bạn có thể gõ nội dung lên tiêu đề trang và chân trang mà không hề ảnh hưởng tới các trang khác.
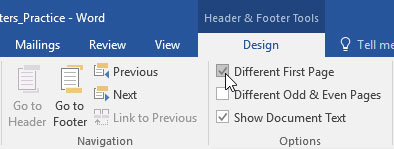
Nếu không thể chọn Different First Page, có lẽ là do một đối tượng bên trong tiêu đề trang hoặc chân trang đang được chọn. Hãy click vào bên trong tiêu đề trang hoặc chân trang để đảm bảo bạn đang không chọn đối tượng nào.
Cách đánh số lại cho trang văn bản
Word cho phép người dùng đánh số trang lại từ bất kì trang nào trong văn bản bằng cách tạo Section Break và đánh số trang từ số cụ thể.
Bước 1: Đặt trỏ chuột vào đầu trang mà bạn muốn đánh số trang bắt đầu từ đó. Nếu đó là đoạn văn bản, hãy đặt trỏ chuột ở đầu đoạn văn bản.
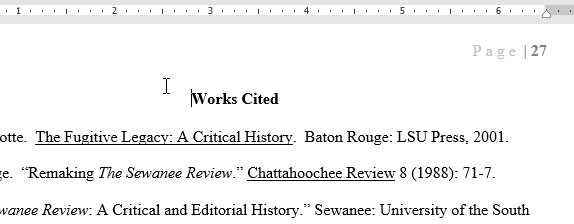
Bước 2: Chọn thẻ Layout, Next Page trong mục Section Breaks từ trình thả hiện ra sau đó.
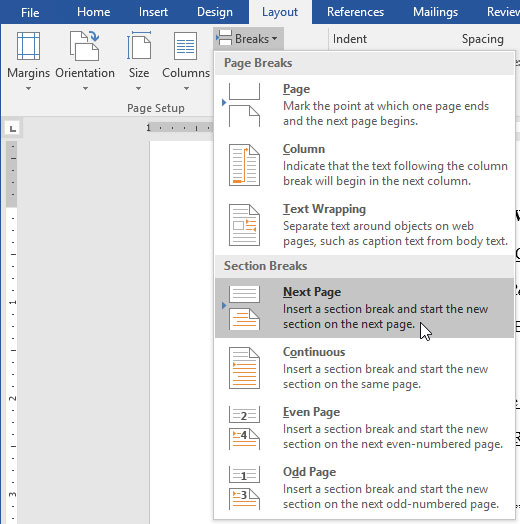
Bước 3: Bây giờ văn bản đã được tạo một vùng (section) mới.
Bước 4: Click đúp chuột vào tiêu đề trang hoặc chân trang có chứa số trang mà bạn muốn thay đổi.
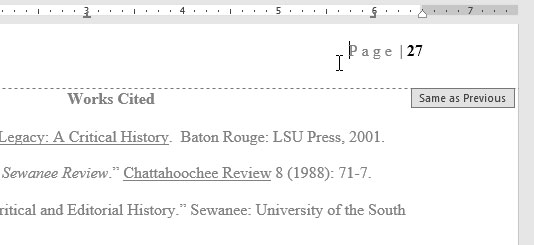
Bước 5: Click Page Number và chọn Format Page Numbers trong danh sách hiện ra.
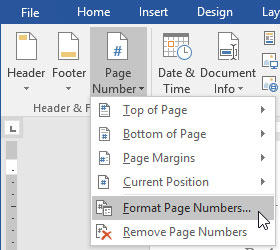
Bước 6: Trong hộp thoại xuất hiện ra sau đó, chọn Start at. Đây là số đầu tiên mà bạn sẽ đánh thứ tự cho trang, mặc định được chọn là 1. Nếu muốn bạn có thể thay đổi, ví dụ như đánh thứ tự từ số 5. Sau đó click OK.
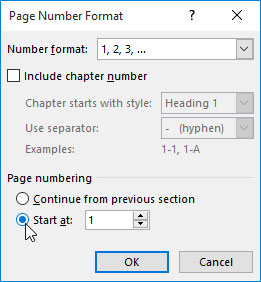
Bước 7: Số trang sẽ được đánh lại.
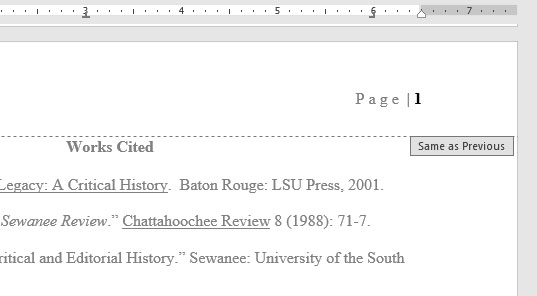
Bài viết liên quan:
Hướng dẫn toàn tập Word 2016 (Phần 14): Tiêu đề trang (Header) và chân trang (Footer)
Hướng dẫn toàn tập Word 2016 (Phần 12): Chia văn bản
Bạn nên đọc
-

Hướng dẫn toàn tập Word 2016 (Phần 11): In văn bản
-

Cách giãn dòng trong Word 2016, 2019, 2010, 2007, 2013
-

Hướng dẫn toàn tập Word 2016 (Phần 27): Cách sử dụng Style
-

Hướng dẫn toàn tập Word 2016 (Phần 13): Chia cột văn bản
-

Hướng dẫn toàn tập Word 2016 (Phần 10): Bố cục trang
-

Hướng dẫn toàn tập Word 2016 (Phần 18): Cách thêm hình dạng Shape
-

Hướng dẫn cách thiết lập Microsoft Word tự tạo bản sao lưu
-

Cách xoay ngang 1 trang bất kỳ trong Word
-

Hướng dẫn toàn tập Word 2016 (Phần 12): Cách ngắt trang, chia phần
Theo Nghị định 147/2024/ND-CP, bạn cần xác thực tài khoản trước khi sử dụng tính năng này. Chúng tôi sẽ gửi mã xác thực qua SMS hoặc Zalo tới số điện thoại mà bạn nhập dưới đây:
Cũ vẫn chất
-

Tại sao nên thay đổi vị trí tải xuống mặc định trong Windows 11?
Hôm qua -

Cách cài đặt các codec HEVC miễn phí trên Windows 10 (cho video H.265)
Hôm qua -

Cách kiểm tra lịch sử trên máy tính để biết có ai đó đã truy cập và sử dụng máy tính của bạn?
Hôm qua -

Stt mưa đầu mùa khiến trái tim ai thổn thức những hoài niệm
Hôm qua -

Cách đổi dấu phẩy thành dấu chấm trên Word
Hôm qua -

Xóa tận gốc các file "cứng đầu" nhất trên Windows
Hôm qua -

Stt thay đổi bản thân, cap thay đổi bản thân tạo động lực trong cuộc sống
Hôm qua -

Cách download Windows 10, tải file ISO Windows 10 từ Microsoft
Hôm qua 20 -

Cách xóa ảnh hàng loạt trong Excel
Hôm qua -

Những câu chuyện ý nghĩa về cuộc sống bạn nên đọc một lần trong đời
Hôm qua 23
 Công nghệ
Công nghệ  AI
AI  Windows
Windows  iPhone
iPhone  Android
Android  Học IT
Học IT  Download
Download  Tiện ích
Tiện ích  Khoa học
Khoa học  Game
Game  Làng CN
Làng CN  Ứng dụng
Ứng dụng 









 Linux
Linux  Đồng hồ thông minh
Đồng hồ thông minh  macOS
macOS  Chụp ảnh - Quay phim
Chụp ảnh - Quay phim  Thủ thuật SEO
Thủ thuật SEO  Phần cứng
Phần cứng  Kiến thức cơ bản
Kiến thức cơ bản  Lập trình
Lập trình  Dịch vụ ngân hàng
Dịch vụ ngân hàng  Dịch vụ nhà mạng
Dịch vụ nhà mạng  Dịch vụ công trực tuyến
Dịch vụ công trực tuyến  Quiz công nghệ
Quiz công nghệ  Microsoft Word 2016
Microsoft Word 2016  Microsoft Word 2013
Microsoft Word 2013  Microsoft Word 2007
Microsoft Word 2007  Microsoft Excel 2019
Microsoft Excel 2019  Microsoft Excel 2016
Microsoft Excel 2016  Microsoft PowerPoint 2019
Microsoft PowerPoint 2019  Google Sheets
Google Sheets  Học Photoshop
Học Photoshop  Lập trình Scratch
Lập trình Scratch  Bootstrap
Bootstrap  Văn phòng
Văn phòng  Tải game
Tải game  Tiện ích hệ thống
Tiện ích hệ thống  Ảnh, đồ họa
Ảnh, đồ họa  Internet
Internet  Bảo mật, Antivirus
Bảo mật, Antivirus  Doanh nghiệp
Doanh nghiệp  Video, phim, nhạc
Video, phim, nhạc  Mạng xã hội
Mạng xã hội  Học tập - Giáo dục
Học tập - Giáo dục  Máy ảo
Máy ảo  AI Trí tuệ nhân tạo
AI Trí tuệ nhân tạo  ChatGPT
ChatGPT  Gemini
Gemini  Điện máy
Điện máy  Tivi
Tivi  Tủ lạnh
Tủ lạnh  Điều hòa
Điều hòa  Máy giặt
Máy giặt  Cuộc sống
Cuộc sống  TOP
TOP  Kỹ năng
Kỹ năng  Món ngon mỗi ngày
Món ngon mỗi ngày  Nuôi dạy con
Nuôi dạy con  Mẹo vặt
Mẹo vặt  Phim ảnh, Truyện
Phim ảnh, Truyện  Làm đẹp
Làm đẹp  DIY - Handmade
DIY - Handmade  Du lịch
Du lịch  Quà tặng
Quà tặng  Giải trí
Giải trí  Là gì?
Là gì?  Nhà đẹp
Nhà đẹp  Giáng sinh - Noel
Giáng sinh - Noel  Hướng dẫn
Hướng dẫn  Ô tô, Xe máy
Ô tô, Xe máy  Tấn công mạng
Tấn công mạng  Chuyện công nghệ
Chuyện công nghệ  Công nghệ mới
Công nghệ mới  Trí tuệ Thiên tài
Trí tuệ Thiên tài