Hướng dẫn toàn tập Word 2016 (Phần 13): Chia cột văn bản
Đôi khi thông tin bạn cung cấp trong file Word sẽ dễ hiểu hơn khi được hiển thị dưới dạng cột. Với một số dạng tài liệu nhất định - như báo, tạp chí - thì dạng cột còn được sử dụng rất thường xuyên.
Xem video dưới đây về tính năng chia cột trong Word 2016
Thêm cột vào văn bản
Bước 1: Bôi đen đoạn văn bản muốn định dạng.
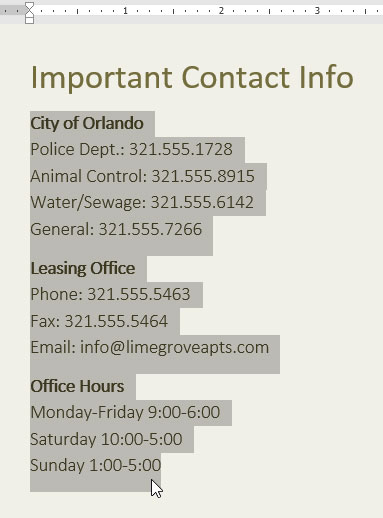
Bước 2: Chọn thẻ Layout, click Columns và một danh sách sẽ hiện ra.
Bước 3: Chọn số cột mà bạn muốn tạo.
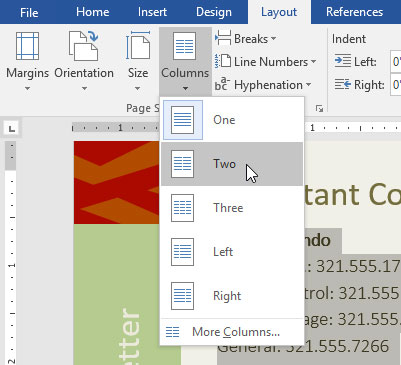
Bước 4: Văn bản sẽ được định dạng dưới dạng cột.
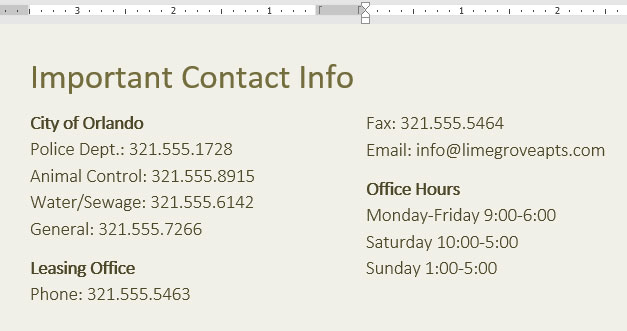
Các lựa chọn liên quan tới cột không hạn chế trong danh sách bạn thấy. Để mở hộp thoại Columns với đầy đủ các lựa chọn, click More Columns. Sau đó chọn số lượng cột trong mục Number of columns.
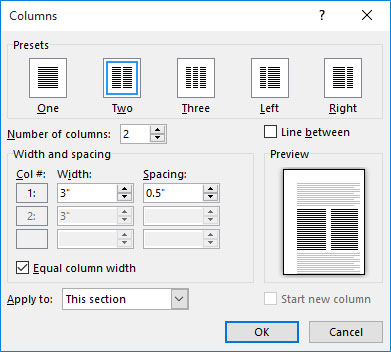
Nếu muốn thay đổi khoảng cách hay căn chỉnh lề của các cột, hãy click và kéo dấu chỉ trên thanh Ruler cho tới khi cột hiển thị như bạn muốn.
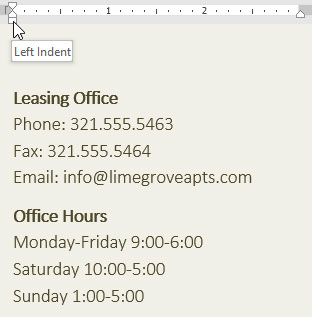
Xóa cột
Để bỏ định dạng cột vừa tạo, đặt trỏ chuột tại bất kì vị trí nào trong bảng, sau đó chọn Columns trên tab Layout và chọn One.
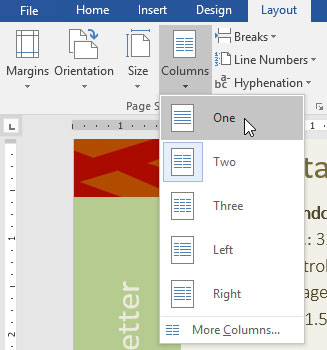
Ngắt cột
Sau khi đã tạo cột, văn bản sẽ tự động hiển thị nối tiếp nhau từ cột này sang cột khác. Nếu muốn kiểm soát chính xác vị trí bắt đầu của cột mới, hãy sử dụng tính năng ngắt cột.
Tạo ngắt cột
Trong ví dụ dưới đây, chúng tôi sẽ ngắt cột để đưa một đoạn văn bản sang cột khác.
Bước 1: Đặt trỏ chuột tại vị trí đầu tiên của đoạn văn bản muốn ngắt.
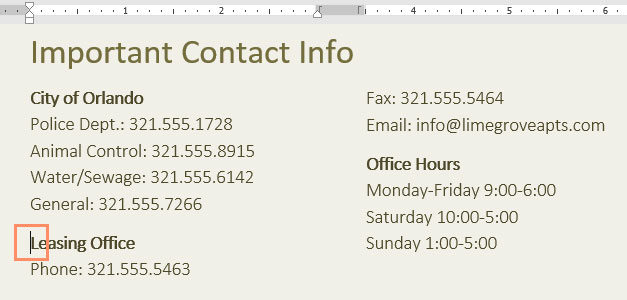
Bước 2: Chọn thẻ Layout và click chọn Breaks. Một danh sách sẽ hiện ra sau đó.
Bước 3: Chọn Column trong danh sách đó.
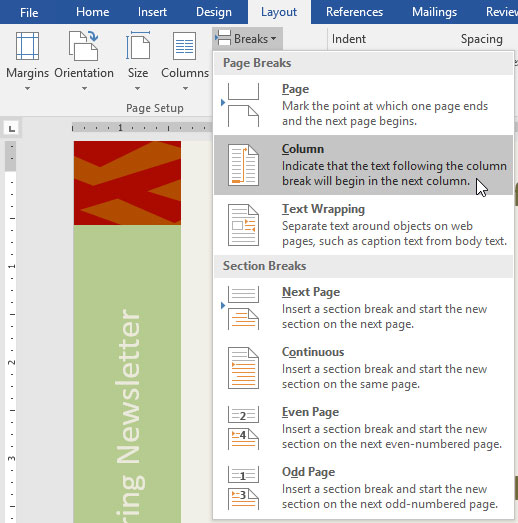
Bước 4: Văn bản sẽ được dời sang cột sau.
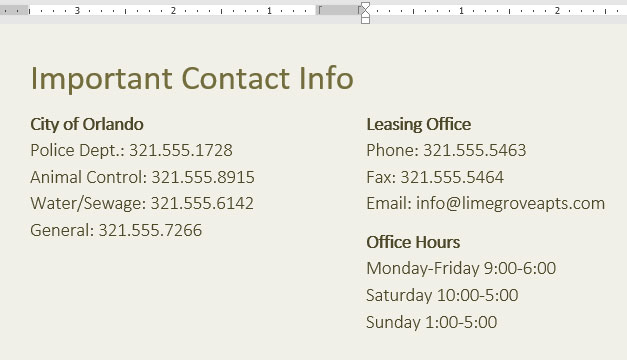
Hủy ngắt cột
Bước 1: Mặc định, lựa chọn ngắt cột sẽ bị ẩn. Nếu muốn chúng hiển thị, bạn cần click Show/Hide trên thẻ Home của Word.
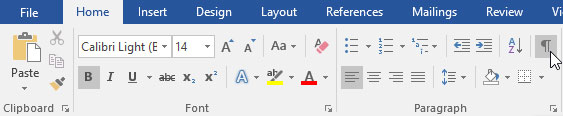
Bước 2: Đặt trỏ chuột ở bên trái đoạn ngắt cột mà bạn muốn xóa.
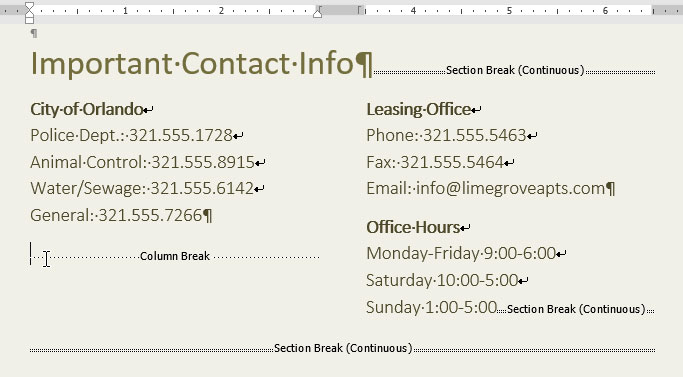
Bước 3: Nhấn nút Delete trên bàn phím để xóa ngắt cột.
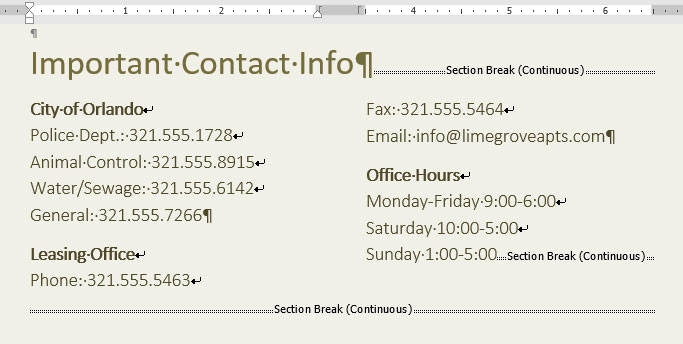
Với những hướng dẫn làm việc với cột trong Word 2016 trong bài viết này, Quantrimang hy vọng bạn sẽ dễ dàng định dạng văn bản đẹp mắt trong nháy mắt. Đừng quên chia sẻ nếu bạn biết thêm thủ thuật Word 2016 nào khác nhé.
Bài viết liên quan:
Hướng dẫn toàn tập Word 2016 (Phần 12): Chia văn bản
Hướng dẫn toàn tập Word 2016 (Phần 11): In văn bản
Bạn nên đọc
-

Hướng dẫn toàn tập Word 2016 (Phần 28): Cách trộn văn bản, trộn thư Mail Merge
-

Hướng dẫn toàn tập Word 2016 (Phần 16): Chèn ảnh và tùy chỉnh vị trí xuất hiện của ảnh
-

Hướng dẫn cách thiết lập Microsoft Word tự tạo bản sao lưu
-

Hướng dẫn toàn tập Word 2016 (Phần 23): Cách kiểm tra chính tả và ngữ pháp
-

Hướng dẫn toàn tập Word 2016 (Phần 18): Cách thêm hình dạng Shape
-

Hướng dẫn toàn tập Word 2016 (Phần 9): Sử dụng Hyperlink
-

Những tính năng Word nâng cao giúp cuộc sống của bạn dễ dàng hơn
-

Hướng dẫn toàn tập Word 2016 (Phần 1): Làm quen với giao diện Ribbon
-

Hướng dẫn toàn tập Word 2016 (Phần 15): Đánh số trang
Theo Nghị định 147/2024/ND-CP, bạn cần xác thực tài khoản trước khi sử dụng tính năng này. Chúng tôi sẽ gửi mã xác thực qua SMS hoặc Zalo tới số điện thoại mà bạn nhập dưới đây:
Cũ vẫn chất
-

Tên Facebook hay nhất, ý nghĩa, độc đáo, hài hước, tâm trạng
Hôm qua -

Cách kiểm tra tốc độ RAM, loại, dung lượng RAM
Hôm qua -

Giờ xuất hiện trái ác quỷ trong Blox Fruit
Hôm qua 20 -

Những điều bạn chưa biết về 26 loại Pokéball
Hôm qua -

Hàm print() trong Python
Hôm qua 1 -

Cách chuyển mã phông chữ với Unikey
Hôm qua -

Cách xem danh sách chặn Zalo nhanh nhất
Hôm qua 3 -

Cách xóa công thức nhanh trên Excel
Hôm qua -

Tranh tô màu cho bé nhiều chủ đề
Hôm qua -

21 lệnh ADB hàng đầu người dùng Android nên biết
Hôm qua
 Công nghệ
Công nghệ  AI
AI  Windows
Windows  iPhone
iPhone  Android
Android  Học IT
Học IT  Download
Download  Tiện ích
Tiện ích  Khoa học
Khoa học  Game
Game  Làng CN
Làng CN  Ứng dụng
Ứng dụng 









 Linux
Linux  Đồng hồ thông minh
Đồng hồ thông minh  macOS
macOS  Chụp ảnh - Quay phim
Chụp ảnh - Quay phim  Thủ thuật SEO
Thủ thuật SEO  Phần cứng
Phần cứng  Kiến thức cơ bản
Kiến thức cơ bản  Lập trình
Lập trình  Dịch vụ ngân hàng
Dịch vụ ngân hàng  Dịch vụ nhà mạng
Dịch vụ nhà mạng  Dịch vụ công trực tuyến
Dịch vụ công trực tuyến  Quiz công nghệ
Quiz công nghệ  Microsoft Word 2016
Microsoft Word 2016  Microsoft Word 2013
Microsoft Word 2013  Microsoft Word 2007
Microsoft Word 2007  Microsoft Excel 2019
Microsoft Excel 2019  Microsoft Excel 2016
Microsoft Excel 2016  Microsoft PowerPoint 2019
Microsoft PowerPoint 2019  Google Sheets
Google Sheets  Học Photoshop
Học Photoshop  Lập trình Scratch
Lập trình Scratch  Bootstrap
Bootstrap  Văn phòng
Văn phòng  Tải game
Tải game  Tiện ích hệ thống
Tiện ích hệ thống  Ảnh, đồ họa
Ảnh, đồ họa  Internet
Internet  Bảo mật, Antivirus
Bảo mật, Antivirus  Doanh nghiệp
Doanh nghiệp  Video, phim, nhạc
Video, phim, nhạc  Mạng xã hội
Mạng xã hội  Học tập - Giáo dục
Học tập - Giáo dục  Máy ảo
Máy ảo  AI Trí tuệ nhân tạo
AI Trí tuệ nhân tạo  ChatGPT
ChatGPT  Gemini
Gemini  Điện máy
Điện máy  Tivi
Tivi  Tủ lạnh
Tủ lạnh  Điều hòa
Điều hòa  Máy giặt
Máy giặt  Cuộc sống
Cuộc sống  TOP
TOP  Kỹ năng
Kỹ năng  Món ngon mỗi ngày
Món ngon mỗi ngày  Nuôi dạy con
Nuôi dạy con  Mẹo vặt
Mẹo vặt  Phim ảnh, Truyện
Phim ảnh, Truyện  Làm đẹp
Làm đẹp  DIY - Handmade
DIY - Handmade  Du lịch
Du lịch  Quà tặng
Quà tặng  Giải trí
Giải trí  Là gì?
Là gì?  Nhà đẹp
Nhà đẹp  Giáng sinh - Noel
Giáng sinh - Noel  Hướng dẫn
Hướng dẫn  Ô tô, Xe máy
Ô tô, Xe máy  Tấn công mạng
Tấn công mạng  Chuyện công nghệ
Chuyện công nghệ  Công nghệ mới
Công nghệ mới  Trí tuệ Thiên tài
Trí tuệ Thiên tài