Hướng dẫn toàn tập Word 2016 (Phần 20): Căn chỉnh, sắp xếp và nhóm các đối tượng
Khi sử dụng Word, đôi khi bạn cần sử dụng nhiều đối tượng như ảnh, hình dạng, hộp Text Box, đồ họa. Bạn có thể sắp xếp các đối tượng này bằng cách căn chỉnh, nhóm, sắp xếp và xoay chúng theo nhiều cách khác nhau. Điều này sẽ giúp tài liệu của bạn trông sáng tạo, đẹp mắt và đặc biệt hơn rất nhiều. Hãy cùng theo dõi bài viết dưới đây để biết chi tiết nhé!
Căn chỉnh hai hoặc nhiều đối tượng
Bước 1: Giữ phím Shift (hoặc Ctrl) và nhấp chọn các đối tượng mà bạn muốn căn chỉnh. Trong ví dụ, chúng tôi sẽ chọn bốn hình dạng ở bên phải.
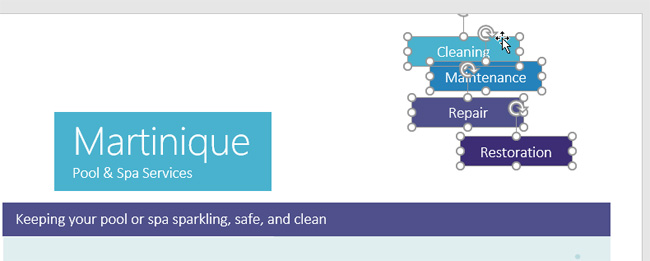
Bước 2: Từ tab Format, nhấp chọn lệnh Align, sau đó chọn một trong những tùy chọn căn chỉnh. Ở đây, chúng ta sẽ sử dụng Align Right.
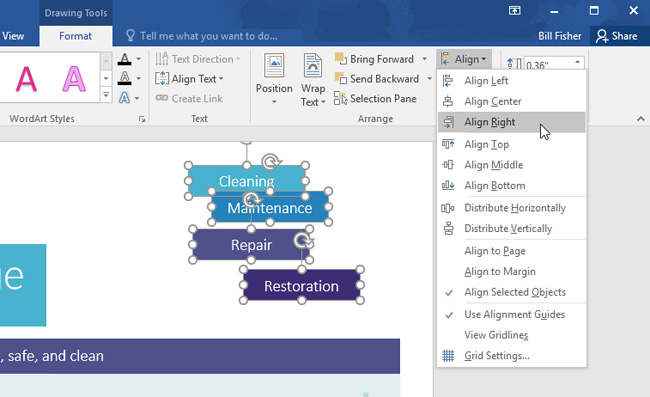
Bước 3: Các đối tượng sẽ được căn chỉnh dựa trên tùy chọn đã được kích hoạt. Kết quả sẽ được như hình bên dưới.
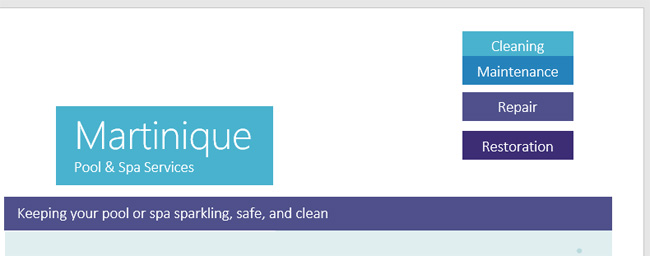
Nếu bạn muốn di chuyển các đối tượng lên phía trên cùng hoặc dưới cùng của trang thì hãy chọn Align to Page hoặc Align to Margin trước khi chọn các tùy chọn căn chỉnh trên.
Phân phối đối tượng
Nếu bạn đã sắp xếp các đối tượng theo hàng hoặc cột, bạn có thể phân phối chúng theo chiều ngang hoặc dọc trong một khoảng cách đều nhau sao cho gọn.
Bước 1: Giữ phím Shift (hoặc Ctrl) và nhấp vào đối tượng mà bạn muốn phân phối.
Bước 2: Trên tab Format, nhấp chọn lệnh Align, sau đó chọn Distribute Horizontally hoặc Distribute Vertically.
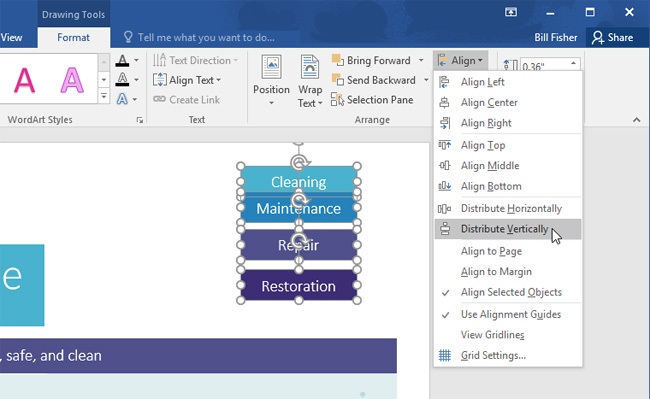
Bước 3: Kết quả chúng ta sẽ được các hình dạng cách đều nhau như hình bên dưới.
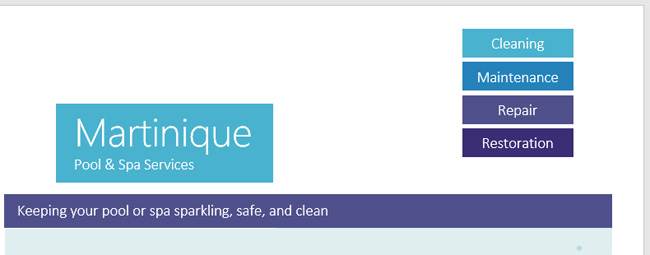
Nhóm các đối tượng
Tính năng nhóm các đối tượng với nhau sẽ cho phép bạn thay đổi kích cỡ và di chuyển tất cả các đối tượng cùng một lúc.
Bước 1: Giữ phím Shift (hoặc Ctrl) và nhấp vào đối tượng muốn nhóm.
Bước 2: Nhấp chọn mục Group trên tab Format và chọn lệnh Group.
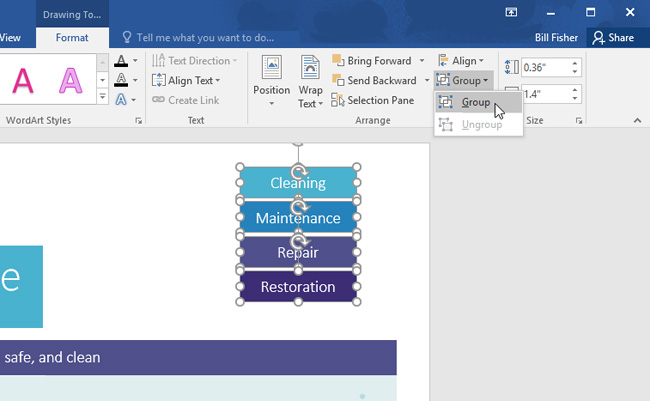
Bước 3: Các đối tượng đã chọn sẽ được nhóm lại và được kết quả như dưới đây.
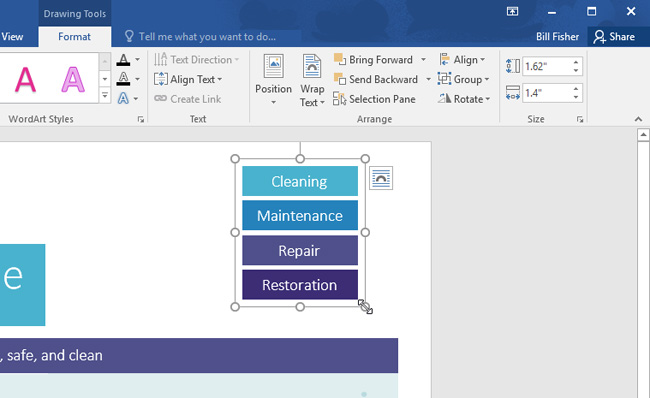
Hủy nhóm các đối tượng
Tương tự như tác vụ nhóm các đối tượng, để hủy nhóm, bạn chỉ cần truy cập Format > Group > Ungroup là xong.
Sắp xếp các đối tượng
Ngoài việc căn chỉnh, Word 2016 còn cung cấp khả năng sắp xếp các đối tượng theo thứ tự cụ thể để xác định đối tượng nào ở phía trước, đối tượng nào phía sau khi chúng xếp chồng chéo lên nhau.
Bước 1: Chọn đối tượng bạn muốn di chuyển. Trong ví dụ này, chúng ta sẽ chọn hình ảnh của sóng.
Bước 2: Từ tab Format, nhấp chọn lệnh Bring Forward hoặc Send Backward để thay đổi thứ tự của đối tượng theo từng cấp độ. Trong ví dụ này, chúng ta sẽ chọn Send Backward.
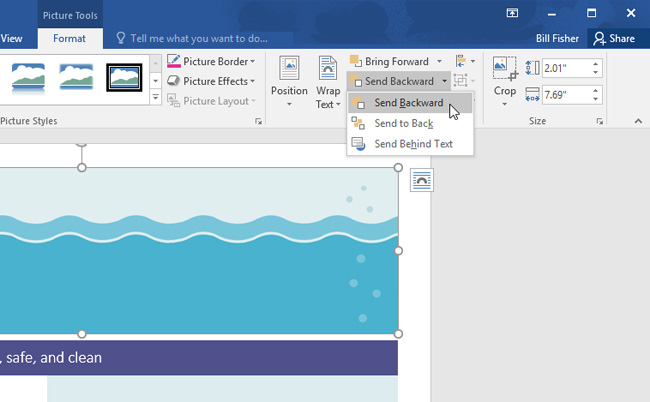
Bước 3: Các đối tượng sẽ được sắp xếp lại. Trong ví dụ này, hình ảnh hiện ở phía sau văn bản bên trái nhưng vẫn che phủ các hình dạng ở phía bên phải.
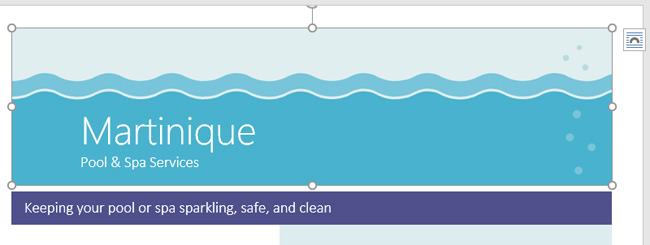
Bước 4: Nếu bạn muốn di chuyển đối tượng ra phía sau hoặc trước các đối tượng khác thì hãy sử dụng Bring Forward hoặc Send Backward thay vì nhấp vào lệnh sắp xếp khác nhiều lần.
Bước 5: Trong ví dụ này, hình ảnh sóng được di chuyển ra phía sau các đối tượng khác, bằng cách nhấp chọn lệnh Send to Back trong mục Send Backward. Do đó, tất cả các văn bản và hình dạng đều hiển thị phía trước hình ảnh sóng.
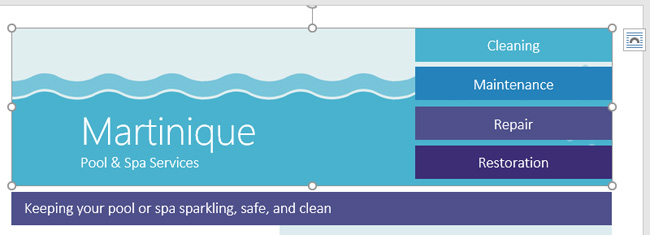
Nếu bạn muốn thay đổi cách sắp xếp đối tượng cụ thể hơn, bạn có thể sử dụng Selection Pane trên tab Format.
Xoay hoặc lật đối tượng
Nếu bạn cần xoay một đối tượng sang hướng khác, hãy nhấp chọn lệnh Rotate trên tab Format, sau đó nhấp vào tùy chọn bạn muốn. Trong ví dụ này, chúng ta sẽ chọn Flip Horizontal.
Kết quả là chúng ta sẽ thu được các hình bong bóng ở bên trái mà lúc trước nó bị ẩn đằng sau các hộp Text Box bên phải.
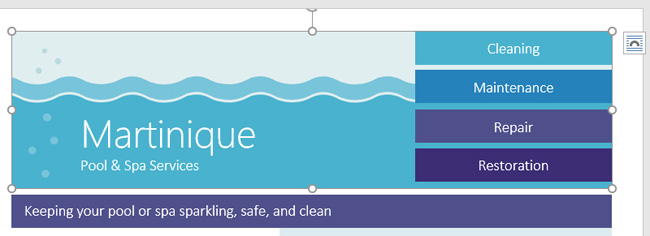
Chúc các bạn thành công!
Bạn có thể xem thêm:
Bạn nên đọc
-

Hướng dẫn bật hoặc tắt Snipping Tool trong Windows 10
-

Google thử nghiệm thêm tài khoản của bên thứ 3 vào Gmail trên iOS
-

Cách giãn dòng trong Word 2016, 2019, 2010, 2007, 2013
-

Microsoft giấu nhẹm chuyện bị hack dữ liệu vào năm 2013
-

Hướng dẫn toàn tập Word 2013 (Phần 3): Cách lưu trữ và chia sẻ tài liệu
-

Hướng dẫn toàn tập Word 2016 (Phần 10): Bố cục trang
-

Hướng dẫn toàn tập Word 2016 (Phần 12): Cách ngắt trang, chia phần
-

Hướng dẫn toàn tập Word 2016 (Phần 28): Cách trộn văn bản, trộn thư Mail Merge
-

Đây là lý do bộ emoji mới không hoạt động trên Windows 10 Fall Creators Update của bạn
Theo Nghị định 147/2024/ND-CP, bạn cần xác thực tài khoản trước khi sử dụng tính năng này. Chúng tôi sẽ gửi mã xác thực qua SMS hoặc Zalo tới số điện thoại mà bạn nhập dưới đây:
Cũ vẫn chất
-

Cách sửa lỗi laptop không kết nối được WiFi, sửa lỗi laptop không nhận WiFi
Hôm qua -

Mẹo lên level nhanh Blox Fruit, lên cấp nhanh Blox Fruit
Hôm qua -

Cách thực hiện cuộc gọi thoại hoặc video trên Telegram
Hôm qua -

Cách gửi file từ Google Drive trên Zalo điện thoại, máy tính
Hôm qua -

10 mẹo gỡ bỏ các chương trình không thể uninstall
Hôm qua -

Thơ về chiến thắng Điện Biên Phủ 'lừng lẫy năm châu, chấn động địa cầu'
Hôm qua -

Cách xóa đường kẻ ngang trong Word
Hôm qua -

Cách khắc phục lỗi WHEA Uncorrectable Error trên Windows 10/11
Hôm qua -

Cách sao chép ảnh, video từ ứng dụng File sang thư viện Photos trên iPhone, iPad
Hôm qua -

Lịch phát sóng VTV1 hôm nay 03/11/2025
Hôm qua
 Công nghệ
Công nghệ  AI
AI  Windows
Windows  iPhone
iPhone  Android
Android  Học IT
Học IT  Download
Download  Tiện ích
Tiện ích  Khoa học
Khoa học  Game
Game  Làng CN
Làng CN  Ứng dụng
Ứng dụng 








 Linux
Linux  Đồng hồ thông minh
Đồng hồ thông minh  macOS
macOS  Chụp ảnh - Quay phim
Chụp ảnh - Quay phim  Thủ thuật SEO
Thủ thuật SEO  Phần cứng
Phần cứng  Kiến thức cơ bản
Kiến thức cơ bản  Lập trình
Lập trình  Dịch vụ ngân hàng
Dịch vụ ngân hàng  Dịch vụ nhà mạng
Dịch vụ nhà mạng  Dịch vụ công trực tuyến
Dịch vụ công trực tuyến  Quiz công nghệ
Quiz công nghệ  Microsoft Word 2016
Microsoft Word 2016  Microsoft Word 2013
Microsoft Word 2013  Microsoft Word 2007
Microsoft Word 2007  Microsoft Excel 2019
Microsoft Excel 2019  Microsoft Excel 2016
Microsoft Excel 2016  Microsoft PowerPoint 2019
Microsoft PowerPoint 2019  Google Sheets
Google Sheets  Học Photoshop
Học Photoshop  Lập trình Scratch
Lập trình Scratch  Bootstrap
Bootstrap  Văn phòng
Văn phòng  Tải game
Tải game  Tiện ích hệ thống
Tiện ích hệ thống  Ảnh, đồ họa
Ảnh, đồ họa  Internet
Internet  Bảo mật, Antivirus
Bảo mật, Antivirus  Doanh nghiệp
Doanh nghiệp  Video, phim, nhạc
Video, phim, nhạc  Mạng xã hội
Mạng xã hội  Học tập - Giáo dục
Học tập - Giáo dục  Máy ảo
Máy ảo  AI Trí tuệ nhân tạo
AI Trí tuệ nhân tạo  ChatGPT
ChatGPT  Gemini
Gemini  Điện máy
Điện máy  Tivi
Tivi  Tủ lạnh
Tủ lạnh  Điều hòa
Điều hòa  Máy giặt
Máy giặt  Cuộc sống
Cuộc sống  TOP
TOP  Kỹ năng
Kỹ năng  Món ngon mỗi ngày
Món ngon mỗi ngày  Nuôi dạy con
Nuôi dạy con  Mẹo vặt
Mẹo vặt  Phim ảnh, Truyện
Phim ảnh, Truyện  Làm đẹp
Làm đẹp  DIY - Handmade
DIY - Handmade  Du lịch
Du lịch  Quà tặng
Quà tặng  Giải trí
Giải trí  Là gì?
Là gì?  Nhà đẹp
Nhà đẹp  Giáng sinh - Noel
Giáng sinh - Noel  Hướng dẫn
Hướng dẫn  Ô tô, Xe máy
Ô tô, Xe máy  Tấn công mạng
Tấn công mạng  Chuyện công nghệ
Chuyện công nghệ  Công nghệ mới
Công nghệ mới  Trí tuệ Thiên tài
Trí tuệ Thiên tài