Windows Audio Device Graph Isolation là gì và tại sao nó lại chạy trên máy tính?
Nếu dành thời gian khám phá Task Manager, có thể bạn đã thấy tiến trình có tên là “Windows Audio Device Graph Isolation” và không hiểu tại sao thỉnh thoảng nó lại “ngốn” tài nguyên hệ thống. Bài viết này sẽ giải thích cho các bạn về tiến trình này và các cách khắc phục khi nó sử dụng quá nhiều tài nguyên hệ thống.
"Windows Audio Device Graph Isolation" là gì?
“Windows Audio Device Graph Isolation" là một phần chính thức của Windows, tiến trình này được xem như là công cụ âm thanh chính của Windows 10. Nó xử lý tín hiệu số bao gồm các hiệu ứng tăng cường âm thanh tiên tiến trong Windows.

"Windows Audio Device Graph Isolation" được tách ra khỏi dịch vụ Windows Audio tiêu chuẩn. Việc tác các dịch vụ như vậy cho phép các nhà phát triển sản phẩm phần cứng âm thanh sử dụng dịch vụ tăng cường âm thanh của họ mà không cần phải thay thế dịch vụ Windows Audio và điều này giúp ổn định hơn. Windows Audio “bám rễ sâu” trong Windows, do đó nếu nó sụp đổ có thể làm toàn bộ hệ thống sụp đổ theo mà không chỉ nguyên hệ thống âm thanh. Việc tách quá trình xử lý tín hiệu số, phần có nhiều khả năng xảy ra sự cố, thành một dịch vụ riêng biệt, giúp hạn chế sự cố xảy ra.
Việc tách riêng như thế này cũng đảm bảo người dùng có thể tắt tăng cường âm thanh trong hệ thống đối với tất cả phần mềm được sử dụng. Vì nhiều lý do, các nhà sản xuất phần cứng âm thanh thường không cung cấp tùy chọn này. Bạn cũng nên lưu ý rằng với một số phần cứng âm thanh, các nhà sản xuất có thể thực sự thay thế "Windows Audio Device Graph Isolation" bằng dịch vụ xử lý tín hiệu số của riêng họ. Đây là một dịch vụ được Creative SoundBlaster Recon3D sử dụng.

Tất nhiên, nếu không chạy "Windows Audio Device Graph Isolation" trên hệ thống, bạn sẽ không cần phải khắc phục sự cố.
Tại sao thỉnh thoảng tiến trình này lại tiêu tốn rất nhiều tài nguyên hệ thống?
Thật không may, các driver tăng cường âm thanh chất lượng kém có thể gây ra nhiều sự cố ngoài việc sụp đổ hệ thống. Một số người dùng gặp rắc rối với driver tăng cường âm thanh, dẫn đến việc sử dụng nhiều tài nguyên hệ thống, sử dụng CPU, bộ nhớ hoặc thậm chí dẫn đến hiện tượng thrashing ổ cứng. Trong điều kiện bình thường, bạn sẽ thấy “Windows Audio Device Graph Isolation” không sử dụng CPU, bộ nhớ ở mức tối thiểu và không có hoạt động trên đĩa. Những có số này có thể tăng đột ngột khi sử dụng hiệu ứng âm thanh nhưng không nhiều và chúng sẽ trở lại mức bình thường một cách nhanh chóng. Nếu thấy “Windows Audio Device Graph Isolation” thường xuyên sử dụng nhiều tài nguyên hệ thống, thì có nghĩa là bạn đang gặp phải vấn đề.

Tuy nhiên, vấn đế này rất dễ giải quyết bởi vì nó đã được tách biệt với Windows Audio tiêu chuẩn, giúp người dùng dễ dàng tắt nó hơn. Bạn có thể thử bất cứ phần mềm nào mà nhà sản xuất phần cứng cung cấp và xem có thể vô hiệu hóa được một số hiệu ứng âm thanh tiên tiến nào hay không. Ngoài ra bạn có thể thực hiện việc này ngay trong Windows đối với những thiết bị hỗ trợ. Mở hộp thoại thuộc tính Sound bằng cách click chuột phải vào biểu tượng loa trong khu vực thông báo và sau đó click vào “Sounds”. Một cách khác để mở hộp thoại này là sử dụng Control Panel và chạy Sound applet ở đây.
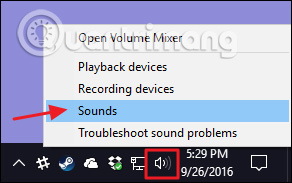
Trên tab "Playback" của cửa sổ "Sound", chọn thiết bị mà bạn nghi ngờ gây ra vấn đề và sau đó nhấp vào "Properties".
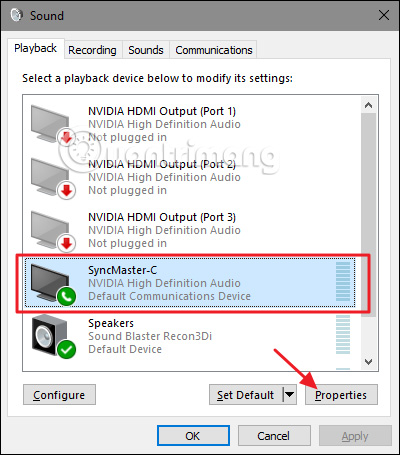
Trên tab "Enhancements" của hộp thoại thuộc tính thiết bị, bạn sẽ thấy một danh sách các phụ kiện được thiết bị hỗ trợ, danh sách này sẽ khác nhau tùy thuộc vào thiết bị bạn đang sử dụng. Ở đây chúng ta nhìn thấy webcam/microphone được tích hợp trong màn hình. Bạn nên bắt đầu bằng cách chọn tùy chọn “Disable all enhancements” và xem vấn đề có được giải quyết không.
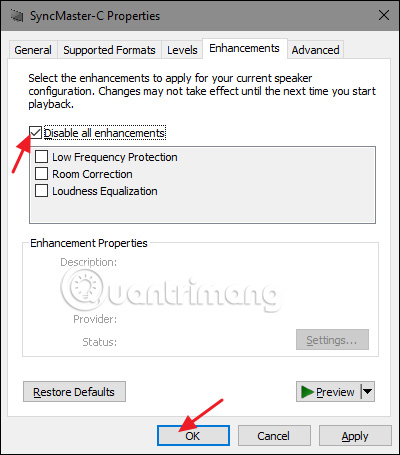
Nếu vô hiệu hóa tất cả các tính năng tăng cường có thể khắc phục được sự cố, có nghĩa một trong những tính năng này là nguyên nhân dẫn đến sự cố. Do đó, hãy quay lại và thử tắt từng tùy chọn tăng cường cụ thể một và tìm ra nguyên nhân. Nếu vô hiệu hóa tất cả tính năng tăng cường trong một thiết bị không khắc phục được vấn đề, bạn có thể kích hoạt lại chúng và chuyển sang thiết bị khác.
Cách giảm mức tiêu thụ tài nguyên của Audiodg.exe
Vì tiến trình này nổi tiếng là tiêu tốn nhiều tài nguyên nên các chương trình độc hại có thể ngụy trang dưới dạng audiodg.exe và khai thác tài nguyên hệ thống của bạn. Vì vậy, trước tiên bạn nên xác minh rằng tiến trình tiêu thụ tài nguyên trong Task Manager không phải là bất kỳ phần mềm độc hại nào. Nếu thấy tiến trình này có vấn đề, bạn nên chạy quét Windows Defender để xóa nó.
Nếu đó là một tiến trình Windows chính hãng, đây là một số cách để giảm mức sử dụng tài nguyên của nó:
- Đảm bảo bạn đã cài đặt driver âm thanh mới nhất.
Tải xuống driver âm thanh mới nhất từ trang web của nhà sản xuất. Nếu nó ở định dạng thực thi, hãy nhấp vào file để cài đặt tự động. Nếu cần cài đặt thủ công, hãy nhấp chuột phải vào nút Start và mở Device Manager. Sau đó, mở rộng tab Sound, video, and game controllers, nhấp chuột phải vào driver liên quan và chọn Update driver.
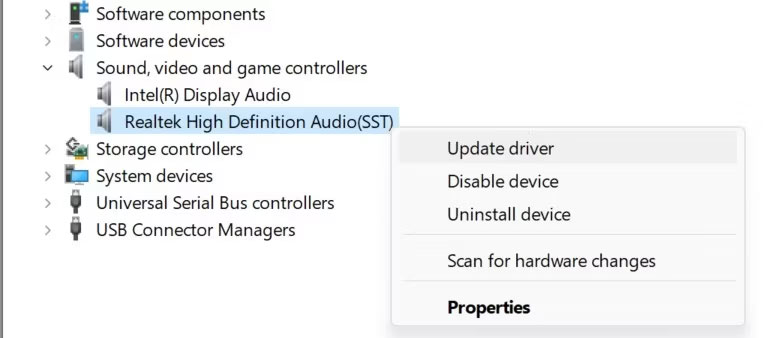
Sau đó, nhấp vào Browse my computer for drivers, định vị và chọn driver đã tải xuống và Windows sẽ cài đặt nó.
- Điều chỉnh định dạng âm thanh mặc định trong cài đặt âm thanh.
Nhấn Win + R, nhập "ms-settings:sound" và nhấp vào OK. Sau đó, cuộn xuống và nhấp vào More sound settings.
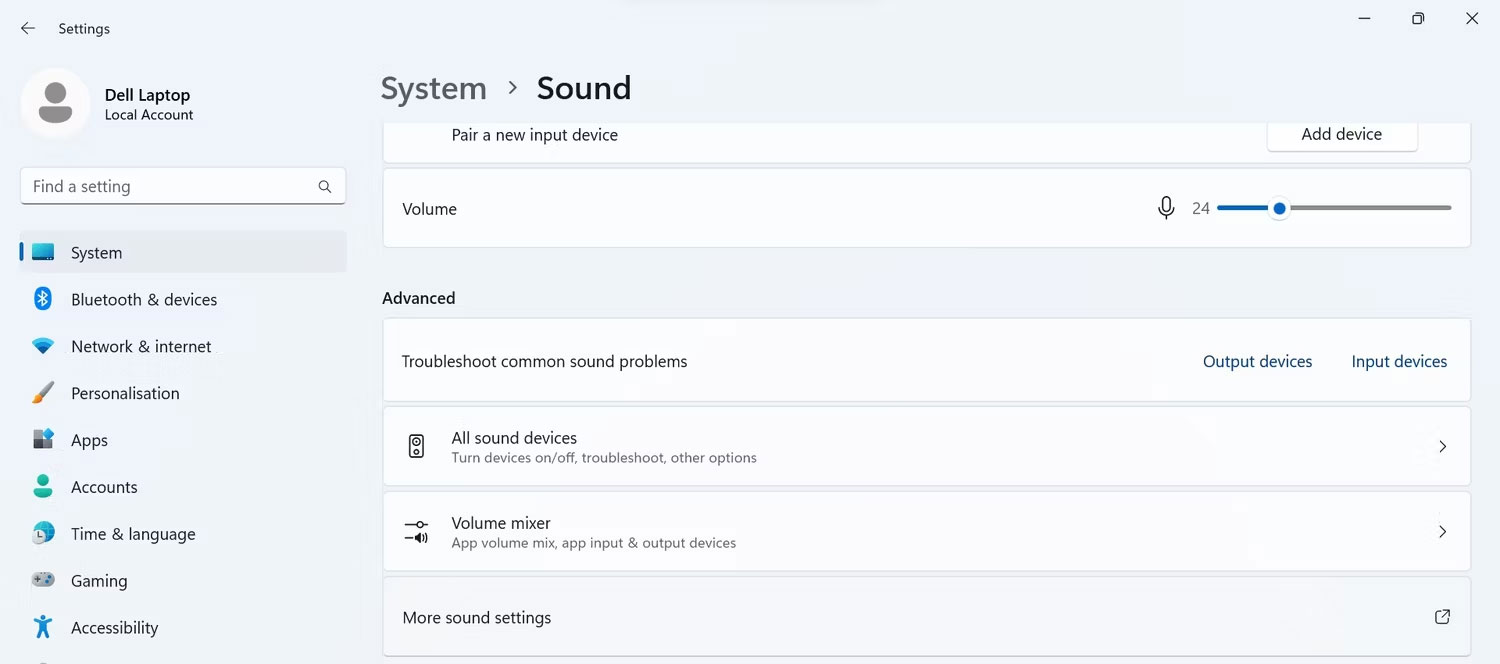
Sau đó, chuyển đến tab Playback, nhấp chuột phải vào thiết bị đầu ra âm thanh mặc định của bạn và chọn Properties. Sau đó, chuyển đến tab Advanced và chọn tốc độ lấy mẫu và độ sâu bit khác từ menu drop-down.
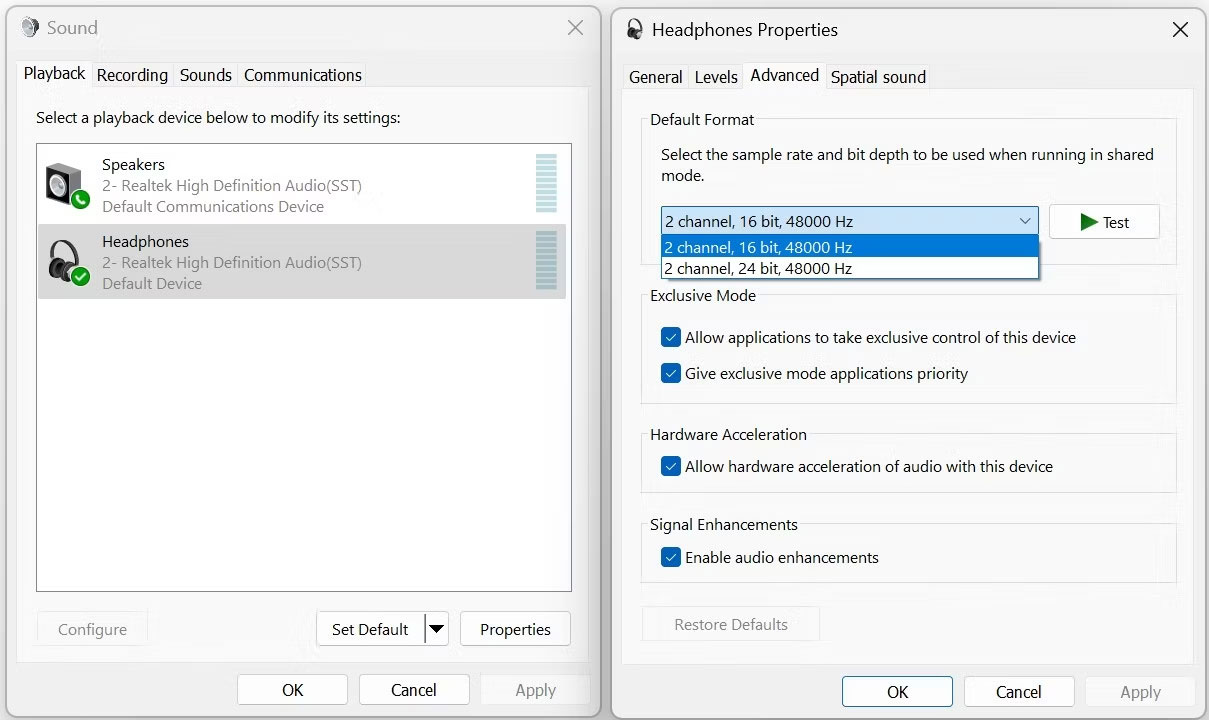
- Vô hiệu hóa các cải tiến âm thanh.
Đi tới tab Playback, nhấp chuột phải vào thiết bị đầu ra âm thanh của bạn và chọn Properties. Sau đó, chuyển đến tab Advanced và bỏ chọn hộp bên cạnh Enable audio enhancements.
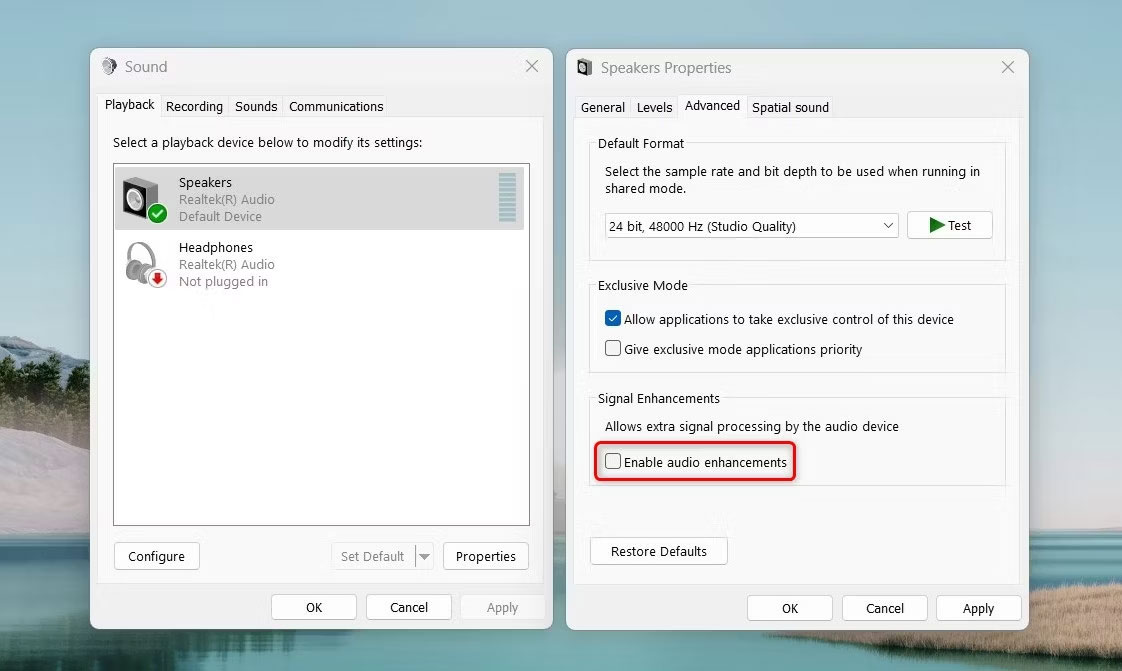
- Nếu bạn sử dụng ứng dụng của bên thứ ba để áp dụng các hiệu ứng âm thanh nâng cao, hãy tạm thời ngừng sử dụng ứng dụng đó hoặc tắt một số tính năng của ứng dụng đó.
- Nếu quá trình chỉ sử dụng quá nhiều tài nguyên khi phát âm thanh qua một ứng dụng cụ thể thì ứng dụng đó có thể là thủ phạm. Vì vậy, hãy cập nhật, cài đặt lại ứng dụng hoặc chuyển sang ứng dụng khác.
- Kiểm tra các bản cập nhật Windows đang chờ xử lý và cài đặt chúng nếu có. Ngoài ra, hãy kiểm tra các bản cập nhật driver tùy chọn từ nhà sản xuất thiết bị đầu ra âm thanh của bạn và cài đặt chúng.
- Nếu mức sử dụng tài nguyên chỉ tăng đột biến khi bạn kết nối một thiết bị đầu ra âm thanh cụ thể với máy tính thì phần cứng có thể bị lỗi. Vì vậy, hãy kiểm tra xem nó có khiếm khuyết không.
Trong hầu hết các trường hợp, việc tắt một số hiệu ứng âm thanh và cập nhật driver âm thanh sẽ giảm mức tiêu thụ tài nguyên của tiến trình "Windows Audio Device Graph Isolation". Tuy nhiên, tốt nhất bạn nên kiểm tra kỹ tính xác thực của tiến trình để đảm bảo thiết bị của bạn không bị nhiễm virus.
Có thể vô hiệu hoá Windows Audio Device Graph Isolation?
Bạn không thể thực sự vô hiệu hóa "Windows Audio Device Graph Isolation" mà không vô hiệu hóa dịch vụ Windows Audio chính và việc làm này sẽ khiến hệ thống âm thanh mất tiếng. Ngoài ra bạn thậm chí không thể tạm thời end task, nếu cố gắng làm điều này, Windows sẽ hiện thị thông báo yêu cầu bạn mở trình khắc phục sự cố Audio Troubleshooter.
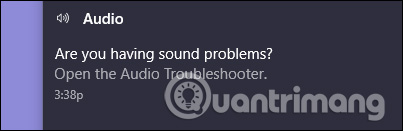
Và sự thật là khi chạy trình khắc phục sự cố cũng không giải quyết được vấn đề nếu vô hiệu hóa tính năng tăng cường. Bạn cũng có thể truy cập trình khắc phục sự cố bằng cách nhấn vào Start, gõ "troubleshooting" và sau đó nhấn Enter.
Tiến trình này có thể là một virus?
"Windows Audio Device Graph Isolation" là một thành phần chính thức của Windows và không phải là virus. Mặc dù chưa có báo cáo nào cho biết có virus tấn công tiến trình này nhưng biết đâu tương lai có thể. Để đảm bảo chắc chắn, bạn có thể kiểm tra vị trí file của tiến trình bằng cách click chuột phải vào “Windows Audio Device Graph Isolation” trong Task Manager và chọn tùy chọn Open File Location.
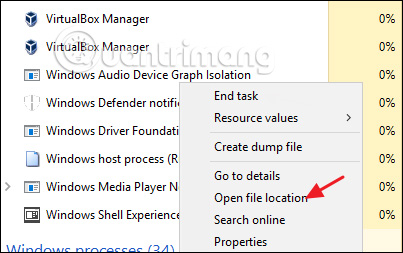
Nếu file được lưu trữ trong thư mục Windows\System32, thì đây là file thật và bạn không cần phải đối phó với virus.
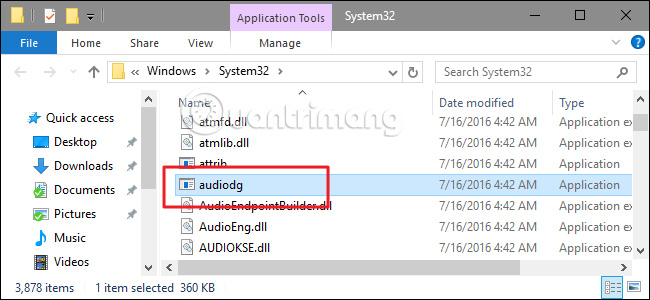
Nếu muốn chắc chắn hơn hoặc thấy file được lưu trữ ở thư mục khác không phải thư mục System 32, thực hiện quét hệ thống với phần mềm diệt virus ưa thích hoặc tham khảo danh sách 11 phần mềm diệt virus hiệu quả nhất cho Windows 2023 nhé.
Xem thêm:
Bạn nên đọc
-

3D Positional Audio là gì? Nó có khác với Spatial Audio không?
-

POP3, IMAP và Exchange là gì và có điểm khác biệt nào giữa chúng?
-

44 phím tắt hữu dụng trên tất cả trình duyệt
-

Các cách reset mật khẩu BIOS hoặc gỡ mật khẩu BIOS
-

Cách thay đổi thời gian, ngày, tháng trong Windows 10?
-

Cách xem ứng dụng sử dụng microphone trên Windows 10
-

Âm thanh 16-bit, 24-bit và 32-bit khác gì nhau?
-

Cách xem phiên bản di động của một trang web bất kỳ trên máy tính
-

Bảng mã màu chuẩn cho lập trình viên, nhà thiết kế
Theo Nghị định 147/2024/ND-CP, bạn cần xác thực tài khoản trước khi sử dụng tính năng này. Chúng tôi sẽ gửi mã xác thực qua SMS hoặc Zalo tới số điện thoại mà bạn nhập dưới đây:
Cũ vẫn chất
-

Tải AutoCAD 2020 bản quyền miễn phí (AutoCAD Student)
Hôm qua -

Cách đặt độ phân giải tùy chỉnh trong OBS
Hôm qua -

Cách thêm ngắt trang trong Google Docs
Hôm qua -

Sự kiện đổi huy hiệu Liên Quân tháng 10/2025
Hôm qua -

Hướng dẫn sửa lỗi System Service Exception trên Windows
Hôm qua -

Cách nhận Cursed Dual Katana Blox Fruit
Hôm qua -

Cách sửa lỗi không thấy bộ điều hợp mạng trên Windows 10
Hôm qua -

Các cách reset mật khẩu BIOS hoặc gỡ mật khẩu BIOS
Hôm qua -

Code Tiểu Yêu Tầm Đạo mới nhất
Hôm qua -

Cách dùng Terabox lưu trữ với 1TB miễn phí
Hôm qua 5
 Công nghệ
Công nghệ  AI
AI  Windows
Windows  iPhone
iPhone  Android
Android  Học IT
Học IT  Download
Download  Tiện ích
Tiện ích  Khoa học
Khoa học  Game
Game  Làng CN
Làng CN  Ứng dụng
Ứng dụng 








 Linux
Linux  Đồng hồ thông minh
Đồng hồ thông minh  macOS
macOS  Chụp ảnh - Quay phim
Chụp ảnh - Quay phim  Thủ thuật SEO
Thủ thuật SEO  Phần cứng
Phần cứng  Kiến thức cơ bản
Kiến thức cơ bản  Lập trình
Lập trình  Dịch vụ ngân hàng
Dịch vụ ngân hàng  Dịch vụ nhà mạng
Dịch vụ nhà mạng  Dịch vụ công trực tuyến
Dịch vụ công trực tuyến  Quiz công nghệ
Quiz công nghệ  Microsoft Word 2016
Microsoft Word 2016  Microsoft Word 2013
Microsoft Word 2013  Microsoft Word 2007
Microsoft Word 2007  Microsoft Excel 2019
Microsoft Excel 2019  Microsoft Excel 2016
Microsoft Excel 2016  Microsoft PowerPoint 2019
Microsoft PowerPoint 2019  Google Sheets
Google Sheets  Học Photoshop
Học Photoshop  Lập trình Scratch
Lập trình Scratch  Bootstrap
Bootstrap  Văn phòng
Văn phòng  Tải game
Tải game  Tiện ích hệ thống
Tiện ích hệ thống  Ảnh, đồ họa
Ảnh, đồ họa  Internet
Internet  Bảo mật, Antivirus
Bảo mật, Antivirus  Doanh nghiệp
Doanh nghiệp  Video, phim, nhạc
Video, phim, nhạc  Mạng xã hội
Mạng xã hội  Học tập - Giáo dục
Học tập - Giáo dục  Máy ảo
Máy ảo  AI Trí tuệ nhân tạo
AI Trí tuệ nhân tạo  ChatGPT
ChatGPT  Gemini
Gemini  Điện máy
Điện máy  Tivi
Tivi  Tủ lạnh
Tủ lạnh  Điều hòa
Điều hòa  Máy giặt
Máy giặt  Cuộc sống
Cuộc sống  TOP
TOP  Kỹ năng
Kỹ năng  Món ngon mỗi ngày
Món ngon mỗi ngày  Nuôi dạy con
Nuôi dạy con  Mẹo vặt
Mẹo vặt  Phim ảnh, Truyện
Phim ảnh, Truyện  Làm đẹp
Làm đẹp  DIY - Handmade
DIY - Handmade  Du lịch
Du lịch  Quà tặng
Quà tặng  Giải trí
Giải trí  Là gì?
Là gì?  Nhà đẹp
Nhà đẹp  Giáng sinh - Noel
Giáng sinh - Noel  Hướng dẫn
Hướng dẫn  Ô tô, Xe máy
Ô tô, Xe máy  Tấn công mạng
Tấn công mạng  Chuyện công nghệ
Chuyện công nghệ  Công nghệ mới
Công nghệ mới  Trí tuệ Thiên tài
Trí tuệ Thiên tài