"Windows Shell Experience Host" là gì và tại sao lại chạy trên máy tính?
Đã bao giờ bạn thấy tiến trình có tên "Windows Shell Experience Host" trong cửa sổ Task Manager? Nếu đã thấy thì bạn có biết tiến trình này là gì không? Và tại sao thỉnh thoảng nó lại “ăn” nhiều CPU và bộ nhớ máy tính? Bài viết này sẽ giải thích cho các bạn về tiến trình Windows Shell Experience Host trên Task Manager.
Tiến trình "Windows Shell Experience Host" là gì?
"Windows Shell Experience Host" là một phần chính thức của Windows, có nhiệm vụ hiển thị các ứng dụng universal app trong giao diện cửa sổ. Ngoài ra nó còn xử lý một vài yếu tố đồ họa của giao diện như menu Start, thay đổi độ trong suốt của thanh taskbar và đem đến hình ảnh mới cho khu vực thông báo, lịch, v.v… Tiến trình này thậm chí còn kiểm soát một số thành phần nhất định của các hoạt động nền desktop như thay đổi background khi thiết lập để trình chiếu.

Khi mới sử dụng Windows 10, nhiều người dùng gặp phải vấn đề với việc "Windows Shell Experience Host" sử dụng CPU và bộ nhớ. Mặc dù, các bản cập nhật đã phần nào khắc phục được vấn đề này nhưng một số người dùng vẫn báo cáo về sự cố liên quan đến Windows Shell Experience Host.
Tại sao nó lại sử dụng quá nhiều CPU và bộ nhớ?
Trong hoạt động bình thường, "Windows Shell Experience Host" sẽ không tiêu thụ CPU, đôi khi chúng tăng lên đến vài phần trăm khi các phần tử đồ hoạ được thay đổi, nhưng sau đó giảm xuống bằng không. Tiến trình này thường thường sử dụng bộ nhớ dao động trong khoảng 100-200 MB. Bạn cũng sẽ thấy thỉnh thoảng tình trạng này diễn ra nhưng sau đó sẽ ổn định trở lại. Tuy nhiên nếu thấy tiến trình thường xuyên tiêu tốn nhiều CPU hoặc bộ nhớ hơn bình thường, ví dụ như sử dụng lên đến 25-30% CPU hoặc vài trăm MB bộ nhớ, bạn cần phải khắc phục vấn đề này ngay.

Cập nhật máy tính và ứng dụng universall app
Điều đầu tiên, bạn cần đảm bảo cập nhật Windows, đây có thể là biện pháp khắc phục hữu hiệu. Tiếp theo bạn cũng cần cập nhật tất cả các ứng dụng universal app nữa. Để cập nhật, mở Windows Store, click vào biểu tượng người dùng cạnh thanh Search và sau đó chọn “Downloads and Updates”.
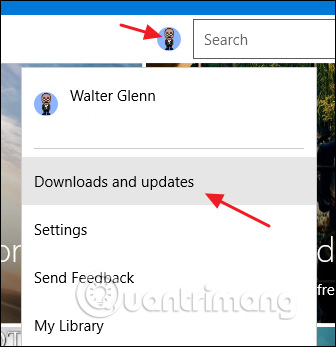
Trong cửa sổ "Downloads and updates", click vào nút "Check for updates" và sau đó, nếu có bản cập nhật, hãy nhấp vào "Update all".
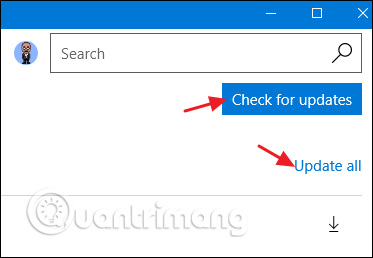
Sau khi cập nhật, đợi một thời gian xem vấn đề đã được giải quyết chưa. Nếu chưa, hãy đọc phần tiếp theo để tìm hiểu một số nguyên nhân gây ra vấn đề với tiến trình “Windows Shell Experience Host”.
Kiểm tra các nguyên nhân phổ biến gây ra vấn đề sử dụng nhiều CPU
Nếu cách trên không khắc phục được vấn đề, kiểm tra các nguyên nhân phổ biến sau bằng cách thử từng cái một, nếu không đúng hoàn tác những thay đổi và chuyển sang nguyên nhân khác.
Nguyên nhân phổ biến nhất của vấn đề này là do chạy slideshow background trong Windows. Tất nhiên vấn đề này không phải ai cũng gặp phải, bạn sẽ thấy dung lượng bộ nhớ tăng thêm vài trăm MB mỗi khi background thay đổi và mức sử dụng CPU tăng vọt lên 25% nhưng không thay đổi sau đó. Để kiểm tra nguyên nhân này, hãy truy cập vào Settings > Personalization > Background và thay đổi nền thành Solid color hoặc Picture. Ngoài ra bạn cũng nên chạy slideshow bằng một ứng dụng khác như Background Switcher (miễn phí) của John hoặc DisplayFusion (các tính năng liên quan đến quản lý hình nền hiện có trong phiên bản miễn phí).
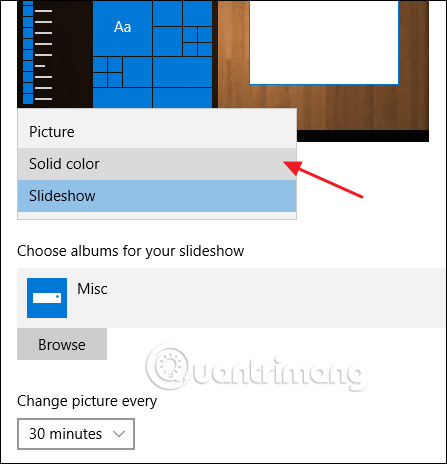
Nguyên nhân tiềm ẩn tiếp theo là để Windows tự động chọn một màu sắc dựa trên hình nền. Để kiểm tra nguyên nhân này, truy cập Settings > Personalization > Colors và bỏ chọn "Automatically pick an accent color from my background" sau đó chờ đợi để xem vấn đề có được khắc phục không. Nếu đây không phải là nguyên nhân, chọn lại cài đặt trên và chuyển sang nguyên nhân tiếp theo.
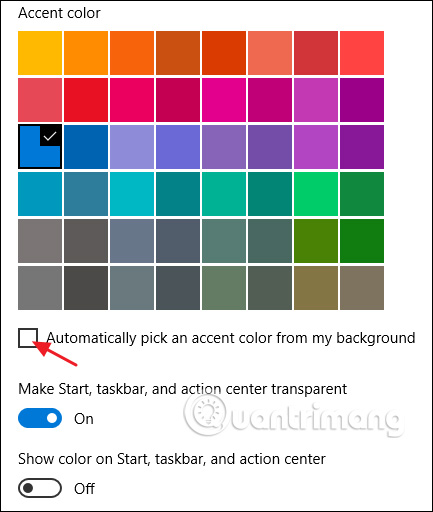
Nguyên nhân tiếp theo có thể do hiệu ứng trong suốt cho menu Start, taskbar và Action Center. Để truy cập cài đặt này, vào Settings > Personalization > Colors và tắt tùy chọn “Make Start, taskbar, and action center transparent”.
Có thể vô hiệu hoá "Windows Shell Experience Host"?
Câu trả lời là không, bạn không thể vô hiệu hóa "Windows Shell Experience Host", và không nên làm như vậy. Đây là một phần quan trọng trong việc phân phối hình ảnh trong Windows 10. Bạn có thể tạm thời kết thúc tiến trình này để khắc phục vấn đề bằng cách click chuột phải vào nó trong Task Manager và chọn "End Task". Windows sẽ tự động khởi động lại tiến trình sau vài giây.
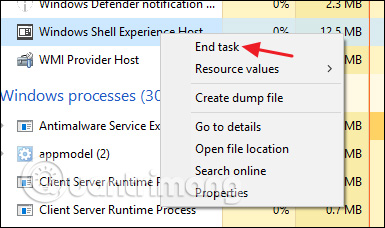
Quá trình này có thể là một virus?
"Windows Shell Experience Host" là một thành phần chính thức của Windows và nó không phải là một virus. Mặc dù chúng ta chưa thấy báo cáo nào về việc virus xâm nhập vào tiến trình này nhưng không có nghĩa là trong tương lai nó không thể. Nếu nghi ngờ có phần mềm độc hại, hãy quét máy tính với phần mềm diệt virus yêu thích của bạn.
Xem thêm:
Bạn nên đọc
-

Bảng mã màu chuẩn cho lập trình viên, nhà thiết kế
-

Cách thay đổi thời gian, ngày, tháng trong Windows 10?
-

Lộ địa chỉ IP nguy hiểm như thế nào?
-

44 phím tắt hữu dụng trên tất cả trình duyệt
-

Cách xem phiên bản di động của một trang web bất kỳ trên máy tính
-

POP3, IMAP và Exchange là gì và có điểm khác biệt nào giữa chúng?
Theo Nghị định 147/2024/ND-CP, bạn cần xác thực tài khoản trước khi sử dụng tính năng này. Chúng tôi sẽ gửi mã xác thực qua SMS hoặc Zalo tới số điện thoại mà bạn nhập dưới đây:
Cũ vẫn chất
-

Cheat Aoe 2, mã lệnh Aoe 2 tất cả các bản đầy đủ nhất
Hôm qua -

Cách xem phiên bản di động của một trang web bất kỳ trên máy tính
Hôm qua -

Khắc phục tình trạng các phím chức năng không hoạt động trong Windows 10
Hôm qua -

Câu nói hay về người thứ ba, stt về người thứ ba trong tình yêu thâm thúy
Hôm qua -

Cách tải Windows 11, download ISO Win 11 chính thức từ Microsoft
Hôm qua 71 -

Công thức Minecraft để chế tạo đồ cơ bản, thức ăn, công cụ dụng cụ, đồ bảo hộ, len, màu nhuộm
Hôm qua 1 -

44 phím tắt hữu dụng trên tất cả trình duyệt
Hôm qua 2 -

Cloudflare WARP là gì? Có nên sử dụng không?
Hôm qua 2 -

Cách quản lý mật khẩu đã lưu trên Microsoft Edge: Xem, xóa, sửa, xuất
Hôm qua -

Đăng ký Zalo, cách tạo tài khoản Zalo trên máy tính
Hôm qua 4
 Công nghệ
Công nghệ  AI
AI  Windows
Windows  iPhone
iPhone  Android
Android  Học IT
Học IT  Download
Download  Tiện ích
Tiện ích  Khoa học
Khoa học  Game
Game  Làng CN
Làng CN  Ứng dụng
Ứng dụng 





 Linux
Linux  Đồng hồ thông minh
Đồng hồ thông minh  macOS
macOS  Chụp ảnh - Quay phim
Chụp ảnh - Quay phim  Thủ thuật SEO
Thủ thuật SEO  Phần cứng
Phần cứng  Kiến thức cơ bản
Kiến thức cơ bản  Dịch vụ ngân hàng
Dịch vụ ngân hàng  Lập trình
Lập trình  Dịch vụ công trực tuyến
Dịch vụ công trực tuyến  Dịch vụ nhà mạng
Dịch vụ nhà mạng  Quiz công nghệ
Quiz công nghệ  Microsoft Word 2016
Microsoft Word 2016  Microsoft Word 2013
Microsoft Word 2013  Microsoft Word 2007
Microsoft Word 2007  Microsoft Excel 2019
Microsoft Excel 2019  Microsoft Excel 2016
Microsoft Excel 2016  Microsoft PowerPoint 2019
Microsoft PowerPoint 2019  Google Sheets
Google Sheets  Học Photoshop
Học Photoshop  Lập trình Scratch
Lập trình Scratch  Bootstrap
Bootstrap  Văn phòng
Văn phòng  Tải game
Tải game  Tiện ích hệ thống
Tiện ích hệ thống  Ảnh, đồ họa
Ảnh, đồ họa  Internet
Internet  Bảo mật, Antivirus
Bảo mật, Antivirus  Doanh nghiệp
Doanh nghiệp  Video, phim, nhạc
Video, phim, nhạc  Mạng xã hội
Mạng xã hội  Học tập - Giáo dục
Học tập - Giáo dục  Máy ảo
Máy ảo  AI Trí tuệ nhân tạo
AI Trí tuệ nhân tạo  ChatGPT
ChatGPT  Gemini
Gemini  Điện máy
Điện máy  Tivi
Tivi  Tủ lạnh
Tủ lạnh  Điều hòa
Điều hòa  Máy giặt
Máy giặt  Cuộc sống
Cuộc sống  TOP
TOP  Kỹ năng
Kỹ năng  Món ngon mỗi ngày
Món ngon mỗi ngày  Nuôi dạy con
Nuôi dạy con  Mẹo vặt
Mẹo vặt  Phim ảnh, Truyện
Phim ảnh, Truyện  Làm đẹp
Làm đẹp  DIY - Handmade
DIY - Handmade  Du lịch
Du lịch  Quà tặng
Quà tặng  Giải trí
Giải trí  Là gì?
Là gì?  Nhà đẹp
Nhà đẹp  Giáng sinh - Noel
Giáng sinh - Noel  Hướng dẫn
Hướng dẫn  Ô tô, Xe máy
Ô tô, Xe máy  Tấn công mạng
Tấn công mạng  Chuyện công nghệ
Chuyện công nghệ  Công nghệ mới
Công nghệ mới  Trí tuệ Thiên tài
Trí tuệ Thiên tài