Tìm hiểu tiến trình Windows Modules Installer Worker
Khi khởi động máy tính, nếu thấy quạt máy tính trở nên nóng mà không có nguyên do hãy kiểm tra Task Manager và bạn sẽ thấy “Windows Modules Installer Worker” sử dụng nhiều CPU và tài nguyên đĩa. Tiến trình này còn được gọi là TiWoker.exe, là một phần của hệ điều hành Windows.
Windows Modules Installer Worker là gì?
Theo như mô tả dịch vụ của tiến trình này, Windows Modules installer Worker kích hoạt cài đặt, chỉnh sửa và xóa các bản cập nhật và các tùy chọn.
Windows 10 sẽ tự động cài đặt các bản cập nhật hệ điều hành thông qua Windows Update, vì vậy tiến trình này sẽ chỉ cài đặt bản cập nhật ở chế độ nền. Tuy nhiên, nếu gỡ cài đặt bản cập nhật hoặc thêm hoặc xóa một tính năng Windows tùy chọn, tiến trình Windows Modules Installer Worker sẽ cần thực hiện một số nhiệm vụ khác.
Một điều cần lưu ý là tiến trình Windows Modules Installer Worker nằm trên tab Processes nhưng file của nó TiWorker.exe lại được hiển thị trên tab Details.
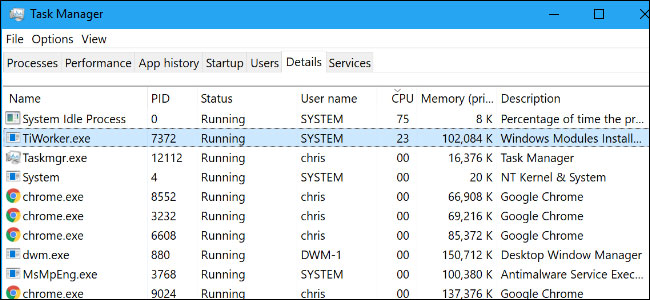
Microsoft phát hành bản cập nhật về "Patch Tuesday" vào mỗi thứ ba tuần thứ hai của mỗi tháng. Họ cũng có thể phát hành bản cập nhật vào những ngày khác, nếu cần. Nếu tiến trình này đang sử dụng rất nhiều CPU, có nhiều khả năng là máy tính của bạn vừa tải các bản cập nhật mới từ Microsoft.
Bạn có thể hoặc không phải khởi động lại máy tính để cài đặt những bản cập nhật này, nhưng Windows sẽ làm việc rất nhiều dưới nền để bạn có thể tiếp tục sử dụng máy tính trong khi cài đặt bản cập nhật.
Tại sao nó sử dụng quá nhiều CPU?
Việc tiến trình Windows Modules Installer Worker thỉnh thoảng sử dụng CPU nhiều trên Windows 10 là hiện tượng bình thường.
Nếu bạn cho phép nó chạy, tiến trình sẽ kết thúc và ngừng sử dụng các tài nguyên CPU và đĩa sau khi cập nhật xong. Tiến trình Windows Modules Installer worker sẽ kết thúc và nó sẽ biến mất khỏi các tiến trình đang chạy trong Task Mananger. Thời gian tiến trình chạy phục thuộc vào tốc độ của CPU và bộ nhớ của máy tính cũng như số lượng cập nhật cần cài đặt.
Liệu có nên vô hiệu hoá tiến trình này?
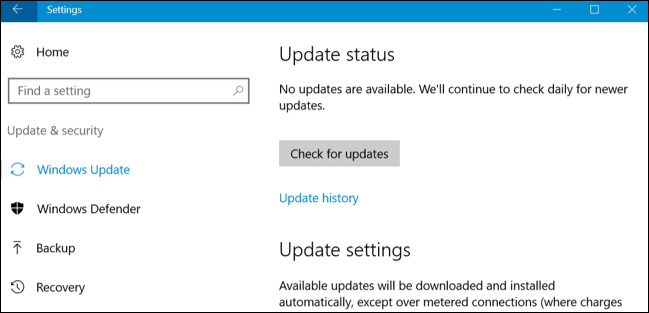
Một số người khuyên bạn nên vô hiệu hóa dịch vụ hệ thống Windows Modules Installer để ngăn điều này xảy ra. Tuy nhiên điều này sẽ ngăn Windows cài đặt cập nhật đúng cách, do vậy bạn không nên vô hiệu hóa tiến trình này.
Tương tự như vậy, những người khác có thể khuyên bạn thiết lập kết nối mạng Metered Connection, điều này sẽ ngăn chặn Windows 10 tự động tải và cài đặt cập nhật. Nó sẽ ngăn quá trình kích hoạt tiến trình Windows Modules Installer nhưng máy tính của bạn sẽ không cài đặt các bản cập nhật bảo mật quan trọng để bảo vệ máy tính khỏi các phần mềm độc hại như WannaCry ransomware. Ngăn không cập nhật hệ điều hành là hành động nguy hiểm và bạn không nên thực hiện điều đó.
Bạn có thể cài đặt bản cập nhật theo cách thủ công, tuy nhiên, tiến trình Windows Modules Installer Worker sẽ chạy sau khi thực hiện cập nhật thủ công. Tốt nhất là bạn nên để tiến trình TiWorker.exe thỉnh thoảng làm việc của nó, đây là cách Windows cài đặt các bản cập nhật.
Bạn có thể dừng Windows Modules Installer Worker theo những cách sau:
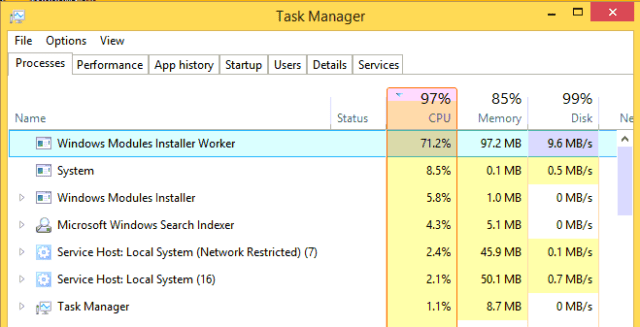
1. Cập nhật thủ công
Vì như đã nêu, một trong những điều chính gây ra vấn đề này là hệ thống tiếp tục tự động cập nhật, bạn cũng có thể giải quyết nó bằng cách thay đổi cài đặt cập nhật từ tự động sang thủ công. Dưới đây là các bước để thực hiện:
- Mở hộp thoại Run bằng cách nhấn Win+R.
- Trong hộp thoại, nhập services.msc, sau đó nhấn Enter.
- Một cửa sổ Service sẽ mở ra. Tìm kiếm Windows Modules Installer và bấm đúp vào nó.
- Trong tab General, chọn Manual, sau đó bấm vào Apply > OK.
- Điều tiếp theo bạn muốn làm là tìm kiếm Windows Update trong service và nhấp đúp vào nó.
- Trong tab General, thay đổi Startup type thành Manual và sau đó nhấp vào Apply > OK.
- Khởi động lại máy tính và đi đến trình quản lý tác vụ xem sự cố có còn không.
2. Sử dụng Metered Connection
Phương pháp này là một phương pháp khác mà bạn có thể thấy rất thuận tiện và dễ dàng. Tất cả những gì bạn cần làm là thiết lập kết nối theo cách mà các bản cập nhật không thể được tải xuống và cài đặt tự động. Để làm điều này, bạn sẽ chỉ cần giới hạn truy cập dữ liệu. Dưới đây là các bước cần thực hiện:
Nếu bạn đang sử dụng Ethernet:
B1: Điều đầu tiên bạn muốn làm là mở Registry Editor bằng cách nhấp vào menu Start và sau đó nhập regedit.
B2: Nhấp chuột phải vào kết quả và chọn Run as Administrator.
B3: Cho phép chạy và ứng dụng sẽ mở.
B4: Bạn sẽ cần điều hướng đến đường dẫn này: HKEY_LOCAL_MACHINE > SOFTWARE > Microsoft > Windows NT > CurrentVersion > NetworkList > DefaultMediaCost (Nếu bạn dán đường dẫn vào thanh địa chỉ và nó không mở, bạn có thể mở từng mục một).
B5: Nhấp chuột phải vào DefaultMediaCost > Permissions.
B6: Nhấp vào Advanced trong hộp thoại.
B7: Trong hộp Advanced Security Settings, nhấp vào Change bên cạnh TrustedInstaller.
B8: Trong Enter the object name to select, nhập tên quản trị viên và sau đó nhấp vào Check Names > OK.
B9: Tích vào hộp Replace owner on subcontainers and objects, nhấp vào Apply > OK.
B10: Quay lại Permissions của DefaultMediaCost, chọn Administrators.
B11: Chọn Allow trong Full Control, sau đó nhấp vào Apply > OK.
B12: Quay lại Registry Editor, nhấp đúp vào Ethernet và thay đổi Value từ 1 thành 2.
B13: Nhấp vào Apply > OK và khởi động lại máy tính.
Nếu bạn đang sử dụng WiFi:
Quá trình thiết lập metered connection (kết nối Internet có giới hạn dữ liệu liên quan đến nó) cho người dùng WiFi khá đơn giản:
B1: Ở phía dưới bên phải của máy tính, nhấp vào biểu tượng WiFi và sau đó chọn mạng được kết nối.
B2: Bấm vào Properties.
B3: Điều này sẽ mở Settings. Tìm Set as Metered Connection và bật nó lên.
B4: Đóng Settings.
3. Xóa thư mục SoftwareDistribution
Trình cài đặt của bạn có thể tiêu tốn quá nhiều tài nguyên vì nó đã tải xuống một file bị hỏng vẫn còn trong thư mục SoftwareDistribution. Đây là nơi các file tải về được lưu trữ trước khi cài đặt. Nếu file bị hỏng, nó sẽ vẫn ở đó và gây ra các vấn đề khác nhau, do đó bạn cần xóa thư mục này.
- Trước khi xóa chương trình, hãy mở Run bằng cách nhấn Win+R, sau đó nhập vào services.msc để mở ứng dụng.
- Hãy tìm Windows Update. Nhấp chuột phải vào nó và chọn Stop. Chỉ sau khi dừng Windows Update, bạn mới có thể xóa thư mục SoftwareDistribution.
- Sau đó, mở My Computer hoặc This PC.
- Điều tiếp theo cần làm là mở Local Disk (C:).
- Tìm kiếm các file ở đó và định vị SoftwareDistribution. Nhấp chuột phải vào thư mục và chọn Delete.
- Bây giờ khởi động lại máy tính và bắt đầu lại Windows Update.
Nó có phải là một loại virus?
Tiến trình này là một phần của Windows. Chúng tôi chưa thấy bất kỳ báo cáo nào về phần mềm độc hại giả mạo tiến trình Windows Modules Installer Worker hoặc TiWorker.exe. Tuy nhiên, nếu có bất cứ nghi ngờ gì bạn có thể thực hiện chạy chương trình diệt virus.
Nếu thấy tiến trình Windows Modules Installer Worker chạy hàng giờ hoặc có lẽ bạn thấy nó chạy quá thường xuyên, thì bạn có thể thực hiện một số bước để xử lý sự cố. Điều này sẽ không giúp ích gì nếu quá trình này chỉ chạy vì những lý do bình thường, nhưng có thể khắc phục sự cố với Windows Update và hệ điều hành Windows có thể gây ra sự cố với dịch vụ Windows Modules Installer Worker.
Trình khắc phục sự cố Windows Update có thể tìm và khắc phục sự cố với Windows Update. Để chạy nó trên Windows 10, hãy đến Settings > Update & security > Troubleshoot > Windows Update > chạy trình khắc phục sự cố. Áp dụng bất kỳ giải pháp nào mà trình khắc phục sự cố gợi ý.
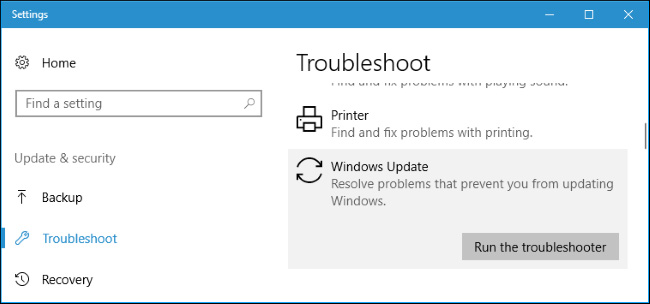
Nếu trình khắc phục sự cố không giải quyết được vấn đề, bạn có thể thử sử dụng các công cụ SFC hoặc DISM quét máy tính để tìm các file hệ thống bị hỏng hoặc bị thiếu.
Bạn cũng có thể kiểm tra hướng dẫn của chúng tôi về những việc cần làm nếu Windows Update bị treo để đảm bảo Windows Update đang chạy đúng.
Và nếu mọi thứ khác không thành công, bạn có thể phải reset lại máy tính của mình về trạng thái nhà máy mặc định và bắt đầu lại với một hệ điều hành mới. Tham khảo bài viết 4 cách reset máy tính Windows về trạng thái ban đầu.
Xem thêm:
Bạn nên đọc
-

Tìm hiểu về tiến trình jusched.exe
-

Cách thay đổi thời gian, ngày, tháng trong Windows 10?
-

Các cách reset mật khẩu BIOS hoặc gỡ mật khẩu BIOS
-

44 phím tắt hữu dụng trên tất cả trình duyệt
-

Cách xem phiên bản di động của một trang web bất kỳ trên máy tính
-

Cách khắc phục lỗi Svchost.exe sử dụng nhiều CPU vĩnh viễn
-

10 mẹo để biến Microsoft To-Do thành trình quản lý tác vụ
-

9 tiến trình Windows có thể kết thúc an toàn để cải thiện hiệu suất
-

POP3, IMAP và Exchange là gì và có điểm khác biệt nào giữa chúng?
Theo Nghị định 147/2024/ND-CP, bạn cần xác thực tài khoản trước khi sử dụng tính năng này. Chúng tôi sẽ gửi mã xác thực qua SMS hoặc Zalo tới số điện thoại mà bạn nhập dưới đây:
Cũ vẫn chất
-

Cách lấy dữ liệu từ ảnh vào Excel không lỗi font
Hôm qua 2 -

Tổng hợp cheat code Dude Theft Wars và cách nhập cheat Dude Theft Wars
Hôm qua 5 -

Cách cài và sử dụng VPN trên Windows 11
Hôm qua -

Hướng dẫn cách xem lực chiến Liên Quân Mobile
Hôm qua -

Cách sửa lỗi IRQL NOT LESS OR EQUAL trên Windows
Hôm qua -

Cách lặp lại tiêu đề trong Excel rất đơn giản
Hôm qua 2 -

Hình nền mở khóa điện thoại hài hước, hình nền mở khóa troll bá đạo
Hôm qua -

Bảng mã vùng điện thoại quốc tế các nước trên thế giới
Hôm qua -

Tắt Windows Defender (Windows Security) trên Windows 10, Windows 11
Hôm qua 5 -

Xóa sạch thư mục WinSxS để giải phóng không gian Windows
Hôm qua
 Công nghệ
Công nghệ  AI
AI  Windows
Windows  iPhone
iPhone  Android
Android  Học IT
Học IT  Download
Download  Tiện ích
Tiện ích  Khoa học
Khoa học  Game
Game  Làng CN
Làng CN  Ứng dụng
Ứng dụng 








 Linux
Linux  Đồng hồ thông minh
Đồng hồ thông minh  macOS
macOS  Chụp ảnh - Quay phim
Chụp ảnh - Quay phim  Thủ thuật SEO
Thủ thuật SEO  Phần cứng
Phần cứng  Kiến thức cơ bản
Kiến thức cơ bản  Lập trình
Lập trình  Dịch vụ ngân hàng
Dịch vụ ngân hàng  Dịch vụ nhà mạng
Dịch vụ nhà mạng  Dịch vụ công trực tuyến
Dịch vụ công trực tuyến  Quiz công nghệ
Quiz công nghệ  Microsoft Word 2016
Microsoft Word 2016  Microsoft Word 2013
Microsoft Word 2013  Microsoft Word 2007
Microsoft Word 2007  Microsoft Excel 2019
Microsoft Excel 2019  Microsoft Excel 2016
Microsoft Excel 2016  Microsoft PowerPoint 2019
Microsoft PowerPoint 2019  Google Sheets
Google Sheets  Học Photoshop
Học Photoshop  Lập trình Scratch
Lập trình Scratch  Bootstrap
Bootstrap  Văn phòng
Văn phòng  Tải game
Tải game  Tiện ích hệ thống
Tiện ích hệ thống  Ảnh, đồ họa
Ảnh, đồ họa  Internet
Internet  Bảo mật, Antivirus
Bảo mật, Antivirus  Doanh nghiệp
Doanh nghiệp  Video, phim, nhạc
Video, phim, nhạc  Mạng xã hội
Mạng xã hội  Học tập - Giáo dục
Học tập - Giáo dục  Máy ảo
Máy ảo  AI Trí tuệ nhân tạo
AI Trí tuệ nhân tạo  ChatGPT
ChatGPT  Gemini
Gemini  Điện máy
Điện máy  Tivi
Tivi  Tủ lạnh
Tủ lạnh  Điều hòa
Điều hòa  Máy giặt
Máy giặt  Cuộc sống
Cuộc sống  TOP
TOP  Kỹ năng
Kỹ năng  Món ngon mỗi ngày
Món ngon mỗi ngày  Nuôi dạy con
Nuôi dạy con  Mẹo vặt
Mẹo vặt  Phim ảnh, Truyện
Phim ảnh, Truyện  Làm đẹp
Làm đẹp  DIY - Handmade
DIY - Handmade  Du lịch
Du lịch  Quà tặng
Quà tặng  Giải trí
Giải trí  Là gì?
Là gì?  Nhà đẹp
Nhà đẹp  Giáng sinh - Noel
Giáng sinh - Noel  Hướng dẫn
Hướng dẫn  Ô tô, Xe máy
Ô tô, Xe máy  Tấn công mạng
Tấn công mạng  Chuyện công nghệ
Chuyện công nghệ  Công nghệ mới
Công nghệ mới  Trí tuệ Thiên tài
Trí tuệ Thiên tài