Host Process for Windows Tasks là gì và tại sao nó lại chạy nhiều trên máy tính?
Nếu bạn đã từng dành thời gian xem xét cửa sổ Task Manager, bạn sẽ thấy tiến trình có tên là “Host Process for Windows Tasks”. Thực tế có thể bạn đã thấy nhiều phiên bản của tiến trình này chạy cùng một lúc. Bài viết này sẽ giải thích cho các bạn tiến trình Host Process for Windows Tasks là gì và tại sao nó lại chạy nhiều trên máy tính như vậy.
Tiến trình Host Process for Windows Tasks là gì và tại sao nó lại chạy nhiều trong Task Manager.
Host Process for Windows Tasks là tiến trình chính thức của Microsoft. Trong Windows, các dịch vụ tải từ file thực thi (EXE) có thể tự xác định như các tiến trình đầy đủ, riêng biệt trên hệ thống và được liệt kê theo tên trong Task Manager. Các dịch vụ tải từ file Dynamic Linked Library (DLL) không phải từ file EXE không thể tự xác định là một tiến trình đầy đủ. Thay vào đó, Host Process for Windows Tasks có nhiệm vụ như là host cho các dịch vụ này.

Bạn sẽ thấy một mục tiến trình Host Process for Windows Tasks chạy cho một dịch vụ dựa trên DLL được tải trong Windows hoặc có thể cho một nhóm các dịch vụ dựa trên DLL (Cách các dịch vụ dựa trên DLL được nhóm lại tùy thuộc vào nhà phát triển dịch vụ). Số phiên bản của tiến trình phụ thuộc hoàn toàn vào số lượng tiến trình mà bạn đang chạy trên hệ thống. Trong hình ảnh trên, có hai phiên bản, nhưng trên các hệ thống khác, có thể là hàng chục phiên bản.
Tuy nhiên, Task Manager cung cấp cho người dùng cách xem chính xác những dịch vụ (hoặc nhóm dịch vụ) được gắn vào mỗi tiến trình Host Process for Windows Tasks. Để biết từng dịch vụ được gắn cho Host Process for Windows Tasks, bạn có thể sử dụng tiện ích Process Explorer của Sysinternals được Microsoft cung cấp. Đây là một công cụ protable, do đó không cần cài đặt, chỉ cần tải, trích xuất file và chạy nó. Trong Process Explorer, chọn View > Lower Pane để có thể xem chi tiết tiến trình. Di chuyển xuống dưới danh sách và chọn một trong những mục taskhostw.exe, đây là tên file của tiến trình Host Process for Windows Tasks.
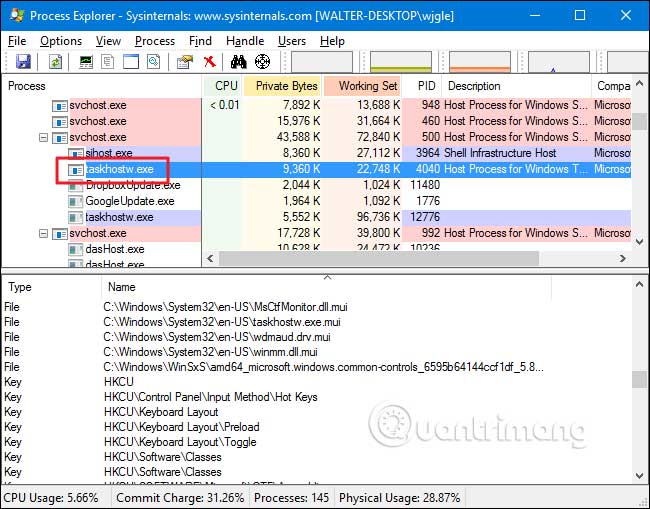
Sau khi chọn mục taskhostw.exe, bạn sẽ thấy thông tin chi tiết về nó trong bảng bên dưới. Ở hình minh họa trên, dịch vụ này được liên kết với driver âm thanh và có Registry key liên quan đến bố cục bàn phím. Do đó, dịch vụ này sẽ theo dõi các hoạt động khi thực hiện nhấn bất kỳ phím media nào trên bàn phím, chẳng hạn như volume, mute, v.v… và chuyển lệnh thích hợp tới nơi cần thiết.
Tại sao nó sử dụng nhiều tài nguyên khi khởi động Windows?
Thông thường, lượng CPU và bộ nhớ mà mỗi dịch vụ của Host Process for Windows Tasks sử dụng phụ thuộc vào nhiệm vụ mà nó thực hiện. Nếu phát hiện bất cứ phiên bản nào của Host Process for Windows Tasks sử dụng nhiều tài nguyên hơn bình thường, bạn cần tìm ra dịch vụ gắn với phiên bản đó và khắc phục sự cố liên quan đến dịch vụ.
Bạn sẽ nhận thấy các phiên bản của Host Process for Windows Tasks đang tiêu tốn tài nguyên ngay sau khi khởi động, đặc biệt là sử dụng nhiều CPU. Khi Windows khởi động, Host Process for Windows Tasks sẽ quét các mục Services trong Registry và xây dựng một danh sách các dịch vụ dựa trên DLL mà nó cần tải. Sau đó tải từng dịch vụ trong đó, và bạn sẽ thấy nó tiêu thụ một chút CPU trong thời gian này.
Liệu có thể vô hiệu hóa tiến trình Host Process for Windows Tasks?
Câu trả lời là không, bạn không thể vô hiệu hóa Host Process for Windows Tasks vì đây là tiến trình cần thiết để tải các dịch vụ dựa trên DLL trong hệ thống. Và Windows cũng không cho phép người dùng tạm thời “end task” tiến trình.
Tiến trình này có phải là một loại virus?
Tiến trình này là một phần chính thức của Windows. Mặc dù có thể xảy ra trường hợp virus đã thay thế tiến trình Host Process for Windows Tasks thực sự bằng file thực thi của nó, nhưng rất hiếm khi xảy ra, chưa từng có báo cáo nào về việc virus tấn công tiến trình này. Để đảm bảo chắc chắn, bạn có thể kiểm tra ví trí lưu trữ file Host Process for Windows Tasks bằng cách, trong Task Manager, click chuột phải vào Host Process for Windows Tasks và chọn “Open File Location”.
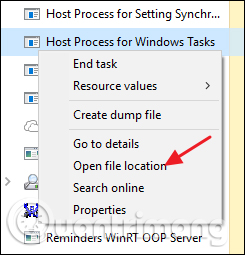
Nếu file được lưu trữ trong thư mục Windows\System32, thì đây là file Host Process for Windows Tasks thực và bạn không cần lo đối phó với virus.
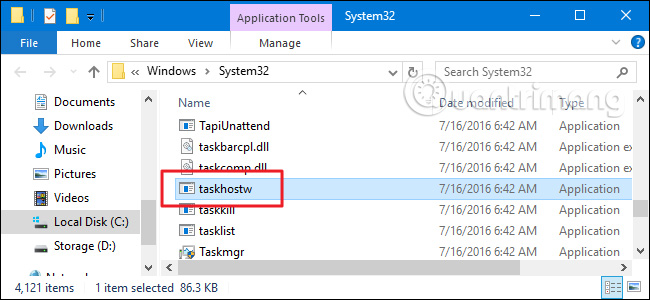
Nếu thấy file nằm ở vị trí khác, không phải trong thư mục System32, bạn có thể sử dụng phần mềm diệt virus thích hợp để quét máy tính.
Xem thêm:
Bạn nên đọc
-

44 phím tắt hữu dụng trên tất cả trình duyệt
-

Bảng mã màu chuẩn cho lập trình viên, nhà thiết kế
-

POP3, IMAP và Exchange là gì và có điểm khác biệt nào giữa chúng?
-

10 mẹo để biến Microsoft To-Do thành trình quản lý tác vụ
-

Các cách reset mật khẩu BIOS hoặc gỡ mật khẩu BIOS
-

Cách xem phiên bản di động của một trang web bất kỳ trên máy tính
-

Cách thay đổi thời gian, ngày, tháng trong Windows 10?
Theo Nghị định 147/2024/ND-CP, bạn cần xác thực tài khoản trước khi sử dụng tính năng này. Chúng tôi sẽ gửi mã xác thực qua SMS hoặc Zalo tới số điện thoại mà bạn nhập dưới đây:
Cũ vẫn chất
-

Tải AutoCAD 2020 bản quyền miễn phí (AutoCAD Student)
Hôm qua -

Code Tiểu Yêu Tầm Đạo mới nhất
Hôm qua -

Cách thêm ngắt trang trong Google Docs
Hôm qua -

Cách đặt độ phân giải tùy chỉnh trong OBS
Hôm qua -

Sự kiện đổi huy hiệu Liên Quân tháng 10/2025
Hôm qua -

Cách sửa lỗi không thấy bộ điều hợp mạng trên Windows 10
Hôm qua -

Cách dùng Terabox lưu trữ với 1TB miễn phí
Hôm qua 5 -

Hướng dẫn sửa lỗi System Service Exception trên Windows
Hôm qua -

Cách nhận Cursed Dual Katana Blox Fruit
Hôm qua -

Các cách reset mật khẩu BIOS hoặc gỡ mật khẩu BIOS
Hôm qua
 Công nghệ
Công nghệ  AI
AI  Windows
Windows  iPhone
iPhone  Android
Android  Học IT
Học IT  Download
Download  Tiện ích
Tiện ích  Khoa học
Khoa học  Game
Game  Làng CN
Làng CN  Ứng dụng
Ứng dụng 






 Linux
Linux  Đồng hồ thông minh
Đồng hồ thông minh  macOS
macOS  Chụp ảnh - Quay phim
Chụp ảnh - Quay phim  Thủ thuật SEO
Thủ thuật SEO  Phần cứng
Phần cứng  Kiến thức cơ bản
Kiến thức cơ bản  Lập trình
Lập trình  Dịch vụ ngân hàng
Dịch vụ ngân hàng  Dịch vụ nhà mạng
Dịch vụ nhà mạng  Dịch vụ công trực tuyến
Dịch vụ công trực tuyến  Quiz công nghệ
Quiz công nghệ  Microsoft Word 2016
Microsoft Word 2016  Microsoft Word 2013
Microsoft Word 2013  Microsoft Word 2007
Microsoft Word 2007  Microsoft Excel 2019
Microsoft Excel 2019  Microsoft Excel 2016
Microsoft Excel 2016  Microsoft PowerPoint 2019
Microsoft PowerPoint 2019  Google Sheets
Google Sheets  Học Photoshop
Học Photoshop  Lập trình Scratch
Lập trình Scratch  Bootstrap
Bootstrap  Văn phòng
Văn phòng  Tải game
Tải game  Tiện ích hệ thống
Tiện ích hệ thống  Ảnh, đồ họa
Ảnh, đồ họa  Internet
Internet  Bảo mật, Antivirus
Bảo mật, Antivirus  Doanh nghiệp
Doanh nghiệp  Video, phim, nhạc
Video, phim, nhạc  Mạng xã hội
Mạng xã hội  Học tập - Giáo dục
Học tập - Giáo dục  Máy ảo
Máy ảo  AI Trí tuệ nhân tạo
AI Trí tuệ nhân tạo  ChatGPT
ChatGPT  Gemini
Gemini  Điện máy
Điện máy  Tivi
Tivi  Tủ lạnh
Tủ lạnh  Điều hòa
Điều hòa  Máy giặt
Máy giặt  Cuộc sống
Cuộc sống  TOP
TOP  Kỹ năng
Kỹ năng  Món ngon mỗi ngày
Món ngon mỗi ngày  Nuôi dạy con
Nuôi dạy con  Mẹo vặt
Mẹo vặt  Phim ảnh, Truyện
Phim ảnh, Truyện  Làm đẹp
Làm đẹp  DIY - Handmade
DIY - Handmade  Du lịch
Du lịch  Quà tặng
Quà tặng  Giải trí
Giải trí  Là gì?
Là gì?  Nhà đẹp
Nhà đẹp  Giáng sinh - Noel
Giáng sinh - Noel  Hướng dẫn
Hướng dẫn  Ô tô, Xe máy
Ô tô, Xe máy  Tấn công mạng
Tấn công mạng  Chuyện công nghệ
Chuyện công nghệ  Công nghệ mới
Công nghệ mới  Trí tuệ Thiên tài
Trí tuệ Thiên tài