Photoshop vẫn là phần mềm xử lý ảnh hậu kỳ hàng đầu hiện nay với nhiều tùy chọn cao cấp, một trong số đó là Photoshop Action, giúp tùy chỉnh hàng loạt tấm hình khác nhau một cách tự động và nhanh chóng.
Thông thường để chỉnh sửa hậu kỳ, người chụp có xu hướng tiến hành “cắt cúp” từng bức ảnh một dù đó chỉ là những thao tác đơn giản như tăng độ tương phản, điều chỉnh độ đậm nhạt màu sắc… Với Photoshop Action (hiểu đơn giản là kịch bản xử lý thiết lập mặc định), tất cả bức ảnh được chụp ở cùng điều kiện, thiết bị giống nhau có thể dễ dàng được xử lý tùy chỉnh đồng đều, giúp tiết kiệm thời gian.
Để tạo lập một Photoshop Action, bạn chỉ cần thực hiện các bước thiết lập, điều chỉnh ảnh, màu sắc… một lần duy nhất. Sau đó bạn có thể nhanh chóng áp dụng cho hàng loạt ảnh khác nhau thông qua phím nóng. Các bước thiết lập một kịch bản xử lý hình ảnh, tăng độ tương phản và màu sắc dưới đây được thực hiện trên Adobe Photoshop CS3 hoặc cao hơn.
Bước 1: Nhận diện vấn đề của ảnh
Mở tấm ảnh bạn muốn xử lý. Bật tùy chọn Histogram ở menu Windows để theo dõi dải đồ thị màu sắc của ảnh. Chẳng hạn với bức ảnh chụp non, thiếu ánh sáng dưới đây, biểu đồ xám Histogram sẽ hiển thị đậm ở phía trái và điểm giữa, trong khi ở phía phải gần như không có.
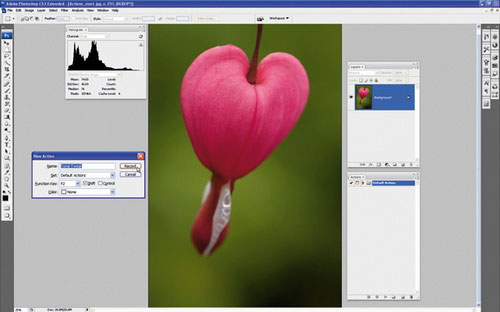
Quan sát bức ảnh chụp non với dải Histogram nghiêng hẳn về phía giữa và trái
Bước 2: Thiết lập Action
Để tạo một Action, truy cập menu Windows > Actions và chọn biểu tượng Create New Action. Ở trong cửa sổ New Action, bạn đặt tên và đặt phím chức năng Function Key là F2, tạo phím nóng để kích hoạt sau này. Nhấn chọn vào hộp Shift và sau đó nhấn Record.
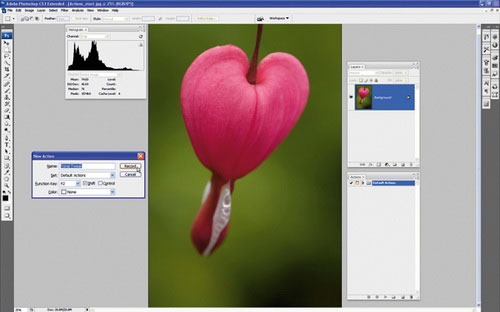
Bước đầu thiết lập Photoshop Action mới
Bước 3: Thiết lập lưu Action mẫu
Tùy chọn Tonal Tweak sẽ hiển thị ở phía dưới của bảng Actions và biểu tượng Record sẽ chuyển sang màu đỏ. Ở bảng Layers, chọn Create New Fill hay Adjustment Layer và chọn Curves. Bạn sẽ thấy một bảng Action trong danh sách, nằm ở phía phải.
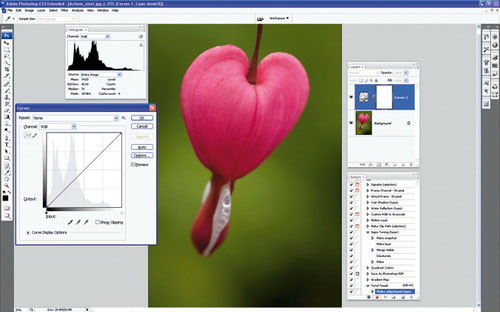
Lưu lại các tùy chọn Action sẽ thiết lập ở các bước kế tiếp
Bước 4: Tăng độ tương phản
Lệnh Curves sẽ hiển thị các tùy chọn tương phản. Nhấn vào tùy chọn sổ xuống Preset để chọn mức tương phản vừa phải Medium Contrast. Bạn có thể tùy chỉnh mức sáng hoặc tối cho ảnh tại đây. Tham khảo thông số phổ biến sau: Mức Output là 32 và Input là 37, sau đó nhấn OK.
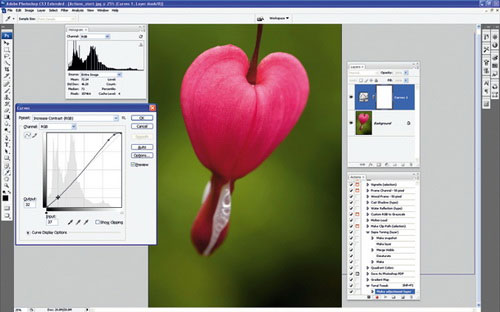
Điều chỉnh mức tương phản của ảnh
Bước 5: Cải thiện màu sắc
Nhấn vào biểu tượng Create New Fill Or Adjustment Layer và tiếp đến Hue/Saturation Adjustment Layer. Để cải thiện màu sắc của ảnh, bạn có thể thay đổi thông số Master Satuaration lên + 12. Nhấn OK và sau đó chọn dải Stop in the Actions. Tất cả các điều chỉnh của bạn đều lưu ở action này.
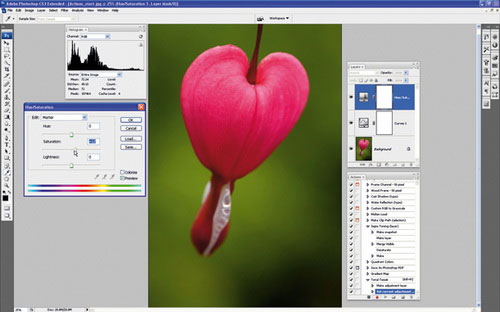
Cải thiện chất lượng màu sắc của ảnh để có được Action mẫu hợp lý
Bước 6: Kiểm tra Photoshop Action
Để kiểm tra action mới tạo, bạn nhấn F12 (File> Revert) để chuyển bức ảnh về trạng thái gốc. Chọn Action Tonal Tweak trong dải Actions và nhấn nút Play. Tiếp đó tùy chọn mới thiết lập với lệnh Adjustment Layers đã được ghi lại sẽ ngay lập tức thay đổi ánh sáng và màu sắc của bức ảnh.
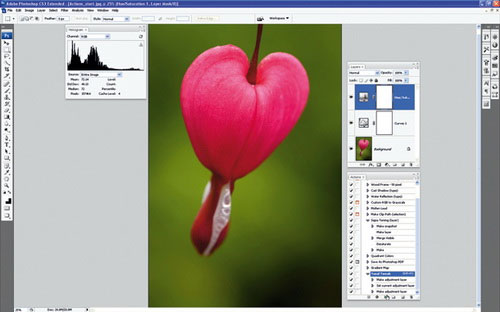
So sánh ảnh gốc và ảnh đã chỉnh sửa thông hiệu ứng của Action mẫu
 Công nghệ
Công nghệ  AI
AI  Windows
Windows  iPhone
iPhone  Android
Android  Học IT
Học IT  Download
Download  Tiện ích
Tiện ích  Khoa học
Khoa học  Game
Game  Làng CN
Làng CN  Ứng dụng
Ứng dụng 






 Nhạc, phim, truyện online
Nhạc, phim, truyện online  Phần mềm học tập
Phần mềm học tập 









 Linux
Linux  Đồng hồ thông minh
Đồng hồ thông minh  macOS
macOS  Chụp ảnh - Quay phim
Chụp ảnh - Quay phim  Thủ thuật SEO
Thủ thuật SEO  Phần cứng
Phần cứng  Kiến thức cơ bản
Kiến thức cơ bản  Lập trình
Lập trình  Dịch vụ ngân hàng
Dịch vụ ngân hàng  Dịch vụ nhà mạng
Dịch vụ nhà mạng  Dịch vụ công trực tuyến
Dịch vụ công trực tuyến  Quiz công nghệ
Quiz công nghệ  Microsoft Word 2016
Microsoft Word 2016  Microsoft Word 2013
Microsoft Word 2013  Microsoft Word 2007
Microsoft Word 2007  Microsoft Excel 2019
Microsoft Excel 2019  Microsoft Excel 2016
Microsoft Excel 2016  Microsoft PowerPoint 2019
Microsoft PowerPoint 2019  Google Sheets
Google Sheets  Học Photoshop
Học Photoshop  Lập trình Scratch
Lập trình Scratch  Bootstrap
Bootstrap  Văn phòng
Văn phòng  Tải game
Tải game  Tiện ích hệ thống
Tiện ích hệ thống  Ảnh, đồ họa
Ảnh, đồ họa  Internet
Internet  Bảo mật, Antivirus
Bảo mật, Antivirus  Doanh nghiệp
Doanh nghiệp  Video, phim, nhạc
Video, phim, nhạc  Mạng xã hội
Mạng xã hội  Học tập - Giáo dục
Học tập - Giáo dục  Máy ảo
Máy ảo  AI Trí tuệ nhân tạo
AI Trí tuệ nhân tạo  ChatGPT
ChatGPT  Gemini
Gemini  Điện máy
Điện máy  Tivi
Tivi  Tủ lạnh
Tủ lạnh  Điều hòa
Điều hòa  Máy giặt
Máy giặt  Cuộc sống
Cuộc sống  TOP
TOP  Kỹ năng
Kỹ năng  Món ngon mỗi ngày
Món ngon mỗi ngày  Nuôi dạy con
Nuôi dạy con  Mẹo vặt
Mẹo vặt  Phim ảnh, Truyện
Phim ảnh, Truyện  Làm đẹp
Làm đẹp  DIY - Handmade
DIY - Handmade  Du lịch
Du lịch  Quà tặng
Quà tặng  Giải trí
Giải trí  Là gì?
Là gì?  Nhà đẹp
Nhà đẹp  Giáng sinh - Noel
Giáng sinh - Noel  Hướng dẫn
Hướng dẫn  Ô tô, Xe máy
Ô tô, Xe máy  Tấn công mạng
Tấn công mạng  Chuyện công nghệ
Chuyện công nghệ  Công nghệ mới
Công nghệ mới  Trí tuệ Thiên tài
Trí tuệ Thiên tài