Mọi người đã tạo các script PowerShell trên PC Windows của mình trong nhiều năm, nhưng nhiều script phải chạy thủ công. Với AutoHotkey (phiên bản 2), bạn có thể tạo lại các script này và liên kết chúng với những phím tắt, khiến chúng giống như các tính năng tích hợp sẵn của Windows mà Microsoft đã quên đề cập.
10. App Launcher nhanh cá nhân
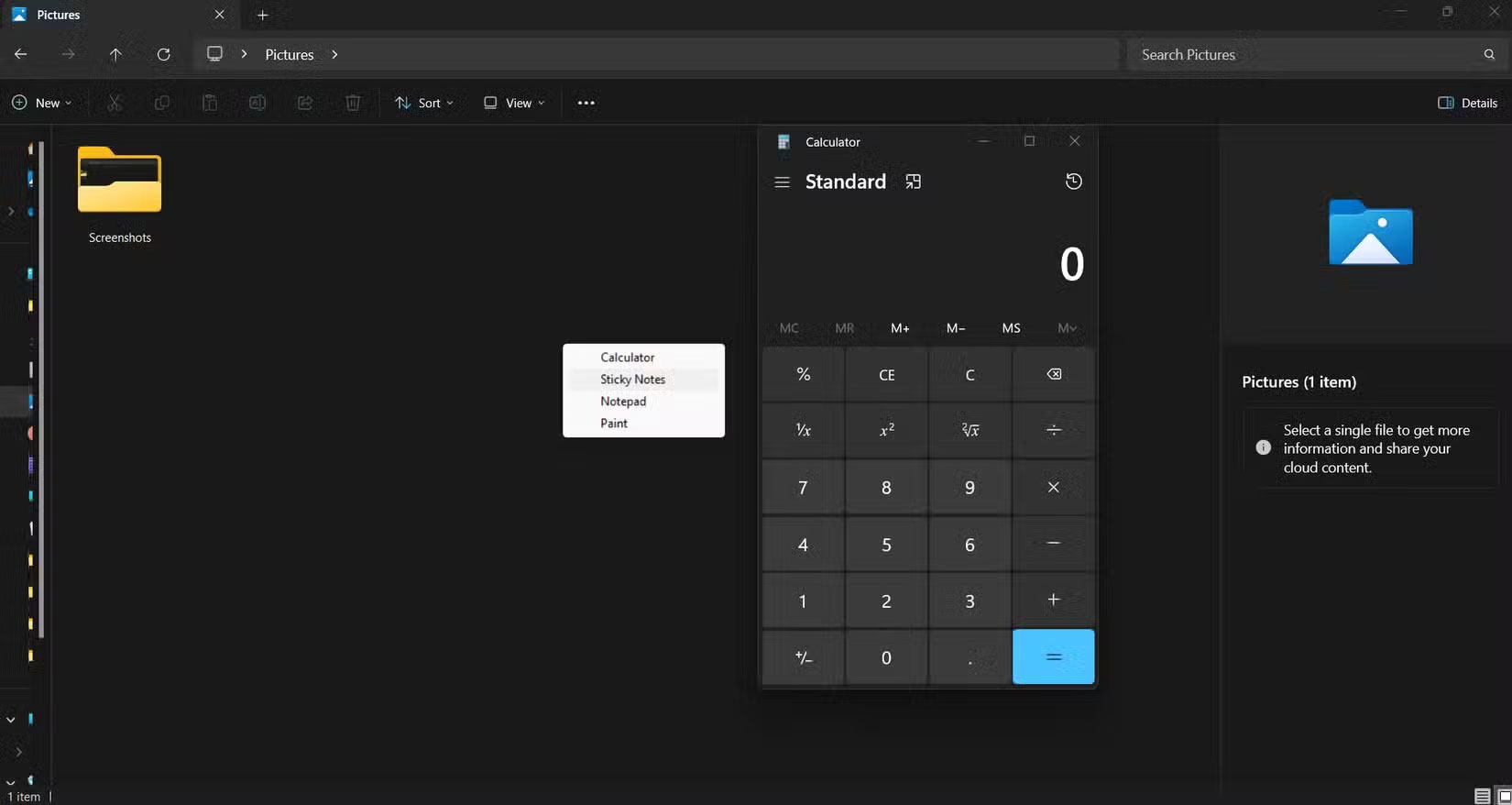
Các ứng dụng như Notepad, Calculator và Paint thường bị ẩn khỏi desktop vì chúng không quá quan trọng. Nhưng thỉnh thoảng, bạn thấy mình phải săn lùng những ứng dụng này vì tiện ích nhanh chóng của chúng. Vì vậy, thay vì xem qua menu Start hoặc biểu tượng trên desktop, hãy tạo một menu tùy chỉnh xuất hiện ngay lập tức khi bạn nhấn phím Windows + M bằng cách sử dụng script bên dưới.
#Requires AutoHotkey v2.0
#m::{
MyMenu := Menu()
MyMenu.Add("Calculator", (*) => Run("calc.exe"))
MyMenu.Add("Sticky Notes", (*) => Run("explorer.exe shell:AppsFolder\Microsoft.MicrosoftStickyNotes_8wekyb3d8bbwe!App"))
MyMenu.Add("Notepad", (*) => Run("notepad.exe"))
MyMenu.Add("Paint", (*) => Run("mspaint.exe"))
MyMenu.Show()
}Tác giả đã thiết lập máy tính của mình với Calculator, Stickynotes, MS Paint và Notepad. Tuy nhiên, bạn có thể dễ dàng chỉnh sửa script để thêm các mục yêu thích của riêng mình. Muốn thêm Notion? Chỉ cần sao chép một trong các dòng hiện có và đổi tên thành "Notion", tìm file .exe cho ứng dụng của bạn, sao chép nó thành đường dẫn và chèn vào trong dấu ngoặc đơn Run.
Mọi người rất thích menu tùy chỉnh này. Chỉ cần nhấn Windows + M, nhấp vào ứng dụng bạn muốn mở và thế là xong. Không còn phải cuộn qua danh sách chương trình hoặc nhớ vị trí đã ghim ứng dụng mà mình hiếm khi cần nữa. Giờ đây, một số người sử dụng tính năng này nhiều lần trong ngày và nó giúp họ tiết kiệm được vài phút phiền phức nhỏ nhặt.
9. Cuộn ngang được thực hiện nhất quán
Giữ Shift + Con lăn chuột để cuộn ngang không hoạt động với tất cả các ứng dụng bạn sử dụng. Thật đáng buồn, mọi người sử dụng thao tác này thường xuyên, đặc biệt là những ai thích xem các code snippet hoặc thiết kế trong CAD. Vì vậy, hãy tạo script riêng của mình để cuộn ngang hoạt động với bất kỳ ứng dụng nào bạn sử dụng.
Tạo một script với các mục sau để tạo phiên bản của riêng bạn:
#Requires AutoHotkey v2.0
#HotIf GetKeyState("Shift", "P")
WheelUp::Send("{WheelLeft}")
WheelDown::Send("{WheelRight}")
#HotIfBằng cách giữ Shift và con lăn chuột, bạn có thể cuộn sang trái và phải thay vì lên hoặc xuống. Tính năng này hoạt động trong bất kỳ chương trình nào hỗ trợ cuộn ngang, từ bảng tính Excel, trình chỉnh sửa ảnh đến trình duyệt web có nội dung rộng.
8. Truy cập tức thời vào bất kỳ thư mục nào
Nhiều người thường sắp xếp các file của mình vào những thư mục. Tuy nhiên, đôi khi, tạo quá nhiều thư mục con khiến việc truy cập thư mục dự án phải mất nhiều lần nhấp chuột để mở. Bạn có thể dễ dàng tạo một script liên kết với Ctrl + ALT + D để mở ngay một thư mục dự án đã chỉ định.
Đây là script:
#Requires AutoHotkey v2.0
^!d::Run('explorer.exe "C:\Users\jricm\Downloads"')Bạn có thể dễ dàng sửa đổi script này bằng cách thêm đường dẫn thư mục (có dấu ngoặc kép) ngay sau 'explorer.exe'. Tất nhiên, bạn cũng có thể thay đổi các phím tắt bằng cách sử dụng những ký hiệu sửa đổi của Auto Hotkey.
Điều mọi người thích ở cách tiếp cận này là khả năng tùy chỉnh của nó khi bạn đã hiểu rõ về quy luật. Tác giả đã tạo ra các biến thể để mở Desktop, thư mục Documents và thậm chí cả các thư mục dự án cụ thể mà mình đang làm việc.
7. Mở rộng văn bản nhanh cho các cụm từ hàng ngày
Bạn có thích ý tưởng sử dụng mã alt của Windows để chèn các ký tự đặc biệt một cách dễ dàng và nhanh chóng không? Hãy áp dụng cách tiếp cận tương tự với một script AHK cho phép bạn sử dụng các shortcut cho những cụm từ phổ biến mà mình thường sử dụng. Hãy tạo script này để tự mình thử:
#Requires AutoHotkey v2.0
#SingleInstance Force
::gm::Good morning
::ty::Thank you
::brb::Be right backVới ví dụ này, bất cứ khi nào bạn nhập "gm" theo sau là dấu cách (hoặc Enter), nó sẽ ngay lập tức mở rộng thành "Good morning". Tương tự với "ty", mở rộng thành "Thank you" và "brb" thành "Be right back". Điều này hoạt động trong bất kỳ ứng dụng nào mà bạn có thể nhập và nó đặc biệt hữu ích khi bạn trả lời tin nhắn trong suốt cả ngày.
Nếu bạn muốn tùy chỉnh, chỉ cần thêm các chữ viết tắt và cụm từ của riêng bạn theo cùng định dạng. Đây là một bổ sung nhỏ nhưng giúp giao tiếp hàng ngày trở nên trang trọng hơn và giữ cho các câu trả lời của bạn nhất quán. Có nhiều cách khác để chèn ký tự đặc biệt bằng shortcut Windows, nhưng AutoHotkey cung cấp khả năng tùy chỉnh tốt nhất.
6. Điều khiển âm lượng tùy chỉnh bằng bàn phím
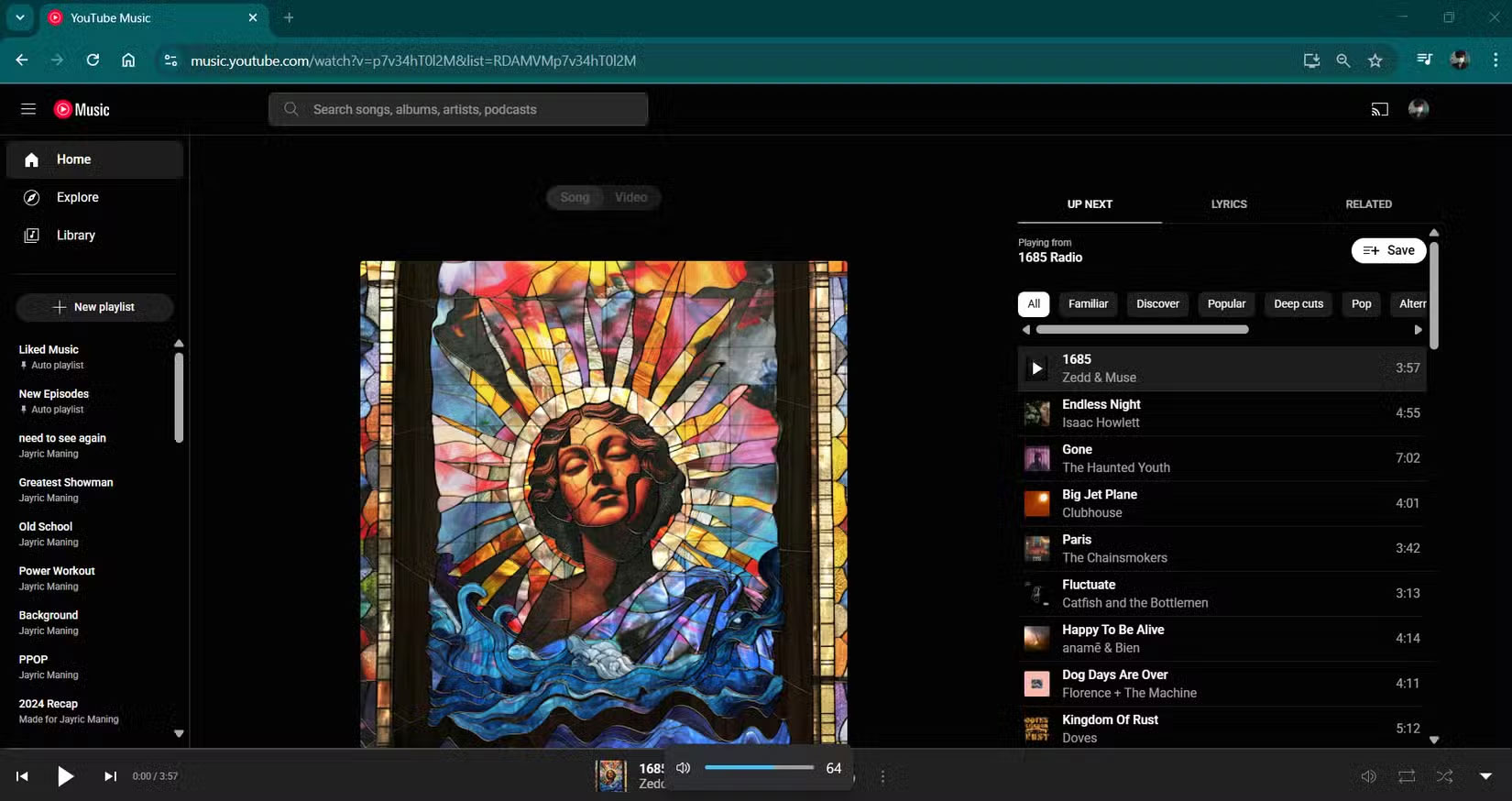
Nhiều người luôn cảm thấy khó khăn khi điều khiển âm lượng của Windows. Bạn có thể nhấp vào biểu tượng loa nhỏ trên khay hệ thống hoặc tìm kiếm các nút âm lượng trên bàn phím, rất khó tìm, đặc biệt là khi bạn làm việc lúc tắt đèn. Hãy thay bằng thứ gì đó nhanh và trực quan hơn!
Vì ngón tay bạn luôn dán chặt vào các hàng phím chính, nên việc liên kết chức năng điều khiển âm lượng với CTRL + Dấu phẩy hoặc CTRL + Dấu chấm để điều khiển âm lượng và CTRL + M để tắt tiếng và bật tiếng là hợp lý. Đây là script bạn có thể sử dụng:
#Requires AutoHotkey v2.0
#SingleInstance Force
^,::Send("{Volume_Down}") ; Ctrl + ^.::Send("{Volume_Up}") ; Ctrl + > (period)
^m::Send("{Volume_Mute}") ; Ctrl + MMọi người chọn những tổ hợp phím này vì chúng không xung đột với các phím tắt phổ biến trong hầu hết mọi chương trình, và chúng luôn nằm trong tầm tay. Khi đang gọi video và âm thanh của ai đó quá lớn, bạn có thể nhanh chóng nhấn Ctrl + Dấu phẩy vài lần mà không làm gián đoạn công việc hay loay hoay với chuột.
Mặc dù có nhiều cách để thiết lập các nút điều khiển âm lượng tùy chỉnh trên bàn phím, nhưng mọi người thích sử dụng AutoHotkey hơn. Nó mô phỏng các tín hiệu mà những phím âm lượng chuyên dụng gửi đi, đảm bảo khả năng tương thích với mọi thiết bị âm thanh và tất cả các cài đặt âm thanh Windows của bạn. Nó thậm chí còn hiển thị overlay âm lượng giống như khi bạn nhấn các nút âm lượng vật lý. Nếu thích các tổ hợp phím khác nhau, bạn có thể dễ dàng sửa đổi script. Có thể bạn thấy Ctrl + Dấu cộng và Ctrl + Dấu trừ quen thuộc hơn, hoặc có thể bạn muốn sử dụng các phím chức năng thay thế.
5. Căn giữa con trỏ chuột ngay lập tức
Điều này nghe có vẻ đơn giản, nhưng nó thực sự hữu ích, đặc biệt là nếu bạn làm việc với nhiều màn hình hoặc thiết lập siêu rộng duy nhất. Hotkey này sẽ căn giữa con trỏ chuột khi bạn nhấn Ctrl + Alt + C. Đây là script bạn cần tạo:
#Requires AutoHotkey v2.0
^!c:: {
WinGetPos(&x, &y, &w, &h, "A")
MouseMove(x + w/2, y + h/2)
}Script tìm điểm chính xác ở giữa cửa sổ đang hoạt động của bạn và di chuyển chuột đến đó ngay lập tức. Nó hoạt động với bất kỳ chương trình và bất kỳ kích thước cửa sổ nào, ngay cả khi một phần cửa sổ đó nằm ngoài màn hình. Bạn có thể thường sử dụng script này nhất khi chuyển đổi giữa các ứng dụng khác nhau và muốn nhanh chóng tập trung vào cửa sổ mới mà không phải nghĩ đến vị trí con chuột của mình đã dừng lại.
Bạn có thể sửa đổi script này để đặt con trỏ vào giữa toàn bộ màn hình thay vì chỉ cửa sổ đang hoạt động, hoặc tạo các biến thể để di chuyển con trỏ đến những vị trí cụ thể như góc trên bên trái hoặc góc dưới bên phải. Một số người thích con trỏ tự động di chuyển đến nút đóng trên Windows, điều này có thể thực hiện được bằng một sửa đổi nhỏ về vị trí.
4. Tự động sắp xếp thư mục tải xuống
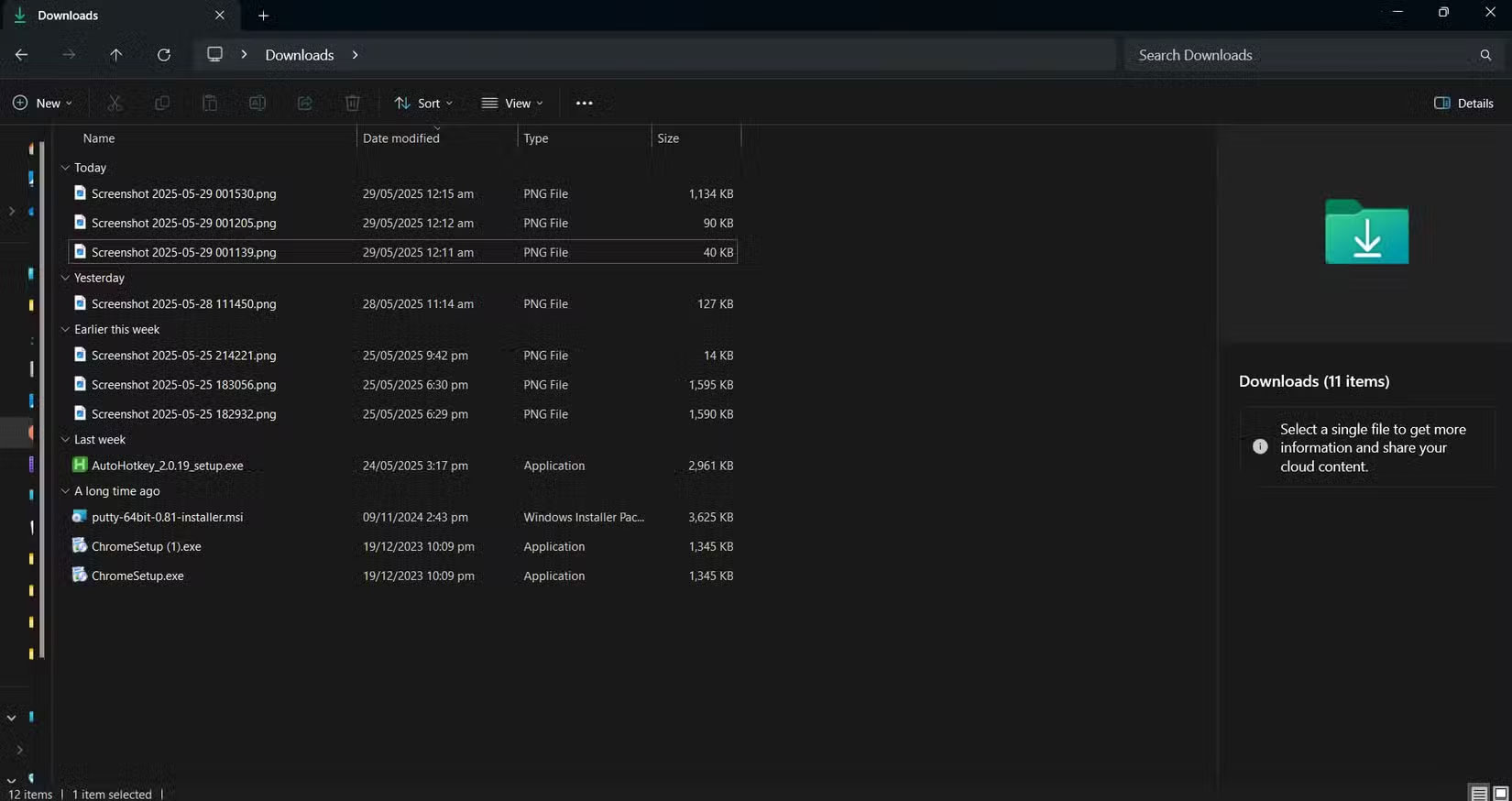
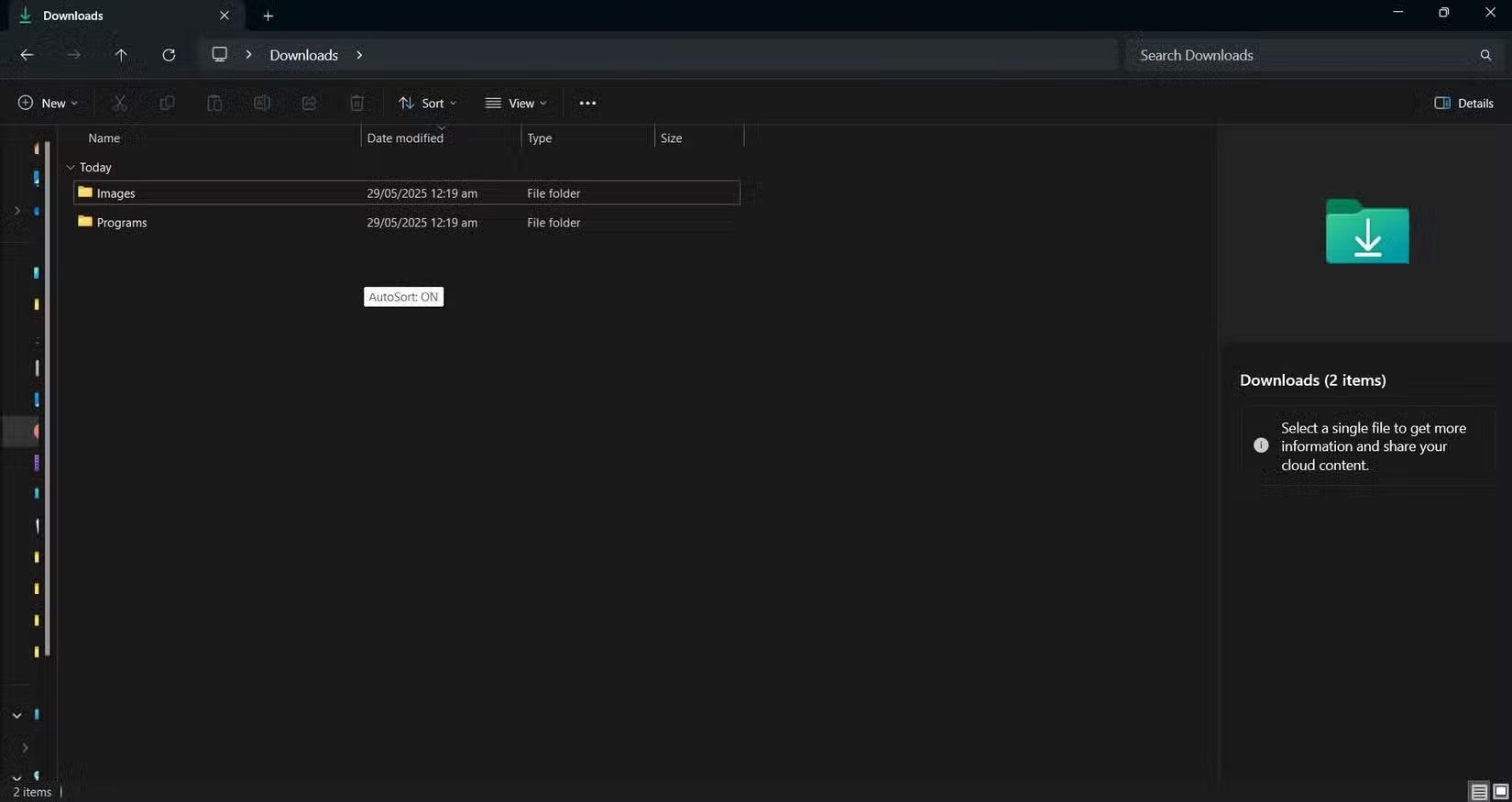
Thư mục Downloads thường rất hỗn loạn. Ảnh chụp màn hình lẫn lộn với PDF, file nhạc bên cạnh trình cài đặt ngẫu nhiên. Bạn có thể sắp xếp thủ công, nhưng ai có thời gian để sắp xếp file khi đang làm việc chứ?
Script hotkey này chạy ở chế độ nền và tự động sắp xếp các file tải xuống mới vào những thư mục được sắp xếp dựa trên loại file. Nhấn F12 để bật nó và cứ 5 giây nó sẽ quét thư mục Downloads của bạn, rồi di chuyển các file đến những thư mục con thích hợp. Các file PDF và tài liệu Word sẽ vào thư mục "Docs", hình ảnh sẽ vào "Images", file nhạc vào "Music", v.v... Đây là cách thiết lập:
#Requires AutoHotkey v2.0
downloads:="C:\Users\jricm\Downloads", interval:=5000
ext:=Map("pdf","Docs","docx","Docs","xlsx","Docs","txt","Text","jpg","Images","png","Images","mp3","Music","mp4","Videos","exe","Programs","zip","Archives")
F12:: {
static on:=false
on:=!on, SetTimer(MoveFiles, on?interval:0)
ToolTip("AutoSort: " (on?"ON":"OFF")), SetTimer(() => ToolTip(), -1500)
}
MoveFiles() {
Loop Files downloads "\*.*", "F"
if ext.Has(e:=A_LoopFileExt) {
d:=downloads "\" ext[e]
if !DirExist(d)
DirCreate(d)
try FileMove(A_LoopFilePath, d "\" A_LoopFileName, 1)
}
}3. Khởi chạy nhiều ứng dụng cho quy trình công việc cụ thể
Nhiều người thích sử dụng Virtual Desktops của Windows để sắp xếp những tác vụ khác nhau. Thật đáng tiếc khi nó không cho phép bạn tự động mở một số ứng dụng nhất định hoặc thay đổi ứng dụng trên mỗi desktop ảo. Để khắc phục, hãy sử dụng AutoHotkey để mở nhiều ứng dụng chỉ bằng một lần nhấn phím. Đây là script bạn có thể sử dụng:
#Requires AutoHotkey v2.0
+1:: {
Run('"C:\Users\jricm\AppData\Local\Programs\Microsoft VS Code\Code.exe"')
Run('"C:\Program Files\JetBrains\DataGrip 2023.3.4\bin\datagrip64.exe"')
Run('"C:\Program Files\Docker\Docker\Docker Desktop.exe"')
}2. Luôn hiển thị các cửa sổ quan trọng
Có rất nhiều lần bạn muốn một cửa sổ luôn hiển thị, chẳng hạn như khi đang làm theo hướng dẫn, kiểm tra ghi chú hoặc trò chuyện với mọi người. Windows không cung cấp cho bạn cách dễ dàng để thực hiện việc này. Vì vậy, hãy tạo một script cho mục đích cụ thể này.
#Requires AutoHotkey v2.0
ScrollLock:: {
try {
activeHwnd := WinGetID("A")
isTopMost := WinGetExStyle(activeHwnd) & 0x8 ; 0x8 = WS_EX_TOPMOST
WinSetAlwaysOnTop(!isTopMost, activeHwnd)
SetScrollLockState(isTopMost ? "Off" : "On")
ToolTip("Always On Top: " (isTopMost ? "OFF" : "ON"))
SetTimer(() => ToolTip(), -1000)
}
}Với script trên, bạn chỉ cần nhấn phím Scroll Lock khi cửa sổ đang hoạt động và nó sẽ luôn ở trên cùng của mọi thứ khác. Script cung cấp cho bạn một chú giải công cụ nhanh và bật hoặc tắt đèn Scroll Lock trên bàn phím, vì vậy bạn luôn biết những gì được ghim. Hãy sử dụng thủ thuật này mọi lúc khi bạn cần một cửa sổ tham chiếu tiện dụng mà không cần phải liên tục di chuyển mọi thứ xung quanh hoặc chuyển đổi qua lại. Scroll Lock là lựa chọn tốt vì hầu hết mọi người không sử dụng nó cho mục đích nào khác, nhưng bạn có thể thay đổi nó thành một phím khác nếu muốn.
1. Ngăn máy tính không rơi vào chế độ Sleep
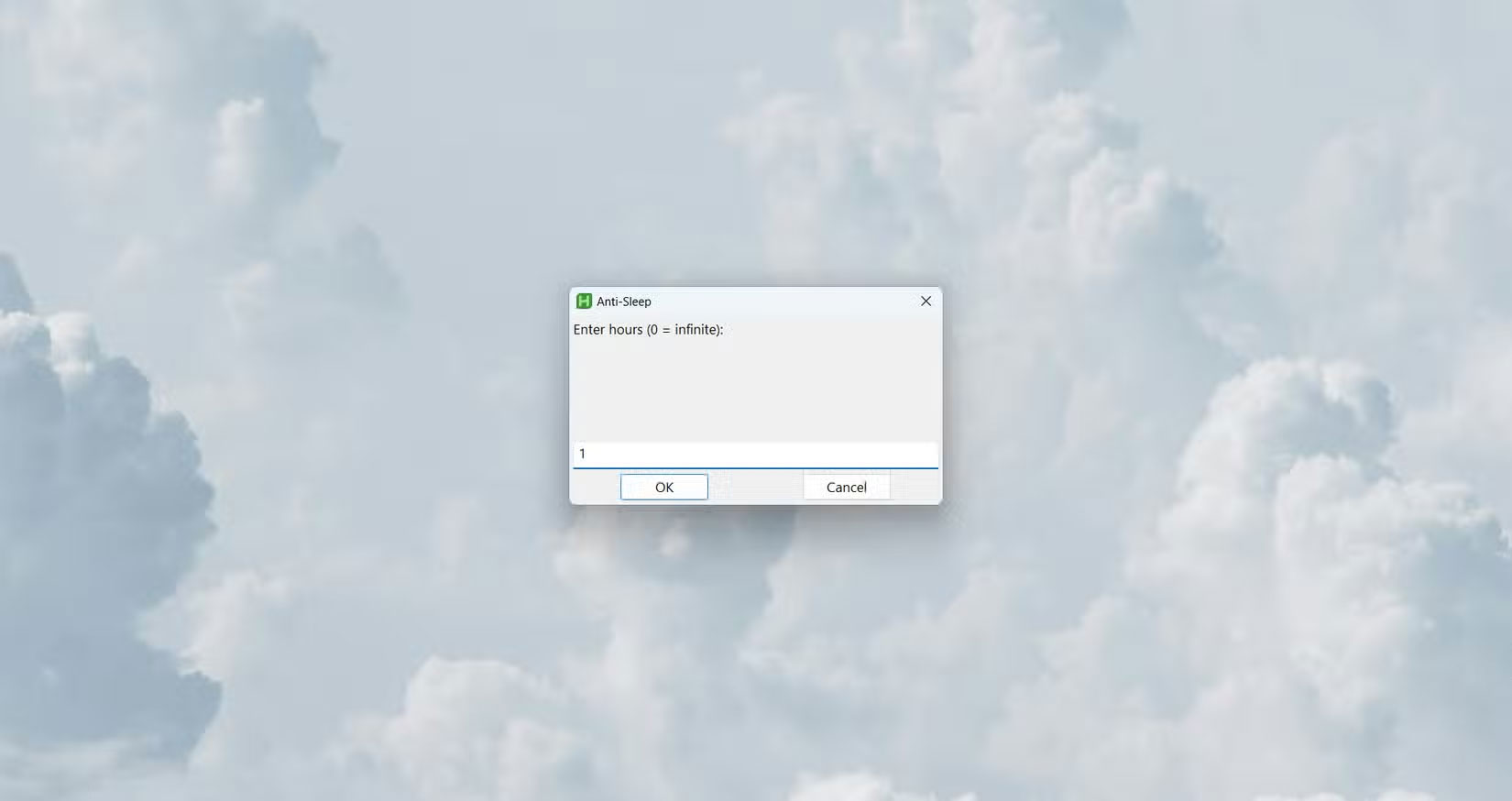
Đôi khi bạn tải xuống và chuyển các file lớn hơn trên máy tính của mình. Toàn bộ quá trình có thể mất vài phút đến vài giờ. Vấn đề là quá trình tải xuống thường bị gián đoạn do máy tính rơi vào chế độ Sleep sau vài phút. Điều này luôn khiến mọi người bực bội vì việc thử lại hoặc tiếp tục tải xuống thường không thành công. Để giải quyết vấn đề, hãy tạo một script liên kết với các phím Ctrl + Alt + Shift + S để ngăn máy tính không rơi vào chế độ Sleep.
#Requires AutoHotkey v2.0
#SingleInstance Force
global on := false, endTime := 0
^!+s::{
global on, endTime
if !on {
hrs := InputBox("Enter hours (0 = infinite):", "Anti-Sleep").Value
if !IsNumber(hrs) || hrs return MsgBox("Invalid input.")
endTime := hrs ? A_TickCount + hrs*3600000 : 0
SetTimer(AntiSleep, 300000), SetTimer(CheckEnd, 1000), on := true
ToolTip("Anti-Sleep: ON" (hrs ? "`n" hrs "h" : ""), 500, 500), SetTimer(() => ToolTip(), -1500)
} else { ; Required braces for multi-line else block
SetTimer(AntiSleep, 0), SetTimer(CheckEnd, 0), on := false
ToolTip("Anti-Sleep: OFF", 500, 500), SetTimer(() => ToolTip(), -1000)
}
}
AntiSleep() => (MouseMove(1,0,0,"R"), MouseMove(-1,0,0,"R"))
CheckEnd() => endTime && A_TickCount >= endTime && Send("^!+s")
^!+x::Send("^!+s")Script hoạt động bằng cách di chuyển chuột một chút sau mỗi 5 phút. Theo cách này, PC sẽ không ở chế độ chờ và ngủ. Bạn có thể mở rộng script để bao gồm cả bộ đếm thời gian hủy kích hoạt script sau một khoảng thời gian nhất định. Script cũng hiển thị một chú giải công cụ nhỏ khi bạn kích hoạt hoặc hủy kích hoạt script, do đó, bạn luôn biết được script có đang chạy hay không.
 Công nghệ
Công nghệ  AI
AI  Windows
Windows  iPhone
iPhone  Android
Android  Học IT
Học IT  Download
Download  Tiện ích
Tiện ích  Khoa học
Khoa học  Game
Game  Làng CN
Làng CN  Ứng dụng
Ứng dụng 








 Nhạc, phim, truyện online
Nhạc, phim, truyện online  Phần mềm học tập
Phần mềm học tập 









 Linux
Linux  Đồng hồ thông minh
Đồng hồ thông minh  macOS
macOS  Chụp ảnh - Quay phim
Chụp ảnh - Quay phim  Thủ thuật SEO
Thủ thuật SEO  Phần cứng
Phần cứng  Kiến thức cơ bản
Kiến thức cơ bản  Lập trình
Lập trình  Dịch vụ ngân hàng
Dịch vụ ngân hàng  Dịch vụ nhà mạng
Dịch vụ nhà mạng  Dịch vụ công trực tuyến
Dịch vụ công trực tuyến  Quiz công nghệ
Quiz công nghệ  Microsoft Word 2016
Microsoft Word 2016  Microsoft Word 2013
Microsoft Word 2013  Microsoft Word 2007
Microsoft Word 2007  Microsoft Excel 2019
Microsoft Excel 2019  Microsoft Excel 2016
Microsoft Excel 2016  Microsoft PowerPoint 2019
Microsoft PowerPoint 2019  Google Sheets
Google Sheets  Học Photoshop
Học Photoshop  Lập trình Scratch
Lập trình Scratch  Bootstrap
Bootstrap  Văn phòng
Văn phòng  Tải game
Tải game  Tiện ích hệ thống
Tiện ích hệ thống  Ảnh, đồ họa
Ảnh, đồ họa  Internet
Internet  Bảo mật, Antivirus
Bảo mật, Antivirus  Doanh nghiệp
Doanh nghiệp  Video, phim, nhạc
Video, phim, nhạc  Mạng xã hội
Mạng xã hội  Học tập - Giáo dục
Học tập - Giáo dục  Máy ảo
Máy ảo  AI Trí tuệ nhân tạo
AI Trí tuệ nhân tạo  ChatGPT
ChatGPT  Gemini
Gemini  Điện máy
Điện máy  Tivi
Tivi  Tủ lạnh
Tủ lạnh  Điều hòa
Điều hòa  Máy giặt
Máy giặt  Cuộc sống
Cuộc sống  TOP
TOP  Kỹ năng
Kỹ năng  Món ngon mỗi ngày
Món ngon mỗi ngày  Nuôi dạy con
Nuôi dạy con  Mẹo vặt
Mẹo vặt  Phim ảnh, Truyện
Phim ảnh, Truyện  Làm đẹp
Làm đẹp  DIY - Handmade
DIY - Handmade  Du lịch
Du lịch  Quà tặng
Quà tặng  Giải trí
Giải trí  Là gì?
Là gì?  Nhà đẹp
Nhà đẹp  Giáng sinh - Noel
Giáng sinh - Noel  Hướng dẫn
Hướng dẫn  Ô tô, Xe máy
Ô tô, Xe máy  Tấn công mạng
Tấn công mạng  Chuyện công nghệ
Chuyện công nghệ  Công nghệ mới
Công nghệ mới  Trí tuệ Thiên tài
Trí tuệ Thiên tài