Hướng dẫn toàn tập Word 2016 (Phần 25): Cách kiểm tra và bảo vệ tài liệu Word
Khi chia sẻ tài liệu Word nào đó, có thể bạn sẽ không muốn bao gồm các thông tin cá nhân nhạy cảm nào hoặc không muốn người khác chỉnh sửa file tài liệu của mình. Rất may là Word 2016 đã tích hợp tính năng giúp kiểm tra và bảo vệ tài liệu. Hãy theo dõi bài viết dưới đây để xem chi tiết cách thực hiện nhé.
- Hướng dẫn toàn tập Word 2016 (Phần 22): Cách tạo biểu đồ
- Hướng dẫn toàn tập Word 2016 (Phần 23): Cách kiểm tra chính tả và ngữ pháp
Công cụ kiểm tra tài liệu Document Inspector
Bất cứ khi nào bạn tạo hoặc chỉnh sửa file Word, những thông tin cá nhân có thể sẽ được thêm tự động vào tài liệu đó (ví dụ như thông tin về tác giả của tài liệu). Bạn có thể sử dụng công cụ Document Inspector để loại bỏ những thông tin này trước khi chia sẻ với người khác.
Sử dụng Document Inspector
Bước 1: Nhấp chọn tab File để truy cập Backstage view (nơi trung tâm để quản lý tài liệu).
Bước 2: Từ bảng Info, nhấp chọn Check for Issues, sau đó nhấp chọn Inspect Document từ trình đơn thả xuống.
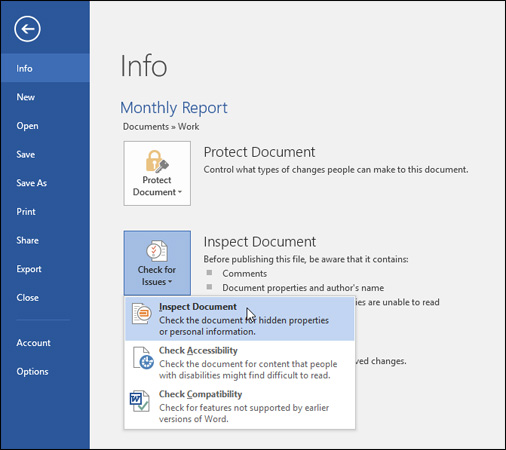
Bước 3: Lúc này, cửa sổ Document Inspector sẽ xuất hiện. Bạn có thể chọn hoặc bỏ chọn các ô, tùy thuộc vào nội dung bạn muốn xem lại, sau đó nhấp chọn Inspect. Trong ví dụ này, chúng ta sẽ chọn tất cả.
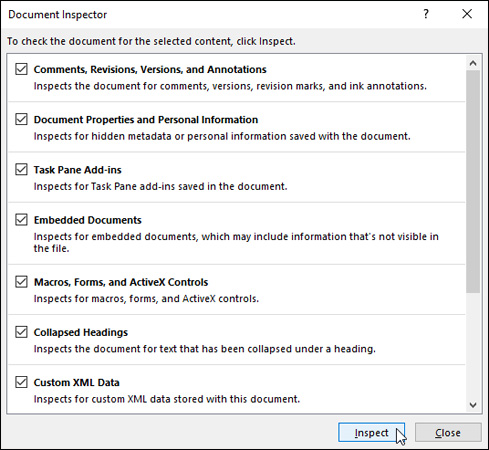
Bước 4: Kết quả kiểm tra sẽ hiển thị dấu chấm than bên cạnh cho những phần mà nó tìm thấy dữ liệu được cho là nhạy cảm và có nút xóa (Remove All) cho từng loại. Bạn có thể nhấp chọn Remove All để xóa dữ liệu đó.
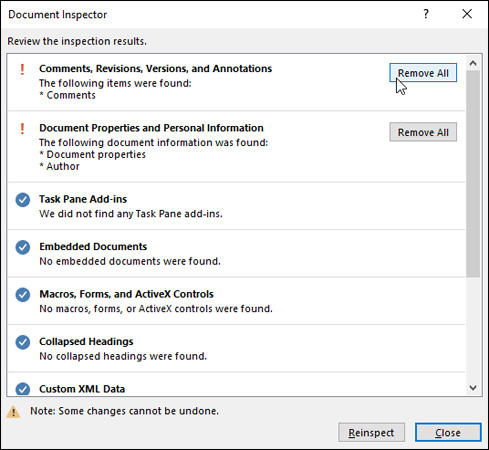
Sau khi hoàn tất, nhấp chọn Close.
Bảo vệ tài liệu
Theo mặc định, bất kì ai có quyền truy cập tài liệu của bạn có thể mở, sao chép và chỉnh sửa nội dung trong đó, trừ khi bạn đặt tính năng bảo vệ cho file Word đó.
Bước 1: Nhấp vào tab File để truy cập Backstage view.
Bước 2: Từ bảng Info, nhấp chọn mục Protect Document.
Bước 3: Trong menu thả xuống, hãy nhấp vào tùy chọn phù hợp với nhu cầu của bạn nhất. Trong ví dụ này, chúng ta sẽ chọn Mark as Final.
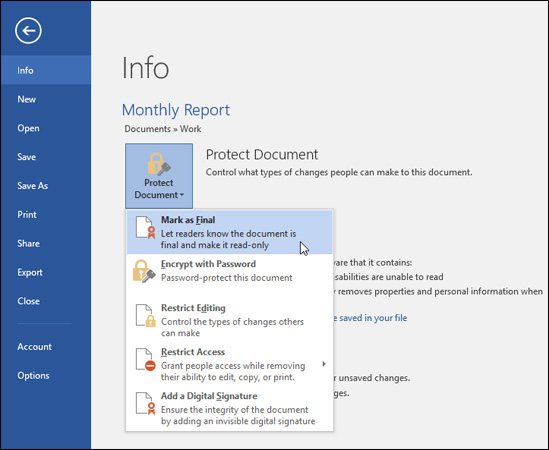
Bước 4: Một hộp thoại sẽ xuất hiện nhắc bạn lưu lựa chọn của mình, hãy nhấp chọn OK.
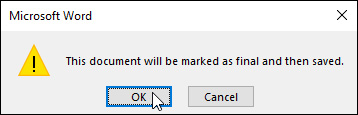
Bước 4: Một hộp thoại khác sẽ xuất hiện, tiếp tục nhấn OK nhé.
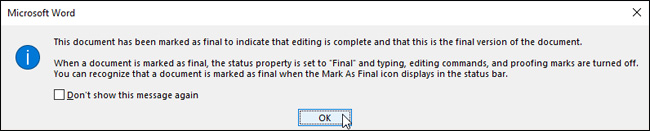
Tài liệu sẽ được đánh dấu là bản cuối cùng. Bất cứ khi nào người khác mở tệp tin này, Word sẽ xuất hiện thanh nhắc nhở phía trên cùng tài liệu để gợi ý họ không nên chỉnh sửa.

Lưu ý: Tùy chọn Mark as Final không thực sự ngăn người khác chỉnh sửa tài liệu, bởi họ có thể chọn Edit Anyway. Nếu bạn muốn thực sự ngăn người khác chỉnh sửa tài liệu của mình, bạn có thể sử dụng tùy chọn Restrict Access.
Chúc các bạn thành công.
Bạn nên đọc
-

Hướng dẫn toàn tập Word 2016 (Phần 12): Cách ngắt trang, chia phần
-

Hướng dẫn toàn tập Word 2016 (Phần 27): Cách sử dụng Style
-

Cách chuyển chữ hoa sang chữ thường trên Excel bằng Unikey
-

Hướng dẫn toàn tập Word 2016 (Phần 1): Làm quen với giao diện Ribbon
-

Hướng dẫn toàn tập Word 2016 (Phần 24): Cách sử dụng Track Changes và Comments
-

Hướng dẫn toàn tập Word 2016 (Phần 28): Cách trộn văn bản, trộn thư Mail Merge
-

Cách gộp nhiều file Word thành 1 file duy nhất
-

Windows 10 cán mốc 600 triệu máy
-

6 cách đánh số trang trong Excel cực nhanh và dễ
Theo Nghị định 147/2024/ND-CP, bạn cần xác thực tài khoản trước khi sử dụng tính năng này. Chúng tôi sẽ gửi mã xác thực qua SMS hoặc Zalo tới số điện thoại mà bạn nhập dưới đây:
Cũ vẫn chất
-

Code Thánh Địa AFK tháng 6/2025 mới nhất và cách nhập
Hôm qua -

Cách format ổ cứng trên Windows
2 ngày 1 -

Những lời chúc sinh nhật cho con yêu ý nghĩa nhất
Hôm qua -

Cách tải Zalo PC, đăng nhập Zalo máy tính
2 ngày -

Cách tạo kênh YouTube, tạo kênh YouTube kiếm tiền
2 ngày 1 -

Nếu máy tính bị treo hãy ấn tổ hợp phím này
2 ngày 1 -

Tài khoản Instagram bị hack, đây là tất cả những gì bạn cần làm
Hôm qua 1 -

Code The Spike Volleyball Battle, coupon The Spike mới nhất 02/06/2025
Hôm qua 3 -

Free Fire Max
-

11 Web Hosting tốt nhất 2025 hoàn toàn miễn phí và không chứa quảng cáo
2 ngày 1
 Công nghệ
Công nghệ  AI
AI  Windows
Windows  iPhone
iPhone  Android
Android  Học CNTT
Học CNTT  Download
Download  Tiện ích
Tiện ích  Khoa học
Khoa học  Game
Game  Làng CN
Làng CN  Ứng dụng
Ứng dụng 








 Linux
Linux  Đồng hồ thông minh
Đồng hồ thông minh  macOS
macOS  Chụp ảnh - Quay phim
Chụp ảnh - Quay phim  Thủ thuật SEO
Thủ thuật SEO  Phần cứng
Phần cứng  Kiến thức cơ bản
Kiến thức cơ bản  Lập trình
Lập trình  Dịch vụ ngân hàng
Dịch vụ ngân hàng  Dịch vụ nhà mạng
Dịch vụ nhà mạng  Dịch vụ công trực tuyến
Dịch vụ công trực tuyến  Quiz công nghệ
Quiz công nghệ  Microsoft Word 2016
Microsoft Word 2016  Microsoft Word 2013
Microsoft Word 2013  Microsoft Word 2007
Microsoft Word 2007  Microsoft Excel 2019
Microsoft Excel 2019  Microsoft Excel 2016
Microsoft Excel 2016  Microsoft PowerPoint 2019
Microsoft PowerPoint 2019  Google Sheets
Google Sheets  Học Photoshop
Học Photoshop  Lập trình Scratch
Lập trình Scratch  Bootstrap
Bootstrap  Văn phòng
Văn phòng  Tải game
Tải game  Tiện ích hệ thống
Tiện ích hệ thống  Ảnh, đồ họa
Ảnh, đồ họa  Internet
Internet  Bảo mật, Antivirus
Bảo mật, Antivirus  Doanh nghiệp
Doanh nghiệp  Video, phim, nhạc
Video, phim, nhạc  Mạng xã hội
Mạng xã hội  Học tập - Giáo dục
Học tập - Giáo dục  Máy ảo
Máy ảo  AI Trí tuệ nhân tạo
AI Trí tuệ nhân tạo  ChatGPT
ChatGPT  Gemini
Gemini  Điện máy
Điện máy  Tivi
Tivi  Tủ lạnh
Tủ lạnh  Điều hòa
Điều hòa  Máy giặt
Máy giặt  Quạt các loại
Quạt các loại  Cuộc sống
Cuộc sống  TOP
TOP  Kỹ năng
Kỹ năng  Món ngon mỗi ngày
Món ngon mỗi ngày  Nuôi dạy con
Nuôi dạy con  Mẹo vặt
Mẹo vặt  Phim ảnh, Truyện
Phim ảnh, Truyện  Làm đẹp
Làm đẹp  DIY - Handmade
DIY - Handmade  Du lịch
Du lịch  Quà tặng
Quà tặng  Giải trí
Giải trí  Là gì?
Là gì?  Nhà đẹp
Nhà đẹp  Giáng sinh - Noel
Giáng sinh - Noel  Hướng dẫn
Hướng dẫn  Ô tô, Xe máy
Ô tô, Xe máy  Giấy phép lái xe
Giấy phép lái xe  Tấn công mạng
Tấn công mạng  Chuyện công nghệ
Chuyện công nghệ  Công nghệ mới
Công nghệ mới  Trí tuệ Thiên tài
Trí tuệ Thiên tài  Bình luận công nghệ
Bình luận công nghệ