Nếu chỉ sử dụng ứng dụng Reminders (Lời Nhắc) của Apple để thêm các lời nhắc cơ bản, bạn đang bỏ lỡ toàn bộ tiềm năng của ứng dụng này. Mặc dù ứng dụng này nổi tiếng về tính đơn giản, nhưng bạn cũng có thể sử dụng Apple Reminders như một trình tổ chức tác vụ hoàn chỉnh.
Mục lục bài viết
1. Tạo danh sách Inbox để ghi lại các việc cần làm
Nếu bạn đảm nhiệm nhiều vai trò, khả năng là bạn thường bị choáng ngợp với các nhiệm vụ đến từ nhiều hướng khác nhau. Điều này dẫn đến sự trì hoãn và bỏ lỡ thời hạn vì bạn dành nhiều thời gian để suy nghĩ về các việc cần làm hơn là thực hiện chúng. Để tránh điều này, hãy sử dụng phương pháp Getting Things Done (GTD) với ứng dụng Reminders.
Bước đầu tiên là tạo danh sách Inbox trong Reminders để ghi lại tất cả các việc cần làm của mình. Đây là nơi bạn sẽ lưu trữ tất cả các việc cần làm của mình, bao gồm bài tập, email, việc vặt, v.v... Đây là nơi lưu trữ tạm thời, nơi bạn thu thập mọi thứ cần làm để giải tỏa tâm trí và ngăn ý tưởng trôi mất.
Sau đây là cách tạo danh sách Inbox trong ứng dụng Reminders trên máy Mac:
- Mở Reminders và nhấp đúp vào danh sách Reminders mặc định trong My Lists.
- Đổi tên danh sách này thành Inbox, chọn Color > Icon, rồi nhấp vào OK.
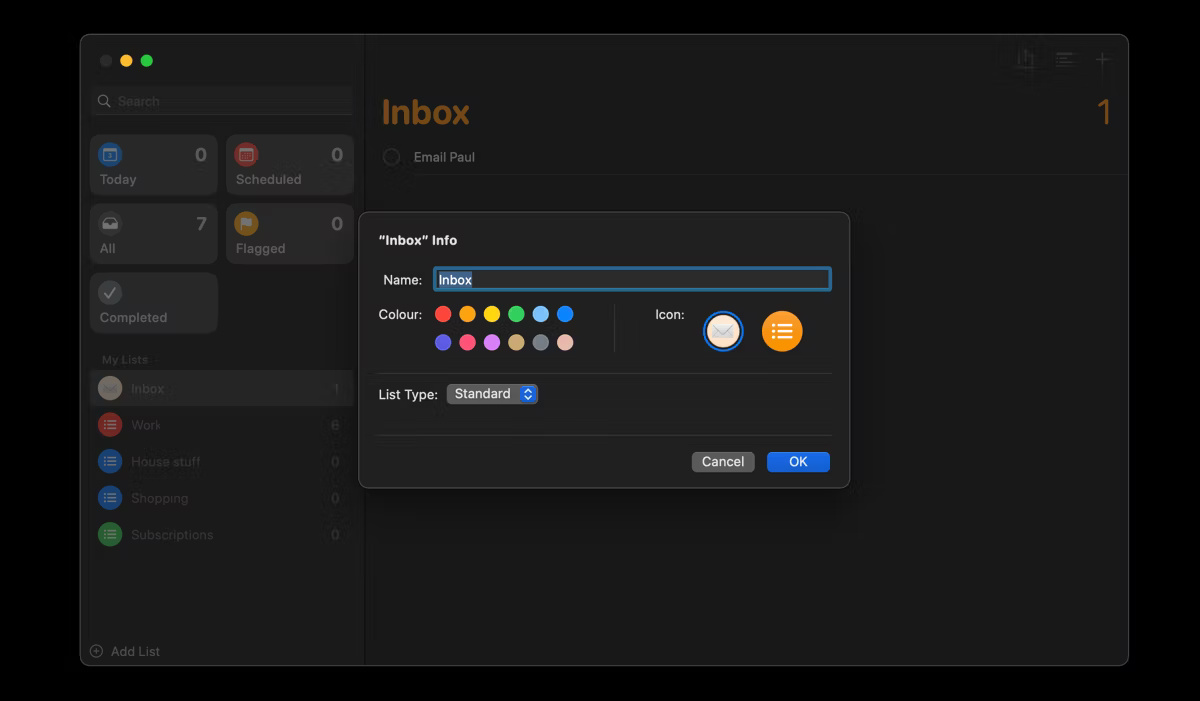
Mặc dù bạn có thể tạo danh sách mới cho mục đích này, nhưng tốt hơn là đổi tên danh sách mặc định hiện có, nơi tất cả các lời nhắc của bạn sẽ tự động chuyển đến. Theo cách này, bất cứ khi nào bạn thêm việc cần làm và không có thời gian để sắp xếp ngay lập tức, theo mặc định, nó sẽ chuyển đến danh sách Inbox.
2. Tạo danh sách riêng để phân loại việc cần làm
Bây giờ, bạn đã có một loạt nhiệm vụ trong danh sách Inbox. Bạn cần sắp xếp chúng thành các danh sách khác nhau tùy thuộc vào bản chất của chúng. Tuy nhiên, trước khi thực hiện việc này, hãy tạo các danh sách riêng bao gồm tất cả các lĩnh vực trong cuộc sống, chẳng hạn như công việc, cá nhân, gia đình, trường học, du lịch, v.v...
Ví dụ, tất cả các bài tập và nhiệm vụ liên quan đến trường học có thể được đưa vào danh sách School, trong khi danh sách Work có thể bao gồm lời nhắc cho các nhiệm vụ liên quan đến công việc, thời hạn và cuộc họp. Điều này sẽ giúp bạn có cái nhìn tổng quan rõ ràng về trách nhiệm và cam kết của mình trong từng lĩnh vực.
Sau đây là cách tạo danh sách mới trong ứng dụng Reminders trên máy Mac:
- Mở ứng dụng Reminders và nhấp vào Add List trong My Lists.
- Nhập tên mong muốn, rồi chọn Color và Icon.
- Nhấp vào OK để thêm danh sách mới.
- Lặp lại quy trình này cho các danh sách còn lại.
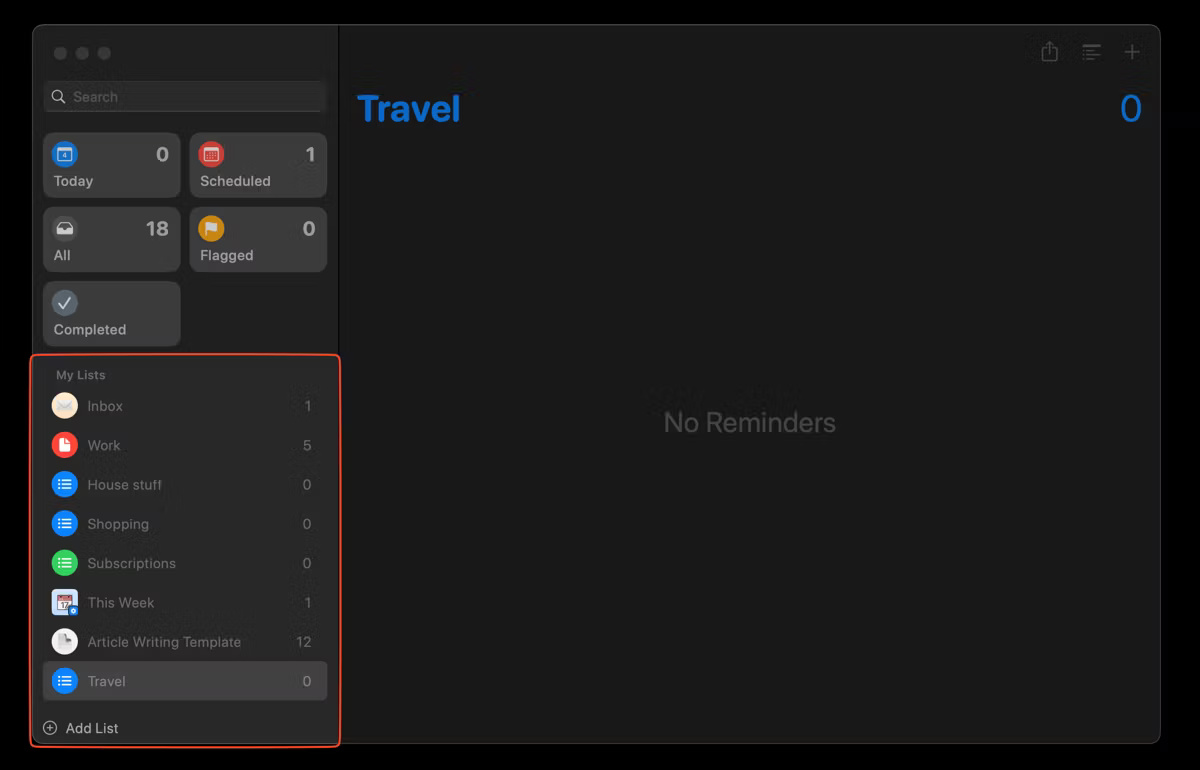
Sau khi danh sách (danh mục) mới được tạo, bạn sẽ dễ dàng sắp xếp việc cần làm từ danh sách Inbox hơn khi có thời gian rảnh.
3. Tạo các mục cho từng dự án trong danh sách
Một số người đã tạo một số danh mục (danh sách) trong ứng dụng Reminders nhưng thường cần chia nhỏ chúng thành các dự án hoặc mục riêng lẻ. Trong trường hợp này, một dự án có thể là một nhóm các nhiệm vụ phụ liên quan có mục tiêu chung hoặc dẫn đến một kết quả cụ thể.
Ví dụ, trong danh sách Work, bạn có thể có một dự án (phần) cho Marketing Campaign for New Product Launch với một số nhiệm vụ như Create social media posts, Design promotional materials, Coordinate with the sales team và Schedule meetings with potential clients.
Tương tự như vậy, trong danh sách Health, bạn có thể có một dự án (phần) có tên là Fitness Goals với các nhiệm vụ phụ như Go for a run, Do 50 push-ups và Drink a glass of water.
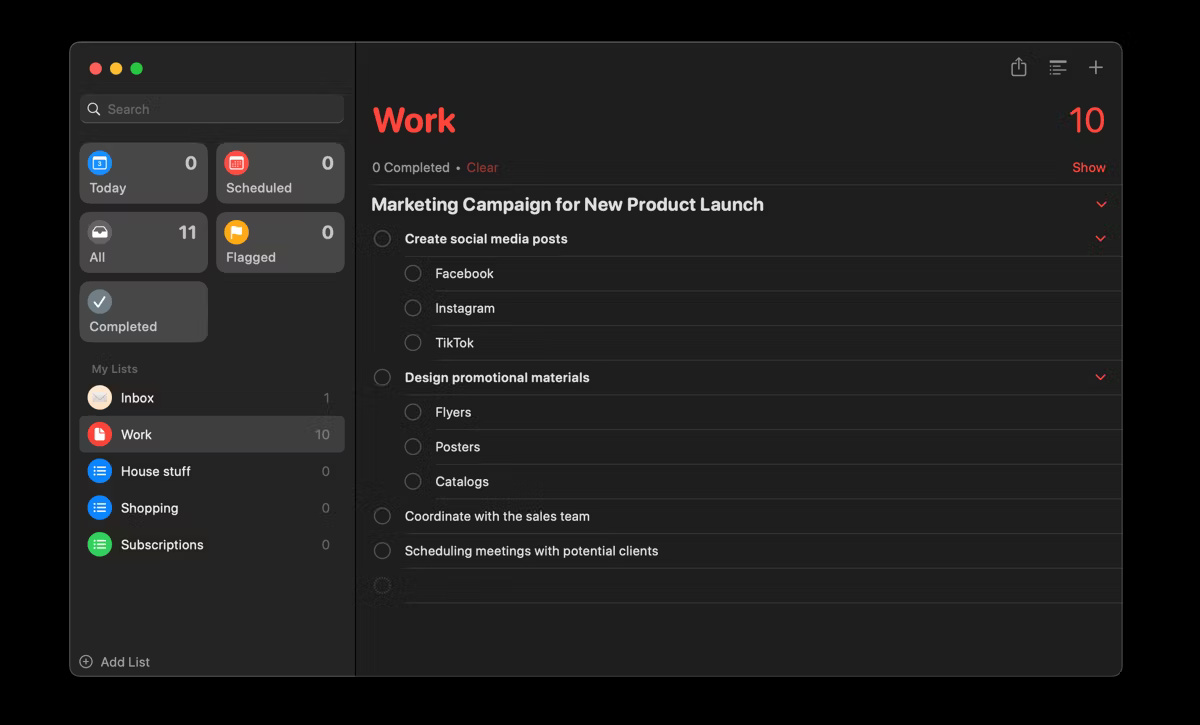
Sau đây là cách tạo các phần trong danh sách trong Reminders:
- Chọn danh sách cụ thể mà bạn muốn thêm phần vào và nhấp vào biểu tượng Add a new section trên thanh công cụ hoặc đi tới File > New Section.
- Nhập tên phần và bắt đầu thêm các nhiệm vụ có ngày đến hạn.
- Bạn cũng có thể thêm các nhiệm vụ phụ bên dưới mỗi nhiệm vụ trong một phần. Bạn chỉ cần thụt lề một nhiệm vụ bằng cách đi tới Edit > Indent Reminder.
Sau khi thêm nhiều phần vào danh sách, chế độ xem có thể bắt đầu trở nên hơi lộn xộn. Bạn có thể khắc phục điều này bằng cách sử dụng tính năng View as Columns. Thao tác này sẽ làm cho mỗi phần xuất hiện dưới dạng một cột riêng biệt, cho phép bạn trực quan hóa các tác vụ của mình theo chế độ xem kiểu Kanban. Đi tới View > as Columns.
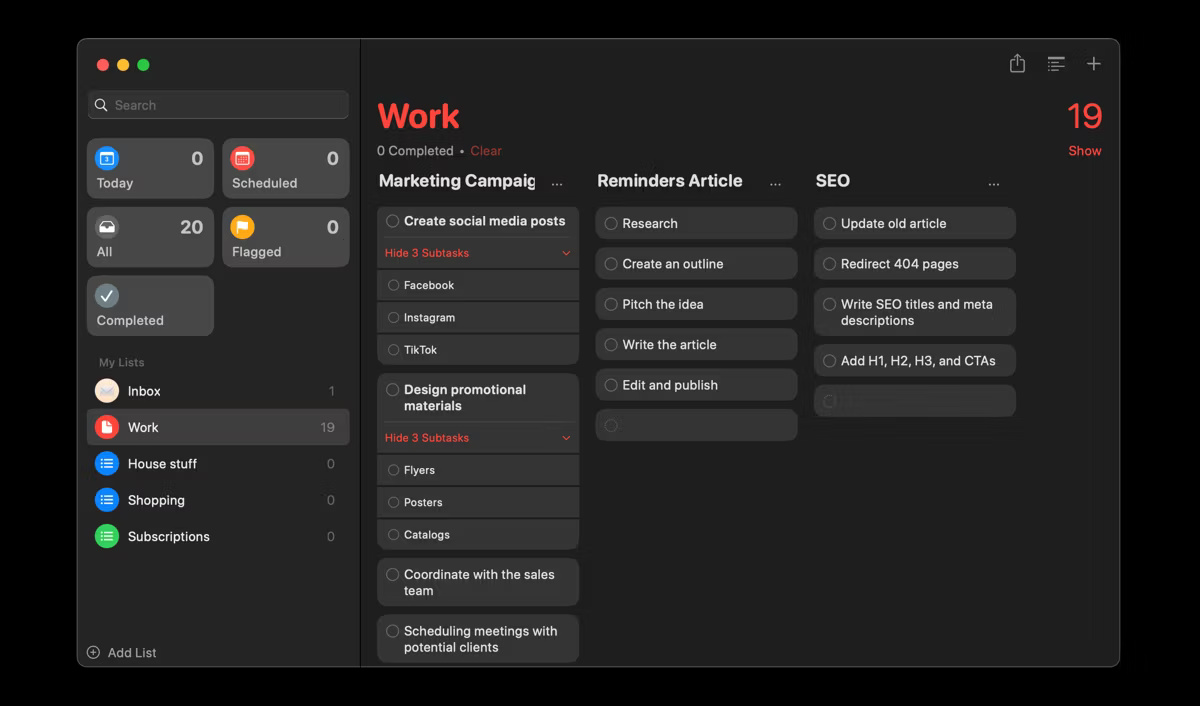
4. Sắp xếp nhiệm vụ theo mức độ ưu tiên và tạo Smart Lists
Không phải mọi nhiệm vụ đều có tầm quan trọng hoặc tính cấp thiết như nhau, điều này trở nên quan trọng hơn khi bạn có ít thời gian. Đây là lý do tại sao việc đặt thẻ ưu tiên trong ứng dụng Reminders sau khi sắp xếp các nhiệm vụ trong danh sách và phần tương ứng là điều cần thiết.
Để đặt mức độ ưu tiên của nhiệm vụ, hãy chuyển đến lời nhắc mà bạn muốn ưu tiên, nhấp vào biểu tượng thông tin và chọn mức độ ưu tiên từ menu drop-down Priority. Bạn cũng có thể sắp xếp các nhiệm vụ theo mức độ ưu tiên bằng cách vào View > Sort By > Priority.
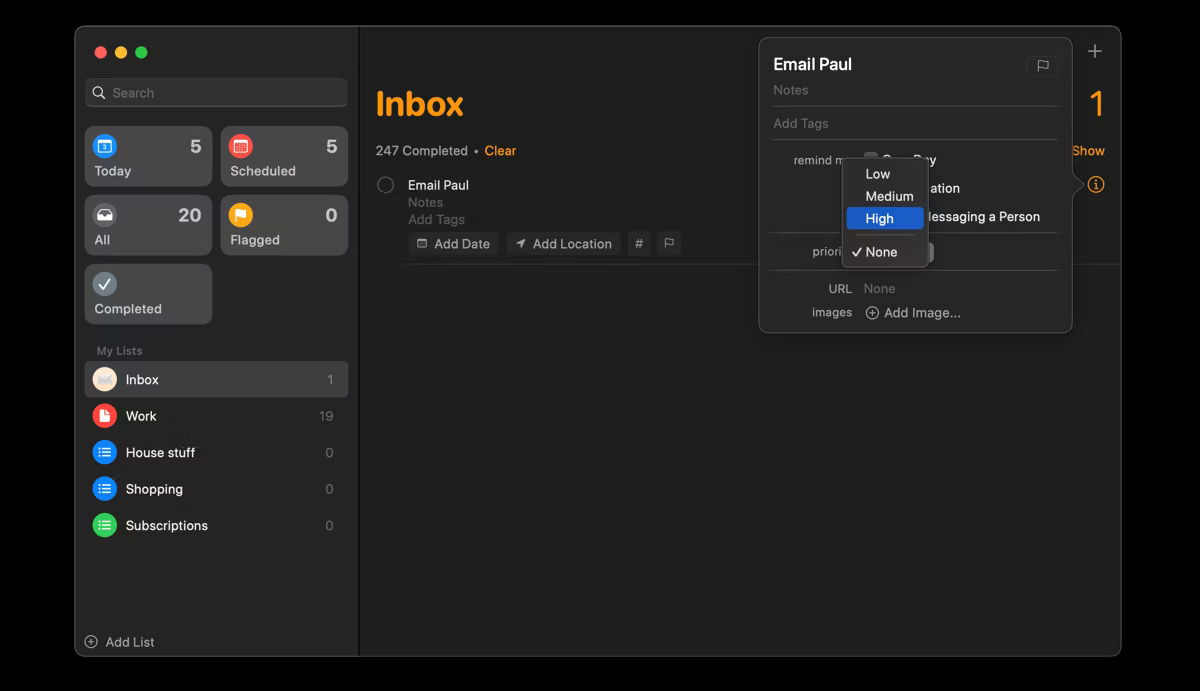
Ngoài ra, một trong những cách tốt nhất để tận dụng tối đa ứng dụng Reminders là tạo Smart Lists. Tính năng tiện dụng này cho phép bạn xem tất cả các nhiệm vụ của mình từ các danh sách khác nhau tại một nơi dựa trên những tiêu chí cụ thể, bao gồm ngày, giờ, mức độ ưu tiên, địa điểm, v.v...
Sau đây là cách tạo Smart Lists trong ứng dụng Reminders:
- Nhấp vào nút Add List ở góc dưới bên trái của ứng dụng.
- Nhập tên cho Smart Lists của bạn, nhấp vào menu drop-down List Type và chọn Smart List từ các tùy chọn.
- Chọn tiêu chí mong muốn cho danh sách. Ví dụ, chọn Date trong menu drop-down Tags nếu bạn muốn xem các nhiệm vụ hàng tuần của mình.
- Tiếp theo, chọn Relative Range trong menu drop-down tiếp theo và nhập số ngày bạn muốn đưa vào. Trong trường hợp này, số ngày sẽ là 7.
- Nhấp vào OK sau khi bạn đã thiết lập tất cả các tiêu chí của mình.
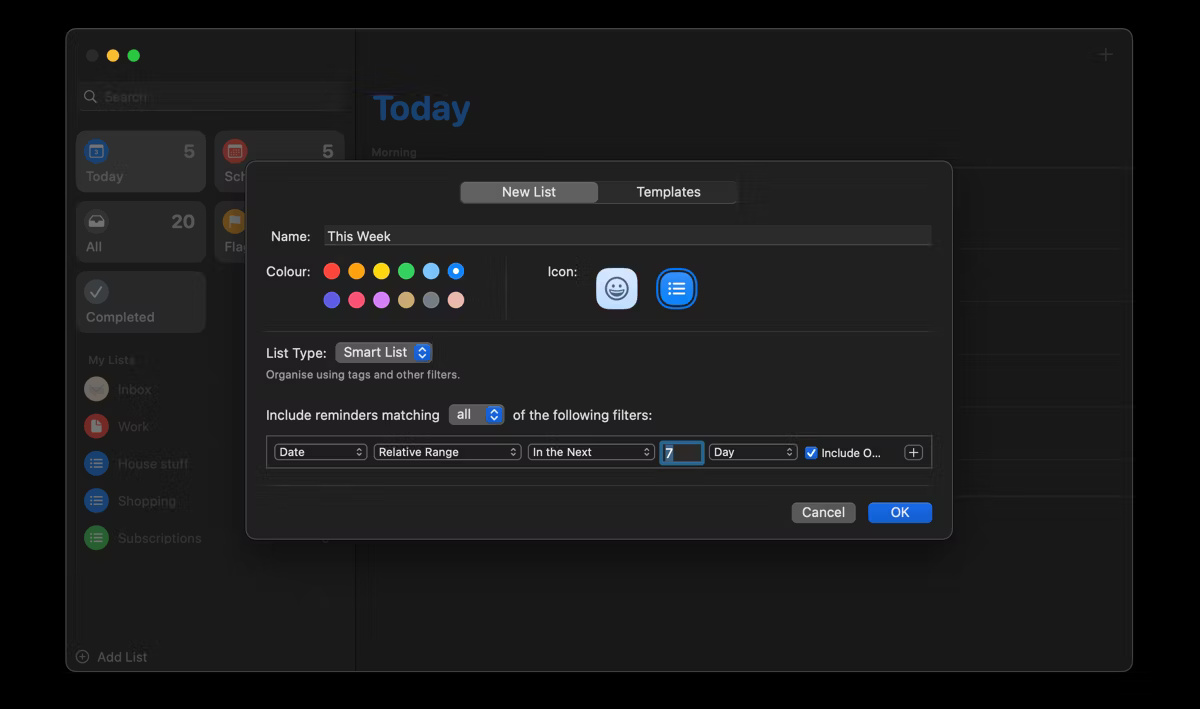
5. Tạo template cho các tác vụ lặp lại
Bạn có thể làm việc trên cùng một loại tác vụ nhiều lần và việc tạo từng tác vụ từ đầu sẽ tốn thời gian. May mắn thay, bạn có thể lưu danh sách nhắc nhở dưới dạng template trong Reminders và sử dụng template đó để thiết lập các việc cần làm thường xuyên một cách nhanh chóng.
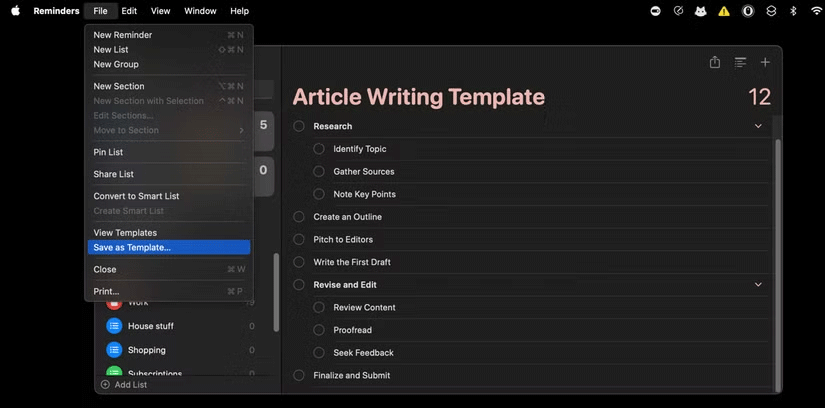
Sau đây là cách tạo template danh sách nhắc nhở trong ứng dụng Reminders:
- Chọn danh sách nhắc nhở hiện có mà bạn muốn sử dụng làm template.
- Nhấp vào File > Save as Template, nhập tên và nhấp vào Save.
- Bạn cũng có thể tạo danh sách nhắc nhở mới và làm theo các bước tương tự để lưu danh sách đó dưới dạng template.
- Để sử dụng template danh sách nhắc nhở đã lưu, hãy nhấp vào Add List ở góc dưới bên trái, sau đó chọn tab Templates. Chọn template bạn muốn sử dụng và nhấp vào Create List.
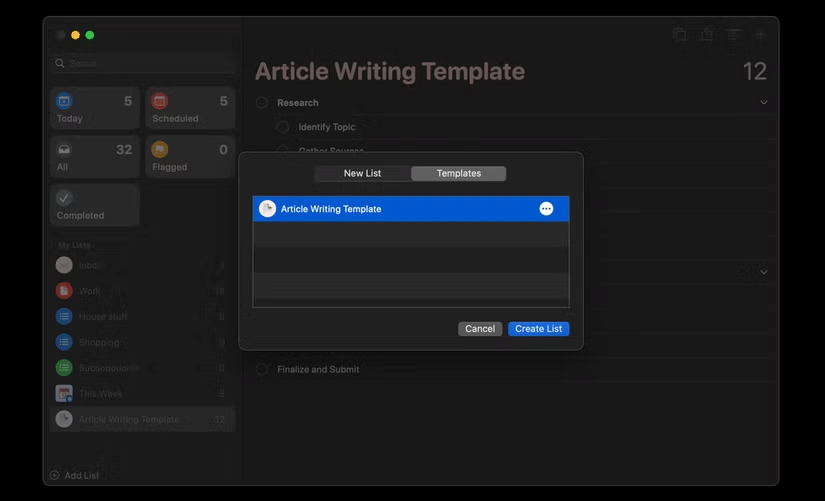
6. Thiết lập quy trình đánh giá hàng tuần
Quy trình đánh giá hàng tuần là điều cần thiết để duy trì sự ngăn nắp và hiệu quả, đồng thời đảm bảo bạn không bỏ lỡ bất kỳ thời hạn hoặc mục tiêu quan trọng nào. Khi email, cam kết cá nhân, bài tập và các nhiệm vụ khác chồng chất, bạn có thể dễ dàng quên mất những việc đã làm và những việc cần làm. Ví dụ, nhiều người thường xem lại các nhiệm vụ của mình vào mỗi Chủ Nhật để lập kế hoạch cho tuần tiếp theo.
Sau đây là cách thiết lập việc cần làm để đánh giá hàng tuần trong ứng dụng Lời nhắc:
- Mở ứng dụng Reminders và chọn danh sách mà bạn muốn thêm lời nhắc đánh giá hàng tuần. Ví dụ đã tạo lời nhắc của mình trong danh sách Work.
- Nhấp vào dấu + (cộng) ở góc trên bên phải để thêm lời nhắc mới. Nhập tiêu đề, chẳng hạn như Weekly Review.
- Thêm các nhiệm vụ phụ (bằng cách thụt lề như mô tả ở trên) bên dưới lời nhắc chính (lời nhắc Weekly Review) bao gồm tất cả các lĩnh vực bạn muốn xem lại, bao gồm hộp thư đến email, danh sách hộp thư đến lời nhắc, sự kiện lịch sắp tới, v.v...
- Lên lịch cho lời nhắc chính (nhiệm vụ Weekly Review) vào ngày và giờ bạn muốn hoàn thành đánh giá hàng tuần. Ví dụ đặt lịch vào mỗi Chủ Nhật lúc 6:00 chiều.
- Để thực hiện việc này, hãy nhấp vào biểu tượng thông tin bên cạnh lời nhắc Weekly Review, đánh dấu vào ô On a Day và chọn ngày trong tuần mà bạn muốn hoàn thành việc đánh giá. Tiếp theo, đánh dấu vào ô At a Time và chọn thời điểm bạn muốn đánh giá các nhiệm vụ của mình.
- Cuối cùng, nhấp vào menu drop-down Repeat, chọn Weekly và nhấp vào Custom ở cuối. Trên menu pop-up tiếp theo, chọn Every 1 Week, chọn ngày trong tuần mà bạn muốn đánh giá các nhiệm vụ của mình và nhấp vào OK để lưu.
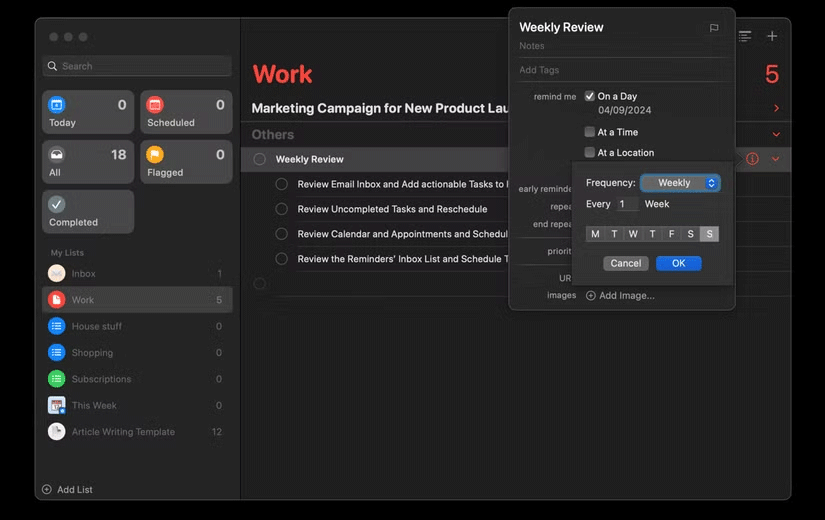
Nếu bạn sở hữu một hoặc nhiều thiết bị Apple, ứng dụng Lời nhắc là tất cả những gì bạn cần để luôn ngăn nắp và theo dõi các nhiệm vụ của mình. Tất cả những gì bạn phải làm là dành thời gian để thiết lập và tạo thói quen sử dụng thường xuyên.
 Công nghệ
Công nghệ  AI
AI  Windows
Windows  iPhone
iPhone  Android
Android  Học IT
Học IT  Download
Download  Tiện ích
Tiện ích  Khoa học
Khoa học  Game
Game  Làng CN
Làng CN  Ứng dụng
Ứng dụng 








 Nhạc, phim, truyện online
Nhạc, phim, truyện online  Phần mềm học tập
Phần mềm học tập 









 Linux
Linux  Đồng hồ thông minh
Đồng hồ thông minh  macOS
macOS  Chụp ảnh - Quay phim
Chụp ảnh - Quay phim  Thủ thuật SEO
Thủ thuật SEO  Phần cứng
Phần cứng  Kiến thức cơ bản
Kiến thức cơ bản  Lập trình
Lập trình  Dịch vụ ngân hàng
Dịch vụ ngân hàng  Dịch vụ nhà mạng
Dịch vụ nhà mạng  Dịch vụ công trực tuyến
Dịch vụ công trực tuyến  Quiz công nghệ
Quiz công nghệ  Microsoft Word 2016
Microsoft Word 2016  Microsoft Word 2013
Microsoft Word 2013  Microsoft Word 2007
Microsoft Word 2007  Microsoft Excel 2019
Microsoft Excel 2019  Microsoft Excel 2016
Microsoft Excel 2016  Microsoft PowerPoint 2019
Microsoft PowerPoint 2019  Google Sheets
Google Sheets  Học Photoshop
Học Photoshop  Lập trình Scratch
Lập trình Scratch  Bootstrap
Bootstrap  Văn phòng
Văn phòng  Tải game
Tải game  Tiện ích hệ thống
Tiện ích hệ thống  Ảnh, đồ họa
Ảnh, đồ họa  Internet
Internet  Bảo mật, Antivirus
Bảo mật, Antivirus  Doanh nghiệp
Doanh nghiệp  Video, phim, nhạc
Video, phim, nhạc  Mạng xã hội
Mạng xã hội  Học tập - Giáo dục
Học tập - Giáo dục  Máy ảo
Máy ảo  AI Trí tuệ nhân tạo
AI Trí tuệ nhân tạo  ChatGPT
ChatGPT  Gemini
Gemini  Điện máy
Điện máy  Tivi
Tivi  Tủ lạnh
Tủ lạnh  Điều hòa
Điều hòa  Máy giặt
Máy giặt  Cuộc sống
Cuộc sống  TOP
TOP  Kỹ năng
Kỹ năng  Món ngon mỗi ngày
Món ngon mỗi ngày  Nuôi dạy con
Nuôi dạy con  Mẹo vặt
Mẹo vặt  Phim ảnh, Truyện
Phim ảnh, Truyện  Làm đẹp
Làm đẹp  DIY - Handmade
DIY - Handmade  Du lịch
Du lịch  Quà tặng
Quà tặng  Giải trí
Giải trí  Là gì?
Là gì?  Nhà đẹp
Nhà đẹp  Giáng sinh - Noel
Giáng sinh - Noel  Hướng dẫn
Hướng dẫn  Ô tô, Xe máy
Ô tô, Xe máy  Tấn công mạng
Tấn công mạng  Chuyện công nghệ
Chuyện công nghệ  Công nghệ mới
Công nghệ mới  Trí tuệ Thiên tài
Trí tuệ Thiên tài