Hướng dẫn sử dụng Photoshop CS5 - Phần 28: Tạo bong bóng trong bức ảnh
Quản Trị Mạng - Trong bài hướng dẫn tiếp theo về chủ đề Photoshop, chúng tôi sẽ trình bày những bước cơ bản để tạo hình ảnh bong bóng trong bức ảnh bằng công cụ Brush quen thuộc.
Trước tiên, chúng ta cần tạo mới 1 văn bản với kích thước 600 x 600 px, độ phân giải 72 pixel/inch, chế độ Background Contents là White:
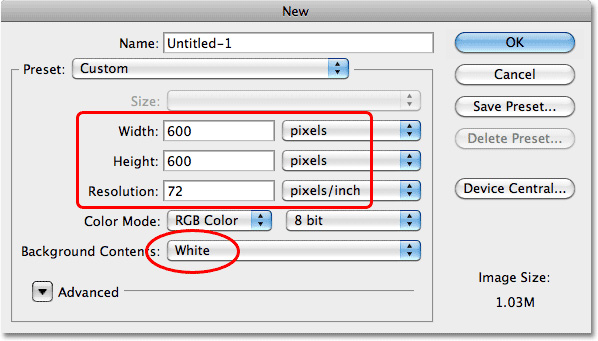
Lựa chọn công cụ Elliptical Marquee Tool từ bảng điều khiển Tool, hoặc nhấn nút M 2 lần:
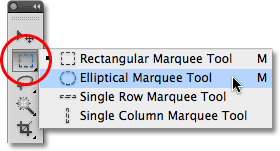
Nhấn và giữ phím Shift + Alt (Windows) hoặc Shift + Option (Mac) và bắt đầu vẽ từ phần giữa, kéo dần ra bên ngoài. Chúng ta sẽ có hình tròn đầu tiên:

Mở tiếp menu Layer và chọn New > Layer via Copy hoặc nhấn phím tắt Ctrl + J (Windows)/Command + J (Mac):
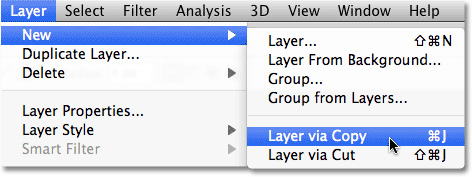
Photoshop sẽ thực hiện thao tác copy phần nội dung bên trong vùng chọn sang 1 lớp mới và đặt tên là Layer 1, ngay bên trên Layer gốc trong bảng điều khiển:
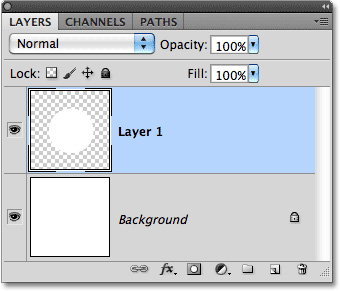
Sau đó, nhấn vào biểu tượng Layer Styles ở phía dưới:

Chọn phần Inner Glow từ menu hiển thị:
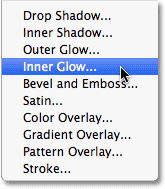
Cửa sổ điều khiển Layer Style của Photoshop xuất hiện, các bạn thay đổi chế độ Blend Mode từ Screen thành Multiply, có tác dụng chuyển phần Inner Glow thành Inner Shadow. Chọn tiếp chức năng Color Swatch bên dưới chữ Noise và lấy màu đen. Và cuối cùng là chuyển Size trong phần Elements trong khoảng 40 px.
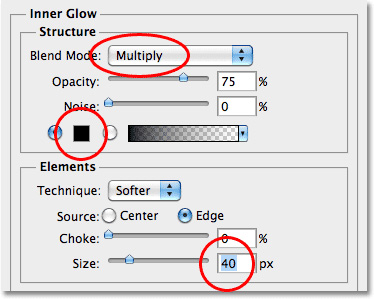
Các bạn đừng vội nhấn OK và thoát khỏi hộp thoại Layer Style, vì chúng ta vẫn còn việc cần làm tại đây. Đây là kết quả tạm thời của quá trình này:
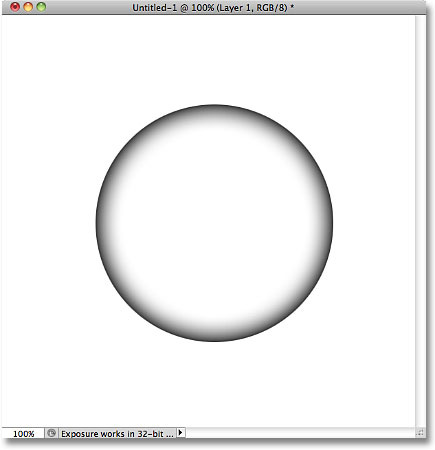
Tiếp đó, đánh dấu check vào ô Gradient Overlay (chọn trực tiếp vào dòng chữ, chứ không phải chỉ chọn ô checkbox):

Quá trình này sẽ thay đổi thay đổi cột giữa trong bảng hộp thoại Layer Style thành Gradient Overlay. Tại đây, các bạn hãy chú ý phần Gradient và thay đổi lại sao cho giống hình dưới:
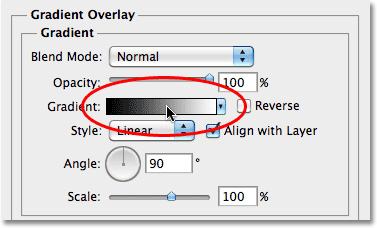
Tiếp theo, hộp thoại Gradient Editor hiển thị, chúng ta sẽ chọn phần Gradient có tên là Black, White như dưới đây. Sau đó nhấn OK:

Quay trở lại hộp thoại Layer Style, tiếp tục thay đổi Style từ Linear thành Radial:
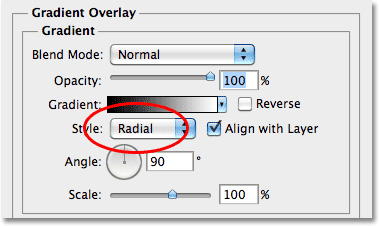
Và kết quả của chúng ta sau khi thực hiện những bước trên sẽ trông giống như thế này:
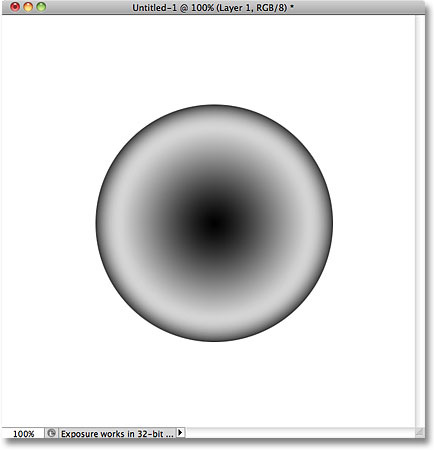
Vẫn mở bảng Layer Style, các bạn chọn phần giữa của hình tròn và di chuyển tới góc trên bên trái. Sau đó nhấn OK và đóng cửa sổ Layer Style:
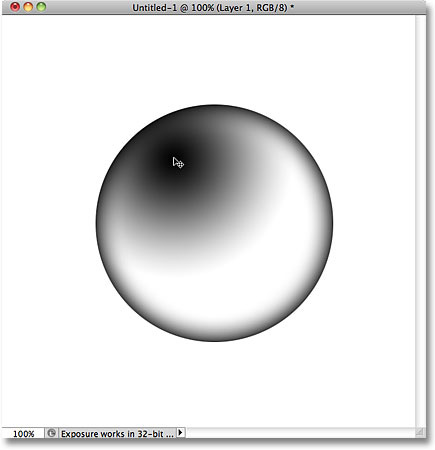
Tiếp tục, chọn biểu tượng New Layer để tạo thêm 1 lớp mới:
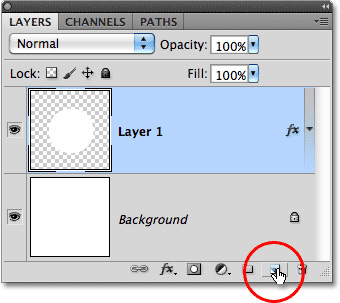
Và sử dụng công cụ Brush Tool:
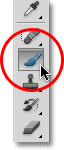
Chọn thông số Foreground là màu đen (hoặc nhấn phím D để thay đổi về lựa chọn mặc định), chuyển sang chế độ Small, Soft - Edge round brush, và nhấn vào phần dưới của hình tròn để tạo thêm 1 điểm nữa như hình dưới:

Nhấn và giữ phím Ctrl (Windows) hoặc Command (Mac) và chọn trực tiếp phần Preview Thumbnail của Layer 1, chúng ta sẽ có toàn bộ phần lựa chọn bên ngoài:
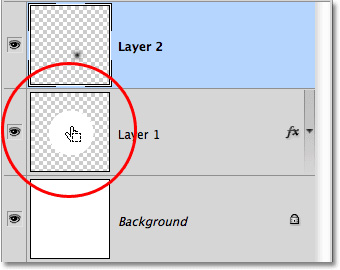
Chọn tiếp menu Filter > Distort > Pinch:
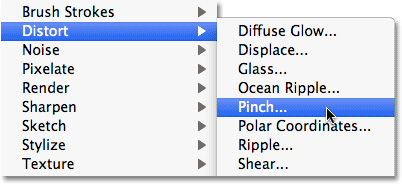
Bảng điều khiển chính của hiệu ứng Pinch hiển thị, thay đổi thông số Amount về phía cuối cùng bên trái:
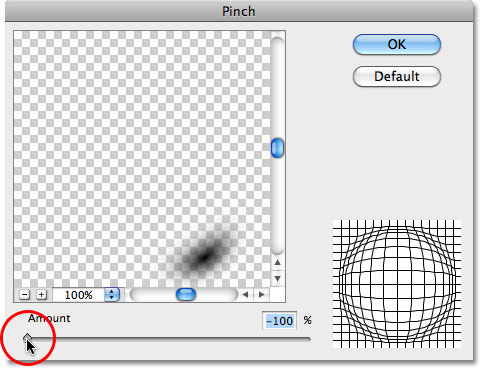
Nhấn OK để áp dụng thay đổi và đóng của sổ, sau đó nhấn tiếp Ctrl + F (Windows) hoặc Command + F (Mac) 2 lần để áp dụng hiệu ứng này thêm 2 lần nữa. Sau đó, nhấn Ctrl + D (Windows) hoặc Command + D (Mac) để bỏ vùng chọn:
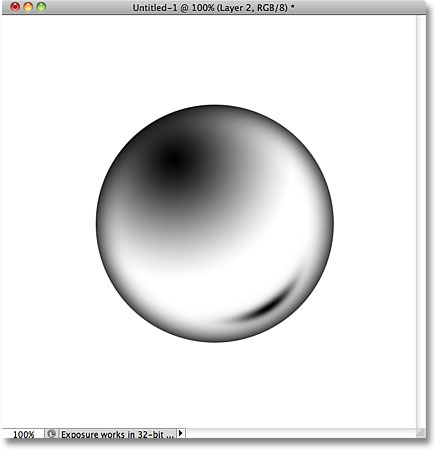
Kết quả tạm thời của chúng ta
Khi đã hoàn thành phần cơ bản của hình bong bóng, hãy lưu lại dưới dạng Brush. Mở menu Edit > Define Brush Preset:

Hộp thoại Brush Name hiển thị, các bạn đặt tên là Bubble rồi nhấn OK:
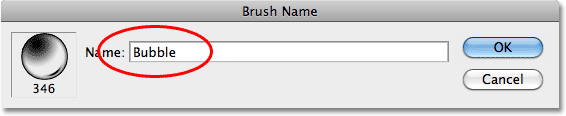
Tiếp theo, mở bức ảnh chúng ta cần gán bong bóng vào. Ví dụ tại đây:

Nhấn vào biểu tượng New Layer ở phía dưới bảng điều khiển để tạo thêm lớp mới bên trên ảnh nền:
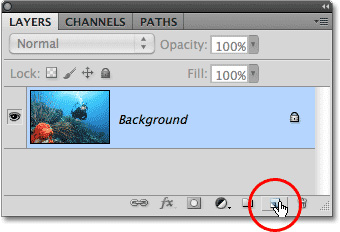
Chọn tiếp Brush Tool từ thanh điều khiển Tool, nhấn chuột phải (Windows) hoặc Control + click (Mac) tại bất cứ nơi nào trên bức ảnh để mở bảng Brush Preset picker, chọn thành phần cuối cùng trong danh sách và nhấn Enter (Windows) hoặc Return (Mac) để đóng cửa sổ này lại:
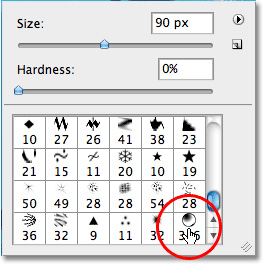
Tiếp tục, nhấn F5 để mở Brush, tại đây có chứa tất cả các lựa chọn của Brush Dynamics cho phép chúng ta điều khiển hành động của Brush khi vẽ. Cũng trong bảng điều khiển Brushes đang mở, các bạn nhấn trực tiếp vào phần Shape Dynamics:
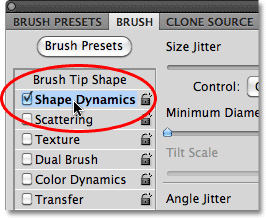
Tăng thông số Size Jitter tới 100%, thực hiện tương tự như vậy với Roundness Jitter, và cuối cùng là Minimum Roundness thành 25%:
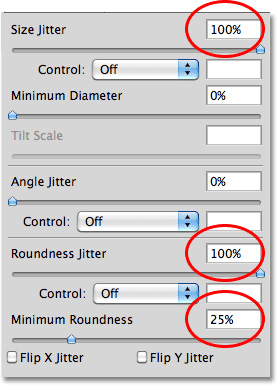
Tiếp tục, chọn trực tiếp phần Scattering bên dưới Shape Dynamics, tại đây các bạn thay đổi tham số Scatter tới khoảng 250% và đóng cửa sổ này lại:
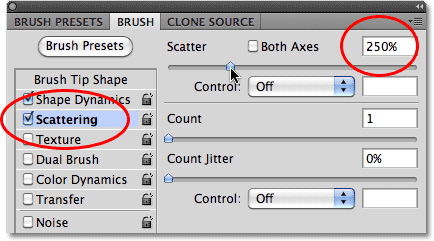
Như vậy là chúng ta đã hoàn thành ¾ chặng đường, phần còn lại là to màu cho những phần bong bóng này. Hãy đảm bảo rằng phần Foreground color đã được đổi về màu trắng (nhấn phím X):
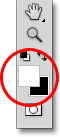
Ở chế độ mặc định, công cụ Brush đang lựa chọn có kích thước hơi to quá, do vậy các bạn nhấn phím [ để thay đổi. Sau đó chọn Layer 1 và bắt đầu vẽ. Nếu cảm thấy không hài lòng với sản phẩm của mình, hãy nhấn phím tắt Ctrl + Z (Windows) / Command + Z (Mac) để quay lại bước trước, hoặc Ctrl + Alt + Z (Windows) / Command + Option + Z (Mac) để quay trở lại nhiều bước.

Hãy cố gắng thực hiện sao cho thật tự nhiên
Nhưng tại bước này, hình ảnh bong bóng của chúng ta trông có vẻ hơi quá sắc nét so với môi trường nước. Để khắc phục vấn đề này, nhấn Ctrl + J (Windows)/Command + J (Mac) để nhân đôi lớp bong bóng này lên:
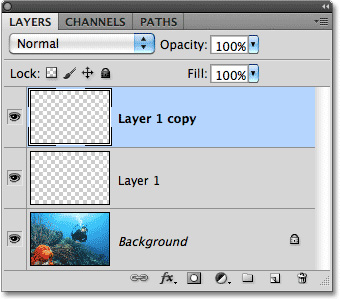
Sau đó, áp dụng hiệu ứng Gaussian Blur qua menu Filter > Blur:
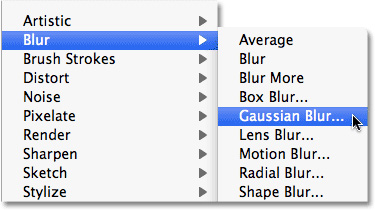
Bảng điều khiển của Gaussian Blur hiển thị, thay đổi giá trị của Radius thành 8:
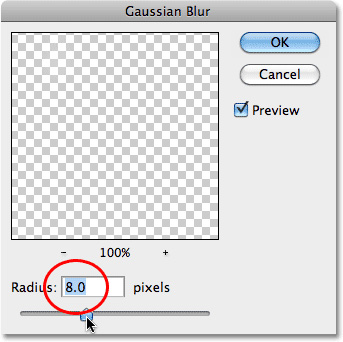
Nhấn OK, và hình ảnh của những chiếc bong bóng sẽ trông tự nhiên hơn rất nhiều:

Để hoàn thiện tác phẩm của chúng ta, các bạn hãy tạo thêm 1 lớp mới, và sử dụng Brush kích thước lớn để thêm các luồng bong bóng, có tác dụng làm cho người xem cảm nhận được toàn cảnh của bức tranh khi ở dưới nước:

Chúc các bạn thành công!
Bạn nên đọc
-

Cách tạo ảnh bo tròn góc trên Photoshop
-

Hướng dẫn sử dụng Photoshop CS5 - Phần 27: Tạo hiệu ứng Motion trên đối tượng bất kỳ
-

Cách thêm tuyết rơi vào ảnh bằng Photoshop
-

Cách biến ảnh thành tranh vẽ bằng chức năng Generative Fill trong Photoshop
-

Hướng dẫn sử dụng Photoshop CS5 - Phần 29: Tạo hiệu ứng phóng to trong bức ảnh
-

Tạo ảnh kỹ thuật số với Photoshop CS6
-

Photoshop CS6: Cách tạo khối hình học trừu tượng
-

Cách tạo viền mờ trong ảnh Photoshop
Theo Nghị định 147/2024/ND-CP, bạn cần xác thực tài khoản trước khi sử dụng tính năng này. Chúng tôi sẽ gửi mã xác thực qua SMS hoặc Zalo tới số điện thoại mà bạn nhập dưới đây:
Cũ vẫn chất
-

Cách xem lịch thủy triều trên điện thoại
Hôm qua -

5 cách viết hoa chữ cái đầu trong Excel
Hôm qua -

Cách tải Direct X và cài đặt DirectX trên máy tính
Hôm qua -

Sự khác nhau của tên gọi đồ vật, cách xưng hô giữa các miền
Hôm qua 2 -

Foxit Reader
-

Hướng dẫn sử dụng Xingtu 醒图 trên máy tính
Hôm qua -

Code HTHT mới nhất tháng 11, giftcode Huyền Thoại Hải Tặc mới nhất 2024
Hôm qua 23 -

Thơ về chiến thắng Điện Biên Phủ 'lừng lẫy năm châu, chấn động địa cầu'
Hôm qua -

4 cách ẩn hoặc bảo vệ một thư mục Windows tốt nhất, không cần cài thêm phần mềm
Hôm qua -

Cách sửa lỗi "The User Profile Service failed the logon" trên Windows 10
Hôm qua
 Công nghệ
Công nghệ  AI
AI  Windows
Windows  iPhone
iPhone  Android
Android  Học IT
Học IT  Download
Download  Tiện ích
Tiện ích  Khoa học
Khoa học  Game
Game  Làng CN
Làng CN  Ứng dụng
Ứng dụng 







 Linux
Linux  Đồng hồ thông minh
Đồng hồ thông minh  macOS
macOS  Chụp ảnh - Quay phim
Chụp ảnh - Quay phim  Thủ thuật SEO
Thủ thuật SEO  Phần cứng
Phần cứng  Kiến thức cơ bản
Kiến thức cơ bản  Lập trình
Lập trình  Dịch vụ ngân hàng
Dịch vụ ngân hàng  Dịch vụ nhà mạng
Dịch vụ nhà mạng  Dịch vụ công trực tuyến
Dịch vụ công trực tuyến  Quiz công nghệ
Quiz công nghệ  Microsoft Word 2016
Microsoft Word 2016  Microsoft Word 2013
Microsoft Word 2013  Microsoft Word 2007
Microsoft Word 2007  Microsoft Excel 2019
Microsoft Excel 2019  Microsoft Excel 2016
Microsoft Excel 2016  Microsoft PowerPoint 2019
Microsoft PowerPoint 2019  Google Sheets
Google Sheets  Học Photoshop
Học Photoshop  Lập trình Scratch
Lập trình Scratch  Bootstrap
Bootstrap  Văn phòng
Văn phòng  Tải game
Tải game  Tiện ích hệ thống
Tiện ích hệ thống  Ảnh, đồ họa
Ảnh, đồ họa  Internet
Internet  Bảo mật, Antivirus
Bảo mật, Antivirus  Doanh nghiệp
Doanh nghiệp  Video, phim, nhạc
Video, phim, nhạc  Mạng xã hội
Mạng xã hội  Học tập - Giáo dục
Học tập - Giáo dục  Máy ảo
Máy ảo  AI Trí tuệ nhân tạo
AI Trí tuệ nhân tạo  ChatGPT
ChatGPT  Gemini
Gemini  Điện máy
Điện máy  Tivi
Tivi  Tủ lạnh
Tủ lạnh  Điều hòa
Điều hòa  Máy giặt
Máy giặt  Cuộc sống
Cuộc sống  TOP
TOP  Kỹ năng
Kỹ năng  Món ngon mỗi ngày
Món ngon mỗi ngày  Nuôi dạy con
Nuôi dạy con  Mẹo vặt
Mẹo vặt  Phim ảnh, Truyện
Phim ảnh, Truyện  Làm đẹp
Làm đẹp  DIY - Handmade
DIY - Handmade  Du lịch
Du lịch  Quà tặng
Quà tặng  Giải trí
Giải trí  Là gì?
Là gì?  Nhà đẹp
Nhà đẹp  Giáng sinh - Noel
Giáng sinh - Noel  Hướng dẫn
Hướng dẫn  Ô tô, Xe máy
Ô tô, Xe máy  Tấn công mạng
Tấn công mạng  Chuyện công nghệ
Chuyện công nghệ  Công nghệ mới
Công nghệ mới  Trí tuệ Thiên tài
Trí tuệ Thiên tài