Hướng dẫn sử dụng Photoshop CS5 - Phần 5: Chỉnh sửa ảnh
Bài này Quản Trị Mạng sẽ giới thiệu sơ qua một số kỹ thuật chỉnh sửa ảnh cơ bản và tìm hiểu làm cách nào để có thể cải thiện một bức ảnh gia đình.
Bài viết nằm trong sê-ri hướng dẫn sử dụng Photoshop CS5 của Quantrimang.com, các bạn đừng bỏ qua những bài viết khác nhé.
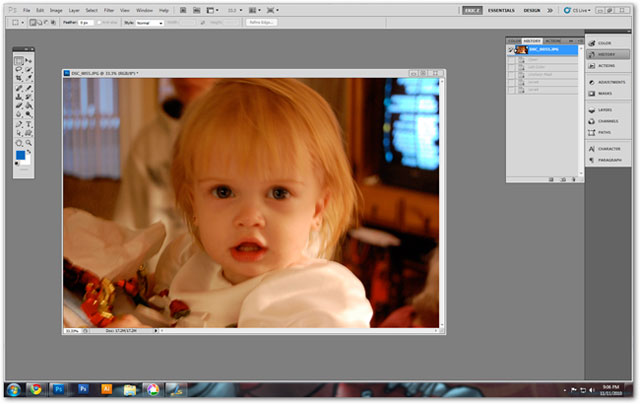
1. Cắt ảnh để có khung nhìn đẹp hơn:
Thông thường khi chụp một bức ảnh kỹ thuật số, kết quả sẽ là một bức ảnh với khung nhìn hơi rộng, khung nhìn loãng làm mờ đi trọng tâm của hình ảnh. Một trong những điều cần làm đầu tiên đối với bức ảnh là “thử nghiệm” công cụ cắt xén ảnh Crop.

Bấm C để chọn công cụ Crop. Sử dụng chuột để nhấp và kéo tạo thành một khung chữ nhật bên trong bức ảnh (nếu cần xén ảnh theo hình vuông thì giữ Shift trong quá trình nhấp kéo chuột)

Với khung chữ nhật đã được vẽ ra, bạn có thể di chuyển, thay đổi lại kích thước cho chính xác hơn trước khi nhấn Enter để xén ảnh.

Bạn có thể undo lại thao tác với phím Ctrl + Z (undo nhiều lần thì nhấn Ctrl + Alt + Z) và thực hiện lại thao tác xén ảnh nếu chưa ứng ý.
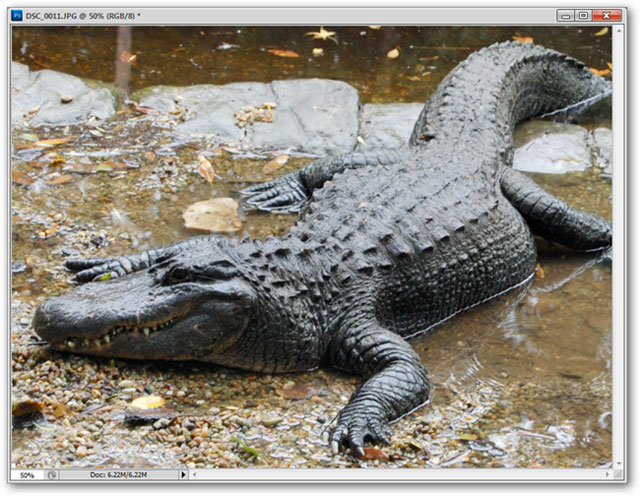
2. Điều chỉnh độ tương phản với công cụ Levels:
Hình ảnh chụp thiếu ánh sáng có thể khiến bức ảnh của bạn trở nên ảm đạm hoặc tối tăm không rõ các chi tiết. Các công cụ điều chỉnh độ sáng và tương phản là một lựa chọn hợp lý trong trường hợp này, công cụ tốt nhất để sử dụng thường là Levels.
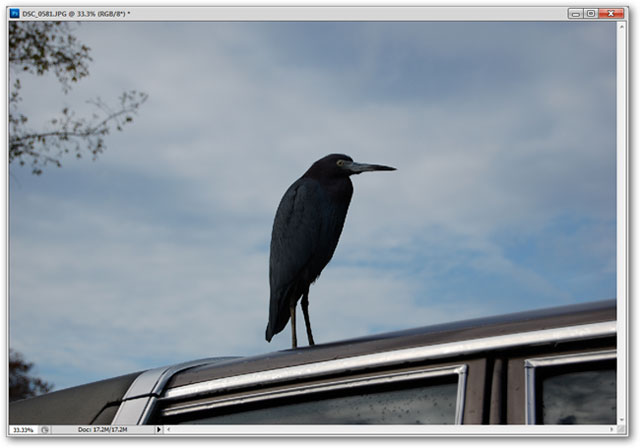
Mở bức ảnh cần chỉnh sửa, nhấn phím Ctrl + L để mở hộp thoại Levels. Theo mặc định thì nó giống như hình dưới.
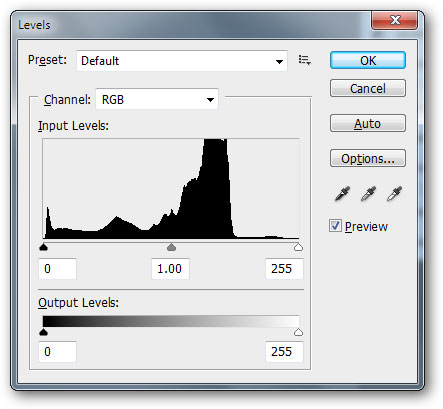
Ba nút thanh trượt đại diện cho phần Shadows (vùng tối nhất), Midtones (phần tối trung bình) và Highlights (vùng sáng nhất) của bức ảnh. Bằng cách điều chính chúng như hình minh họa trên, vùng sáng được mở rộng ra, điểm Midtone được kéo gần hơn về phía Shadows để mở rộng hơn khoảng cách giữa phần Midtone với Highlights giúp bức ảnh sáng hơn một cách tự nhiên.
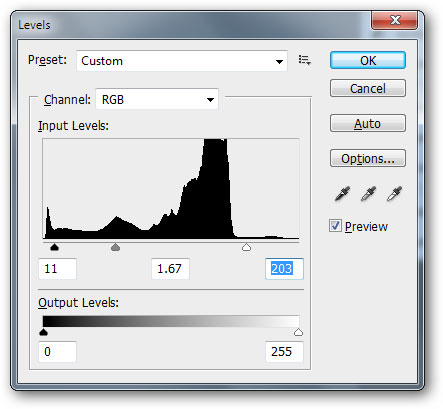
Nhấp OK để đóng chế độ chỉnh sửa. Ngay lập tức bạn sẽ thấy chi tiết bức ảnh trông sáng hơn, bầu trời bức ảnh dưới không còn ảm đạm, u ám như ảnh ban đầu. Có thể sẽ phải chỉnh sửa vài lần thì bức ảnh trông mới sáng thật tự nhiên.

3. Điều chỉnh màu nhạt bớt:
Một trong những vấn đề lớn nhất với những ảnh chụp trong nhà là quá nhiều màu sắc khiến người xem rối mắt. Dưới đây là một cách đơn giản để giảm bớt màu sắc của một bức ảnh, với ví dụ này là giảm bớt màu vàng.
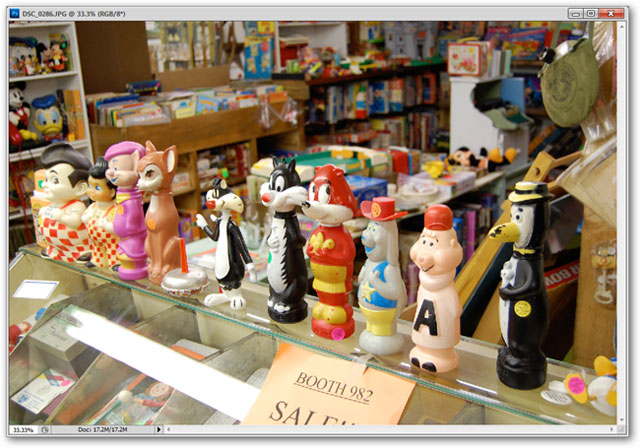
Bạn vào phần Image > Adjustments > Selective Color
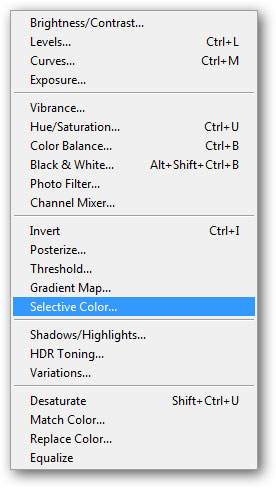
Selective Color là một công cụ cho phép bạn điều chỉnh hình ảnh thông qua các màu sắc chủ đạo. Đó là: màu Đỏ (Red), Xanh lục (Green) và Xanh dương (Blue) là các màu cơ bản của ánh sáng; màu Xanh sáng (Cyan), Tím (Magenta), Vàng (Yellow) và Đen (Black) là màu sắc chỉnh của việc in ấn; ngoài ra còn màu Trắng (White) và Trung tính (Neutrals).
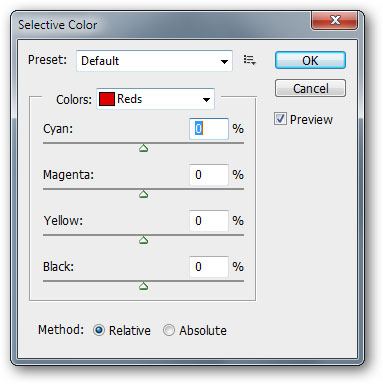
Trong bức ảnh ví dụ của chúng tôi có hơi nhiều tông màu vàng, do đó trong trường hợp này sẽ chọn “Yellows” từ menu Color sổ xuống. Bạn có thể sử dụng các thanh trượt để điều chỉnh màu sắc cho phù hợp nhất.

So với hình ảnh ban đầu, hệ thống ánh sáng hiện tại của bức ảnh trông đã tự nhiên hơn, hình ban đầu có vẻ hơi nhiều màu vàng quá.
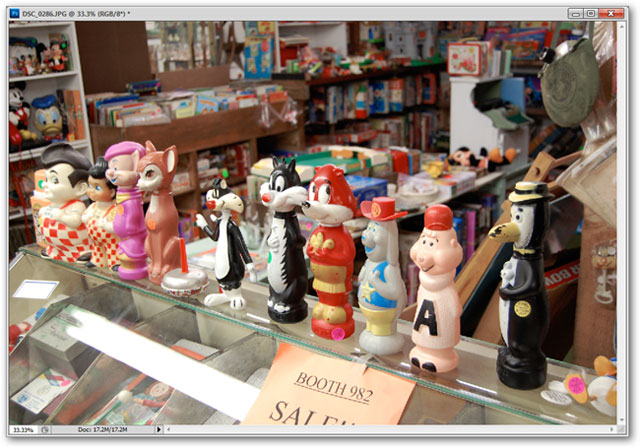
4. Làm sắc nét ảnh mờ mà không làm hỏng màu sắc:
Đôi khi ánh sáng trong nhà có thể mang lại hiệu ứng ấm áp và huyền ảo cho các bức ảnh của bạn. Tuy nhiên, việc huyền ảo “quá” mạng lại những nét mờ trên bức ảnh. Có rất nhiều bộ lọc trên Photoshop có thể làm sắc nét cho hình ảnh nhưng sẽ làm sai lệch đi màu sắc hoặc làm méo hình ảnh. Với một số thao tác sau sẽ giúp bạn làm sắc nét lại bức ảnh nhưng vẫn giữ nguyên vẹn được màu sắc ấm áp ban đầu.
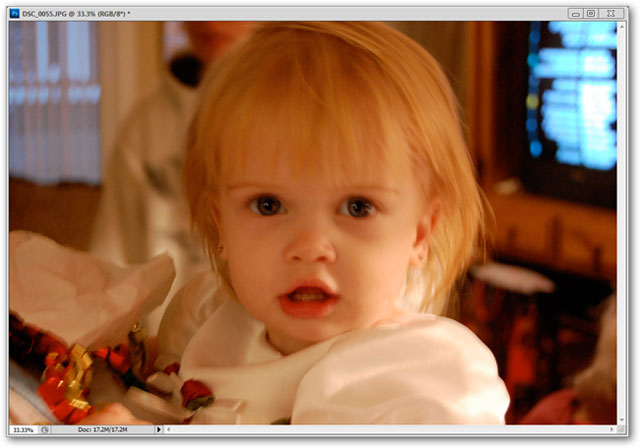
Lab color là một không gian màu sắc như RGB và CMYK. Nó không thường được sử dụng lắm nhất là trong thế giới nhiếp ảnh chuyên nghiệp, thường được sử dụng nhiều hơn với các tập tin ảnh nghệ thuật kỹ thuật số.
Để chuyển ảnh vào chế độ Lab color, bạn vào Image > Mode > Lab Color
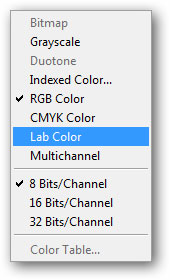
Thay đổi ảnh sang Lab color sẽ mang lại một sự thay đổi về chế độ phân màu nhưng bạn sẽ không thể nhìn thấy bằng mắt thường.
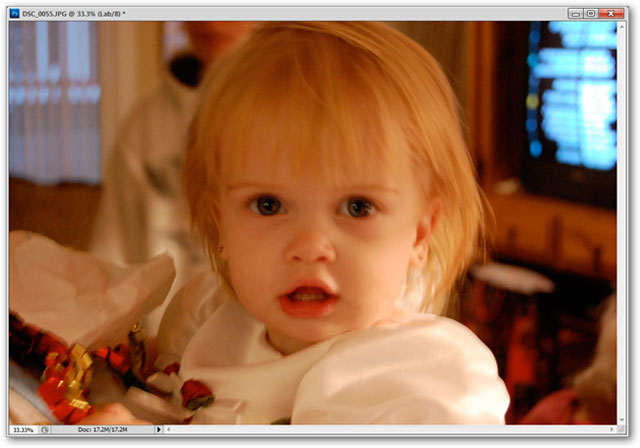
Chuyển sang panel Channels cạnh Layers. Nếu không tìm thấy, bạn có thể bật nó lên bằng cách vào menu Window > Channels.
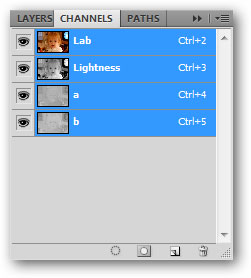
Chọn channel Lightness, bạn sẽ thấy một phiên bản ảnh không màu sắc như hình
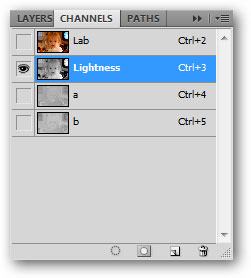
Nếu ảnh bạn không thấy channel Lighness hoặc ảnh của bạn không phải chế độ không màu thì hãy thực hiện lại các thao tác trên.
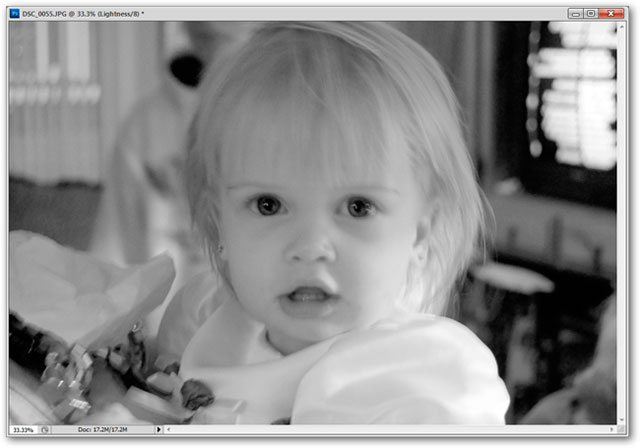
Vào Filters > Sharpen > Unsharp Mask. Unsharp Mask có thể tăng độ tương phản và miết sắc các nét hình ảnh hơn. Điều chỉnh các giá trị sao cho hình ảnh không tạo nên độ sắc nét quá để vẫn giữ được vẻ tự nhiên của bức ảnh.
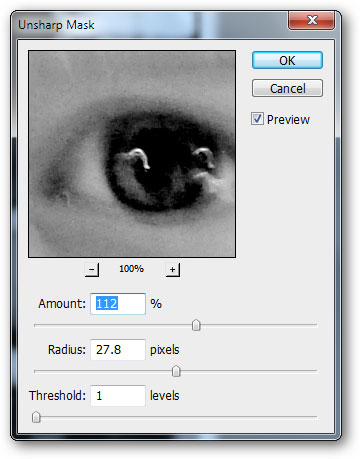
Thông thường, bộ lọc Unsharp Mask có thể tạo ra nhiều khoảng tối, vì thế để hình ảnh tự nhiên hơn, bạn cần điều chỉnh Level để giảm bớt sự thô của điểm tối.
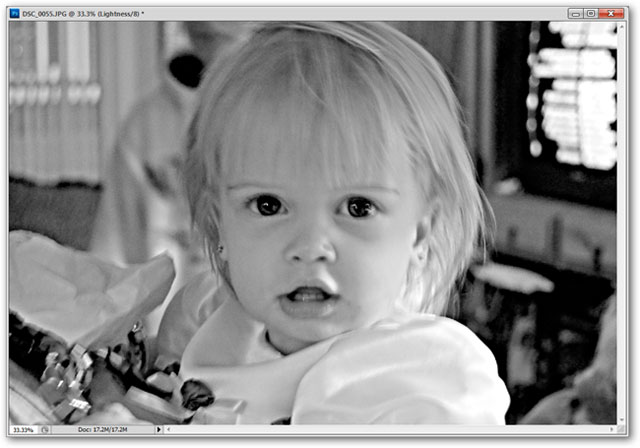
Nhấn Ctrl + L để mở công cụ Level. Điều chỉnh Midtones và Highlights (tương tự như ví dụ ở đầu bài) để làm giảm bớt những điểm tối bị tạo ra từ bộ lọc Unsharp Mask
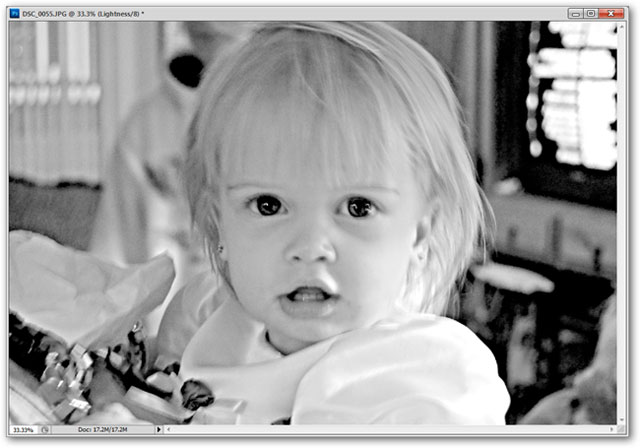
Cuối cùng là chuyển lại bức ảnh về chế độ màu RGB: Image > Mode > RGB. Kết quả cuối cùng đã phù hợp với mong muốn của bạn chưa, nếu chưa có thể thực hiện lại các bước trên để chỉnh sửa sao cho phù hợp. Khi lưu lại ảnh thì nhớ không lưu trữ đè lên ảnh gốc vì biết đâu ảnh sau khi chỉnh sửa của bạn lại “xấu” hơn ảnh gốc.

Bài tiếp: Hướng dẫn sử dụng Photoshop CS5 - Phần 6: Nghệ thuật số
Bài trước: Hướng dẫn sử dụng Photoshop CS5 - Phần 4: Các menu cơ bản
Xem thêm: Photoshop trực tuyến miễn phí
Chúc các bạn thành công!
Bạn nên đọc
-

Hướng dẫn sử dụng Photoshop CS5 - Phần 29: Tạo hiệu ứng phóng to trong bức ảnh
-

Cách thêm tuyết rơi vào ảnh bằng Photoshop
-

Hướng dẫn tạo ảnh động, ảnh GIF bằng Adobe Photoshop
-

Hướng dẫn tạo hình xăm trên người bằng Adobe Photoshop
-

Resize ảnh hàng loạt bằng Photoshop nhanh và dễ dàng
-

Những phím tắt Photoshop giúp bạn thao tác nhanh hơn
-

Tạo ảnh Zombie trong dịp lễ Halloween bằng Photoshop
-

Photoshop CS6: Cách tạo khối hình học trừu tượng
-

Cách tạo viền mờ trong ảnh Photoshop
Theo Nghị định 147/2024/ND-CP, bạn cần xác thực tài khoản trước khi sử dụng tính năng này. Chúng tôi sẽ gửi mã xác thực qua SMS hoặc Zalo tới số điện thoại mà bạn nhập dưới đây:
Cũ vẫn chất
-

5 cách truy cập GPT-4 miễn phí
Hôm qua -

Hướng dẫn xem nhiều trang trong Word cùng lúc
Hôm qua -

Những câu nói về hôn nhân, tình cảm vợ chồng hay, đáng suy ngẫm
Hôm qua -

Code Huyết Ảnh Song Sinh mới nhất và cách nhập code
Hôm qua -

Code Murder Mystery 2 mới nhất và cách nhập
Hôm qua 9 -

Câu lệnh COALESCE trong SQL Server
Hôm qua -

Hướng dẫn thiết lập sinh trắc học trên BIDV SmartBanking
Hôm qua -

Code Jujutsu Sorcerer mới nhất, đổi full gems, vé triệu hồi
Hôm qua -

Cách sửa lỗi không hiện ID trên Ultraviewer
Hôm qua -

Hướng dẫn root Android dễ dàng và nhanh chóng
Hôm qua
 Công nghệ
Công nghệ  AI
AI  Windows
Windows  iPhone
iPhone  Android
Android  Học IT
Học IT  Download
Download  Tiện ích
Tiện ích  Khoa học
Khoa học  Game
Game  Làng CN
Làng CN  Ứng dụng
Ứng dụng 








 Linux
Linux  Đồng hồ thông minh
Đồng hồ thông minh  macOS
macOS  Chụp ảnh - Quay phim
Chụp ảnh - Quay phim  Thủ thuật SEO
Thủ thuật SEO  Phần cứng
Phần cứng  Kiến thức cơ bản
Kiến thức cơ bản  Lập trình
Lập trình  Dịch vụ ngân hàng
Dịch vụ ngân hàng  Dịch vụ nhà mạng
Dịch vụ nhà mạng  Dịch vụ công trực tuyến
Dịch vụ công trực tuyến  Quiz công nghệ
Quiz công nghệ  Microsoft Word 2016
Microsoft Word 2016  Microsoft Word 2013
Microsoft Word 2013  Microsoft Word 2007
Microsoft Word 2007  Microsoft Excel 2019
Microsoft Excel 2019  Microsoft Excel 2016
Microsoft Excel 2016  Microsoft PowerPoint 2019
Microsoft PowerPoint 2019  Google Sheets
Google Sheets  Học Photoshop
Học Photoshop  Lập trình Scratch
Lập trình Scratch  Bootstrap
Bootstrap  Văn phòng
Văn phòng  Tải game
Tải game  Tiện ích hệ thống
Tiện ích hệ thống  Ảnh, đồ họa
Ảnh, đồ họa  Internet
Internet  Bảo mật, Antivirus
Bảo mật, Antivirus  Doanh nghiệp
Doanh nghiệp  Video, phim, nhạc
Video, phim, nhạc  Mạng xã hội
Mạng xã hội  Học tập - Giáo dục
Học tập - Giáo dục  Máy ảo
Máy ảo  AI Trí tuệ nhân tạo
AI Trí tuệ nhân tạo  ChatGPT
ChatGPT  Gemini
Gemini  Điện máy
Điện máy  Tivi
Tivi  Tủ lạnh
Tủ lạnh  Điều hòa
Điều hòa  Máy giặt
Máy giặt  Cuộc sống
Cuộc sống  TOP
TOP  Kỹ năng
Kỹ năng  Món ngon mỗi ngày
Món ngon mỗi ngày  Nuôi dạy con
Nuôi dạy con  Mẹo vặt
Mẹo vặt  Phim ảnh, Truyện
Phim ảnh, Truyện  Làm đẹp
Làm đẹp  DIY - Handmade
DIY - Handmade  Du lịch
Du lịch  Quà tặng
Quà tặng  Giải trí
Giải trí  Là gì?
Là gì?  Nhà đẹp
Nhà đẹp  Giáng sinh - Noel
Giáng sinh - Noel  Hướng dẫn
Hướng dẫn  Ô tô, Xe máy
Ô tô, Xe máy  Tấn công mạng
Tấn công mạng  Chuyện công nghệ
Chuyện công nghệ  Công nghệ mới
Công nghệ mới  Trí tuệ Thiên tài
Trí tuệ Thiên tài