Không có gì làm tăng thêm vẻ đẹp cho bức ảnh mùa đông bằng tuyết rơi. Mặc dù chụp tuyết rơi bằng máy ảnh có thể khó khăn, nhưng việc thêm tuyết sau đó bằng Photoshop lại rất dễ dàng.
Hướng dẫn này sẽ chỉ cho bạn từng bước cách tạo hiệu ứng tuyết rơi trong Photoshop và tránh các sự cố về hiệu suất với Photoshop khi thêm tuyết vào hình ảnh lớn hơn.
Bước 1: Thêm một layer mới cho tuyết
Trong bảng Layers, ảnh nằm trên layer Background. Thêm một layer trống mới phía trên ảnh bằng cách nhấp vào biểu tượng Add New Layer.
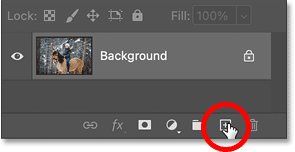
Sau đó, nhấp đúp vào tên của layer mới và đổi tên thành Snow. Nhấn Enter trên PC chạy Windows hoặc Return trên máy Mac.
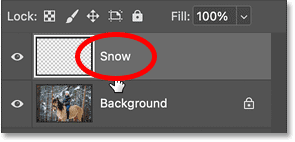
Bước 2: Tô màu đen cho layer
Chúng ta cần tô màu đen cho layer mới. Vì vậy, hãy vào menu Edit trong Menu Bar và chọn Fill.
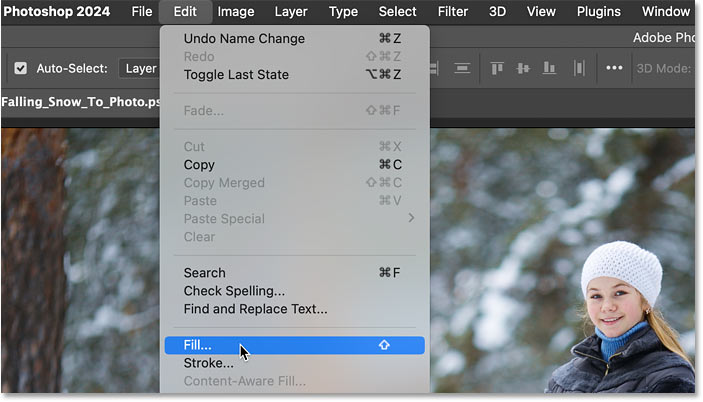
Trong hộp thoại Fill, đặt Contents thành Black và nhấp vào OK.
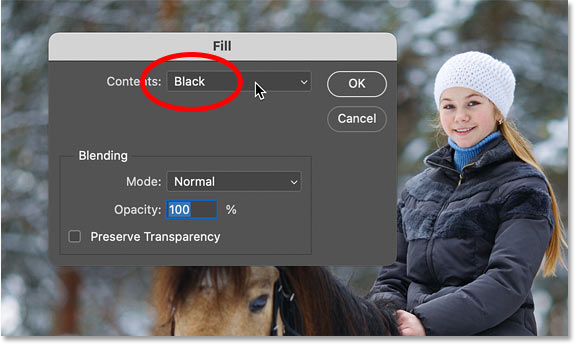
Hình ảnh tạm thời ẩn khỏi chế độ xem.
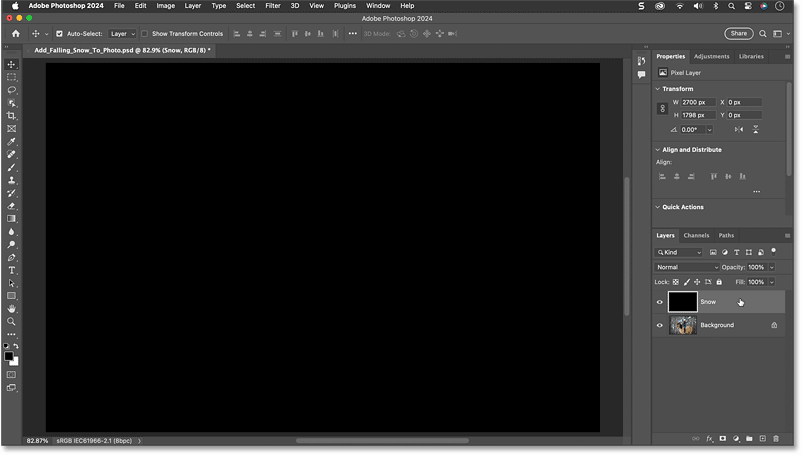
Bước 3: Thêm hiệu ứng nhiễu vào layer
Để tạo tuyết, trước tiên hãy thêm một số hiệu ứng nhiễu vào layer.
Vào menu Filter, chọn Noise rồi Add Noise.
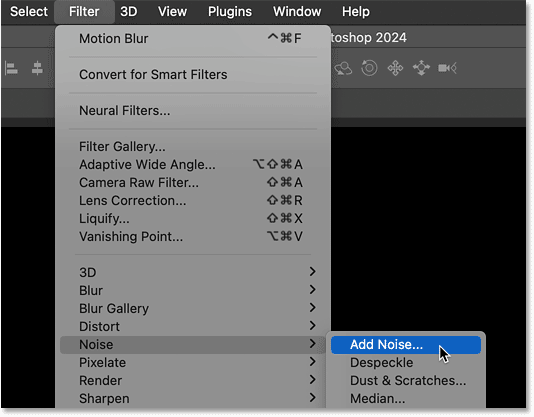
Trong hộp thoại, chọn Gaussian và Monochromatic ở cuối.
Sau đó, đặt Amount of noise thành khoảng 25% và nhấp vào OK.
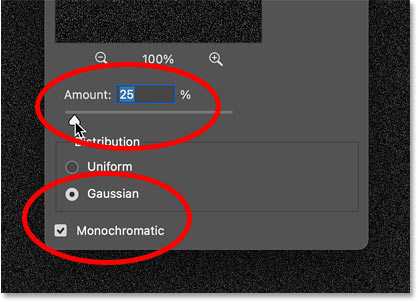
Photoshop sẽ thêm hiệu ứng nhiễu vào layer.
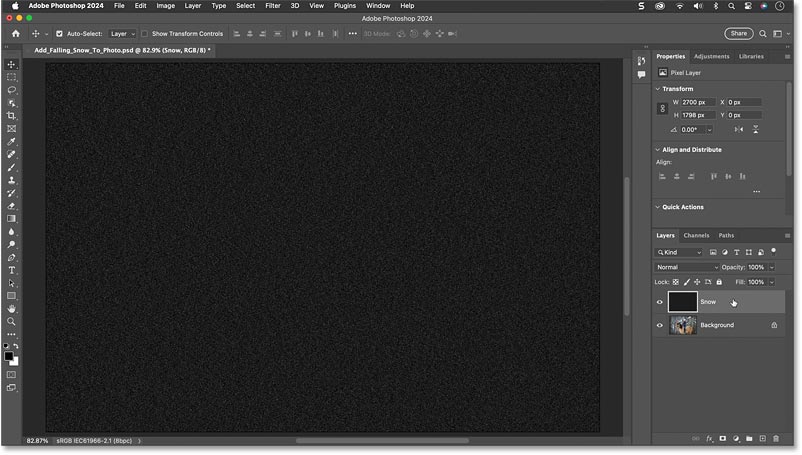
Bước 4: Điều chỉnh tỷ lệ nhiễu
Cuối cùng hiệu ứng nhiễu sẽ trở thành hiệu ứng tuyết của chúng ta, nhưng có một vấn đề là nó quá nhỏ. Vì vậy, hãy điều chỉnh tỷ lệ nhiễu bằng cách vào menu Edit, chọn Transform rồi Scale.
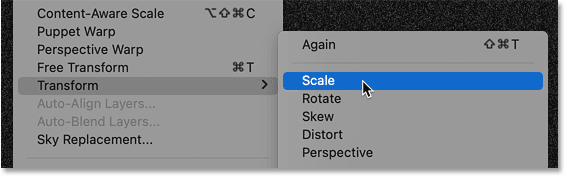
Trong Options Bar, hãy đảm bảo biểu tượng liên kết giữa các trường Width và Height được chọn.
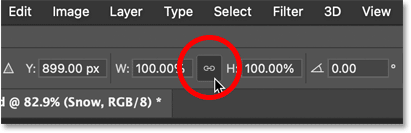
Sau đó thay đổi Width thành 400%. Height cũng sẽ thay đổi thành 400%.
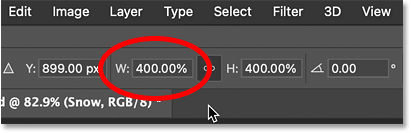
Nhấp vào dấu kiểm trên Options Bar để chấp nhận.
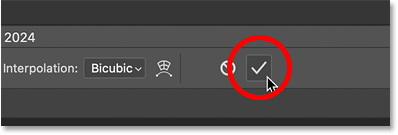
Hiệu ứng nhiễu bắt đầu trông giống tuyết hơn.
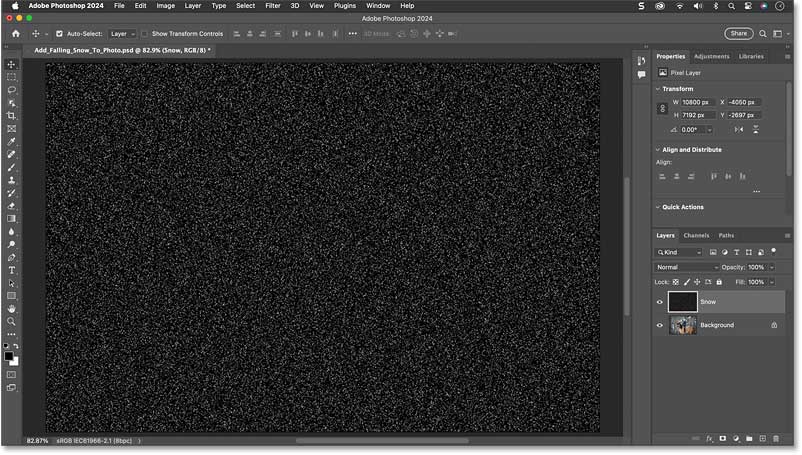
Bước 5: Cắt bớt khoảng trống thừa
Nhưng đây là những gì có thể gây ra sự cố hiệu suất với Photoshop nếu bạn đang làm việc với hình ảnh lớn hơn. Vì ví dụ đã thu nhỏ chiều rộng và chiều cao của layer tiếng ồn theo 400%, nên kích thước tài liệu hiện lớn hơn nhiều.
Lưu ý trong bảng Properties rằng chiều rộng của tài liệu hiện là 10800 pixel và chiều cao gần 7200 pixel. Điều này có thể gây ra sự cố khi bắt đầu áp dụng bộ lọc cho hiệu ứng nhiễu vì Photoshop có thể hết bộ nhớ.
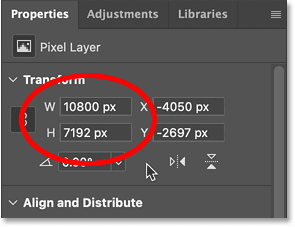
Tin tốt là chúng ta không cần tất cả khoảng trống thừa đó nên có thể cắt bớt đi.
Để thực hiện việc đó, hãy vào menu Select và chọn All.
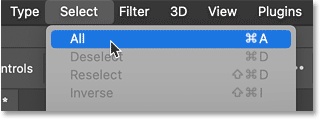
Sau đó, vào menu Image và chọn Crop.
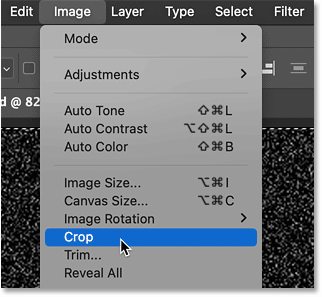
Quay lại menu Select và chọn Deselect.
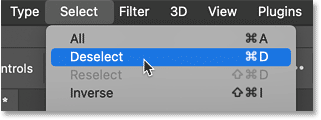
Tài liệu đã trở lại kích thước ban đầu và chúng ta có thể bắt đầu thêm một số bộ lọc.
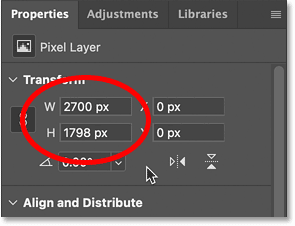
Bước 6: Chuyển đổi layer tuyết thành smart object
Nhưng trước khi thêm bất kỳ bộ lọc nào, trước tiên, hãy chuyển đổi layer tuyết thành smart object. Theo cách đó, các bộ lọc sẽ được áp dụng như bộ lọc thông minh, nghĩa là chúng ta có thể quay lại và thay đổi cài đặt của chúng nếu cần.
Với layer tuyết được chọn, hãy nhấp vào biểu tượng menu bảng Layers.
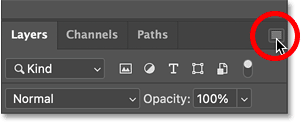
Sau đó chọn Convert to Smart Object.
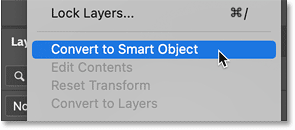
Một biểu tượng smart object xuất hiện ở góc dưới bên phải của hình thu nhỏ.
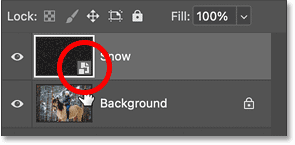
Bước 7: Pha trộn hiệu ứng nhiễu với ảnh
Vẫn trong bảng Layers, pha trộn hiệu ứng nhiễu với ảnh bằng cách thay đổi Blend Mode của smart object từ Normal sang Screen.
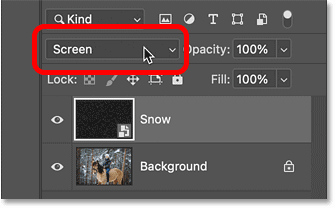
Blend Mode Screen ẩn các vùng đen trên layer và chỉ để lại nhiễu trắng.
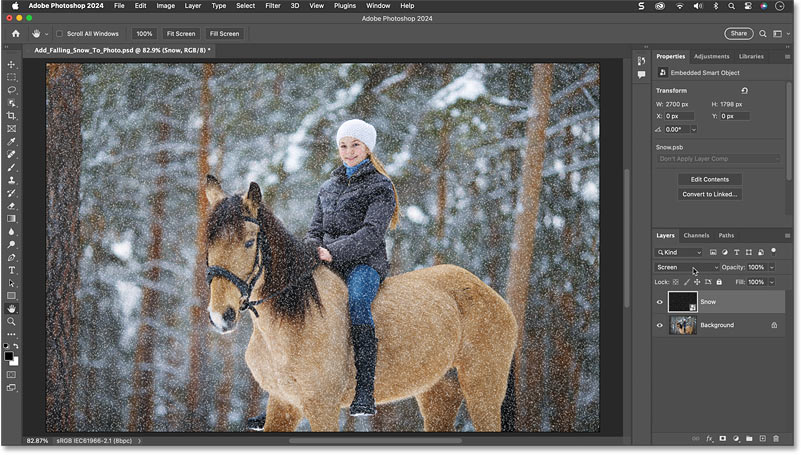
Bước 8: Thêm chuyển động cho tuyết
Để làm cho tuyết trông giống như đang rơi, hãy vào menu Filter, chọn Blur rồi Motion Blur.
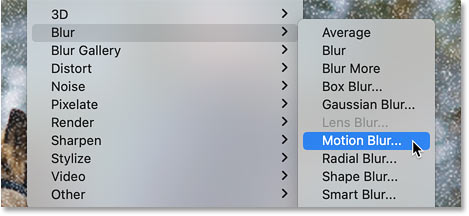
Trong hộp thoại, đặt Angle theo hướng bạn muốn tuyết rơi. Ví dụ đã đặt góc của mình thành -65 độ để tuyết rơi từ góc trên bên trái.
Sau đó, điều chỉnh lượng chuyển động bằng thanh trượt Distance. Đừng đặt quá cao nếu không tuyết sẽ trông giống mưa hơn. Các giá trị thấp sẽ hiệu quả hơn, vì vậy ví dụ sẽ đặt góc thành 10 pixel.
Nhấp vào OK để đóng hộp thoại.
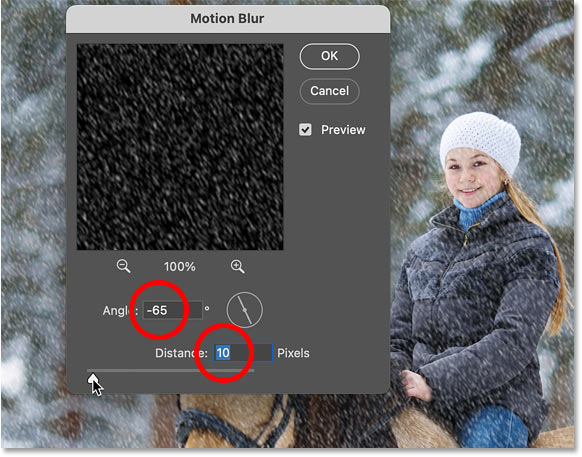
Bảng Layers cho thấy bộ lọc Motion Blur đã được áp dụng làm bộ lọc thông minh.
Bạn có thể nhấp đúp vào tên của bộ lọc để mở lại hộp thoại nếu bạn muốn thử các cài đặt khác.
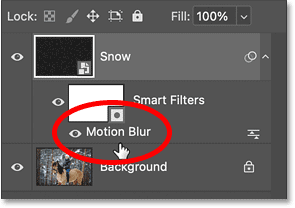
Ngoài ra, trong bảng Layers, chúng ta có một mask bộ lọc mới (hình thu nhỏ màu trắng) chiếm nhiều không gian.
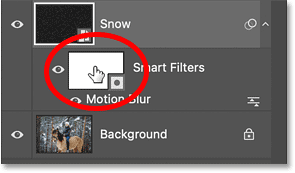
Chúng ta không cần mask bộ lọc cho hiệu ứng này. Vì vậy, hãy xóa nó bằng cách nhấp chuột phải và chọn Delete Filter Mask.
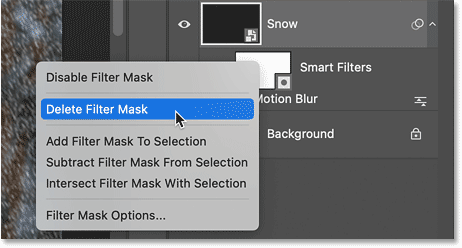
Bước 9: Giảm lượng và làm sáng tuyết
Tiếp theo, chúng ta sẽ giảm lượng và làm sáng tuyết cùng lúc.
Vào menu Image, chọn Adjustments rồi chọn Levels.
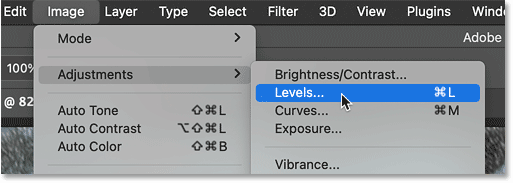
Để giảm số lượng bông tuyết, hãy nhấp vào thanh trượt điểm đen bên dưới bên trái của biểu đồ và bắt đầu kéo sang phải.
Khi kéo, bạn sẽ thấy những bông tuyết tối hơn bắt đầu biến mất, chỉ để lại những bông tuyết sáng hơn.
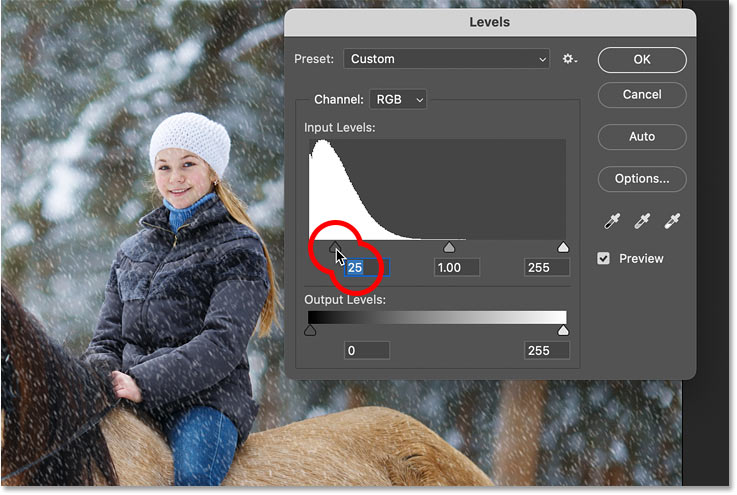
Sau đó, để làm sáng các bông tuyết còn lại, hãy nhấp vào thanh trượt điểm trắng bên dưới bên phải của biểu đồ và kéo sang trái.
Khi hoàn tất, hãy nhấp vào OK để đóng hộp thoại.
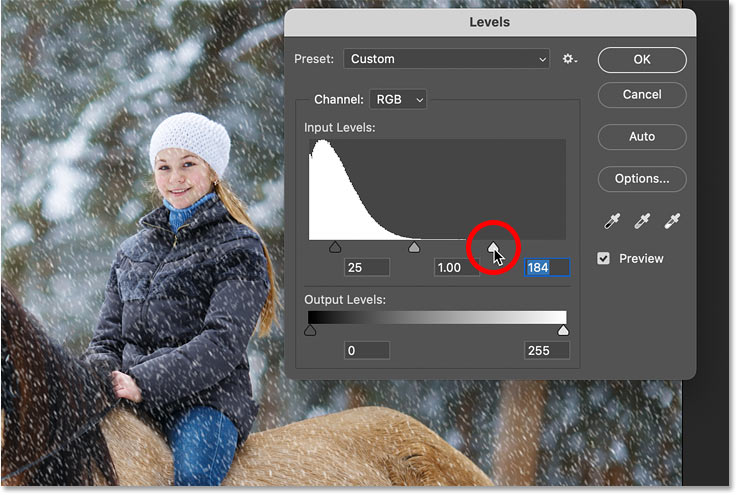
Quay lại bảng Layers, hãy lưu ý rằng mặc dù Levels là một điều chỉnh hình ảnh chứ không phải là bộ lọc, Photoshop vẫn áp dụng nó như một bộ lọc thông minh, nghĩa là bạn có thể nhấp đúp vào tên của nó để mở lại hộp thoại và thay đổi cài đặt nếu cần.
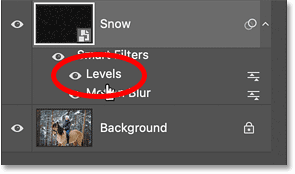
Bước 10: Nhân đôi layer tuyết
Lúc này, hiệu ứng tuyết ban đầu đã hoàn thành. Nhưng hãy thêm một chút chiều sâu cho nó bằng cách thêm một layer tuyết thứ hai, lần này với các bông tuyết lớn hơn để chúng trông giống như chúng ở gần máy ảnh hơn.
Trong bảng Layers, hãy tạo một bản sao của smart object Snow bằng cách kéo nó xuống biểu tượng Add New Layer.
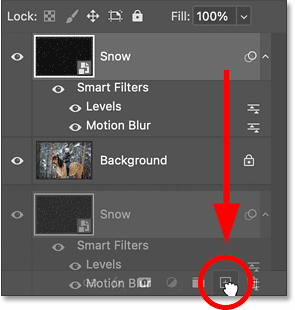
Bản sao xuất hiện phía trên bản gốc, cùng với bản sao các bộ lọc thông minh để không cần phải áp dụng lại chúng.
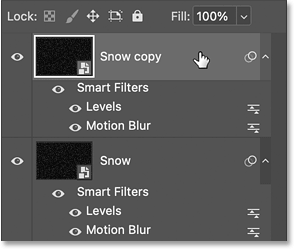
Bước 11: Xoay layer tuyết thứ hai
Hãy xoay bản sao để các bông tuyết mới không chỉ nằm trên các bông tuyết gốc.
Vào menu Edit, xuống Transform và chọn Rotate 180 degrees.
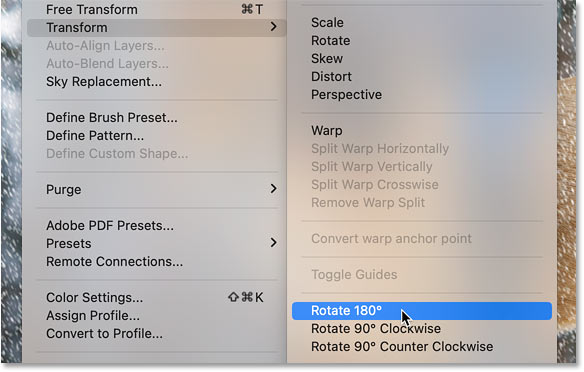
Xoay bản sao sẽ tăng gấp đôi lượng tuyết rơi.

Bước 12: Làm cho các bông tuyết lớn hơn bằng Crystallize
Để làm cho các bông tuyết này lớn hơn bản gốc, hãy vào menu Filter, xuống Pixelate và chọn Crystallize.
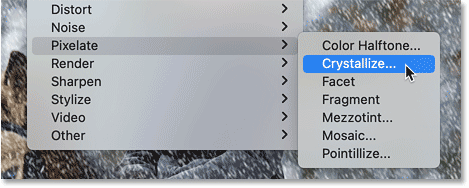
Tăng Cell Size ở dưới cùng lên khoảng từ 10 đến 20. Ví dụ sẽ chọn 15.
Sau đó nhấp vào OK để đóng hộp thoại.
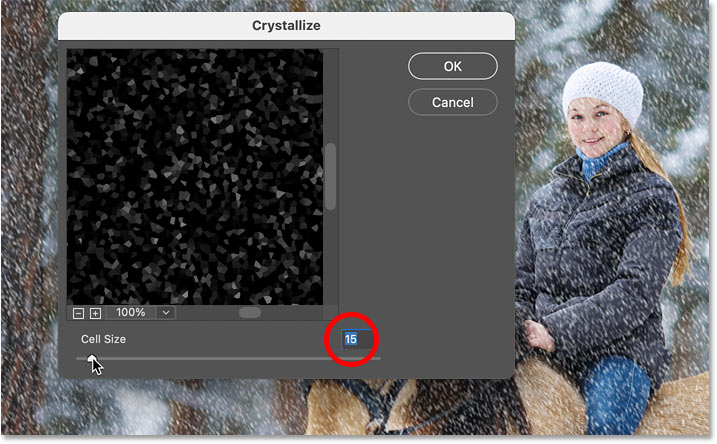
Nếu các bông tuyết trông quá lớn hoặc không đủ lớn, chỉ cần nhấp đúp vào bộ lọc thông minh Crystallize trong bảng Layers và thử cài đặt khác.
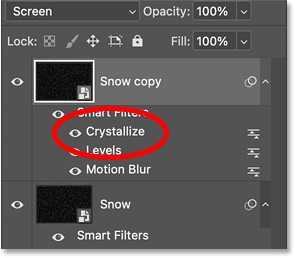
Bước 13: Thêm chuyển động cho các bông tuyết
Vấn đề duy nhất với các bông tuyết lớn hơn là chúng không có bất kỳ chuyển động nào được áp dụng.
Vì vậy, hãy quay lại menu Filter, quay lại Blur và một lần nữa chọn Motion Blur.
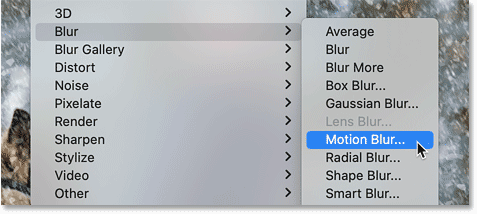
Giữ nguyên Angle để tuyết rơi theo cùng một hướng. Nhưng vì những bông tuyết này lớn hơn, hãy tăng Distance lên khoảng 20 pixel. Sau đó nhấp vào OK.

Bước 14: Giảm và làm sáng những bông tuyết lớn
Cuối cùng, hãy giảm và làm sáng những bông tuyết lớn hơn bằng cách thêm một điều chỉnh Levels nữa.
Quay lại menu Image, quay lại Adjustments và chọn Levels.
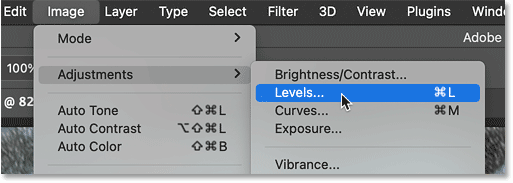
Sau đó, giống như chúng ta đã làm trước đó, kéo thanh trượt điểm đen sang phải để giảm số lượng bông tuyết và kéo thanh trượt điểm trắng sang trái để làm sáng những bông tuyết còn lại.
Sau đó, nhấp vào OK để đóng hộp thoại.
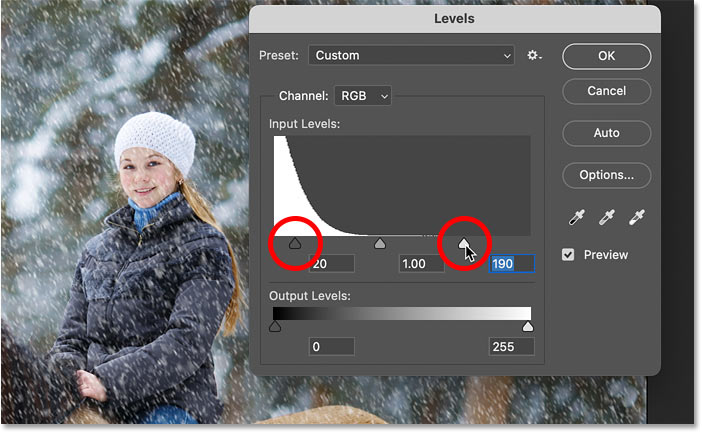
Chúng ta đã có hiệu ứng tuyết rơi hoàn chỉnh.

Đó là cách thêm tuyết rơi vào ảnh mùa đông của bạn bằng Photoshop.
 Công nghệ
Công nghệ  AI
AI  Windows
Windows  iPhone
iPhone  Android
Android  Học IT
Học IT  Download
Download  Tiện ích
Tiện ích  Khoa học
Khoa học  Game
Game  Làng CN
Làng CN  Ứng dụng
Ứng dụng 

















 Linux
Linux  Đồng hồ thông minh
Đồng hồ thông minh  macOS
macOS  Chụp ảnh - Quay phim
Chụp ảnh - Quay phim  Thủ thuật SEO
Thủ thuật SEO  Phần cứng
Phần cứng  Kiến thức cơ bản
Kiến thức cơ bản  Lập trình
Lập trình  Dịch vụ ngân hàng
Dịch vụ ngân hàng  Dịch vụ nhà mạng
Dịch vụ nhà mạng  Dịch vụ công trực tuyến
Dịch vụ công trực tuyến  Quiz công nghệ
Quiz công nghệ  Microsoft Word 2016
Microsoft Word 2016  Microsoft Word 2013
Microsoft Word 2013  Microsoft Word 2007
Microsoft Word 2007  Microsoft Excel 2019
Microsoft Excel 2019  Microsoft Excel 2016
Microsoft Excel 2016  Microsoft PowerPoint 2019
Microsoft PowerPoint 2019  Google Sheets
Google Sheets  Học Photoshop
Học Photoshop  Lập trình Scratch
Lập trình Scratch  Bootstrap
Bootstrap  Văn phòng
Văn phòng  Tải game
Tải game  Tiện ích hệ thống
Tiện ích hệ thống  Ảnh, đồ họa
Ảnh, đồ họa  Internet
Internet  Bảo mật, Antivirus
Bảo mật, Antivirus  Doanh nghiệp
Doanh nghiệp  Video, phim, nhạc
Video, phim, nhạc  Mạng xã hội
Mạng xã hội  Học tập - Giáo dục
Học tập - Giáo dục  Máy ảo
Máy ảo  AI Trí tuệ nhân tạo
AI Trí tuệ nhân tạo  ChatGPT
ChatGPT  Gemini
Gemini  Điện máy
Điện máy  Tivi
Tivi  Tủ lạnh
Tủ lạnh  Điều hòa
Điều hòa  Máy giặt
Máy giặt  Cuộc sống
Cuộc sống  TOP
TOP  Kỹ năng
Kỹ năng  Món ngon mỗi ngày
Món ngon mỗi ngày  Nuôi dạy con
Nuôi dạy con  Mẹo vặt
Mẹo vặt  Phim ảnh, Truyện
Phim ảnh, Truyện  Làm đẹp
Làm đẹp  DIY - Handmade
DIY - Handmade  Du lịch
Du lịch  Quà tặng
Quà tặng  Giải trí
Giải trí  Là gì?
Là gì?  Nhà đẹp
Nhà đẹp  Giáng sinh - Noel
Giáng sinh - Noel  Hướng dẫn
Hướng dẫn  Ô tô, Xe máy
Ô tô, Xe máy  Tấn công mạng
Tấn công mạng  Chuyện công nghệ
Chuyện công nghệ  Công nghệ mới
Công nghệ mới  Trí tuệ Thiên tài
Trí tuệ Thiên tài