Hướng dẫn sử dụng Photoshop CS5 - Phần 12: Tạo hiệu ứng Light và Glow
QuanTriMang - Trong bài viết sau, chúng tôi sẽ tiếp tục gửi đến các bạn những bước cơ bản để tạo và áp dụng hiệu ứng Light và Glow trong Photoshop. Và khi hoàn tất những công đoạn này, chúng ta sẽ dễ dàng tạo được một số hiệu ứng đẹp mắt như khói, những đường cong huyền ảo, ngôi sao và ánh sáng lấp lánh...
Hiệu ứng Smoke:
Trước tiên, chúng ta hãy bắt đầu với việc tạo ra những làn khói mờ ảo trong ảnh nền, hiệu ứng này dựa trên những đám mây và phủ màu bằng các Layer khác nhau.
- Tạo 1 ảnh mới có kích thước 600 x 500px
- Đổ nền bằng màu đen (Edit > Fill...)
- Tạo Layer mới (Layer > New > Layer...) và chọn Layer mới này
- Sử dụng Elliptical Marquee Tool với các thông số như sau: Width 350px - Height 250px - Feather 80px (có thể nhìn thấy các thiết lập này gần menu ngang khi bạn chọn Elliptical Marquee Tool, trong ô Style chuyển từ Normal về Fixed Ratio), sau đó vẽ 1 vòng quanh vùng lựa chọn.
- Chọn tiếp màu foreground là đen và background là màu trắng, tạo mây trên Layer đang thao tác (Filter > Render > Clouds), các chi tiết của cloud sẽ được tạo theo cách ngẫu nhiên. Nếu bạn cảm thấy không hài lòng thì nhấn Ctrl + Z và tạo lại.
- Sau đó, tạo thêm 1 Layer mới bên trên Layer cloud và chuyển chế độ Blending thành Overlay:
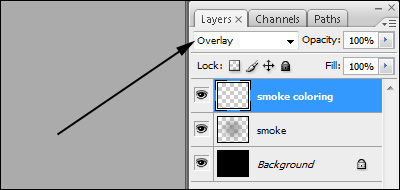
- Chọn mã màu Foreground #06c2ff và Background là #00ff7d, sử dụng Gradient Tool để đổ màu vào Layer mới này, kết quả sẽ trông giống như sau:
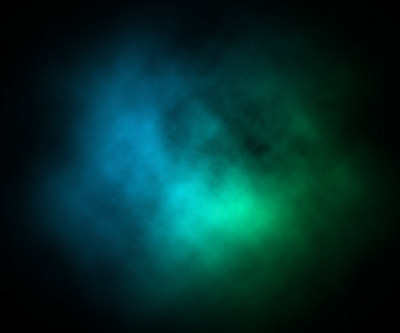
Tạo chữ trên nền Overlay:
Tiếp đến, chúng ta sẽ viết 1 dòng text bất kỳ trên Layer vừa tạo bằng công cụ Type Tool, sau đó chuyển chế độ Blending của Layer Text thành Overlay. Lúc này, bức hình sẽ trông giống như sau:

Tạo hiệu ứng đường ánh sáng:
Nếu muốn làm cho bức ảnh của chúng ta thêm phần lung linh, huyền ảo, các bạn hãy tạo thêm 1 đường ánh sáng bằng công cụ Pen Tool, với các lựa chọn khác nhau:
- ![]() Pen Tool: được sử dụng để vẽ các đường cong từ điểm bắt đầu, nhấp chuột để tạo các nét uốn theo yêu cầu. Các bạn không cần lo lắng nếu quá trình này không thực sự hoàn hảo vì chúng ta có thể sửa lại sau.
Pen Tool: được sử dụng để vẽ các đường cong từ điểm bắt đầu, nhấp chuột để tạo các nét uốn theo yêu cầu. Các bạn không cần lo lắng nếu quá trình này không thực sự hoàn hảo vì chúng ta có thể sửa lại sau.
- ![]() Add Anchor Point Tool: nếu muốn thêm các điểm nối bất kỳ trên các đoạn đã có sẵn.
Add Anchor Point Tool: nếu muốn thêm các điểm nối bất kỳ trên các đoạn đã có sẵn.
- ![]() Remove Anchor Point Tool: khác với công cụ trên, khi cần xóa bớt điểm nối cố định.
Remove Anchor Point Tool: khác với công cụ trên, khi cần xóa bớt điểm nối cố định.
- ![]() Convert Point Tool: chuyển đổi hoặc di chuyển các điểm gắn cố định thành một dạng khác.
Convert Point Tool: chuyển đổi hoặc di chuyển các điểm gắn cố định thành một dạng khác.
Khi hoàn thành, kết quả sẽ trông giống như hình dưới đây:

Tiếp theo, chúng ta sẽ tạo thêm hiệu ứng tỏa sáng xung quanh. Tạo 1 Layer mới phía trên Layer Text, chọn công cụ Brush Tool, nhấn chuột phải vào vị trí bất kỳ trên bức ảnh và thiết lập Master Diameter về giá trị 3px, Hardness 100%, chọn màu Foreground là trắng.
Chuyển sang công cụ Pen Tool, kích chuột phải và chọn Stroke Path... từ menu, chắc chắn rằng ô Simulate Pressure đang được chọn và nhấn OK. Tại đây, các bạn sẽ thấy có những nét nhòe dọc theo đường cong đã vẽ, chúng ta sẽ tạm giấu những vết nhòe đó đi:
- Nhấn Windows > Path để mở chức năng Path
- Sau đó chọn các thành phần để che bớt đi.
Khi đến bước này, chúng ta sẽ thêm một số ánh sáng với màu sắc khác nhau. Kích chuột phải trên Layer và chọn Blending Options > Outer Glow, chuyển mã màu thành #16b5e5. Kết quả của chúng ta sẽ trông giống như sau:

Tạo hiệu ứng Sparkle:
Tiếp theo, chúng ta sẽ thêm một số hiệu ứng lấp lánh theo dọc đường cong. Quá trình này khá đơn giản, các bạn chọn Layer vẽ đường cong đó, và dùng Brush Tool để thêm một vài điểm chấm nho nhỏ với kích thước 1 – 4px. Kết quả của chúng ta:

Hiệu ứng Motion Blurred Glow:
Tại bước sau, chúng ta sẽ tạo thêm hiệu ứng chuyển động mờ vào các đường cong đã vẽ trước đó. Kích chuột phải vào Layer của đường cong và chọn Duplicate Layer, nhấn OK. Khi đó, chúng ta sẽ có 2 Layer tương tự và đường cong có độ sáng cao hơn. Chọn Layer nguyên bản và làm mờ nó (Filter > Blur > Motion Blur...) với thiết lập Angle -30 và Distance 40.
Tiếp theo, chuyển chế độ Opacity của Layer đó thành 40%, hiệu ứng này tỏ ra thực sự hiệu quả với những bức ảnh có màu nền tối. Khi hoàn thành, kết quả tại bước này sẽ trông giống như sau:

Hiệu ứng Star:
Hiệu ứng tiếp theo chúng ta sẽ sử dụng là tạo ngôi sao:
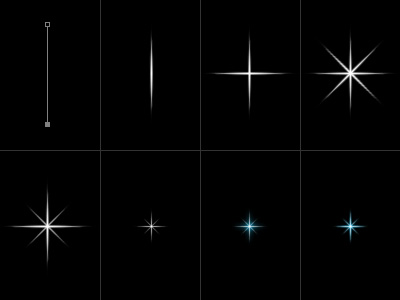
Trước tiên, tạo 1 Layer mới và thao tác trực tiếp trên Layer này, thay đổi chế độ màu nền thành trắng. Thay đổi Brush Size 3 px và Brush Hardness thành 100%, tiếp tục sử dụng Pen Tool và vẽ 1 đường thẳng với chiều cao khoảng 100 px. Sau đó, kích chuột phải và chọn Stroke Path từ menu, chắc chắn rằng ô Simulate Pressure đang được đánh dấu, nhấn OK. Giờ đây, trên Layer sẽ xuất hiện nét cọ dọc theo đường vẽ, việc của chúng ta bây giờ là che đường vẽ đó đi.
Tạo mới 1 Duplicate Layer, xoay lớp này 90° qua chức năng Edit > Transform > Rotate. Sau đó gộp 2 Layer này vào với nhau (nhấn chuột phải vào Layer ở trên và chọn Merge Down). Tiếp tục nhân đôi Layer này và xoay góc 45°, thu nhỏ tỉ lệ lớp mới xuống 70% (Edit > Transform > Scale), thay đổi độ Opacity thành 70%. Sau đó, gộp tiếp 2 lớp này với nhau, và thay đổi tỉ lệ khung hình xuống 40%. Copy hiệu ứng từ lớp vẽ đường cong tới lớp vẽ hình ngôi sao, chỉnh lại chế độ Outer Glow bằng cách thay đổi Size từ 5 thành 2 (kích chuột phải vào Layer và chọn Blending Options > Outer Glow):

Hiệu ứng Bokeh:
Đây là hiệu ứng cuối cùng chúng ta đề cập tới trong bài viết này. Tạo mới 1 Layer và làm việc trực tiếp tại đây, chọn công cụ Ellipse Tool và vẽ 1 vòng tròn với kích thước 50 px. Kích chuột phải vào Layer và chọn Blending Options, thay đổi các thông số kỹ thuật như sau: Color Overlay #cccccc, Stroke Size 2px, Position inside và Color white. Sau đó, tạo tiếp 1 lớp mới bên dưới Layer vừa rồi, nhấn chuột phải và chọn Merge Down, thêm 1 điểm mờ Gaussian Blur vào lớp này bằng Filters > Blur > Gaussian Blur. Tiếp tục, thay đổi chế độ Blending thành Overlay và Opacity về 14%. Tạo thêm 2 lớp mới và thay thế áp dụng cách tạo hiệu ứng trên, cho tới khi đạt được kết quả tương tự như sau:

Dưới đây là 1 bức ảnh mẫu khá nổi tiếng khi áp dụng hiệu ứng Light và Glow một cách hài hòa bằng Photoshop:

Hoặc tham khảo thêm video mẫu dưới đây:
Chúc các bạn thành công!
Bạn nên đọc
-

Cách tạo ảnh bo tròn góc trên Photoshop
-

Cách biến ảnh thành tranh vẽ bằng chức năng Generative Fill trong Photoshop
-

Hướng dẫn sử dụng Photoshop CS5 - Phần 27: Tạo hiệu ứng Motion trên đối tượng bất kỳ
-

Photoshop CS6: Cách tạo khối hình học trừu tượng
-

Cách làm nét hình ảnh bằng Photoshop
-

Hướng dẫn sử dụng Photoshop CS5 - Phần 29: Tạo hiệu ứng phóng to trong bức ảnh
-

Tạo ảnh kỹ thuật số với Photoshop CS6
-

Cách tạo viền mờ trong ảnh Photoshop
-

Cách thêm tuyết rơi vào ảnh bằng Photoshop
Theo Nghị định 147/2024/ND-CP, bạn cần xác thực tài khoản trước khi sử dụng tính năng này. Chúng tôi sẽ gửi mã xác thực qua SMS hoặc Zalo tới số điện thoại mà bạn nhập dưới đây:
Cũ vẫn chất
-

Tải AutoCAD 2020 bản quyền miễn phí (AutoCAD Student)
Hôm qua -

Cách sao chép hoặc tạo bản sao toàn bộ trang tính trong Google Sheets
Hôm qua -

Cách đặt độ phân giải tùy chỉnh trong OBS
Hôm qua -

Cách dùng Terabox lưu trữ với 1TB miễn phí
Hôm qua 5 -

Cách sửa lỗi không thấy bộ điều hợp mạng trên Windows 10
Hôm qua -

Cách nhận Cursed Dual Katana Blox Fruit
Hôm qua -

Các cách reset mật khẩu BIOS hoặc gỡ mật khẩu BIOS
Hôm qua -

Các cách làm, tùy chỉnh trong bài sẽ giúp tăng tốc Windows 10 của bạn "nhanh như gió"
Hôm qua 6 -

Code Tiểu Yêu Tầm Đạo mới nhất
Hôm qua -

Hàm COUNTIFS, cách dùng hàm đếm ô theo nhiều điều kiện trong Excel
Hôm qua
 Công nghệ
Công nghệ  AI
AI  Windows
Windows  iPhone
iPhone  Android
Android  Học IT
Học IT  Download
Download  Tiện ích
Tiện ích  Khoa học
Khoa học  Game
Game  Làng CN
Làng CN  Ứng dụng
Ứng dụng 








 Linux
Linux  Đồng hồ thông minh
Đồng hồ thông minh  macOS
macOS  Chụp ảnh - Quay phim
Chụp ảnh - Quay phim  Thủ thuật SEO
Thủ thuật SEO  Phần cứng
Phần cứng  Kiến thức cơ bản
Kiến thức cơ bản  Lập trình
Lập trình  Dịch vụ ngân hàng
Dịch vụ ngân hàng  Dịch vụ nhà mạng
Dịch vụ nhà mạng  Dịch vụ công trực tuyến
Dịch vụ công trực tuyến  Quiz công nghệ
Quiz công nghệ  Microsoft Word 2016
Microsoft Word 2016  Microsoft Word 2013
Microsoft Word 2013  Microsoft Word 2007
Microsoft Word 2007  Microsoft Excel 2019
Microsoft Excel 2019  Microsoft Excel 2016
Microsoft Excel 2016  Microsoft PowerPoint 2019
Microsoft PowerPoint 2019  Google Sheets
Google Sheets  Học Photoshop
Học Photoshop  Lập trình Scratch
Lập trình Scratch  Bootstrap
Bootstrap  Văn phòng
Văn phòng  Tải game
Tải game  Tiện ích hệ thống
Tiện ích hệ thống  Ảnh, đồ họa
Ảnh, đồ họa  Internet
Internet  Bảo mật, Antivirus
Bảo mật, Antivirus  Doanh nghiệp
Doanh nghiệp  Video, phim, nhạc
Video, phim, nhạc  Mạng xã hội
Mạng xã hội  Học tập - Giáo dục
Học tập - Giáo dục  Máy ảo
Máy ảo  AI Trí tuệ nhân tạo
AI Trí tuệ nhân tạo  ChatGPT
ChatGPT  Gemini
Gemini  Điện máy
Điện máy  Tivi
Tivi  Tủ lạnh
Tủ lạnh  Điều hòa
Điều hòa  Máy giặt
Máy giặt  Cuộc sống
Cuộc sống  TOP
TOP  Kỹ năng
Kỹ năng  Món ngon mỗi ngày
Món ngon mỗi ngày  Nuôi dạy con
Nuôi dạy con  Mẹo vặt
Mẹo vặt  Phim ảnh, Truyện
Phim ảnh, Truyện  Làm đẹp
Làm đẹp  DIY - Handmade
DIY - Handmade  Du lịch
Du lịch  Quà tặng
Quà tặng  Giải trí
Giải trí  Là gì?
Là gì?  Nhà đẹp
Nhà đẹp  Giáng sinh - Noel
Giáng sinh - Noel  Hướng dẫn
Hướng dẫn  Ô tô, Xe máy
Ô tô, Xe máy  Tấn công mạng
Tấn công mạng  Chuyện công nghệ
Chuyện công nghệ  Công nghệ mới
Công nghệ mới  Trí tuệ Thiên tài
Trí tuệ Thiên tài