Hướng dẫn sử dụng Photoshop CS5 - Phần 15: Xóa nếp nhăn bằng công cụ Healing Brush
QuanTriMang - Trong bài tiếp theo trong loạt bài viết hướng dẫn về Photoshop, chúng ta sẽ cùng nhau tìm hiểu và sử dụng Healing Brush – có thể coi đây là một trong những công cụ chỉnh sửa tốt nhất, đặc biệt đối với các đối tượng như làn da, khóe mắt... Chúng ta có thể biến những người 40, 50 hoặc 60 tuổi trở về khoảng thời gian trước đó, lấy lại vẻ tươi trẻ cho làn da.
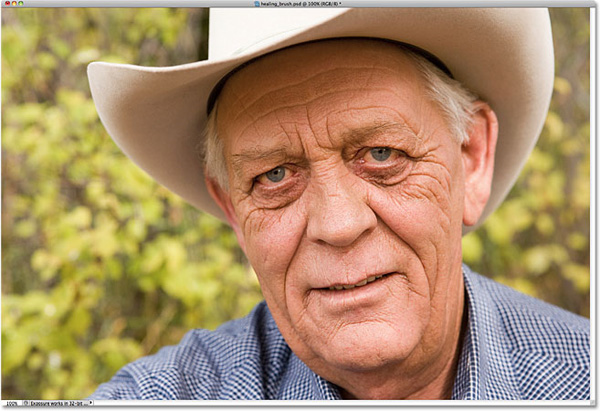
Ảnh mẫu
Trước tiên, chúng ta bắt đầu bằng việc thêm 1 lớp mới hoàn toàn ở bên trên Background. Giữ Alt (Windows) hoặc Option (Mac) và nhấn vào biểu tượng New Layer trong bảng điều khiển:
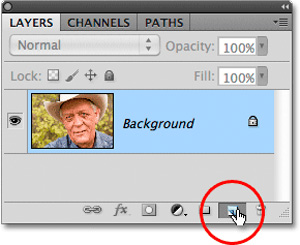
Cửa sổ New Layer hiển thị, đặt tên cho lớp mới này là wrinkles và nhấn OK:
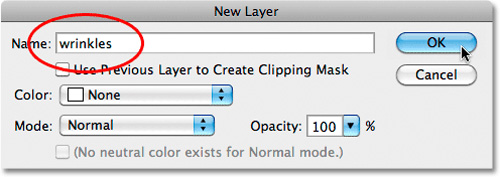
Nhấn OK, và kể từ bước này trở đi, chúng ta sẽ chỉ thao tác trên Layer wrinkles này mà thôi:
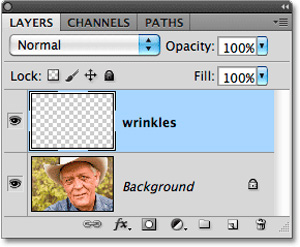
Tiếp theo, chọn công cụ Healing Brush từ menu Tools:
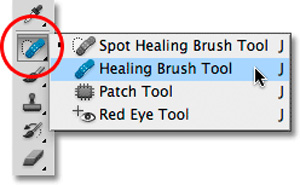
Khá giống với Spot Healing Brush, công cụ Healing Brush được sử dụng dựa trên việc thay thế các cấu trúc cơ bản của những vùng màu nhất định. Ở chế độ mặc định, Healing Brush chỉ lựa chọn mẫu từ Layer đang sử dụng, nhưng có vẻ khá bất tiện nên chúng ta sẽ thay đổi mục lựa chọn Sample Mode từ Current Layer thành All Layers từ danh sách:

Bên cạnh đó, các bạn nhớ bỏ dấu check tại ô Aligned, theo kinh nghiệm thì khi sử dụng Clone Stamp Tool thì nên chọn mục Aligned, còn với Healing Brush thì không cần:

Về cơ bản, quá trình sử dụng Healing Brush diễn ra trong vòng 2 bước. Đầu tiên, chúng ta chọn phần ảnh đẹp, mịn để lấy mẫu, sau đó di chuyển sang phần cần thao tác để làm mịn. Điểm quan trọng ở đây là phải kết hợp sao cho khéo léo và phù hợp, vì phần diện tích trong khu vực khóe mắt là không nhiều và khác biệt với những phần còn lại trên khuôn mặt. Với những người trẻ tuổi, thì làn da quanh khóe mắt thường mịn và trải dài hơn, do vậy chúng ta chỉ cần áp dụng được quá trình này trên những người lớn tuổi hơn là đạt yêu cầu. Để chắc chắn hơn trong quá trình chọn lựa này, chúng ta hãy phóng to phần đuôi mắt và giữ phím Alt (Windows) hoặc Option (Mac) để biến con trỏ làm việc của Healing Brush thành biểu tượng như hình dưới đây:
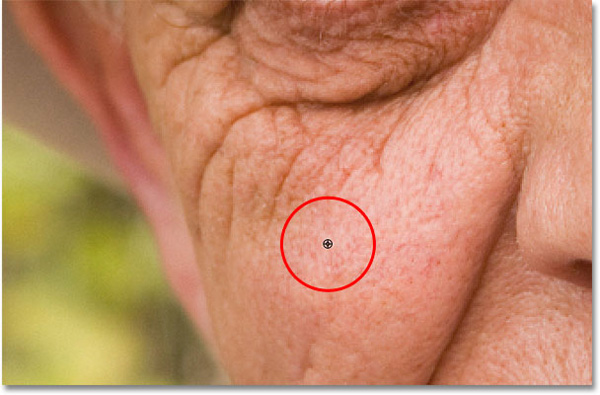
Sau khi chọn được vùng da mẫu vừa ý, nhả nút Alt (Windows) hoặc Option (Mac), di chuyển Healing Brush tới phần “trẻ” nhất của khóe mắt. Các bạn hãy chú ý đến việc thay đổi kích thước của Brush bằng phím tắt [ hoặc ]. Trong quá trình này, chúng ta để ý thấy dấu + bé xuất hiện trên vùng lựa chọn mẫu di chuyển theo công cụ. Toàn bộ diện tích bên dưới biểu tượng này được sao chép chính xác khi bạn thao tác:
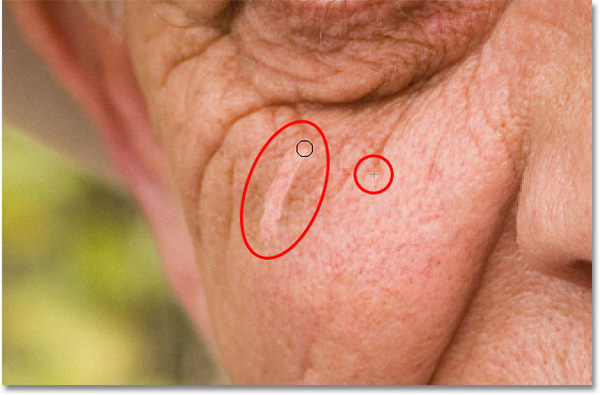
Khi nhả chuột, Photoshop sẽ thay thế những phần da nhăn nheo, cũ kỹ bằng phần da mịn, với màu sắc và độ sáng tương ứng. Nhu các bạn có thể thấy rằng, những nếp “chân chim” đã dần dần biến mất:

Để tránh việc sử dụng nhiều lần 1 vùng da mẫu cố định, các bạn hãy chọn lựa những phần khác nhau sau khi lấy mẫu. Vì nếu lấy mẫu liên tục như vậy thì hoàn toàn không có tác dụng gì cả, rõ ràng các phần da trên khuôn mặt đều khác nhau. Chúng ta cần nhanh tay và tinh mắt, nhấn phím Alt (Windows) hoặc Option (Mac) để chọn những vùng khác nhau tùy vào độ sâu của phần khóe mắt và số lượng phần da mẫu có thể sử dụng. Trong những trường hợp đặc biệt, hãy lấy mẫu liên tục và liền nhau, còn nếu bạn gặp lỗi, nhấn Ctrl + Z (Windows) hoặc Command + Z (Mac), sau đó thực hiện lại.
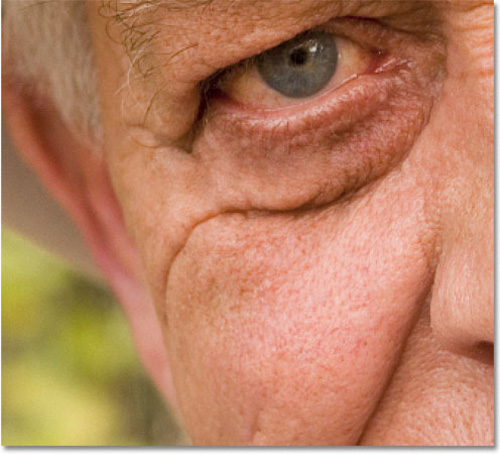
Kết quả của chúng ta sau khi thực hiện quá trình trên
Khi đã “dọn dẹp” khu vực chạy dọc theo khóe mắt, chúng ta tiếp tục với phần bên trong. Lấy mẫu từ vùng da gần nhất, và thay thế dần dần các phần xung quanh:
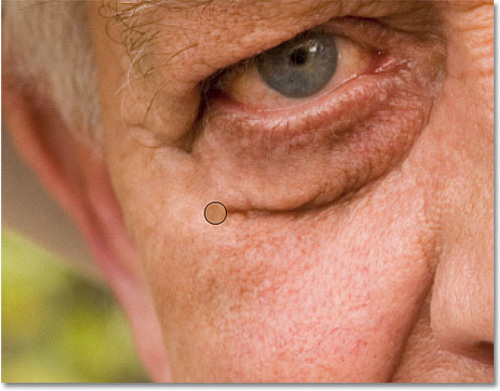
Tiếp tục lặp lại như vậy, cho tới khi đường kẻ này gần biến mất:
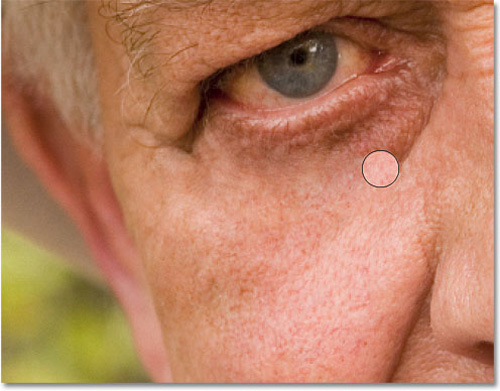

Quá trình này thường diễn ra khá lâu và phức tạp, đòi hỏi mọi người phải tỉ mỉ, kiên nhẫn và bình tĩnh. Đây là thành quả của chúng ta sau khi áp dụng phương pháp trên với cả 2 bên mắt:
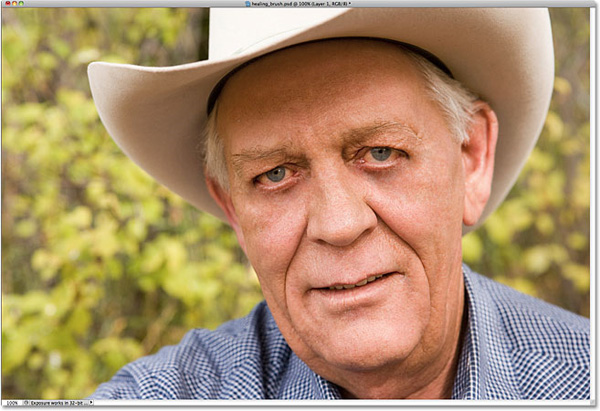
Với kết quả như trên, có thể nói rằng chúng ta đã gần đến đích cuối cùng. Nhưng nếu xét về mặt tự nhiên, một người với độ tuổi như trên mà không có một nếp nhăn nào thì lại không hợp lý. Để khắc phục, chúng ta cần thay đổi lựa chọn Opacity của lớp mặt nạ, ví dụ ở đây, 50% là khoảng giá trị hợp lý với phần lớn các trường hợp:
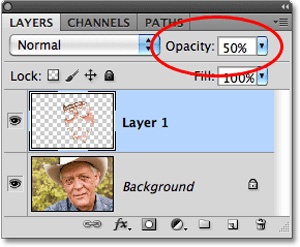
Và đây là kết quả hoàn thiện của chúng ta:
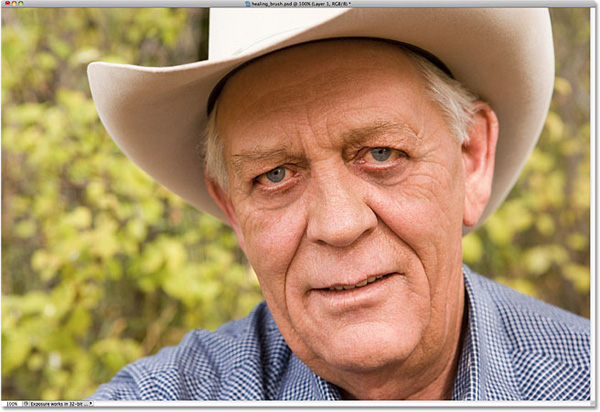
Ngoài ra, các bạn có thể tham khảo thêm video hướng dẫn mẫu tại đây:
Chúc các bạn thành công!
Bạn nên đọc
-

Cách biến ảnh thành tranh vẽ bằng chức năng Generative Fill trong Photoshop
-

Những bài tập thể dục xóa nếp nhăn và trẻ hóa làn da hiệu quả
-

Hướng dẫn sử dụng Photoshop CS5 - Phần 29: Tạo hiệu ứng phóng to trong bức ảnh
-

Hướng dẫn tạo ảnh động, ảnh GIF bằng Adobe Photoshop
-

Resize ảnh hàng loạt bằng Photoshop nhanh và dễ dàng
-

Tạo ảnh kỹ thuật số với Photoshop CS6
-

Cách sử dụng Pixlr chỉnh sửa ảnh online, xóa phông ảnh trực tuyến
-

Cách tạo viền mờ trong ảnh Photoshop
-

Cách tạo ảnh bo tròn góc trên Photoshop
Theo Nghị định 147/2024/ND-CP, bạn cần xác thực tài khoản trước khi sử dụng tính năng này. Chúng tôi sẽ gửi mã xác thực qua SMS hoặc Zalo tới số điện thoại mà bạn nhập dưới đây:
Cũ vẫn chất
-

Tạo Button trong CSS
Hôm qua -

Cách thay đổi thiết lập con chuột trong Windows
Hôm qua -

Sáng lạng hay xán lạn, từ nào đúng chính tả?
Hôm qua -

Kết quả của các trận đấu trong Record of Ragnarok
Hôm qua -

Cách mở Control Panel trên Windows 11
Hôm qua -

Cách tạo sticker tùy chỉnh trên Telegram
Hôm qua -

Cách khắc phục lỗi bo mạch chủ hiện đèn báo màu đỏ
Hôm qua -

6 cách đánh số trang trong Excel cực nhanh và dễ
Hôm qua -

Tổng hợp phím tắt Đấu Trường Chân Lý
Hôm qua -

Hàm Round, cách dùng hàm làm tròn trong Excel
Hôm qua
 Công nghệ
Công nghệ  AI
AI  Windows
Windows  iPhone
iPhone  Android
Android  Học IT
Học IT  Download
Download  Tiện ích
Tiện ích  Khoa học
Khoa học  Game
Game  Làng CN
Làng CN  Ứng dụng
Ứng dụng 








 Linux
Linux  Đồng hồ thông minh
Đồng hồ thông minh  macOS
macOS  Chụp ảnh - Quay phim
Chụp ảnh - Quay phim  Thủ thuật SEO
Thủ thuật SEO  Phần cứng
Phần cứng  Kiến thức cơ bản
Kiến thức cơ bản  Lập trình
Lập trình  Dịch vụ ngân hàng
Dịch vụ ngân hàng  Dịch vụ nhà mạng
Dịch vụ nhà mạng  Dịch vụ công trực tuyến
Dịch vụ công trực tuyến  Quiz công nghệ
Quiz công nghệ  Microsoft Word 2016
Microsoft Word 2016  Microsoft Word 2013
Microsoft Word 2013  Microsoft Word 2007
Microsoft Word 2007  Microsoft Excel 2019
Microsoft Excel 2019  Microsoft Excel 2016
Microsoft Excel 2016  Microsoft PowerPoint 2019
Microsoft PowerPoint 2019  Google Sheets
Google Sheets  Học Photoshop
Học Photoshop  Lập trình Scratch
Lập trình Scratch  Bootstrap
Bootstrap  Văn phòng
Văn phòng  Tải game
Tải game  Tiện ích hệ thống
Tiện ích hệ thống  Ảnh, đồ họa
Ảnh, đồ họa  Internet
Internet  Bảo mật, Antivirus
Bảo mật, Antivirus  Doanh nghiệp
Doanh nghiệp  Video, phim, nhạc
Video, phim, nhạc  Mạng xã hội
Mạng xã hội  Học tập - Giáo dục
Học tập - Giáo dục  Máy ảo
Máy ảo  AI Trí tuệ nhân tạo
AI Trí tuệ nhân tạo  ChatGPT
ChatGPT  Gemini
Gemini  Điện máy
Điện máy  Tivi
Tivi  Tủ lạnh
Tủ lạnh  Điều hòa
Điều hòa  Máy giặt
Máy giặt  Cuộc sống
Cuộc sống  TOP
TOP  Kỹ năng
Kỹ năng  Món ngon mỗi ngày
Món ngon mỗi ngày  Nuôi dạy con
Nuôi dạy con  Mẹo vặt
Mẹo vặt  Phim ảnh, Truyện
Phim ảnh, Truyện  Làm đẹp
Làm đẹp  DIY - Handmade
DIY - Handmade  Du lịch
Du lịch  Quà tặng
Quà tặng  Giải trí
Giải trí  Là gì?
Là gì?  Nhà đẹp
Nhà đẹp  Giáng sinh - Noel
Giáng sinh - Noel  Hướng dẫn
Hướng dẫn  Ô tô, Xe máy
Ô tô, Xe máy  Tấn công mạng
Tấn công mạng  Chuyện công nghệ
Chuyện công nghệ  Công nghệ mới
Công nghệ mới  Trí tuệ Thiên tài
Trí tuệ Thiên tài