Hướng dẫn sử dụng Photoshop CS5 - Phần 19: Tạo ảnh Out of bound
QuanTriMang - Trong bài tiếp theo của series hướng dẫn về Photoshop, chúng tôi sẽ trình bày một số bước cơ bản để tạo hiệu ứng của những bức ảnh vượt khung hình – Out of bound. Cụ thể tại đây, từ 2 bức ảnh gốc, chúng ta sẽ tạo ra hình ảnh của 1 vận động viên thể thao đang cố gắng "vượt" ra khỏi màn hình của chiếc TV.

Để chuẩn bị, các bạn cần tìm được ảnh mẫu với tỉ lệ kích thước sao cho phù hợp, trước tiên là ảnh hiển thị bên ngoài (ở đây là chiếc TV), và bên trong là đối tượng chính chúng ta sẽ thao tác và tập trung các hiệu ứng vào đó. Trước tiên, chúng ta sẽ mở ảnh của chiếc TV:

Việc xử lý những góc cạnh của thiết bị này hết sức đơn giản và dễ dàng, vì chỉ cần chọn những đường thẳng bằng công cụ Polygonal Lasso của Photoshop:
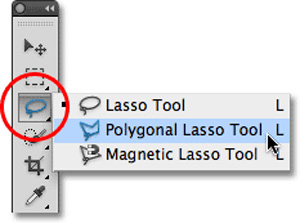
Và chọn 4 góc tương ứng như sau:

Tiếp theo, mở bức ảnh sẽ xuất hiện bên trong chiếc TV này:

Sau đó, nhấn Ctrl + A (Windows) hoặc Command + A (Mac) để chọn toàn bộ bức ảnh, và nhấn tiếp Ctrl + C (Windows) hoặc Command + C (Mac) để copy toàn bộ vùng chọn này. Quay trở lại bức ảnh chứa đối tượng hiển thị bên ngoài (ở đây là chiếc TV) và chọn Edit từ thanh menu > Paste Special > Paste Into:
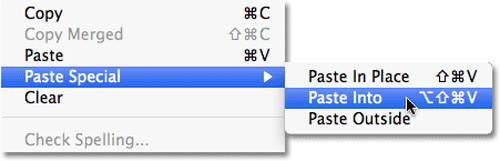
Nếu bạn đang sử dụng Photoshop CS4 hoặc những phiên bản trước đó, chỉ cần chọn Edit > Paste Into, kết quả sẽ như sau:

Khi nhìn vào bảng điều khiển Layer, chúng ta sẽ thấy rằng Photoshop đã thêm 1 lớp mới bên cạnh bức ảnh xuất hiện bên trên Background Layer. Đồng thời, Photoshop cũng đã sử dụng lớp lựa chọn bên ngoài để khởi tạo Layer Mask cho bức ảnh, và đó là lý do tại sao chúng ta chỉ nhìn thấy chi tiết bên trong chiếc Tv cho dù kích thước thật của ảnh lớn hơn chiếc TV nhiều:
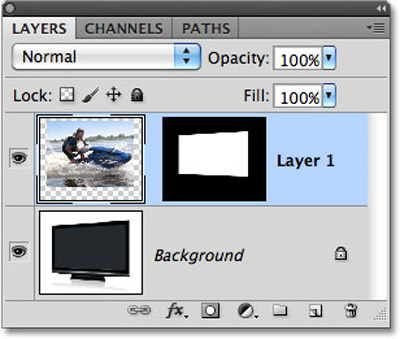
Giữ nút Shift và nhấn vào lớp Layer Mask như hình dưới:
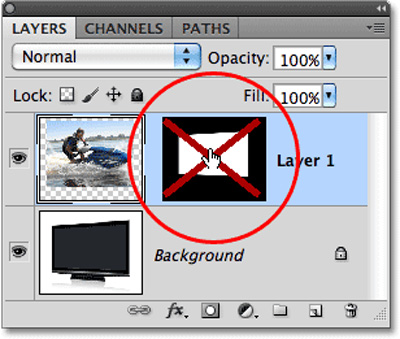
Quá trình này sẽ tạm thời tắt bỏ lớp Layer Mask và chiếc TV sẽ bị ẩn đằng sau:
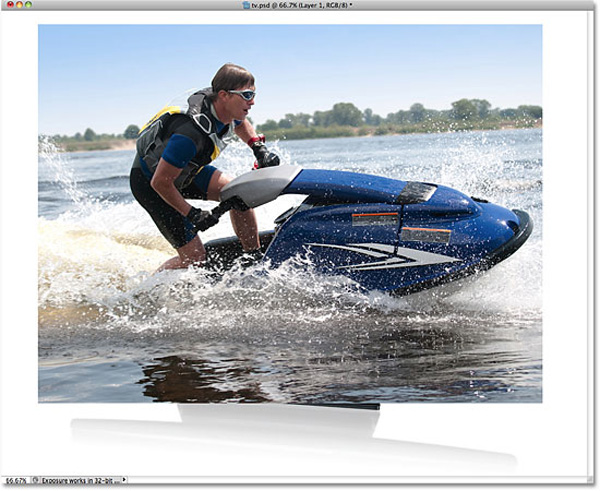
Tiếp theo, thay đổi thông số Opacity từ 100% xuống còn 60%:
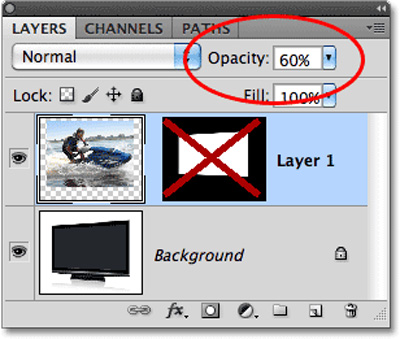
Và khi đó, 2 ảnh sẽ hòa trộn với nhau như sau:
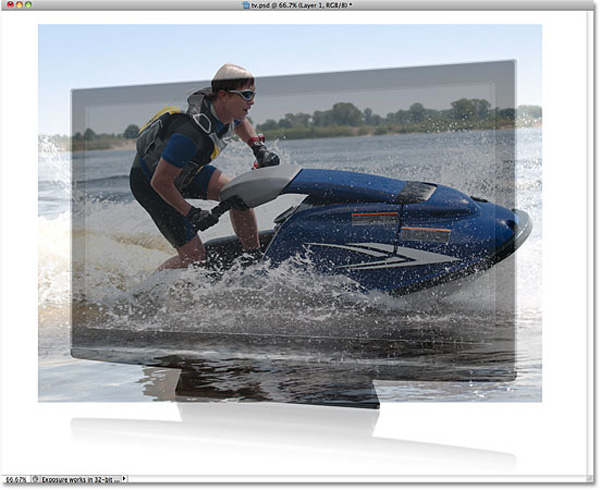
Sau đó, nhấn Ctrl + T (Windows) hoặc Command + T (Mac) để sử dụng tính năng Free Transform để thay đổi kích thước sao cho khớp với tỉ lệ của chiếc TV:

Tiếp theo, sử dụng những công cụ quen thuộc của bạn (Lasso Tool, Pen Tool... ) để chọn phần diện tích ảnh bên ngoài rìa chiếc TV. Ví dụ như ở đây, chúng ta sẽ làm cho phần đầu của vận động viên và chiếc thuyền lướt sóng “thò” ra bên ngoài:

Sau đó, giữ nút Shift và nhấn Layer Mask 1 lần nữa, thay đổi thông số Opacity về 100% như cũ:
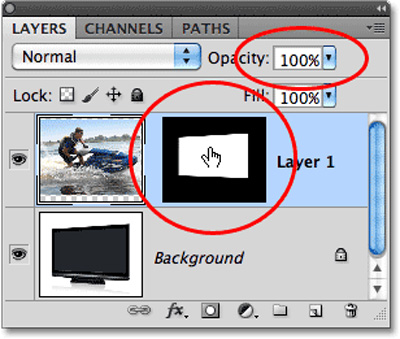
Và phần hiển thị của chiếc TV sẽ trở lại như cũ:

Tiếp theo, chúng ta sẽ tiến hành thêm vùng lựa chọn đã tạo ở bên trên vào lớp Layer Mask này, chọn lớp Layer Mask bên cạnh:
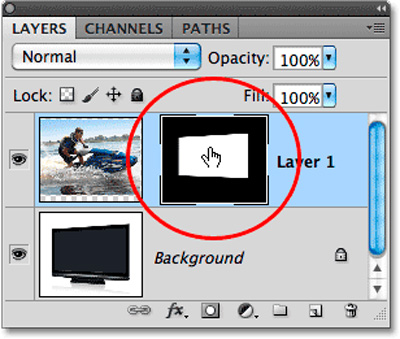
Chọn tiếp menu Edit > Fill:
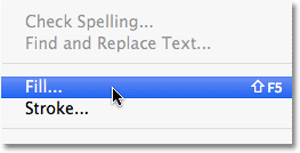
Hộp thoại Fill hiển thị, thay đổi lựa chọn Use thành White:
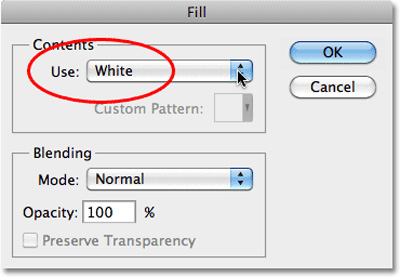
Nhấn OK để áp dụng thay đổi và đóng cửa sổ này lại. Sau đó nhấn tiếp Ctrl + D (Windows) hoặc Command + D (Mac) để bỏ vùng chọn:
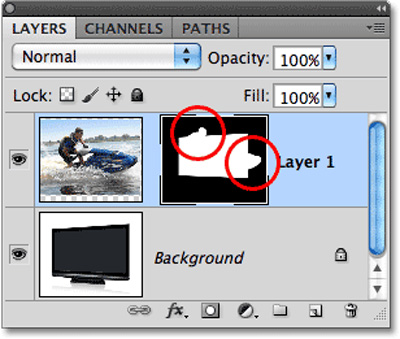
Sau đó, gộp 2 Layer này lại, và chúng ta sẽ có bức ảnh cuối cùng như sau:

Chúc các bạn thành công!
Bạn nên đọc
-

Cách thêm tuyết rơi vào ảnh bằng Photoshop
-

Tạo ảnh kỹ thuật số với Photoshop CS6
-

Hướng dẫn sử dụng Photoshop CS5 - Phần 27: Tạo hiệu ứng Motion trên đối tượng bất kỳ
-

Cách tạo viền mờ trong ảnh Photoshop
-

Cách biến ảnh thành tranh vẽ bằng chức năng Generative Fill trong Photoshop
-

Cách tạo ảnh bo tròn góc trên Photoshop
-

Cách làm nét hình ảnh bằng Photoshop
-

Photoshop CS6: Cách tạo khối hình học trừu tượng
-

Hướng dẫn sử dụng Photoshop CS5 - Phần 29: Tạo hiệu ứng phóng to trong bức ảnh
Theo Nghị định 147/2024/ND-CP, bạn cần xác thực tài khoản trước khi sử dụng tính năng này. Chúng tôi sẽ gửi mã xác thực qua SMS hoặc Zalo tới số điện thoại mà bạn nhập dưới đây:
Cũ vẫn chất
-

Cách tính phần trăm (%) trong Google Sheets
Hôm qua -

Cách khắc phục lỗi bo mạch chủ hiện đèn báo màu đỏ
Hôm qua -

Kết quả của các trận đấu trong Record of Ragnarok
Hôm qua -

Cách thay đổi thiết lập con chuột trong Windows
Hôm qua -

Cách thêm ngắt trang trong Google Docs
Hôm qua -

Sáng lạng hay xán lạn, từ nào đúng chính tả?
Hôm qua -

14 trang web tải miễn phí phần mềm an toàn
Hôm qua -

Cách mở Control Panel trên Windows 11
Hôm qua -

Tạo Button trong CSS
Hôm qua -

6 cách đánh số trang trong Excel cực nhanh và dễ
Hôm qua
 Công nghệ
Công nghệ  AI
AI  Windows
Windows  iPhone
iPhone  Android
Android  Học IT
Học IT  Download
Download  Tiện ích
Tiện ích  Khoa học
Khoa học  Game
Game  Làng CN
Làng CN  Ứng dụng
Ứng dụng 








 Linux
Linux  Đồng hồ thông minh
Đồng hồ thông minh  macOS
macOS  Chụp ảnh - Quay phim
Chụp ảnh - Quay phim  Thủ thuật SEO
Thủ thuật SEO  Phần cứng
Phần cứng  Kiến thức cơ bản
Kiến thức cơ bản  Lập trình
Lập trình  Dịch vụ ngân hàng
Dịch vụ ngân hàng  Dịch vụ nhà mạng
Dịch vụ nhà mạng  Dịch vụ công trực tuyến
Dịch vụ công trực tuyến  Quiz công nghệ
Quiz công nghệ  Microsoft Word 2016
Microsoft Word 2016  Microsoft Word 2013
Microsoft Word 2013  Microsoft Word 2007
Microsoft Word 2007  Microsoft Excel 2019
Microsoft Excel 2019  Microsoft Excel 2016
Microsoft Excel 2016  Microsoft PowerPoint 2019
Microsoft PowerPoint 2019  Google Sheets
Google Sheets  Học Photoshop
Học Photoshop  Lập trình Scratch
Lập trình Scratch  Bootstrap
Bootstrap  Văn phòng
Văn phòng  Tải game
Tải game  Tiện ích hệ thống
Tiện ích hệ thống  Ảnh, đồ họa
Ảnh, đồ họa  Internet
Internet  Bảo mật, Antivirus
Bảo mật, Antivirus  Doanh nghiệp
Doanh nghiệp  Video, phim, nhạc
Video, phim, nhạc  Mạng xã hội
Mạng xã hội  Học tập - Giáo dục
Học tập - Giáo dục  Máy ảo
Máy ảo  AI Trí tuệ nhân tạo
AI Trí tuệ nhân tạo  ChatGPT
ChatGPT  Gemini
Gemini  Điện máy
Điện máy  Tivi
Tivi  Tủ lạnh
Tủ lạnh  Điều hòa
Điều hòa  Máy giặt
Máy giặt  Cuộc sống
Cuộc sống  TOP
TOP  Kỹ năng
Kỹ năng  Món ngon mỗi ngày
Món ngon mỗi ngày  Nuôi dạy con
Nuôi dạy con  Mẹo vặt
Mẹo vặt  Phim ảnh, Truyện
Phim ảnh, Truyện  Làm đẹp
Làm đẹp  DIY - Handmade
DIY - Handmade  Du lịch
Du lịch  Quà tặng
Quà tặng  Giải trí
Giải trí  Là gì?
Là gì?  Nhà đẹp
Nhà đẹp  Giáng sinh - Noel
Giáng sinh - Noel  Hướng dẫn
Hướng dẫn  Ô tô, Xe máy
Ô tô, Xe máy  Tấn công mạng
Tấn công mạng  Chuyện công nghệ
Chuyện công nghệ  Công nghệ mới
Công nghệ mới  Trí tuệ Thiên tài
Trí tuệ Thiên tài