Hướng dẫn sử dụng Photoshop CS5 - Phần 26: Tạo hiệu ứng tia sét
Quản Trị Mạng - Trong bài tiếp theo của series hướng dẫn về các thủ thuật trong Photoshop, chúng tôi sẽ trình bày những bước cơ bản để tạo hiệu ứng tia sét hoặc sấm chớp. Bài viết được sắp xếp theo trình tự cơ bản, trước tiên là tạo những hình ảnh ban đầu, tiếp sau đó là thay đổi độ sáng tối, màu sắc và thêm các hiệu ứng cần thiết. Và sau khi hoàn tất bài mẫu này, chúng ta sẽ đạt được kết quả như sau:
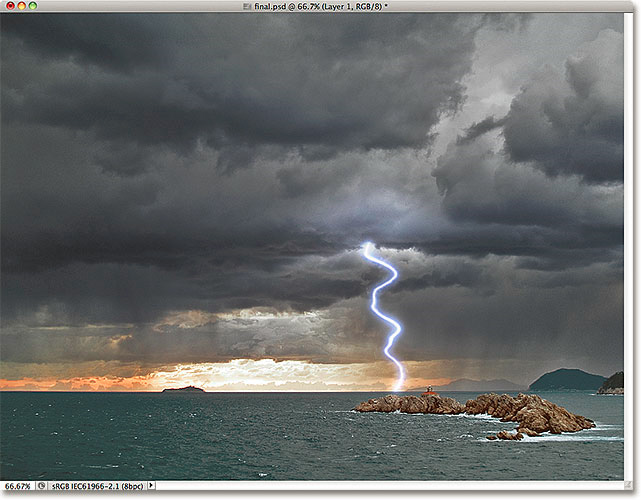
Trong bài thử nghiệm dưới đây, chúng tôi tiến hành trên phiên bản Adobe Photoshop CS5 (đối với các phiên bản trước đó thì cách làm cơ bản không có gì khác biệt). Trước tiên, chúng ta cần 1 bức ảnh mẫu với quang cảnh tương tự như trên. Mở Photoshop, và tạo 1 Layer mới từ lớp ảnh nền:
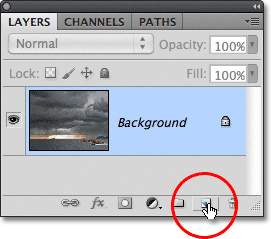
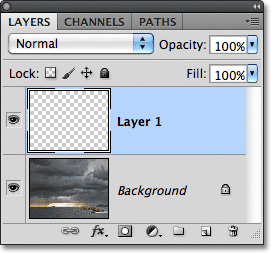
Lớp Layer 1 mới vừa tạo
Sau đó, chọn công cụ Lasso Tool từ menu bar (hoặc nhấn phím L):
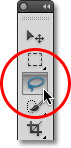
Và vẽ 1 vùng chọn trong bức ảnh, đây chính là toàn bộ phần hiển thị của tia sét:
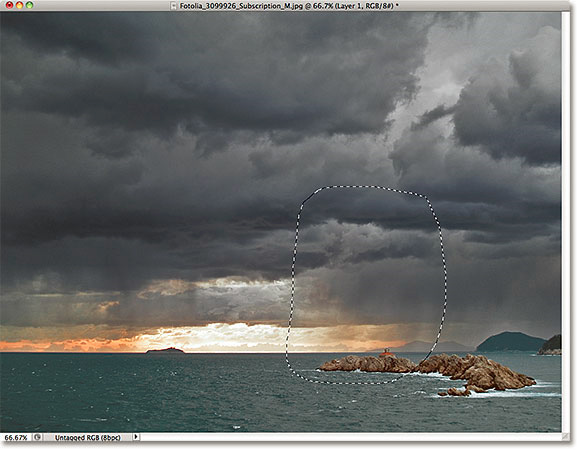
Chọn menu Edit > Fill để đổ màu cho vùng chọn này:

Trong mục Use tại phần Contents, chuyển về lựa chọn White:
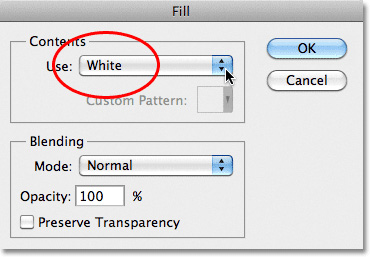
Nhấn OK, và bức ảnh của chúng ta sẽ giống như sau:
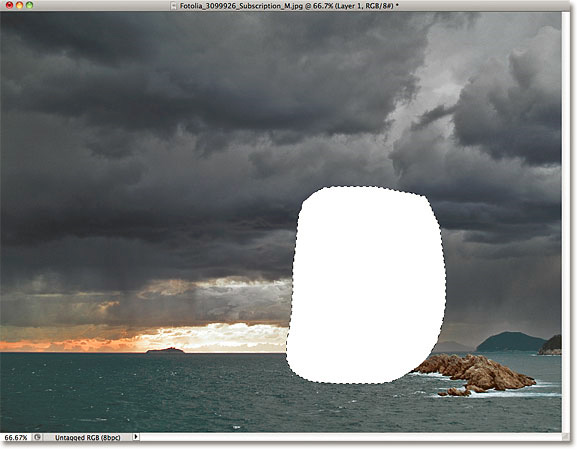
Tiếp tục, chọn công cụ Brush Tool (hoặc nhấn B):
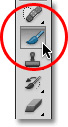
Nhấn phím D trên bàn phím để thay đổi chế độ màu Foreground và Background về mặc định:
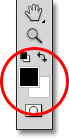
Với công cụ Brush đang lựa chọn, các bạn nhấn chuột phải (Windows) hoặc Control + click (Mac) ở bât cứ nơi nào trên bức ảnh để mở bảng Brush Picker, tại đây chúng ta cần chọn mẫu có hình tròn, đầy đủ đường viền. Sau đó nhấn Enter (Win) hoặc Return (Mac) để áp dụng:
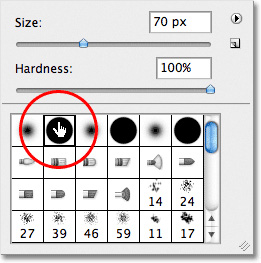
Sau đó, vẽ 1 đường zigzag bất kỳ dựa theo vị trí bạn muốn tia sét hiển thị, các bạn có thể thay đổi kích thước của Brush nhanh chóng bằng phím [ hoặc ]. Ví dụ, tại đây chúng ta sẽ vẽ 1 đường như hình dưới:
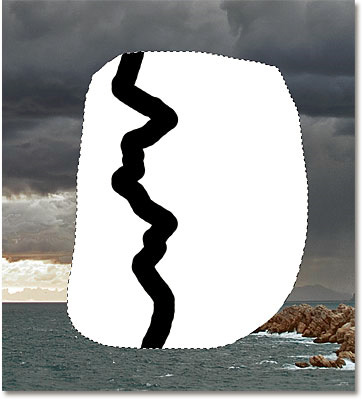
Sau đó, hãy tô màu toàn bộ phần bên trái hoặc phải thành màu đen để tiếp tục thực hiện các bước sau:
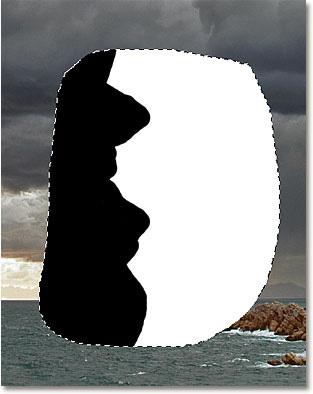
Việc tiếp theo cần phải làm là làm mờ phần diện tích giữa vùng màu đen và trắng. Chọn menu Filter > Blur > Gaussian Blur:
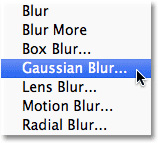
Bảng điều khiển chính của Gaussian Blur hiển thị, hãy để ý đến hiệu ứng trên bức ảnh thay đổi thế nào khi chúng ta di chuyển thanh trượt Radius. Như trong bài ví dụ này, chúng tôi chọn giá trị Radius bằng 9.1:
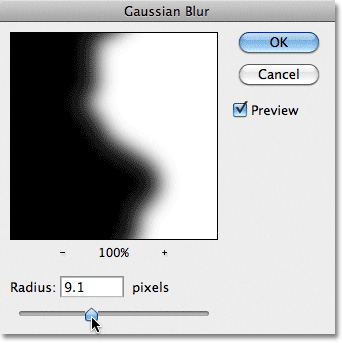
Diện tích tiếp xúc giữa phần màu đen và trắng khi áp dụng hiện ứng trên sẽ trở thành tia chớp
Nhấn OK, và chúng ta sẽ có kết quả như sau:
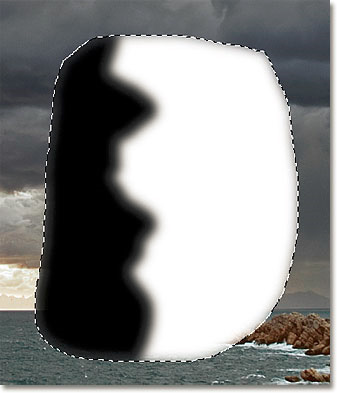
Chọn tiếp menu Filter > Render > Difference Clouds:
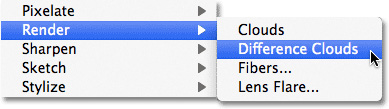
Khác với một số hiệu ứng khác, không có bảng điều khiển mà Photoshop sẽ tự áp dụng theo thông số ngẫu nhiên:
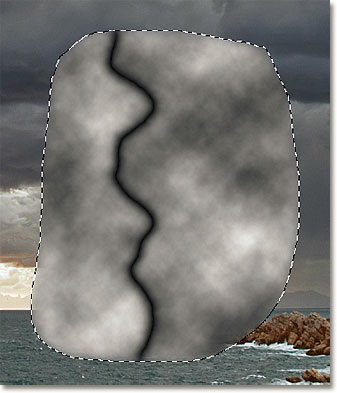
Chọn tiếp menu Image > Adjustments > Invert:
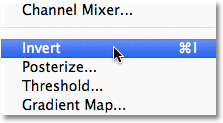
Quá trình này sẽ làm đảo ngược độ sáng trong vùng lựa chọn, làm cho màu sáng chuyển thành tối và ngược lại:
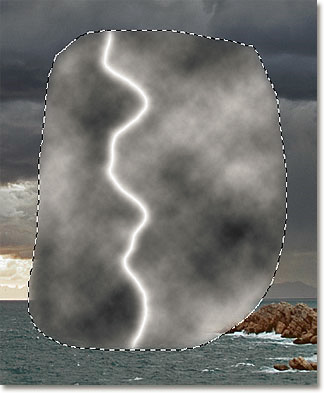
Sau đó chọn tiếp menu Image > Adjustments > Levels:
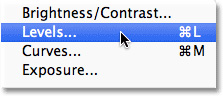
Bảng điều khiển chính Levels hiển thị, tại đây chúng ta sẽ sử dụng Level để làm tối đi phần màu của các đám mây trong bức ảnh. Trước tiên, chọn nút trượt màu đen (như hình dưới) và bắt đầu kéo sang bên phải, các bạn điều chỉnh cho tới khi các đám mây đen lần lượt “biến mất” khỏi bức ảnh:
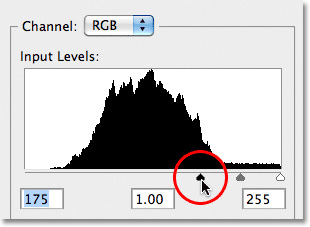
Hầu hết các phần trong vùng chọn sẽ trở thành màu đen, chì còn lại 1 vài vùng màu xám nhạt:

Chọn tiếp nút trượt màu xám bên cạnh và bắt đầu kéo về phía bên phải, quá trình này sẽ tiếp tục làm mờ những phần màu xám còn lại và chuyển thành màu tối hơn. Nhưng các bạn cần chú ý không nên thay đổi màu quá đậm, sẽ khiến cho tia sét sau này mất đi vẻ tự nhiên:
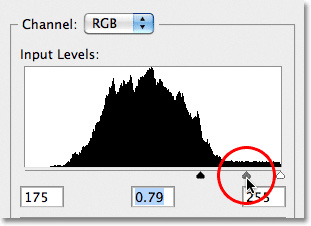
Nhấn OK để áp dụng thay đổi và đóng cửa sổ Levels. Bức ảnh của chúng ta tại bước này sẽ trông giống như sau:
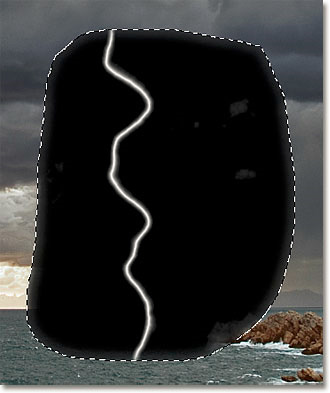
Chọn menu Select > Deselect để xóa bỏ phần bên ngoài vùng chọn, hoặc sử dụng phím tắt Ctrl + D (Win) hoặc Command + D (Mac):
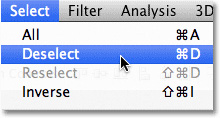
Chọn công cụ Brush, nhấn chuột phải (Windows) hoặc Control + click (Mac) bất kỳ nơi nào trong văn bản để hiển thị bảng Brush Picker, giữ nguyên sự lựa chọn, thay đổi thông số Hardness thành 50%. Sau đó nhấn Enter (Windows) hoặc Return (Mac) để áp dụng:
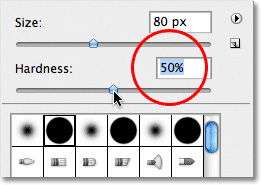
Vẫn giữ nguyên chế độ Background và Foreground như cũ, vẽ đè lên các phần có màu xám để “làm sạch” vùng màu này:
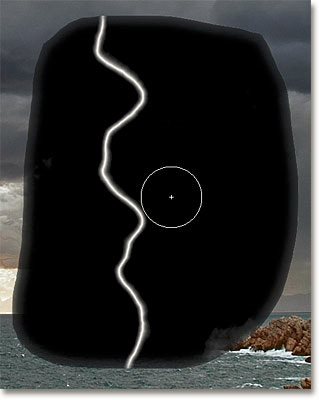
Bên cạnh đó, nếu để ý kỹ đến những phần ngoài của vùng màu đen, chúng ta sẽ thấy kết quả của việc áp dụng hiệu ứng Gaussian Blur trước đó. Nếu hình mẫu của bạn không được giống như dưới đây thì cũng không nên quá lo lắng vì chúng ta có thể thay đổi lại:
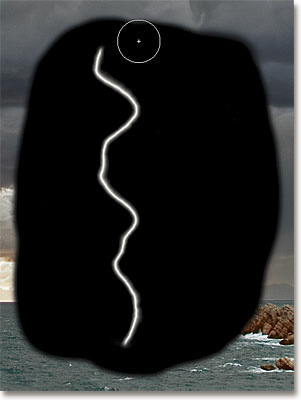
Sau đó, các bạn hãy thay đổi chế độ Blend Mode từ Normal thành Screen:
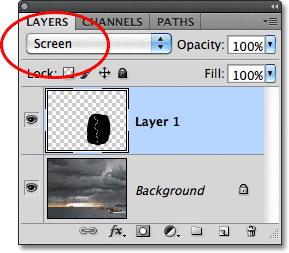
Sau khi áp dụng, toàn bộ phần màu tối của vùng chọn sẽ bị ẩn đi, và chúng ta sẽ có kết quả như sau:
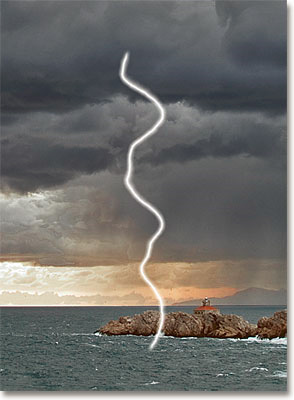
Tiếp tục, chọn menu Edit > Free Transform, hoặc nhấn phím tắt Ctrl + T (Win) / Command + T (Mac) để mở bảng điều khiển Free Transform:

Photoshop sẽ hiển thị 1 vùng bao quanh lớp Layer đang chọn, các bạn có thể thay đổi vị trí và kích thước của tia sét này, di chuyển tới bất kỳ vị trí nào khác trong bức ảnh (chuyển sang chế độ Distord để tự do thay đổi tọa độ các góc của vùng chọn). Khi đã cảm thấy hài lòng với sự lựa chọn, nhấn phím Enter (Wins) hoặc Return (Mac) để áp dụng thay đổi:
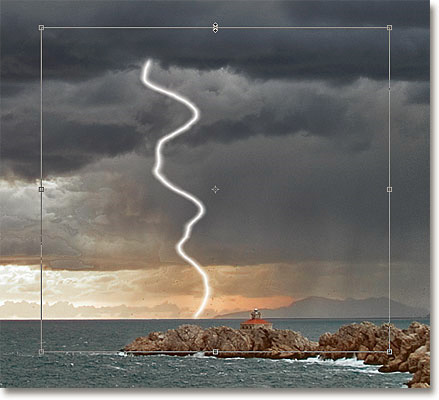
Sau đó, hãy chọn menu Layer > New > Layer via Copy hoặc nhấn phím tắt Ctrl + J (Win) / Command + J (Mac) để tạo lớp mới từ Layer đang sử dụng:
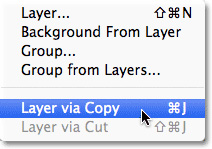
Layer vừa tạo sẽ tự động thiết lập chế độ Screen:
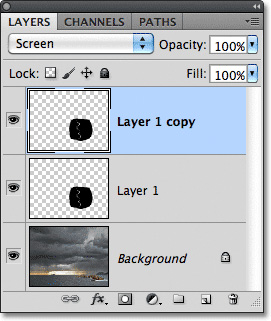
Để tiếp tục, chúng ta sẽ tạo thêm 1 vùng sáng xung quanh tia sét, rất đơn giản chỉ cần làm mờ phần Copy vừa tạo bên trên. Mở menu Filter > Blur > Gaussian Blur tương tự như trên. Thay đổi thông số Radius sao cho phù hợp với kích thước của từng bức ảnh (tại đây chúng tôi thiết lập ở mức 9):
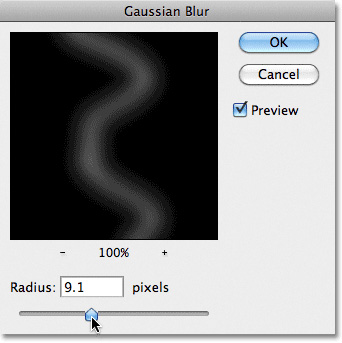
Nhấn OK, và kết quả của chúng ta sẽ như hình dưới đây:
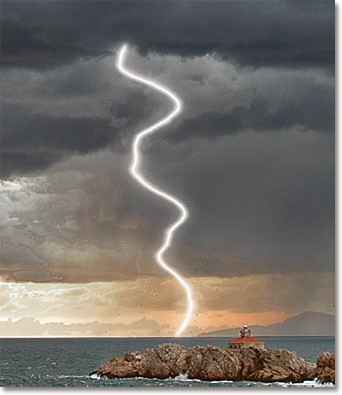
Chúng ta có thể dễ dàng nhận ra rằng phần hiệu ứng trên chưa đủ “mạnh” để mang lại vẻ sống động cần thiết cho bức ảnh. Nhấn Ctrl + J (Win) / Command + J (Mac) để nhân đôi lớp hiệu ứng này. Đối với 1 số trường hợp hiệu ứng lại hơi quá “thừa” sau khi thực hiện, do vậy các bạn hãy điều chỉnh thông số Opacity cho phù hợp:
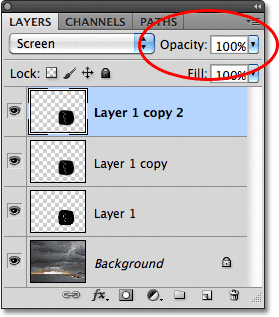
Tại đây, chúng tôi vẫn giữ nguyên 100% Opacity
Và đây là kết quả sau khi thực hiện:

Chọn menu Layer > Merge Down hoặc nhấn phím tắt Ctrl + E (Win) / Command + E (Mac) để gộp các lớp gần nhau thành 1 Layer duy nhất:
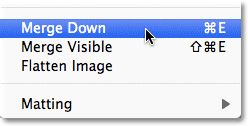
Sau đó, chúng ta sẽ chỉ còn 1 ảnh nền Background và lớp Layer 1 (vừa gộp các lớp trên):
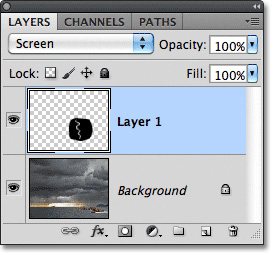
Nếu muốn thay đổi màu sắc của tia sét, hãy sử dụng Image > Adjustments > Hue/Saturation:
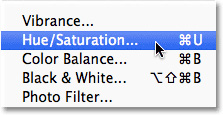
Bảng điều khiển chính của Hue/Saturation hiển thị, đánh dấu vào 2 mục lựa chọn Colorize và Preview. Thay đổi các thông số màu tại đây sao cho phù hợp với bức ảnh. Ví dụ tại đây, chúng tôi chỉnh Hue thành 232 và Saturation thành 50%:
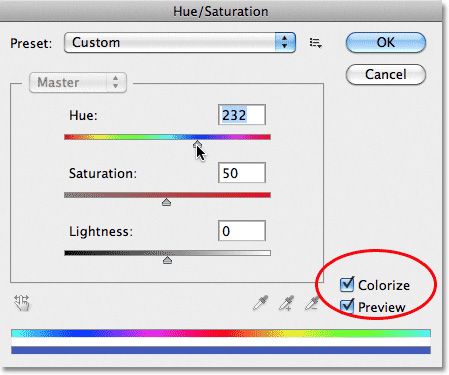
Nhấn OK:

Giữ phím Alt (Windows) hoặc Option (Mac) sau đó chọn menu Layer > Merge Visible:
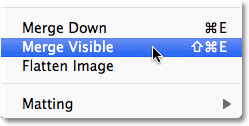
Quá trình này sẽ tiếp tục gộp những Layer có sẵn thành 1 Layer mới ở bên trên:
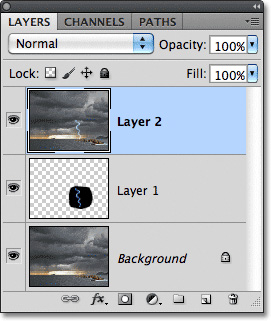
Chọn công cụ Dodge Tool:
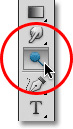
Thay đổi các thiết lập của Range thành Highlights, Exposure thành 50% và bỏ dấu check tại ô Protect Tones:

Công cụ Dodge Tool này tương tự như 1 kiểu Brush khác trong Photoshop, và chúng ta có thể thay đổi kích thước tương tự như với Brush Tool vậy. Nhấn chuột phải (Windows) hoặc Control + Click (Mac) để mở bảng Brush Picker, thay đổi Hardness xuống còn 0%, sau đó nhấn Enter (Windows) hoặc Return (Mac) để áp dụng thay đổi:
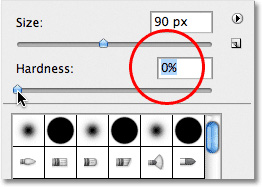
Cuối cùng, sử dụng Dodge Tool để làm sáng các vùng bị tối màu quá mức cần thiết và thêm 1 số hiệu ứng ánh sáng xung quanh tia sét:
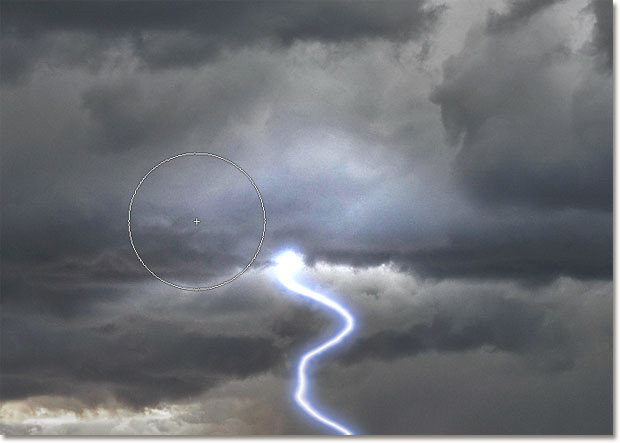
Nhấn [ hoặc ] để thay đổi kích thước

Thực hiện nhiều lần để làm nổi bật những điểm sáng xung quanh tia sét
Kết quả của chúng ta sau nhiều lần thực hiện:
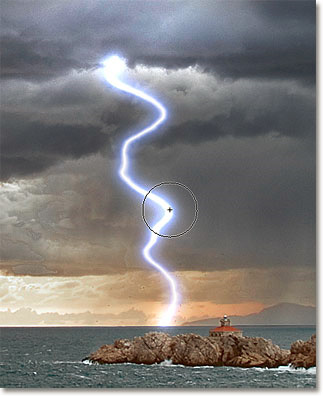
Nếu cảm thấy độ sáng tại đây quá mức và làm mất đi vẻ tự nhiên, hãy thay đổi mức Opacity sao cho phù hợp:
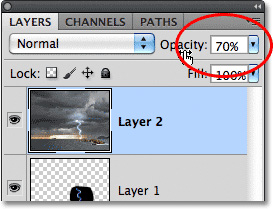
Mức Opacity ở đây được thay đổi thành 70%
Và cuối cùng, tác phẩm của chúng ta cũng đã hoàn thiện:
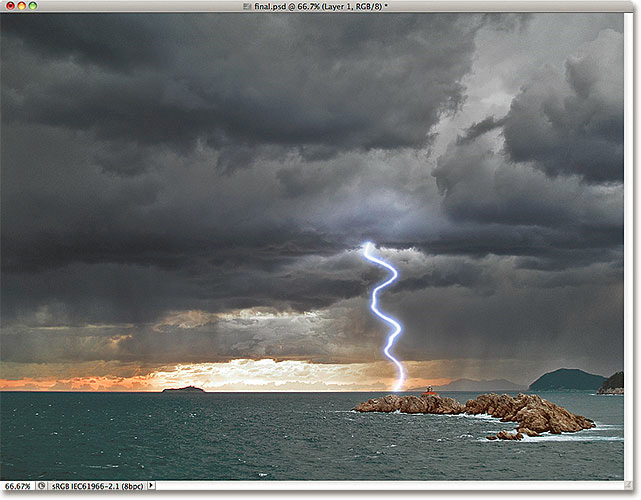
Chúc các bạn thành công!
Bạn nên đọc
-

Cách thêm tuyết rơi vào ảnh bằng Photoshop
-

Photoshop CS6: Cách tạo khối hình học trừu tượng
-

Cách tạo viền mờ trong ảnh Photoshop
-

Cách biến ảnh thành tranh vẽ bằng chức năng Generative Fill trong Photoshop
-

Hướng dẫn sử dụng Photoshop CS5 - Phần 27: Tạo hiệu ứng Motion trên đối tượng bất kỳ
-

Hướng dẫn sử dụng Photoshop CS5 - Phần 29: Tạo hiệu ứng phóng to trong bức ảnh
-

Cách tạo ảnh bo tròn góc trên Photoshop
-

Tạo ảnh kỹ thuật số với Photoshop CS6
Theo Nghị định 147/2024/ND-CP, bạn cần xác thực tài khoản trước khi sử dụng tính năng này. Chúng tôi sẽ gửi mã xác thực qua SMS hoặc Zalo tới số điện thoại mà bạn nhập dưới đây:
Cũ vẫn chất
-

6 cách đánh số trang trong Excel cực nhanh và dễ
Hôm qua -

Tạo Button trong CSS
Hôm qua -

Cách thêm ngắt trang trong Google Docs
Hôm qua -

Cách tính phần trăm (%) trong Google Sheets
Hôm qua -

Kết quả của các trận đấu trong Record of Ragnarok
Hôm qua -

Sáng lạng hay xán lạn, từ nào đúng chính tả?
Hôm qua -

14 trang web tải miễn phí phần mềm an toàn
Hôm qua -

Cách thay đổi thiết lập con chuột trong Windows
Hôm qua -

Cách mở Control Panel trên Windows 11
Hôm qua -

Cách khắc phục lỗi bo mạch chủ hiện đèn báo màu đỏ
Hôm qua
 Công nghệ
Công nghệ  AI
AI  Windows
Windows  iPhone
iPhone  Android
Android  Học IT
Học IT  Download
Download  Tiện ích
Tiện ích  Khoa học
Khoa học  Game
Game  Làng CN
Làng CN  Ứng dụng
Ứng dụng 







 Linux
Linux  Đồng hồ thông minh
Đồng hồ thông minh  macOS
macOS  Chụp ảnh - Quay phim
Chụp ảnh - Quay phim  Thủ thuật SEO
Thủ thuật SEO  Phần cứng
Phần cứng  Kiến thức cơ bản
Kiến thức cơ bản  Lập trình
Lập trình  Dịch vụ ngân hàng
Dịch vụ ngân hàng  Dịch vụ nhà mạng
Dịch vụ nhà mạng  Dịch vụ công trực tuyến
Dịch vụ công trực tuyến  Quiz công nghệ
Quiz công nghệ  Microsoft Word 2016
Microsoft Word 2016  Microsoft Word 2013
Microsoft Word 2013  Microsoft Word 2007
Microsoft Word 2007  Microsoft Excel 2019
Microsoft Excel 2019  Microsoft Excel 2016
Microsoft Excel 2016  Microsoft PowerPoint 2019
Microsoft PowerPoint 2019  Google Sheets
Google Sheets  Học Photoshop
Học Photoshop  Lập trình Scratch
Lập trình Scratch  Bootstrap
Bootstrap  Văn phòng
Văn phòng  Tải game
Tải game  Tiện ích hệ thống
Tiện ích hệ thống  Ảnh, đồ họa
Ảnh, đồ họa  Internet
Internet  Bảo mật, Antivirus
Bảo mật, Antivirus  Doanh nghiệp
Doanh nghiệp  Video, phim, nhạc
Video, phim, nhạc  Mạng xã hội
Mạng xã hội  Học tập - Giáo dục
Học tập - Giáo dục  Máy ảo
Máy ảo  AI Trí tuệ nhân tạo
AI Trí tuệ nhân tạo  ChatGPT
ChatGPT  Gemini
Gemini  Điện máy
Điện máy  Tivi
Tivi  Tủ lạnh
Tủ lạnh  Điều hòa
Điều hòa  Máy giặt
Máy giặt  Cuộc sống
Cuộc sống  TOP
TOP  Kỹ năng
Kỹ năng  Món ngon mỗi ngày
Món ngon mỗi ngày  Nuôi dạy con
Nuôi dạy con  Mẹo vặt
Mẹo vặt  Phim ảnh, Truyện
Phim ảnh, Truyện  Làm đẹp
Làm đẹp  DIY - Handmade
DIY - Handmade  Du lịch
Du lịch  Quà tặng
Quà tặng  Giải trí
Giải trí  Là gì?
Là gì?  Nhà đẹp
Nhà đẹp  Giáng sinh - Noel
Giáng sinh - Noel  Hướng dẫn
Hướng dẫn  Ô tô, Xe máy
Ô tô, Xe máy  Tấn công mạng
Tấn công mạng  Chuyện công nghệ
Chuyện công nghệ  Công nghệ mới
Công nghệ mới  Trí tuệ Thiên tài
Trí tuệ Thiên tài