Hướng dẫn sử dụng Photoshop CS5 - Phần 17: Xử lý ảnh hàng loạt với Photoshop Actions
QuanTriMang - Bạn sẽ làm gì nếu phải xử lý hàng chục, hàng trăm, thậm chí hàng ngàn bức ảnh với yêu cầu trong 1 khoảng thời gian ngắn? Đó sẽ là vấn đề khó khăn và phức tạp đối với nhiều người, nhưng bạn sẽ không cần phải tốn nhiều thời gian vì trong bài viết sau đây, chúng tôi sẽ trình bày và hướng dẫn về tính năng hỗ trợ vô cùng tuyệt vời, đó là Photoshop Action.
>>> Resize ảnh nhanh chóng với Action của Photoshop
Hiểu theo cách đơn giản, Photoshop Actions là quá trình lặp 1 thao tác nhất định trên nhiều đối tượng. Mỗi khi bạn dùng công cụ, thay đổi màu sắc, kích thước Brush... tất cả những hành động này đều được ghi lại và áp dụng trên bất kỳ file nào sau đó. Nhưng tất cả chỉ thực sự hoàn hảo nếu bạn thao tác chuẩn xác trong khâu làm mẫu ban đầu, còn nếu mắc lỗi thì bạn sẽ mất nhiều thời gian hơn so với cách làm thủ công ban đầu:
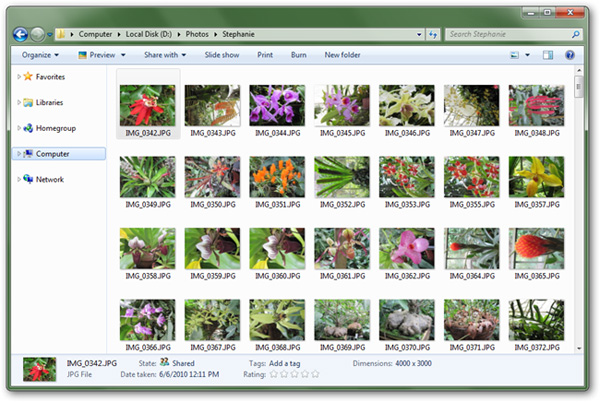
Trong bài thử nghiệm này, chúng ta sẽ tiến hành làm mẫu trên bức ảnh sau:

Tạo Action mới:
Actions là thành phần mặc định của Photoshop Essentials trong phiên bản CS5. Nếu bạn không tìm thấy mục này trong phần History, hãy nhấn Window > Actions hoặc sử dụng phím tắt Alt + F9:
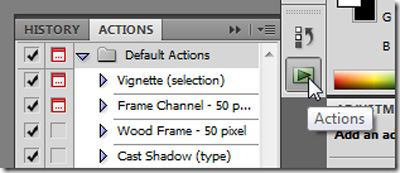
Chọn biểu tượng  trong Actions Panel và New Set để tạo action của riêng bạn:
trong Actions Panel và New Set để tạo action của riêng bạn:
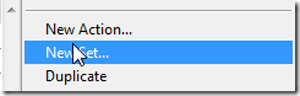
Đặt tên và nhấn OK:
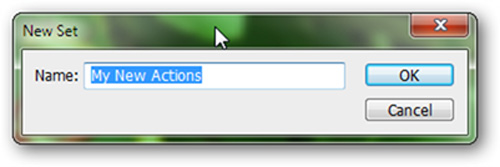
Xem lại trong bảng điều khiển Panel, bạn sẽ thấy tổ hợp các action xuất hiện trong danh sách:
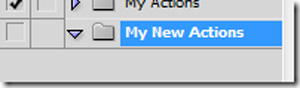
Nhấn  để tạo New Action:
để tạo New Action:
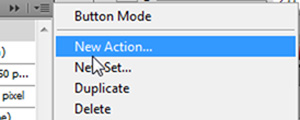
Lưu ý rằng bạn có thể sử dụng phím tắt đối với từng hành động tương ứng, và Photoshop cho phép người dùng gán các phím cụ thể từ F2 đến F12:
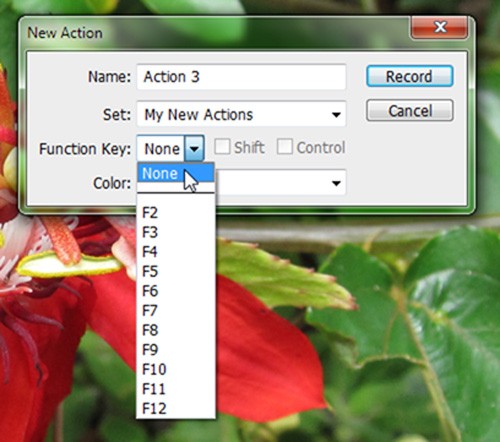
Mỗi khi tạo mới 1 action nào đó, Photoshop sẽ tự động bắt đầu ghi lại toàn bộ thao tác của bạn, không tính khoảng thời gian chờ giữa các bước:
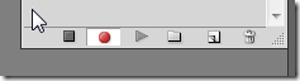
Ghi nhớ thao tác làm mẫu:

Sau khi mở ảnh mẫu, hãy bắt đầu quá trình làm mẫu bằng cách nhấn nút có biểu tượng như dưới:
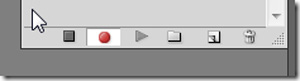
Sử dụng lệnh File > Place để chèn ảnh mẫu dành cho Actions. Photoshop có thể áp dụng quá trình làm mẫu này đối với nhiều ảnh, nhưng nếu chưa thành thạo thì rất có thể người sử dụng sẽ gặp lỗi. Do vậy, hãy thật cẩn thận trong quá trình này:

Khi đã đặt khung hình theo tiêu chuẩn vào ảnh mẫu, nhấn Enter để chọn:
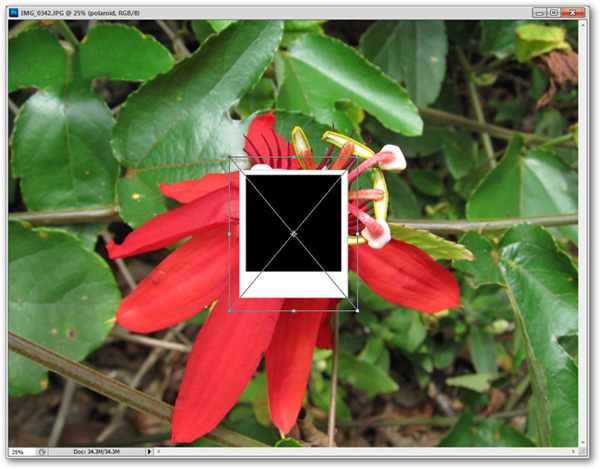
Chọn Background Layer trong bảng điều khiển và kích đúp vào lớp này:
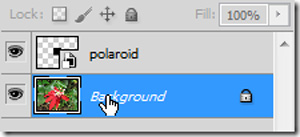
Sau đó, 1 lớp mới sẽ được tạo, nhấn OK:
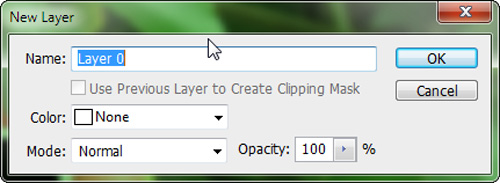
Di chuyển lớp polaroid xuống phía dưới Layer 0:
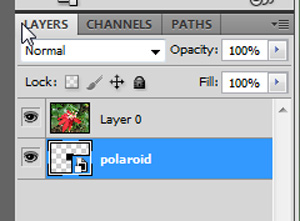
Kích chuột phải vào Layer 0 và chọn Create Clipping Mask:
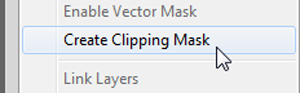
File ảnh JPG sẽ được cắt theo tỉ lệ của khung hình mẫu. Trong khi thực hiện các thao tác trên, Photoshop sẽ ghi lại toàn bộ hoạt động, di chuyển của con trỏ, sử dụng Brush, thay đổi màu sắc... chính xác đến từng tọa độ:
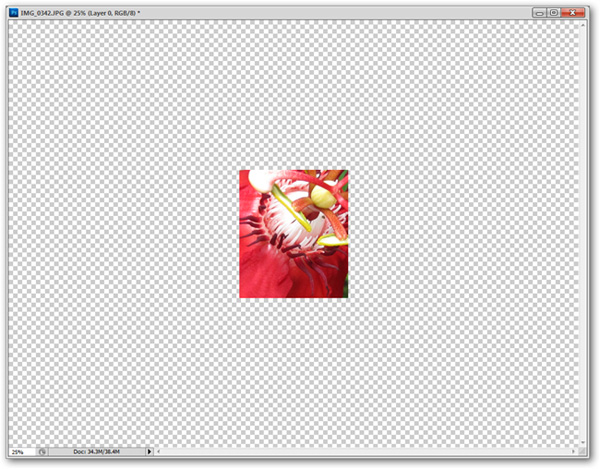
Lựa chọn  để thay đổi Layer về chế độ Screen. Quá trình này sẽ làm cho bức ảnh biến mất khi di chuyển sang phần trắng của lớp polaroid:
để thay đổi Layer về chế độ Screen. Quá trình này sẽ làm cho bức ảnh biến mất khi di chuyển sang phần trắng của lớp polaroid:
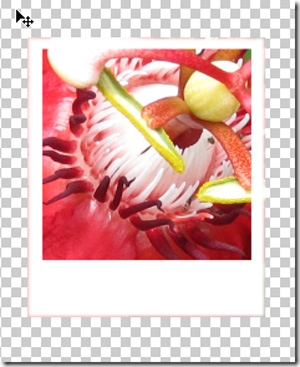
Khi vẫn đang chọn Layer 0, các bạn chọn Edit > Transform > Scale, có thể dùng chuột để thay đổi kích thước Layer 0, nhưng Actions hoạt động tốt hơn nhiều với thông số kỹ thuật cụ thể. Thay đổi Width và Height theo tỉ lệ, ví dụ ở đây chúng tôi chuyển về giá trị 30%:
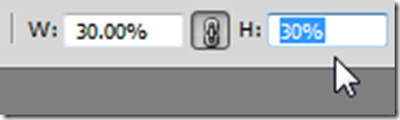
Sau khi thay đổi kích thước và vị trí tương ứng, nhấn Enter để áp dụng:
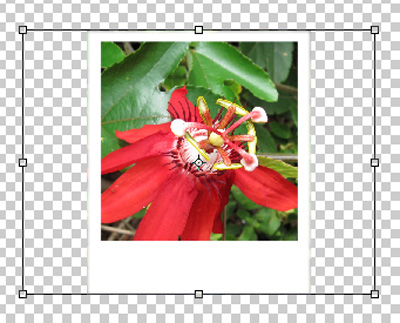
Sau đó, giữ Ctrl và chọn Layer polaroid để tạo vùng chọn xung quanh lớp đó:
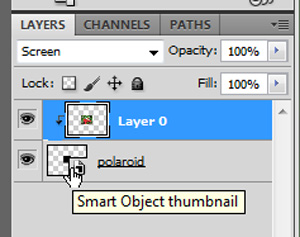
Chọn tiếp Image > Crop:
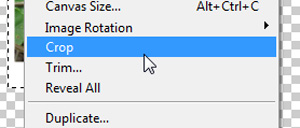
Và cắt bỏ những phần thừa không cần thiết bên ngoài:
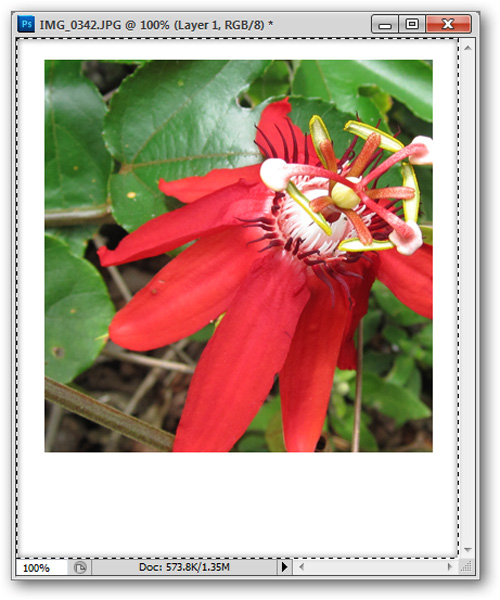
Để tạo thêm 1 chút lạ mắt, chúng tôi se xoay bức ảnh theo 1 góc nhất định bằng mục Image > Image Rotation > Arbitrary:
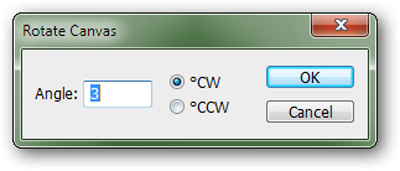
Dưới đây là kết quả sau khi xoay bức ảnh 3 độ:

Sau đó, chúng ta sẽ lưu file ảnh kết quả vào 1 thư mục nào đó:
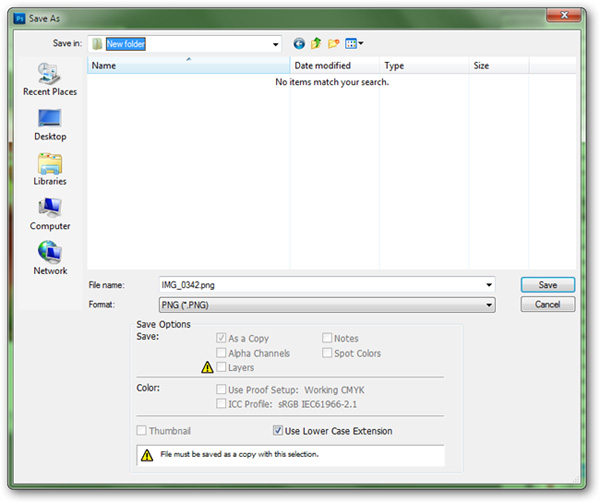
Lưu ý rằng Photoshop vẫn ghi lại toàn bộ các thao tác của bạn từ trước. Nhưng khi đến bước đặt tên này, bắt buộc bạn phải thay đổi tên file, còn nếu giữ nguyên thì Photoshop sẽ chỉ lưu thành 1 file có tên duy nhất. Sau đó, đóng file ảnh mẫu này lại và nhấn nút Stop tại bảng điều khiển Actions:
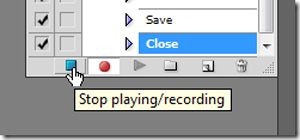
Toàn bộ các thao tác được ghi lại và liệt kê cụ thể tại đây:
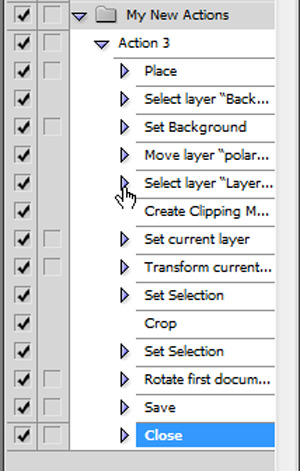
Chỉnh sửa hàng loạt ảnh với Action vừa to:
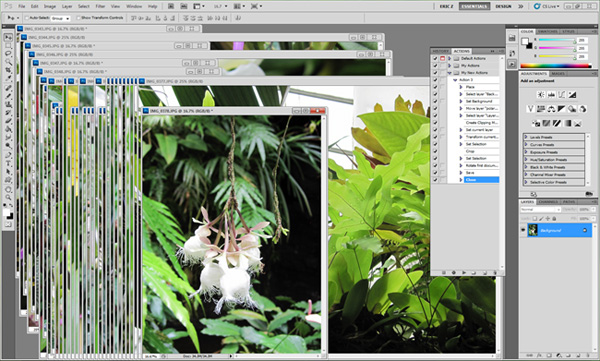
Đây là phần thú vị của quá trình này sau khi tạo thành công Action, tất cả những gì cần làm tại đây là mở tất cả những bức ảnh cần chỉnh sửa và nhấn nút Play selection như hình dưới:
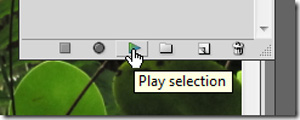
Và chờ đợi, kết quả đạt được của chúng ta như sau:
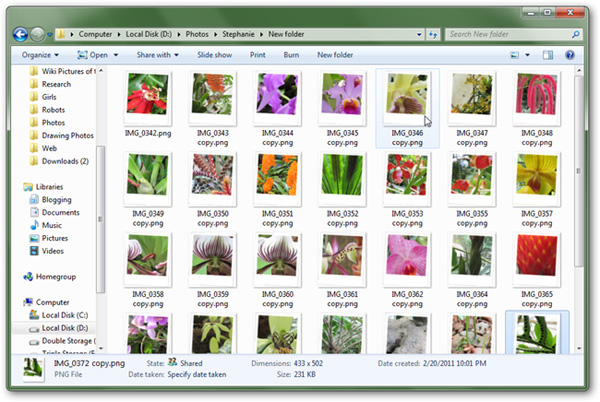
Quá trình này chỉ thực sự rắc rối và khó hiểu ở bước làm mẫu, nhưng chỉ cần tập trung và cẩn thận, các bạn đã có thêm 1 kỹ năng khá toàn diện và hiệu quả khi phải đối mặt với số lượng ảnh không nhỏ cần xử lý. Chúc các bạn thành công!
Bạn nên đọc
-

Hướng dẫn sử dụng Photoshop CS5 - Phần 29: Tạo hiệu ứng phóng to trong bức ảnh
-

Cách thêm tuyết rơi vào ảnh bằng Photoshop
-

Cách tạo viền mờ trong ảnh Photoshop
-

Photoshop CS6: Cách tạo khối hình học trừu tượng
-

Cách làm nét hình ảnh bằng Photoshop
-

19 trang web tải Photoshop Action miễn phí
-

Cách biến ảnh thành tranh vẽ bằng chức năng Generative Fill trong Photoshop
-

Hướng dẫn sử dụng Photoshop CS5 - Phần 27: Tạo hiệu ứng Motion trên đối tượng bất kỳ
-

Tạo ảnh kỹ thuật số với Photoshop CS6
Theo Nghị định 147/2024/ND-CP, bạn cần xác thực tài khoản trước khi sử dụng tính năng này. Chúng tôi sẽ gửi mã xác thực qua SMS hoặc Zalo tới số điện thoại mà bạn nhập dưới đây:
Cũ vẫn chất
-

Cách dùng Terabox lưu trữ với 1TB miễn phí
Hôm qua 5 -

Hàm COUNTIFS, cách dùng hàm đếm ô theo nhiều điều kiện trong Excel
Hôm qua -

Cách sửa lỗi không thấy bộ điều hợp mạng trên Windows 10
Hôm qua -

Cách sao chép hoặc tạo bản sao toàn bộ trang tính trong Google Sheets
Hôm qua -

Các cách reset mật khẩu BIOS hoặc gỡ mật khẩu BIOS
Hôm qua -

Code Tiểu Yêu Tầm Đạo mới nhất
Hôm qua -

Cách đặt độ phân giải tùy chỉnh trong OBS
Hôm qua -

Tải AutoCAD 2020 bản quyền miễn phí (AutoCAD Student)
Hôm qua -

Các cách làm, tùy chỉnh trong bài sẽ giúp tăng tốc Windows 10 của bạn "nhanh như gió"
Hôm qua 6 -

Cách nhận Cursed Dual Katana Blox Fruit
Hôm qua
 Công nghệ
Công nghệ  AI
AI  Windows
Windows  iPhone
iPhone  Android
Android  Học IT
Học IT  Download
Download  Tiện ích
Tiện ích  Khoa học
Khoa học  Game
Game  Làng CN
Làng CN  Ứng dụng
Ứng dụng 








 Linux
Linux  Đồng hồ thông minh
Đồng hồ thông minh  macOS
macOS  Chụp ảnh - Quay phim
Chụp ảnh - Quay phim  Thủ thuật SEO
Thủ thuật SEO  Phần cứng
Phần cứng  Kiến thức cơ bản
Kiến thức cơ bản  Lập trình
Lập trình  Dịch vụ ngân hàng
Dịch vụ ngân hàng  Dịch vụ nhà mạng
Dịch vụ nhà mạng  Dịch vụ công trực tuyến
Dịch vụ công trực tuyến  Quiz công nghệ
Quiz công nghệ  Microsoft Word 2016
Microsoft Word 2016  Microsoft Word 2013
Microsoft Word 2013  Microsoft Word 2007
Microsoft Word 2007  Microsoft Excel 2019
Microsoft Excel 2019  Microsoft Excel 2016
Microsoft Excel 2016  Microsoft PowerPoint 2019
Microsoft PowerPoint 2019  Google Sheets
Google Sheets  Học Photoshop
Học Photoshop  Lập trình Scratch
Lập trình Scratch  Bootstrap
Bootstrap  Văn phòng
Văn phòng  Tải game
Tải game  Tiện ích hệ thống
Tiện ích hệ thống  Ảnh, đồ họa
Ảnh, đồ họa  Internet
Internet  Bảo mật, Antivirus
Bảo mật, Antivirus  Doanh nghiệp
Doanh nghiệp  Video, phim, nhạc
Video, phim, nhạc  Mạng xã hội
Mạng xã hội  Học tập - Giáo dục
Học tập - Giáo dục  Máy ảo
Máy ảo  AI Trí tuệ nhân tạo
AI Trí tuệ nhân tạo  ChatGPT
ChatGPT  Gemini
Gemini  Điện máy
Điện máy  Tivi
Tivi  Tủ lạnh
Tủ lạnh  Điều hòa
Điều hòa  Máy giặt
Máy giặt  Cuộc sống
Cuộc sống  TOP
TOP  Kỹ năng
Kỹ năng  Món ngon mỗi ngày
Món ngon mỗi ngày  Nuôi dạy con
Nuôi dạy con  Mẹo vặt
Mẹo vặt  Phim ảnh, Truyện
Phim ảnh, Truyện  Làm đẹp
Làm đẹp  DIY - Handmade
DIY - Handmade  Du lịch
Du lịch  Quà tặng
Quà tặng  Giải trí
Giải trí  Là gì?
Là gì?  Nhà đẹp
Nhà đẹp  Giáng sinh - Noel
Giáng sinh - Noel  Hướng dẫn
Hướng dẫn  Ô tô, Xe máy
Ô tô, Xe máy  Tấn công mạng
Tấn công mạng  Chuyện công nghệ
Chuyện công nghệ  Công nghệ mới
Công nghệ mới  Trí tuệ Thiên tài
Trí tuệ Thiên tài