Photoshop CS6: Cách tạo thiệp Giáng sinh với bóng Giáng sinh
Trong hướng dẫn này, chúng ta sẽ tiếp tục học cách tạo thiệp giáng sinh trên nền Stylish với bóng Giáng sinh bằng cách sử dụng Adobe Photoshop CS6. Ở đây sẽ sử dụng các kỹ thuật ghép tiên tiến, hiệu ứng layer style, tùy chỉnh hình dạng và brush để có thể tạo một thiệp Giáng sinh ấn tượng.
Bắt đầu làm việc bằng cách tạo một tài liệu mới (Ctrl + N) trong Adobe Photoshop CS6 với kích thước 1000px x 1000px (chế độ màu RGB), độ phân giải 72 pixel/inch. Nhấp vào biểu tượng Add a layer style ở phần dưới cùng của bảng Layers và chọn Gradient Overlay.
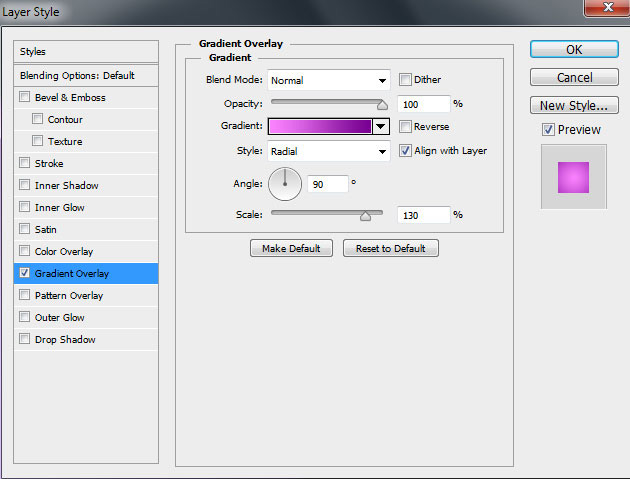
Nhấp vào thanh màu để mở Gradient Editor và thiết lập các điểm dừng màu như được hiển thị. Nhấn OK để đóng hộp thoại Gradient Editor.

Chúng ta có nền sau:

Nhấp vào Create new fill or adjustment layer từ phần dưới cùng của bảng Layers và nhấp vào Curves để điều chỉnh đường cong như được hiển thị để thực hiện một số sửa đổi màu nhỏ.

Chúng ta có kết quả tiếp theo:

Tìm pattern, ở đây sử dụng Crisp Paper Ruffles từ Subtlepatterns.com. Nếu thích, bạn có thể thay thế pattern của riêng mình. Mở nó trong Adobe Photoshop và chọn Edit > Define Pattern. Nhập tên cho mẫu này trong hộp thoại Pattern Name.

Tiếp theo, tạo một lớp mới và đặt Fill là 0% cho lớp này. Nhấp vào biểu tượng Add a layer style trong phần dưới cùng của bảng Layers và chọn Pattern Overlay. Nhấp vào hộp thoại Pattern Overlay và tìm pattern được tạo trước đó trong danh sách.

Chúng ta có nền sau:

Nhấp vào Create new fill or adjustment layer từ phần dưới cùng của bảng Layers và nhấp vào Curves để điều chỉnh đường cong như được hiển thị.

Chúng ta có kết quả tiếp theo:

Sử dụng công cụ Ellipse Tool (U) để vẽ một vòng tròn lớn.

Trong Adobe Photoshop CS6, bây giờ có một lựa chọn Stroke thuận tiện trên thanh Options Bar khi vẽ một hình dạng. Sử dụng trình đơn thả xuống để thiết lập tùy chọn Stroke tiếp theo cho vòng tròn, đặt Fill là None, màu Stroke là #811EA và loại Stroke là Dotted.

Chúng ta có kết quả tiếp theo:

Chèn mặt nạ cho lớp này bằng cách chọn Add layer mask ở phần dưới cùng của bảng Layers và chọn brush Hard Round màu đen (thiết lập Opacity thành 20% trong thanh Options).

Sơn trong mặt nạ bằng cách sử dụng brush này để ẩn một số vòng tròn:

Sử dụng cùng một công cụ Ellipse Tool (U) để vẽ vòng tròn tiếp theo và cùng một tùy chọn Stroke (màu của Stroke là #882CE5).

Chèn mặt nạ cho lớp này và giấu một vài vòng tròn, sử dụng cùng brush Hard Round.

Tiếp theo vẽ một vòng tròn khác sử dụng công cụ Ellipse Tool (U) và thiết lập các lựa chọn Stroke tiếp theo trong thanh Options:
![]()
Màu của Stroke là #6D2DB9. Chúng ta có kết quả tiếp theo:

Chèn mặt nạ cho lớp này bằng cách chọn Add layer mask ở phần dưới cùng của bảng Layers và chọn brush Hard Round màu đen (thiết lập Opacity thành 20% trong thanh Options).

Sơn trong mặt nạ bằng cách sử dụng brush này để ẩn một số vòng tròn.

Nhóm tất cả các lớp chứa vòng tròn thành một nhóm (nhấn nút CTRL để chọn các lớp và giữ nút chuột trái trong khi kéo các lớp được chọn vào biểu tượng Create a new group từ phần dưới cùng của bảng Layers). Chèn mặt nạ vào nhóm và sau đó chọn brush Soft Round có màu đen (Opacity của brush này là 30%).

Sơn trong mặt nạ bằng cách sử dụng brush này để ẩn vòng tròn như thể hiện:

Tương tự như trên, chúng ta sẽ vẽ thêm hai nhóm vòng tròn nữa. Chèn mặt nạ vào các nhóm và ẩn vòng tròn chính xác như được hiển thị trên ảnh sử dụng cùng một brush.

Sử dụng công cụ Ellipse Tool (U) để vẽ quả bóng Giáng sinh.

Nhấp vào biểu tượng Add a layer style từ phần dưới cùng của bảng Layers và chọn Inner Glow.

Chọn Gradient Overlay:

Nhấp vào thanh màu để mở Gradient Editor và thiết lập các điểm dừng màu như được hiển thị. Nhấn OK để đóng hộp thoại Gradient Editor.

Chọn Drop Shadow:

Chúng ta có hình ảnh tiếp theo:

Tiếp theo, chúng ta sẽ vẽ phần hỗ trợ cho quả bóng bằng cách sử dụng công cụ Rectangle Tool (U) để vẽ hình chữ nhật tiếp theo, lớp này phải nằm dưới lớp của quả bóng.

Nhấp vào biểu tượng Add a layer style từ phần dưới cùng của bảng Layers và chọn Gradient Overlay.

Nhấp vào thanh màu để mở Gradient Editor và thiết lập các điểm dừng màu như được hiển thị. Nhấn OK để đóng hộp thoại Gradient Editor.

Chúng ta có kết quả tiếp theo:

Sử dụng cùng một công cụ để thể hiện một đường ngang phía trên nút quả bóng.

Nhấp vào biểu tượng Add a layer style từ phần dưới cùng của bảng Layers và chọn Gradient Overlay.

Nhấp vào thanh màu để mở Gradient Editor và thiết lập các điểm dừng màu như được hiển thị. Nhấn OK để đóng hộp thoại Gradient Editor.

Thêm Drop Shadow:

Chúng ta có kết quả tiếp theo:

Tạo một lớp mới và áp dụng brush Soft Round màu trắng (Opacity của brush này là 15%).

Sử dụng brush này để biểu thị hiệu ứng tạo bóng (shining effect) cho phần trên cùng của quả bóng Giáng sinh.

Tiếp theo, chúng ta sẽ vẽ một điểm nổi bật trên quả bóng ở phần dưới cùng bên trái, chọn công cụ Ellipse Tool (U) vẽ hình tròn tiếp theo.

Chèn mặt nạ vào lớp này bằng cách chọn Add layer mask ở phần dưới cùng của bảng Layers. Nhấn Ctrl + I để đảo ngược màu, chọn brush Soft Round màu trắng.

Sơn trong mặt nạ bằng cách sử dụng brush này để ẩn ra phần nổi bật.

Tiếp theo, tải bộ các hình dạng bông tuyết tùy chỉnh có tên Decorative Snowflakes Shapes.

Chọn công cụ Custom Shape Tool (U) trong thanh Tools và nhấp vào Shape trong thanh Options để mở menu lựa chọn. Tìm các hình bông tuyết trang trí ở dưới cùng của trình đơn và sau đó nhấp đúp vào hình thu nhỏ của hình dạng để chọn nó. Nhấp và kéo để vẽ hình dạng bông tuyết như thể hiện.

Ở đây, chúng ta sẽ vẽ hình tròn xung quanh bông tuyết đã làm xong bằng cách sử dụng công cụ Ellipse Tool (U).

Trong thanh Options, chọn các tùy chọn cho Stroke với Fill là None, màu Stroke là trắng và loại Stroke là Solid Line như hình.
![]()
Bây giờ chúng ta sẽ làm nổi bật phần trên của quả bóng Giáng sinh, sử dụng công cụ Ellipse Tool (U) để vẽ hình thoi tiếp theo.

Chèn mặt nạ trên lớp này bằng cách chọn Add layer mask ở dưới cùng của bảng Layers và chọn brush Soft Round màu đen (thiết lập Opacity thành 60% trong thanh Options).

Sơn trong mặt nạ bằng cách sử dụng brush này để làm phần nổi bật trông giống với hình ảnh tiếp theo.

Sau đó, sử dụng lại công cụ Ellipse Tool (U) để vẽ một phần tử nổi bật ở bên phải.

Chèn mặt nạ vào lớp này bằng cách chọn Add layer mask ở phần dưới cùng của bảng Layers. Nhấn Ctrl + I để đảo màu và chọn brush Soft Round màu trắng (thiết lập Opacity xuống 40% trong thanh Options).

Sơn trong mặt nạ bằng cách sử dụng brush này để ẩn phần nổi bật như hình ảnh bên dưới.

Chọn công cụ Custom Shape Tool (U) trong thanh Tools, trong thanh Options nhấp vào Shape để mở menu lựa chọn. Tìm bộ ảnh bông tuyết đã được tải xuống và vẽ các bông tuyết vào quả bóng Giáng sinh để làm cho nó giống như hình dưới đây.

Tạo hai bản sao của lớp có chứa bông tuyết ở phía trên cùng bên phải. Bây giờ chúng ta sẽ làm nổi bật một điểm nữa, sử dụng trong công cụ Ellipse Tool (U). Đầu tiên cần vẽ một vòng tròn bằng cách sử dụng công cụ Ellipse Tool (U), sau đó giữ nút Alt hoặc chọn Subtract from shape area (-) từ thanh Options và vẽ hai hình elip sử dụng công cụ Ellipse Tool (U) để cắt hình tròn một cách chính xác như trên hình dưới đây:

Chèn mặt nạ cho lớp này bằng cách chọn Add layer mask ở phần dưới cùng của bảng Layers và chọn brush Soft Round màu đen (thiết lập Opacity thành 60% trong thanh Options).

Sơn trong mặt nạ bằng cách sử dụng brush này để ẩn phần nổi bật cùng một cách từ bên dưới:

Đặt Blending mode cho lớp này là Soft Light.

Bây giờ hãy tạo bóng cho quả bóng Giáng sinh, sử dụng công cụ Ellipse Tool (U) để vẽ hình vòng tròn với màu #072730. Lớp này phải nằm dưới lớp của quả bóng.

Truy cập Mask Panel và đặt Feather là 20px (trong trường hợp có thể tìm thấy Mask Panel ở phía bên phải, chỉ cần kích hoạt nó trên menu chính Windows > Masks).

Đặt Fill thành 80% cho lớp này.

Bây giờ chúng ta thể hiện lớp bóng kế tiếp, sử dụng cùng một công cụ Ellipse Tool (U) và màu #A0060. Các tùy chọn mặt nạ cũng giống với các ví dụ từ trước. Đặt lớp này trên lớp trước nhưng thấp hơn lớp của quả bóng.

Thiết lập Fill thành 80% cho lớp này và thay đổi Blending mode thành Color.

Kết hợp các nhóm này thành một và tạo một bản sao của nhóm và chọn lệnh Free Transform (Ctrl + T), bạn có thể phóng to kích thước của bản sao và đặt chúng theo cùng một cách từ bên dưới:

Tiếp theo, chúng ta sẽ vẽ dây cho các quả bóng Giáng sinh, sử dụng công cụ Line Tool (U) và đặt Weight thành 3px trong thanh Options. Lớp chứa các sợi dây sẽ nằm dưới lớp của quả bóng.

Màu sắc cho các Fill và Stroke:

Chúng ta có kết quả tiếp theo:

Chọn công cụ Ellipse Tool (U) để vẽ một vòng tròn nhỏ màu #F894FB. Đặt lớp này dưới lớp quả bóng.

Đặt Fill thành 52% cho lớp này.

Bây giờ vẽ nhiều vòng tròn nhỏ có cùng màu nhưng đường kính và giá trị Fill khác nhau. Đặt các lớp này dưới các lớp có chứa các quả bóng Giáng sinh và lớp sợi dây.

Sử dụng cùng một công cụ, chúng ta sẽ vẽ ba vòng tròn màu trắng, lớp này phải được trộn lẫn với các lớp có chứa vòng tròn màu hồng, đặt chúng dưới lớp quả bóng.

Chèn mặt nạ vào mỗi lớp chứa vòng tròn màu trắng bằng cách chọn Add layer mask vào phần dưới cùng của bảng Layers và chọn brush Soft Round màu đen (thiết lập Opacity xuống 40% trong thanh Options).

Sơn trong mặt nạ bằng cách sử dụng brush này để ẩn các vòng tròn trắng chính xác theo cùng một cách được chỉ ra trong hình ảnh.

Sơn nền ở phần trên bên trái của nó. Lần này tạo một lớp mới và áp dụng brush Soft Round màu trắng (Opacity của Brush là 20%), giống như trong ví dụ trước.

Đặt Blending mode cho lớp này là Overlay.

Tạo một lớp mới và chọn công cụ Paint Bucket Tool (G) để phủ màu #F5F0A7.

Đặt Fill cho lớp này là 24% và thay đổi Blending mode thành Color.

Tạo một lớp mới và sử dụng cùng một công cụ được đề cập ở trên và phủ lớp với này với màu #5002B.

Chèn mặt nạ trên lớp bằng cách chọn Add layer mask ở phần dưới cùng của bảng Layers và chọn brush Soft Round màu đen.

Sơn trong mặt nạ bằng cách sử dụng brush này để ẩn phần trung tâm của lớp. Đặt Blending mode cho lớp này là Overlay.

Tạo một lớp mới và sử dụng công cụ Paint Bucket Tool (G) để phủ lớp này với màu #190007.

Thiết lập Fill với giá trị 28% cho lớp này và thay đổi Blending mode thành Soft Light.

Nhấp vào Create new fill or adjustment layer ở phần dưới cùng của bảng Layers và nhấp vào Curves để điều chỉnh đường cong như được hiển thị bên dưới.

Chúng ta có kết quả tiếp theo:

Tạo một lớp mới và chọn brush Soft Round màu trắng (Brush có Opacity là 15%).

Sử dụng brush này để vẽ những bông tuyết trên quả bóng Giáng sinh. Đặt Blending mode cho lớp này là Overlay.

Tạo một lớp mới và sử dụng lại brush Soft Round để sơn nền như vùng hiển thị bên dưới. Màu của brush là màu trắng (Brush có Opacity là 20%).

Cuối cùng chèn văn bản trên tấm thiệp bằng cách sử dụng công cụ Horizontal Type (T), chọn phông chữ, kích thước và màu sắc trong bảng Character.

Nhấp vào khung và gõ 'Merry Christmas'. Nhấn Enter để áp dụng văn bản.

Tải file miễn phí Layered PSD.
Xem thêm:
- Hướng dẫn dùng Photoshop CS6 (Phần 1): Tạo ảnh kỹ thuật số
- Hướng dẫn dùng Photoshop CS6 (Phần 2): Tạo ảnh cắt ghép thời trang
- Hướng dẫn dùng Photoshop CS6 (Phần 3) - Tạo ảnh nghệ thuật Manipulation với hiệu ứng phơi sáng
- Hướng dẫn dùng Photoshop CS6 (Phần 4): Tạo hiệu ứng tan biến
- Hướng dẫn dùng Photoshop CS6 (Phần 5): Tạo thiệp giáng sinh với bông tuyết trên nền đỏ
- Hướng dẫn dùng Photoshop CS6 (Phần 6): Tạo khối hình học trừu tượng
Chúc các bạn thực hiện thành công!
Bạn nên đọc
-

Cách chèn ảnh vào một hình dạng trong Photoshop
-

4 ứng dụng chỉnh sửa ảnh cần có trên iPhone
-

Hướng dẫn thiết kế website bằng Photoshop (Phần 2): Tạo Landing page cho trang web du lịch
-

Hướng dẫn thiết kế website bằng Photoshop (Phần 3): Tạo layout trang web chuyên nghiệp
-

Photoshop CS6: Cách tạo khối hình học trừu tượng
-

30 công cụ hỗ trợ chỉnh sửa ảnh trực tuyến không cần dùng đến Photoshop
-

Những bộ Brush cực đẹp cho Photoshop - Tải miễn phí ngay về sử dụng
-

Cách tạo hiệu ứng màu đơn sắc trong Photoshop
-

Hướng dẫn cách làm bánh quy gừng cho đêm Giáng sinh
Theo Nghị định 147/2024/ND-CP, bạn cần xác thực tài khoản trước khi sử dụng tính năng này. Chúng tôi sẽ gửi mã xác thực qua SMS hoặc Zalo tới số điện thoại mà bạn nhập dưới đây:
Cũ vẫn chất
-

Game luyện chuột, game nhanh tay lẹ mắt trên máy tính
Hôm qua 3 -

Hàm trong Python là gì? Các hàm trong Python
Hôm qua 2 -

45 câu đố vui cho trẻ về nghề nghiệp
Hôm qua -

Firmware là gì? Firmware khác Software như thế nào?
Hôm qua -

Mảng trong Python
Hôm qua -

Cách tính BHXH 1 lần, hưởng BHXH 1 lần mới nhất
Hôm qua -

Code Roblox mới nhất tháng 10 và cách nhập Roblox Promo Code 2025
Hôm qua 6 -

Cách thiết lập VPN trên iPhone hoặc iPad
Hôm qua 3 -

Đội hình Định Mệnh DTCL mùa 11, cách chơi, lên đồ
Hôm qua -

Hướng dẫn đóng dấu ngoặc số âm trong Excel
Hôm qua 1
 Công nghệ
Công nghệ  AI
AI  Windows
Windows  iPhone
iPhone  Android
Android  Học IT
Học IT  Download
Download  Tiện ích
Tiện ích  Khoa học
Khoa học  Game
Game  Làng CN
Làng CN  Ứng dụng
Ứng dụng 








 Linux
Linux  Đồng hồ thông minh
Đồng hồ thông minh  macOS
macOS  Chụp ảnh - Quay phim
Chụp ảnh - Quay phim  Thủ thuật SEO
Thủ thuật SEO  Phần cứng
Phần cứng  Kiến thức cơ bản
Kiến thức cơ bản  Dịch vụ ngân hàng
Dịch vụ ngân hàng  Lập trình
Lập trình  Dịch vụ công trực tuyến
Dịch vụ công trực tuyến  Dịch vụ nhà mạng
Dịch vụ nhà mạng  Quiz công nghệ
Quiz công nghệ  Microsoft Word 2016
Microsoft Word 2016  Microsoft Word 2013
Microsoft Word 2013  Microsoft Word 2007
Microsoft Word 2007  Microsoft Excel 2019
Microsoft Excel 2019  Microsoft Excel 2016
Microsoft Excel 2016  Microsoft PowerPoint 2019
Microsoft PowerPoint 2019  Google Sheets
Google Sheets  Học Photoshop
Học Photoshop  Lập trình Scratch
Lập trình Scratch  Bootstrap
Bootstrap  Văn phòng
Văn phòng  Tải game
Tải game  Tiện ích hệ thống
Tiện ích hệ thống  Ảnh, đồ họa
Ảnh, đồ họa  Internet
Internet  Bảo mật, Antivirus
Bảo mật, Antivirus  Doanh nghiệp
Doanh nghiệp  Video, phim, nhạc
Video, phim, nhạc  Mạng xã hội
Mạng xã hội  Học tập - Giáo dục
Học tập - Giáo dục  Máy ảo
Máy ảo  AI Trí tuệ nhân tạo
AI Trí tuệ nhân tạo  ChatGPT
ChatGPT  Gemini
Gemini  Điện máy
Điện máy  Tivi
Tivi  Tủ lạnh
Tủ lạnh  Điều hòa
Điều hòa  Máy giặt
Máy giặt  Cuộc sống
Cuộc sống  TOP
TOP  Kỹ năng
Kỹ năng  Món ngon mỗi ngày
Món ngon mỗi ngày  Nuôi dạy con
Nuôi dạy con  Mẹo vặt
Mẹo vặt  Phim ảnh, Truyện
Phim ảnh, Truyện  Làm đẹp
Làm đẹp  DIY - Handmade
DIY - Handmade  Du lịch
Du lịch  Quà tặng
Quà tặng  Giải trí
Giải trí  Là gì?
Là gì?  Nhà đẹp
Nhà đẹp  Giáng sinh - Noel
Giáng sinh - Noel  Hướng dẫn
Hướng dẫn  Ô tô, Xe máy
Ô tô, Xe máy  Tấn công mạng
Tấn công mạng  Chuyện công nghệ
Chuyện công nghệ  Công nghệ mới
Công nghệ mới  Trí tuệ Thiên tài
Trí tuệ Thiên tài  Bình luận công nghệ
Bình luận công nghệ