Photoshop CS6: Tạo thiệp giáng sinh với bông tuyết trên nền đỏ
Trong hướng dẫn này, chúng ta sẽ thiết kế một thiệp Giáng sinh đơn giản với các bông tuyết trang trí trong Adobe Photoshop CS6.
Bắt đầu làm việc, tạo một tài liệu mới (Ctrl + N) trong Adobe Photoshop CS6 với kích thước 1920px x 1200px (chế độ màu RGB) ở độ phân giải 72 pixel/inch. Tạo một lớp mới, kích vào icon Add a layer style phần dưới cùng của bảng Layers và chọn Gradient Overlay.
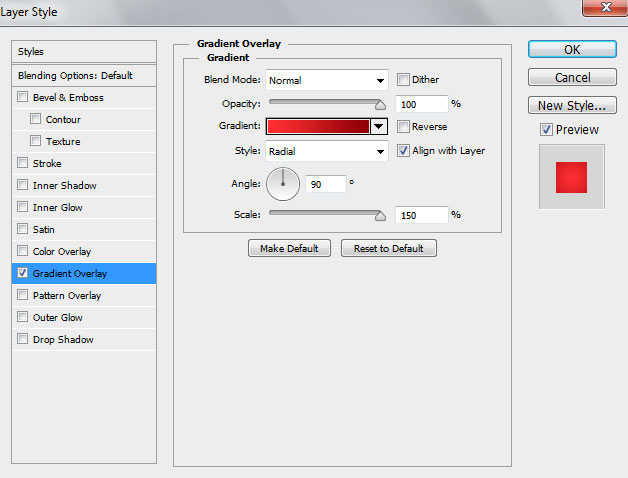
Nhấp vào thanh màu để mở Gradient Editor và thiết lập các điểm dừng màu như được hiển thị. Nhấn OK để đóng hộp thoại Gradient Editor.
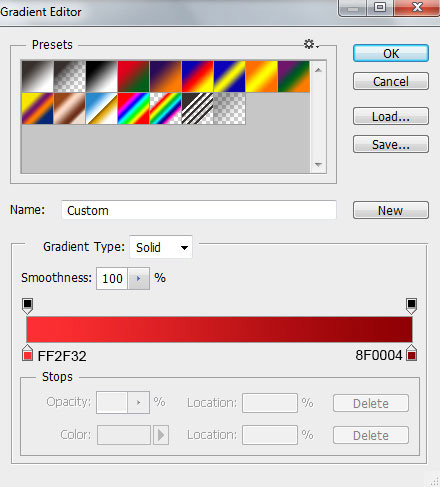
Chúng ta có nền sau:
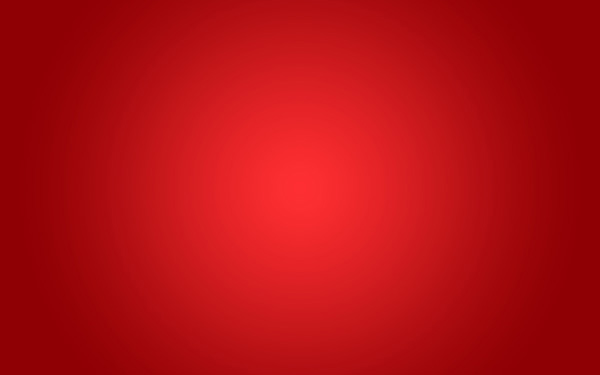
Tạo một lớp mới và chọn brush Soft Round từ Brush Tool (B). Chúng ta cần tùy chỉnh brush trong bảng Brushes (F5), chọn Brush Tip Shape. Nhấp và kéo bất kỳ thanh trượt nào để thay đổi kích thước, khoảng cách và góc brush như hiển thị. Cửa sổ Preview sẽ hiển thị các brushstroke thay đổi.

Vào Shape Dynamics và áp dụng các cài đặt tiếp theo:

Áp dụng Scattering:

Chọn Transfer:

Bây giờ sử dụng brush màu trắng này để tượng trưng cho tuyết.
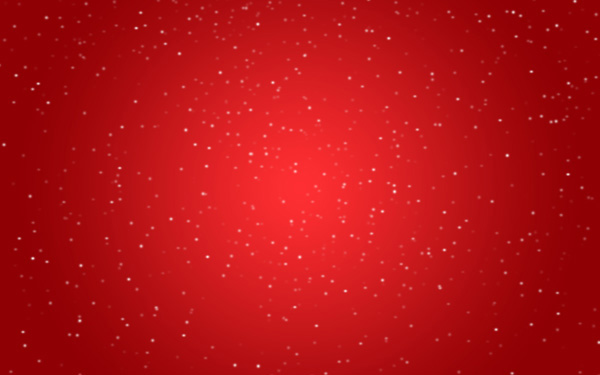
Tiếp theo, tải bộ các hình dạng tùy chỉnh có tên Decorative Snowflakes Shapes.

Tạo một lớp mới và chọn Custom Shape Tool (U) trong thanh Tools, trong Options nhấp vào Shape để mở menu lựa chọn. Tìm hình dạng tiếp theo ở dưới cùng của trình đơn và sau đó nhấp đúp vào một hình thu nhỏ để chọn nó.

Nhấp và kéo để vẽ bông tuyết màu #EE282B.

Sau đó thực hiện nhiều bản sao của lớp có chứa bông tuyết và chọn lệnh Free Transform (Ctrl + T) để thay đổi kích cỡ của các bản sao và xoay các phần tử, đặt chúng giống như hình ảnh kế tiếp:

Nhóm tất cả các lớp bông tuyết màu đỏ thành một (nhấn nút CTRL để chọn các lớp cần thiết và giữ chuột trái trong khi kéo các lớp được chọn vào icon Create a new group phần dưới cùng của bảng Layers). Đặt Fill là 39% cho nhóm mới này.

Tiếp theo, chúng ta sẽ vẽ một hình chữ nhật, áp dụng công cụ Rectangle Tool (U) vẽ hình chữ nhật và chèn một số điểm neo ở phần trên cùng, phần dưới cùng và phần giữa. Sử dụng Add Anchior Point Tool và Convert Point Tool để thực hiện các sửa đổi cần thiết. Màu chữ nhật là #D70010.

Nhấp vào icon Add a layer style ở phần dưới cùng của bảng Layers và chọn Drop Shadow.

Chúng ta đã có kết quả tiếp theo:

Làm tối màu các cạnh của hình chữ nhật bằng cách tạo một lớp mới và chọn brush Soft Round để vẽ các cạnh của hình chữ nhật với màu #99161A.

Chúng ta đã có kết quả tiếp theo:

Giữ phím Alt (Windows) hoặc Option (Mac OS) và nhấp giữa lớp brush và hình chữ nhật trong bảng Layers để tạo một clipping mask.

Chúng ta đã có kết quả tiếp theo:

Tạo một bản sao của lớp hình chữ nhật và đặt Fill thành 0% cho lớp này.

Nhấp vào icon Add a layer style phần dưới cùng của bảng Layers và chọn Stroke.

Thêm Drop Shadow:

Chúng ta có kết quả tiếp theo:

Chèn mặt nạ trên cùng một lớp bằng cách chọn Add layer mask trong bảng Layers và chọn brush Soft Round màu đen.

Sơn trong mặt nạ để ẩn cạnh của hình chữ nhật theo cùng cách với hình ảnh được hiển thị bên dưới:

Sử dụng các bông tuyết lớn bằng cách tạo một lớp mới và chọn Custom Shape Tool (U) từ bộ bông tuyết đã tải về. Lần này chọn màu #910105 cho bông tuyết.

Chúng ta có kết quả tiếp theo:

Nhấp vào icon Add a layer style trong phần dưới cùng của bảng Layers và chọn Stroke.

Áp dụng Drop Shadow:

Chúng ta có kết quả tiếp theo:

Thực hiện tương tự để thêm các bông tuyết trên nền. Các tham số Blending Options > Stroke phải được lựa chọn tương ứng với kích thước của bông tuyết. Các tham số Drop Shadow như nhau.

Tiếp theo tạo sợi dây cho bông tuyết. Sử dụng cùng một Rectangle Tool (U) vẽ các sợi và đặt các lớp mới này dưới lớp bông tuyết.

Chúng ta có kết quả tiếp theo:

Cuối cùng chèn chữ trên thẻ bằng cách chọn công cụ Horizontal Type (T). Chọn phông chữ, kích thước và màu sắc trong bảng Character. Ở đây sử dụng phông chữ từ FontSquirrel.

Nhấp vào khoảng trống và gõ chữ Merry Christmas. Nhấn Enter để hiển thị văn bản.

Thiệp giáng sinh của chúng ta đã hoàn tất!
Tải file miễn phí Layered PSD.
Các bạn có thể xem thêm:
Bạn nên đọc
-

Hướng dẫn thiết kế website bằng Photoshop (Phần 1): Tạo theme cho cửa hàng bán đồ thủ công
-

49 thủ thuật Photoshop thông minh mà bạn cần biết
-

Hướng dẫn ghim trang web vào Start Menu trong Windows 10
-

Học cách phát âm tiếng anh với trò chơi thú vị trên Chrome
-

Cách tạo ảnh bo tròn góc trên Photoshop
-

Tạo ảnh kỹ thuật số với Photoshop CS6
-

Hướng dẫn cách làm bánh quy gừng cho đêm Giáng sinh
-

Hướng dẫn thiết kế website bằng Photoshop (Phần 3): Tạo layout trang web chuyên nghiệp
-

30 công cụ hỗ trợ chỉnh sửa ảnh trực tuyến không cần dùng đến Photoshop
Theo Nghị định 147/2024/ND-CP, bạn cần xác thực tài khoản trước khi sử dụng tính năng này. Chúng tôi sẽ gửi mã xác thực qua SMS hoặc Zalo tới số điện thoại mà bạn nhập dưới đây:
Cũ vẫn chất
-

Cách dịch trang web sang tiếng Việt, tiếng Anh hoặc ngôn ngữ bất kỳ
Hôm qua 1 -

Cách phân quyền cho người dùng trong MS SQL Server
Hôm qua -

Spam là gì? Nó được hiểu như thế nào trong Zalo, LoL, Facebook…
Hôm qua -

Phần gạch dưới biểu tượng pin trên iPhone có nghĩa gì? Tại sao lại nguy hiểm?
Hôm qua -

Cách chọn kênh WiFi tốt nhất cho router
Hôm qua -

Cách hiển thị biểu tượng Bluetooth bị thiếu trên Taskbar Windows
Hôm qua -

Hướng dẫn mở rộng ảnh cực đơn giản không cần Photoshop
Hôm qua -

Microsoft phát hành ứng dụng Copilot native cho Windows 11 hàng loạt tính năng mới Hữu Ích
Hôm qua -

Cách khắc phục mã lỗi 0x80004005
Hôm qua -

Lên đồ Ashe DTCL mùa 11, đồ Ashe mùa 11 DTCL
Hôm qua
 Công nghệ
Công nghệ  AI
AI  Windows
Windows  iPhone
iPhone  Android
Android  Học IT
Học IT  Download
Download  Tiện ích
Tiện ích  Khoa học
Khoa học  Game
Game  Làng CN
Làng CN  Ứng dụng
Ứng dụng 








 Linux
Linux  Đồng hồ thông minh
Đồng hồ thông minh  macOS
macOS  Chụp ảnh - Quay phim
Chụp ảnh - Quay phim  Thủ thuật SEO
Thủ thuật SEO  Phần cứng
Phần cứng  Kiến thức cơ bản
Kiến thức cơ bản  Dịch vụ ngân hàng
Dịch vụ ngân hàng  Lập trình
Lập trình  Dịch vụ công trực tuyến
Dịch vụ công trực tuyến  Dịch vụ nhà mạng
Dịch vụ nhà mạng  Quiz công nghệ
Quiz công nghệ  Microsoft Word 2016
Microsoft Word 2016  Microsoft Word 2013
Microsoft Word 2013  Microsoft Word 2007
Microsoft Word 2007  Microsoft Excel 2019
Microsoft Excel 2019  Microsoft Excel 2016
Microsoft Excel 2016  Microsoft PowerPoint 2019
Microsoft PowerPoint 2019  Google Sheets
Google Sheets  Học Photoshop
Học Photoshop  Lập trình Scratch
Lập trình Scratch  Bootstrap
Bootstrap  Văn phòng
Văn phòng  Tải game
Tải game  Tiện ích hệ thống
Tiện ích hệ thống  Ảnh, đồ họa
Ảnh, đồ họa  Internet
Internet  Bảo mật, Antivirus
Bảo mật, Antivirus  Doanh nghiệp
Doanh nghiệp  Video, phim, nhạc
Video, phim, nhạc  Mạng xã hội
Mạng xã hội  Học tập - Giáo dục
Học tập - Giáo dục  Máy ảo
Máy ảo  AI Trí tuệ nhân tạo
AI Trí tuệ nhân tạo  ChatGPT
ChatGPT  Gemini
Gemini  Điện máy
Điện máy  Tivi
Tivi  Tủ lạnh
Tủ lạnh  Điều hòa
Điều hòa  Máy giặt
Máy giặt  Cuộc sống
Cuộc sống  TOP
TOP  Kỹ năng
Kỹ năng  Món ngon mỗi ngày
Món ngon mỗi ngày  Nuôi dạy con
Nuôi dạy con  Mẹo vặt
Mẹo vặt  Phim ảnh, Truyện
Phim ảnh, Truyện  Làm đẹp
Làm đẹp  DIY - Handmade
DIY - Handmade  Du lịch
Du lịch  Quà tặng
Quà tặng  Giải trí
Giải trí  Là gì?
Là gì?  Nhà đẹp
Nhà đẹp  Giáng sinh - Noel
Giáng sinh - Noel  Hướng dẫn
Hướng dẫn  Ô tô, Xe máy
Ô tô, Xe máy  Tấn công mạng
Tấn công mạng  Chuyện công nghệ
Chuyện công nghệ  Công nghệ mới
Công nghệ mới  Trí tuệ Thiên tài
Trí tuệ Thiên tài  Bình luận công nghệ
Bình luận công nghệ