Trong hướng dẫn này chúng ta sẽ tạo ra một tác phẩm nghệ thuật Manipulation bằng cách sử dụng hai hình ảnh và một vài brush trong Photoshop CC/Photoshop 2014 để tạo hiệu ứng phơi sáng (long exposure) trong Photoshop. Các bước này cũng áp dụng cho Photoshop Elements.
Cần các hình ảnh và công cụ sau:
- Hình ảnh con thuyền
- Brush đàn chim đang bay
- Bầu trời xanh
Bạn nên tải tất cả các ảnh và brush cần cho dự án về máy tính trước khi bắt đầu để có thể dễ dàng theo dõi hướng dẫn.
- 10 vấn đề thường gặp trong Photoshop và cách khắc phục cơ bản
- Hướng dẫn tạo ảnh động, ảnh GIF bằng Adobe Photoshop CS6
Bắt đầu
Bước 1: Mở hình ảnh bầu trời trong Photoshop.
Bước 2: Trong tab Layers, nhấp đúp vào Background để khiến nó trở thành một lớp thông thường.
Bước 3: Nhấp OK.
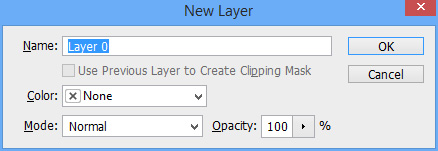
Bước 4: Nhấp vào trình đơn Image và chọn Canvas Size.
Bước 5: Tạo hình vuông (trong trường hợp này là 4256 pixel) và nhấn OK.
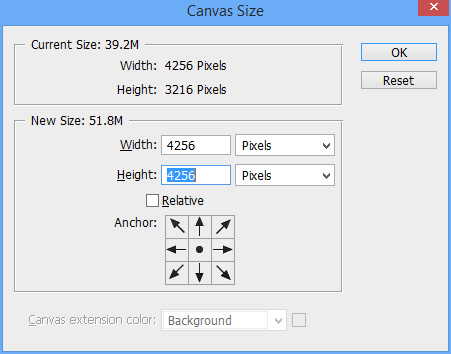
Bước 6: Với lớp 0 (bầu trời) được chọn, sử dụng công cụ Move để di chuyển bầu trời lên phía trên cùng của hình ảnh
Bước 7: Bây giờ, chúng ta đã thiết lập định dạng hình vuông và có thể bắt đầu làm việc trên hình ảnh bầu trời.
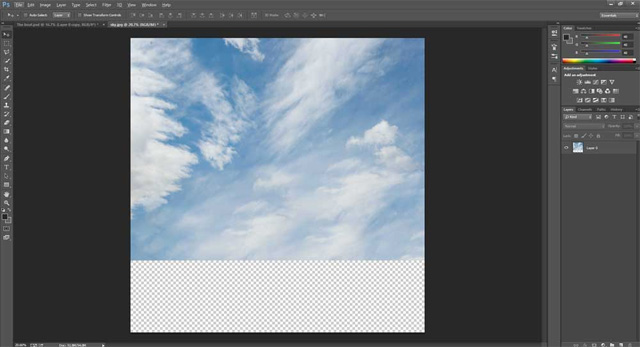
Tạo hiệu ứng phơi sáng cho bầu trời
Thực hiện hiệu ứng phơi sáng cho bầu trời với Photoshop cực kỳ dễ dàng. Tất cả những gì chúng ta cần làm là tạo bầu trời với những đám mây được áp dụng bộ lọc Radial Blur của Photoshop với một lượng thích hợp. Tất nhiên bạn có thể thay đổi số lượng này tùy thuộc vào số lượng điểm mờ muốn tạo ra.
Bước 1: Với lớp 0 đã chọn, nhấn Ctrl + J để nhân bản lớp bầu trời để có thể sử dụng lại nó sau nếu cần.
Bước 2: Ẩn lớp gốc 0 và đổi tên lớp 0 đã sao chép thành Sky (nhấp đúp chuột trực tiếp vào văn bản sao chép lớp 0).
Bước 3: Với lớp Sky được chọn, hãy nhấp vào Filter > Blur > Radial Blur…
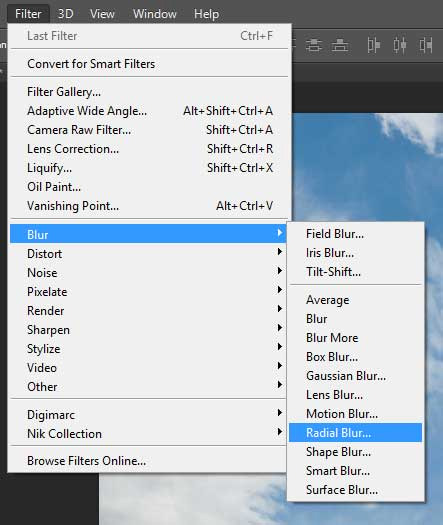
Bước 4: Thay đổi Blur Method thành Zoom và Quality là Best.
Bước 5: Nếu muốn màu xanh xuất hiện như thể các đám mây đang di chuyển trên đầu, trong hộp Blur Center, di chuyển điểm trung tâm tới điểm thứ 5 ở dưới cùng của hộp nhưng để nó ở giữa theo chiều ngang.
Bước 6: Thay đổi Amount là 32 và nhấn OK.
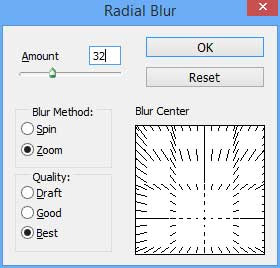
Tạo hiệu ứng phơi sáng cho nước
Bước 1: Tạo hiệu ứng phơi sáng cho nước để phản chiếu bầu trời phía trên bằng cách nhấn Ctrl + J trong lớp Sky được chọn để sao chép lớp này và lưu với tên là Water.
Bước 2: Chọn lớp mới và truy cập Transform Mode bằng cách nhấn Ctrl + T hoặc chọn Image > Free Transform từ menu.
Bước 3: Lấy điểm chính giữa trên cùng của lớp vừa tạo và kéo toàn bộ xuống dưới cùng của hình ảnh vào khoảng trắng. Thao tác này không chỉ phủ khu vực nước mà còn lật ngược hình ảnh.
Bước 4: Tạo hiệu ứng gương theo chiều dọc.
Bước 5: Nhấn Enter để thoát chế độ chuyển đổi.
Bước 6: Nếu thấy một khoảng trống giữa lớp Sky và Water, chỉ cần chọn lớp Water, sử dụng công cụ Move nhấn một vài lần để làm cho hai lớp trùng khớp nhau. Sau đó truy cập Transform Mode một lần nữa và kéo điểm đáy xuống hết.

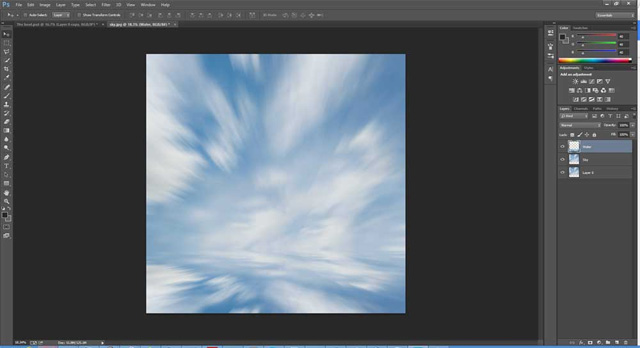
Bây giờ chúng ta cần tạo sự chuyển động cho nước nhưng không di chuyển cùng tốc độ giống như bầu trời. Trong thực tế, nó thường di chuyển nhanh hơn nhiều vì vậy chúng ta sẽ tạo hiệu ứng mờ khung hình khi chuyển động (motion blur) cho nước.
Bước 7: Với lớp Water được chọn, hãy nhấp vào trình đơn Filter và chọn Blur > Motion Blur.
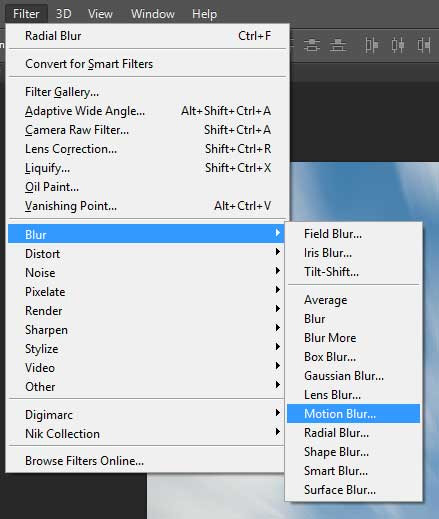
Bước 8: Chọn hộp Preview để xem trước hiệu ứng bộ lọc.
Bước 9: Thiết lập Angle thành 0 để nước di chuyển theo chiều ngang mà không cần thêm bất kỳ đường chéo nào.
Bước 10: Bây giờ đặt Distance với giá trị 1000 pixel và nhấn Enter.
Tạo sự hòa trộn giữa bầu trời và nước
Để tạo sự hòa trộn giữa bầu trời và nước trở nên thực tế hơn một chút, chúng ta sẽ thêm một đường rất mỏng ngang, nơi bầu trời và nước gặp nhau. Để làm được điều này, sao chép lớp Water, nén chặt nó thật nhỏ và di chuyển tới điểm mà hai lớp trùng khớp.
Bước 1: Với lớp Water đã chọn nhấn Ctrl + J để sao chép và đổi tên lớp mới thành Horizontal.
Bước 2: Truy cập vào Scale Mode (Edit > Transform > Scale từ trình đơn).
Bước 3: Phóng to hình ảnh để có thể kiểm soát tốt đối sự thay đổi và kéo đường dưới cùng lên đến gần phía đầu, nén lớp Horizontal với chiều cao khoảng 18 pixel.
Bước 4: Chọn Edit > Transform > Flip Vertically từ trình đơn.
Bước 5: Trong bảng Layers, đặt Opacity của lớp Horizontal thành 50% để giảm tác động của lớp mới
Bước 6: Sau đó lưu lại bằng cách nhấn File > Save/Ctrl + S.
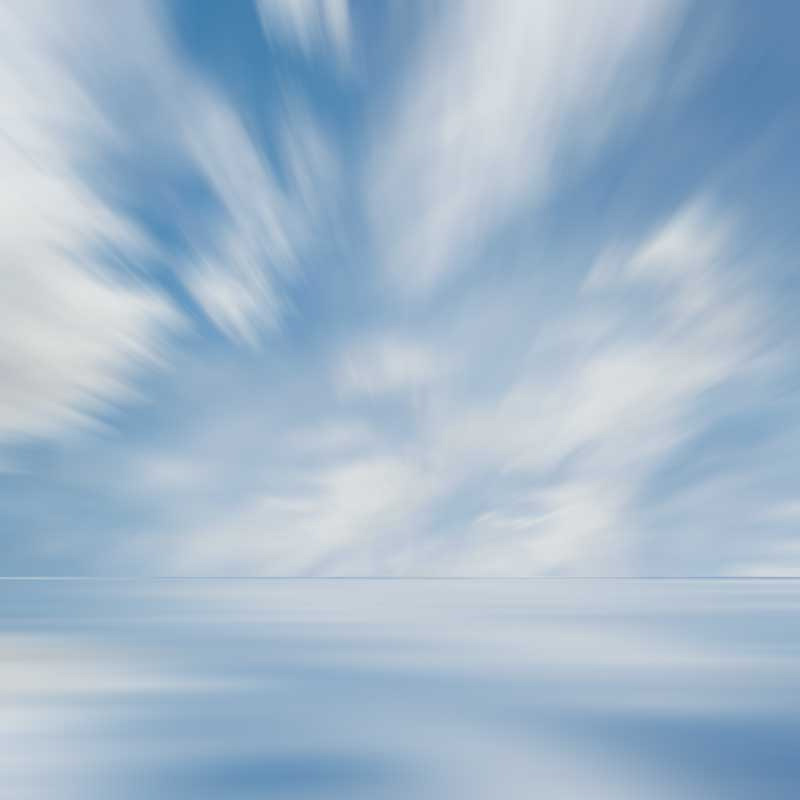
Thêm thuyền vào hình ảnh
Bước 1: Tìm hình ảnh chiếc và kéo nó vào ảnh Photoshop Sky/Water để chèn hình ảnh vào tài liệu.

Bước 2: Khi Photoshop tải ảnh lên, nó sẽ chèn vào tài liệu trong chế độ Transform, cho phép thay đổi kích thước hình ảnh.
Bước 3: Giữ phím Shift để khóa tỷ lệ kích thước, click và giữ điểm cuối bên phải của hình ảnh chiếc thuyền kéo lên để thu nhỏ thuyền với kích thước thích hợp và nhấn Enter. Đừng lo lắng nếu kích thước không đúng, chúng ta có thể chỉnh sửa sau.
Bước 4: Đổi tên lớp mới thành Boat.
Bước 5: Với lớp Boat đã chọn, chọn công cụ Polygonal Lasso Tool từ hộp công cụ.
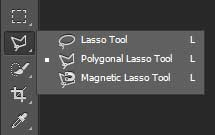
Bước 6: Phóng to hình ảnh và cẩn thận nhấn vào mỗi điểm xung quanh thuyền. Hãy nhớ bao gồm cả dây thừng vì chúng ta sẽ cần nó sau này. Đây là phần tốn nhiều thời gian nhất của toàn bộ quá trình.
Bước 7: Sau khi chọn vùng xong, hãy nhấp vào biểu tượng Add Layer mask ở cuối cùng của tab Layers. Bạn sẽ thấy tất cả nước biến mất.
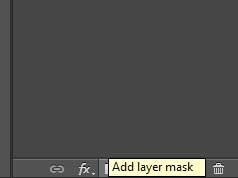
Bước 8: Chúng ta đã sử dụng một lớp mặt nạ để loại bỏ nước vì nó cho phép chỉnh sửa mặt nạ bằng cách thêm hoặc xóa thuyền mà không thực sự xóa bất kỳ điểm ảnh nào.
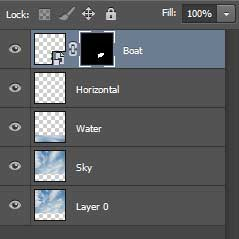
Cố định vị trí thuyền
Thực hiện một số thao tác để chỉnh kích thước và xoay để nó nổi lên trên mặt nước.
Bước 1: Với lớp Boat đã chọn, nhấn Ctrl + T hoặc chọn Edit > Free Transform từ trình đơn.
Bước 2: Giữ phím Shift đồng thời nhấn, kéo điểm dưới cùng bên trái và lớp để thực hiện bất kỳ điều chỉnh kích thước nào mong muốn, xong nhấn Enter.
Bước 3: Từ trình đơn Edit, chọn Transform > Rotate.
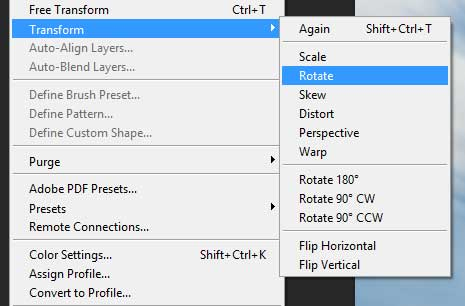
Bước 4: Để con chuột bên ngoài của hộp chọn lớp, nhấp và kéo xuống một chút để định vị thuyền trên mặt nước. Khi xong nhấn Enter.
Bước 5: Đừng lo lắng nếu nó không hoàn hảo vì chúng ta có thể điều chỉnh sau.
Bước 6: Sử dụng công cụ Move kéo thuyền đến một vị trí đẹp trên khoảng trống.
Blend thuyền với nước
Để làm hình ảnh thêm chân thật, chúng ta cần làm cho thuyền nổi trong nước. Xóa một phần đáy thuyền, nơi gặp với nước bằng cách sử dụng một brush có độ trong suốt thấp để lộ nước.
Bước 1: Với lớp Boat đã chọn, nhấp vào lớp Mask trong bảng Layers (hộp màu đen thường ở bên phải).
Bước 2: Phóng to thuyền và nhấn phím B để chọn brush.
Bước 3: Nhấp chuột phải vào thuyền để xuất hiện trình chỉnh sửa Brush.
Bước 4: Chọn một brush tròn tiêu chuẩn với độ cứng 0% và kích thước 80px.
Bước 5: Trong thanh công cụ brush, thiết lập opacity của brush là 15% và flow là 100%.
Bước 6: Chọn màu đen để bắt đầu sơn nơi thuyền gặp nước để lộ phần nước.
Bước 7: Thực hiện nhiều lần trên phần đáy thuyền để ẩn lớp thuyền và để lộ nước, thay đổi độ trong suốt và kích thước của brush bằng cách nhấp chuột phải để đạt được hiệu quả như mong muốn.
Bước 8: Nếu đã xóa quá nhiều, thay đổi brush thành màu trắng và sơn khu vực đó một lần nữa sẽ có tác dụng ngược lại, hiển thị thuyền và giấu nước.
Bước 9: Lặp lại quá trình cho đến khi cảm thấy hài lòng và đừng quên dây thừng.
Blend thuyền với bầu trời
Muốn thuyền blend tốt hơn với nước, chúng ta sẽ thêm một lớp phủ màu nhạt trên đầu thuyền, kết hợp màu sắc của nó với bầu trời, điều này sẽ giúp người xem cảm thấy chân thật hơn.
Bước 1: Với lớp Boat, nhấp vào biểu tượng Fx ở cuối bảng Layers và nhấp vào Color Overlay.
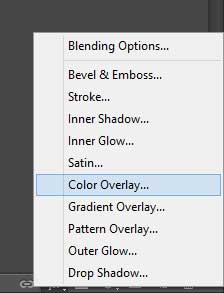
Bước 2: Thay đổi Blend Mode của lớp phủ thành Soft Light và thiết lập Opacity xuống khoảng 40%.
Bước 3: Nhấp vào màu mặc định (có thể là màu đỏ) để mở bộ chọn màu.
Bước 4: Nhấp vào bầu trời trong hình ảnh ở một vài vị trí để chọn màu sắc phù hợp với thuyền, có lẽ là một trong những những màu xanh.
Bước 5: Khi đã hài lòng với hiệu ứng, bạn có thể điều chỉnh độ trong suốt nếu cần thiết và nhấn OK.
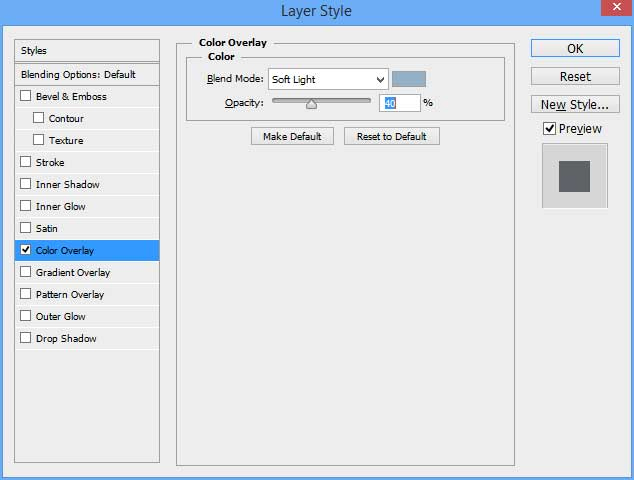
Tạo dòng nước
Bởi vì thuyền nằm trên mặt nước, nên nó sẽ tạo dòng nước chảy quanh, gây nên sự xáo trộn nhẹ trên bề mặt nước.
Bước 1: Chọn Layer > New Layer từ menu và nhập tên cho lớp mới là Water Effect và nhấn OK.
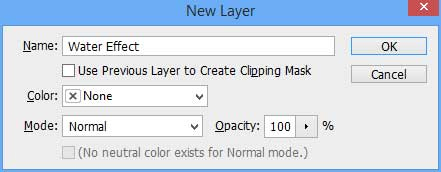
Bước 2: Nhấp và kéo lớp mới này xuống bên dưới lớp Boat, điều này sẽ đảm bảo rằng lớp mới sẽ không xuất hiện trên lớp Boat.
Bước 3: Chọn công cụ Brush với kích thước brush khoảng 300px và độ cứng là 0%.
Bước 4: Chọn màu trắng từ bộ chọn màu.
Bước 5: Chọn Opacity là 100%.
Bước 6: Bắt đầu vẽ lên lớp xung quanh thuyền.
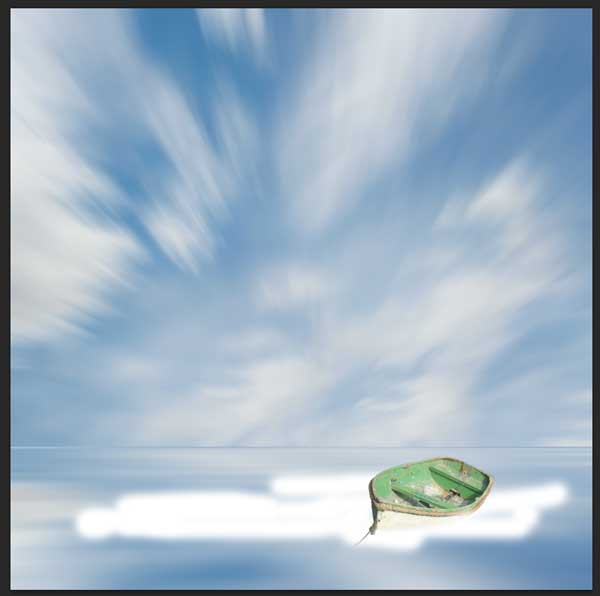
Bước 7: Sau khi thực hiện xong, chúng ta sẽ thay đổi chế độ Blending của lớp Water Effect bằng cách nháy đúp vào lớp này và mở cửa sổ Layer Style.
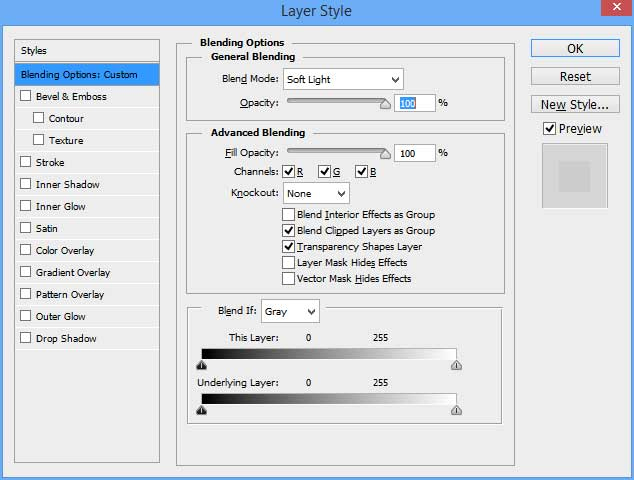
Bước 8: Từ trình đơn thả xuống Blend Mode, chọn Soft Light và nhấn OK.
Bước 9: Từ trình đơn Filter chọn Blur > Gaussian Blur.
Bước 10: Nhập Radius khoảng 25px và nhấn OK.
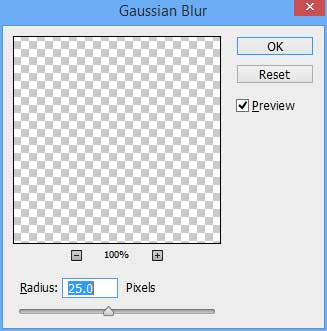
Bước 11: Nháy đúp vào lớp này trong bảng Layers một lần nữa để mở cửa sổ Layer Style.
Bước 12: Thay đổi Opacity xuống còn 80% để giảm tác động của sự dịch chuyển nước.
Thêm đàn chim
Bước 1: Chọn Layer > New Layer từ trình đơn và nhập tên lớp mới này là Birds và nhấn OK.
Bước 2: Chọn công cụ Brush bằng cách nhấn phím B.
Bước 3: Mở trình chỉnh sửa brush và nhấp vào trình đơn thả xuống cài đặt (trông giống như bánh xe ở bên phải màn hình).
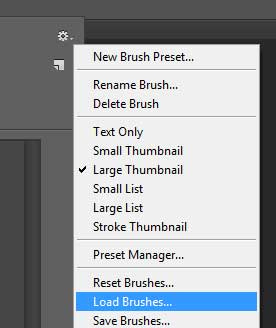
Bước 4: Chọn brush Load và duyệt tới thư mục Flock_of_Birds_by_Ubershinysheep.abr đã tải xuống.
Bước 5: Bạn sẽ thấy một con chim được thêm vào bảng brush.
Bước 6: Chọn một nhóm chim và điều chỉnh kích thước của brush như mong muốn.
Bước 7: Đặt màu của brush thành màu đen và Opacity là 100%.
Bước 8: Với một cú nhấp chuột duy nhất, sơn các loài chim trong lớp Birds.

Bước 9: Nhấp đúp vào lớp Birds để mở cửa sổ Layer Styles.
Bước 10: Đặt Opacity với giá trị 20%, để trông như đàn chim ở đằng xa, xuyên qua các đám mây và sau đó nhấn OK.
Bước 11: Từ trình đơn Filter chọn Blur > Gaussian Blur.
Bước 12: Nhập Radius là 2px và nhấn OK để đàn chim trông như nhìn từ xa.
Thêm hiệu ứng Vignette
Bước 1: Chọn Layer > New Layer từ trình đơn và nhập tên lớp này là Vignette và nhấn OK.
Bước 2: Chọn công cụ Brush bằng cách nhấn phím B và mở hộp công cụ Brush.
Bước 3: Chọn một brush tròn bình thường với độ cứng 0% và kích thước 1500px.
Bước 4: Chọn màu đen cho brush này.
Bước 5: Đặt Opacity là 20%
Bước 6: Vẽ xung quanh các cạnh của hình ảnh bằng màu đen để làm tối các cạnh.
Bước 7: Trong bảng Layers, nhấp đúp vào lớp Vignette để mở cửa sổ Layer Styles.
Bước 8: Đặt chế độ Blend Mode thành Soft Light.
Tại thời điểm này, bạn có thể dành chút thời gian bổ sung một số tương phản với một lớp Adjustment layer hoặc di chuyển một số yếu tố xung quanh để tác phẩm hoàn thiện hơn.
Đây là hình ảnh cuối cùng:

 Công nghệ
Công nghệ  AI
AI  Windows
Windows  iPhone
iPhone  Android
Android  Học IT
Học IT  Download
Download  Tiện ích
Tiện ích  Khoa học
Khoa học  Game
Game  Làng CN
Làng CN  Ứng dụng
Ứng dụng 



















 Linux
Linux  Đồng hồ thông minh
Đồng hồ thông minh  macOS
macOS  Chụp ảnh - Quay phim
Chụp ảnh - Quay phim  Thủ thuật SEO
Thủ thuật SEO  Phần cứng
Phần cứng  Kiến thức cơ bản
Kiến thức cơ bản  Lập trình
Lập trình  Dịch vụ ngân hàng
Dịch vụ ngân hàng  Dịch vụ nhà mạng
Dịch vụ nhà mạng  Dịch vụ công trực tuyến
Dịch vụ công trực tuyến  Quiz công nghệ
Quiz công nghệ  Microsoft Word 2016
Microsoft Word 2016  Microsoft Word 2013
Microsoft Word 2013  Microsoft Word 2007
Microsoft Word 2007  Microsoft Excel 2019
Microsoft Excel 2019  Microsoft Excel 2016
Microsoft Excel 2016  Microsoft PowerPoint 2019
Microsoft PowerPoint 2019  Google Sheets
Google Sheets  Học Photoshop
Học Photoshop  Lập trình Scratch
Lập trình Scratch  Bootstrap
Bootstrap  Văn phòng
Văn phòng  Tải game
Tải game  Tiện ích hệ thống
Tiện ích hệ thống  Ảnh, đồ họa
Ảnh, đồ họa  Internet
Internet  Bảo mật, Antivirus
Bảo mật, Antivirus  Doanh nghiệp
Doanh nghiệp  Video, phim, nhạc
Video, phim, nhạc  Mạng xã hội
Mạng xã hội  Học tập - Giáo dục
Học tập - Giáo dục  Máy ảo
Máy ảo  AI Trí tuệ nhân tạo
AI Trí tuệ nhân tạo  ChatGPT
ChatGPT  Gemini
Gemini  Điện máy
Điện máy  Tivi
Tivi  Tủ lạnh
Tủ lạnh  Điều hòa
Điều hòa  Máy giặt
Máy giặt  Cuộc sống
Cuộc sống  TOP
TOP  Kỹ năng
Kỹ năng  Món ngon mỗi ngày
Món ngon mỗi ngày  Nuôi dạy con
Nuôi dạy con  Mẹo vặt
Mẹo vặt  Phim ảnh, Truyện
Phim ảnh, Truyện  Làm đẹp
Làm đẹp  DIY - Handmade
DIY - Handmade  Du lịch
Du lịch  Quà tặng
Quà tặng  Giải trí
Giải trí  Là gì?
Là gì?  Nhà đẹp
Nhà đẹp  Giáng sinh - Noel
Giáng sinh - Noel  Hướng dẫn
Hướng dẫn  Ô tô, Xe máy
Ô tô, Xe máy  Tấn công mạng
Tấn công mạng  Chuyện công nghệ
Chuyện công nghệ  Công nghệ mới
Công nghệ mới  Trí tuệ Thiên tài
Trí tuệ Thiên tài