Hướng dẫn cắt ảnh trong Photoshop CS6 nhanh chóng và đơn giản
Trong những bài trước, ta đã nắm được cách tạo và lưu file cũng như những phím tắt trong Photoshop CS6. Tiếp theo, hãy cùng tìm hiểu cách để cắt ảnh trong Photoshop CS6 nhé.
Cắt hình ảnh là một trong những thao tác cơ bản mà mỗi người sử dụng phần mềm PTS đều phải học khi bắt đầu nhập môn. Chúng ta hãy cùng tìm hiểu cách cắt hình ảnh theo ý muốn, theo kích thước tỷ lệ cho sẵn, cắt ảnh hình tròn và hình vuông trong Photoshop. Ngoài ra chúng ta cũng sẽ tìm hiểu thêm về thao tác cắt ghép ảnh, cắt người/đồ vật ra khỏi ảnh để ghép vào một ảnh khác.
Hướng dẫn cắt ảnh bằng công cụ Crop
Cắt ảnh trong CS6 theo ý muốn bằng Crop Tool
Crop Tool là một công cụ cho phép bạn cắt ảnh với kích thước nhất định hoặc tùy chỉnh theo ý muốn, trước tiên chúng ta cùng tìm hiểu cách cắt ảnh tự do với công cụ Crop.
Bước 1: Sau khi tiến hành mở file muốn cắt, bạn cần nhấn vào biểu tượng Crop trên thanh công cụ hoặc nhấn tổ hợp phím Shift + C.
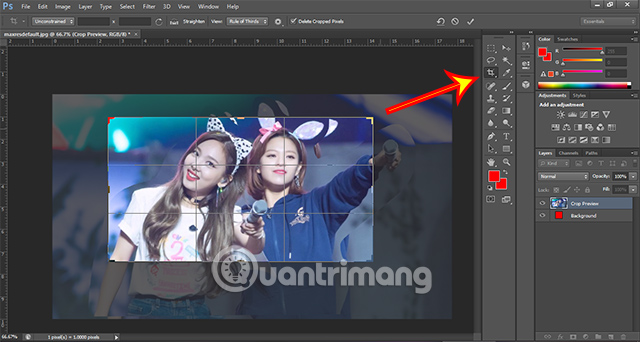
Bước 2: Nhấn chuột trái vào điểm đầu bạn muốn cắt ảnh và di tới điểm cuối của hình ảnh muốn cắt.
Lưu ý hình ảnh được cắt sẽ tính từ điểm đầu tới điểm cuối theo đường chéo.
Bước 3: Sau khi lựa chọn điểm đầu và điểm cuối xong, phần được lựa chọn để cắt sẽ sáng hơn so với phần còn lại.
Trong trường hợp bạn muốn điều chỉnh lại phần ảnh cắt thì có thể di chuyển chuột tới các góc của hình ảnh để tùy chỉnh cho đúng với ý của mình.

Bước 4: Sau khi tùy chỉnh được phần ảnh muốn cắt đúng như ý muốn, nhấn vào biểu tượng tick V trên thanh công cụ hoặc nhấn Enter để áp dụng.
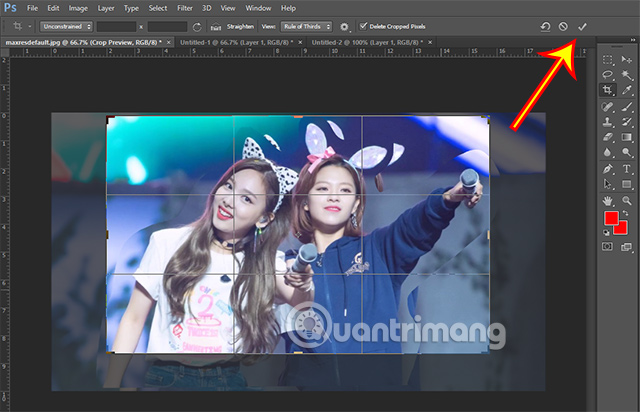
Bước 5: Cuối cùng bạn có thể nhấn Ctrl + Alt + S để lưu hình ảnh ở chế độ Save As.
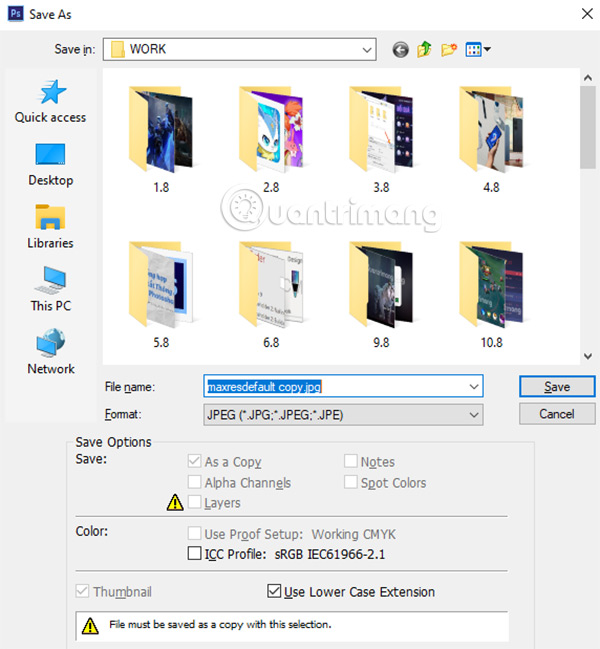
Cuối cùng hình ảnh mà bạn thu được sẽ như hình dưới đây.

Cắt ảnh trong CS6 theo kích thước bằng Crop Tool
Công cụ này không chỉ giúp bạn cắt ảnh tự do mà còn có thể cắt ảnh theo những kích thước, tỷ lệ có sẵn.
Để cắt ảnh theo tỷ lệ thì trước khi tiến hành cắt ảnh, bạn cần nhấn chuột phải vào ảnh và lựa chọn kích thước mong muốn, ví dụ như 1:1, 4:5, 2:3 và phổ biến nhất 16:9.
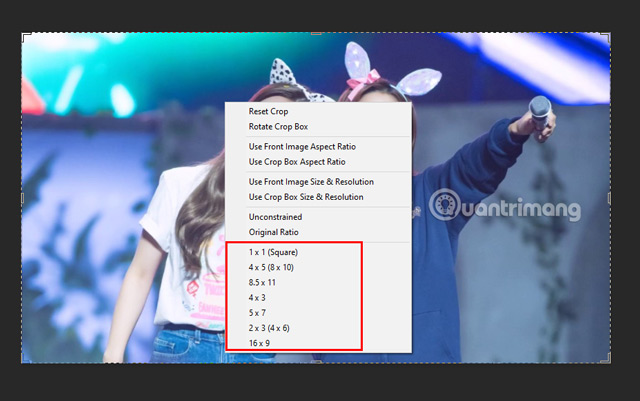
Tiếp theo bạn thực hiện các thao tác cắt ảnh như bình thường.
Cách cắt ảnh bằng công cụ Marquee Tool
Ngoài việc cắt ảnh qua công cụ Crop, người dùng còn có thể sử dụng Marquee Tool để cắt ảnh theo nhiều hình dạng khác nhau. Phần nội dung dưới đây sẽ hướng dẫn bạn cắt ảnh theo hình tròn, đối với hình vuông, hình chữ nhật, bạn có thể thực hiện tương tự.
Bước 1: Nhấn chuột phải vào Marquee Tool trên thanh công cụ, bạn sẽ có các lựa chọn:
- Rectangular Marquee Tool: Tạo vùng chọn theo hình ô vuông, vùng chọn hình chữ nhật
- Elliptical Marquee Tool: Tạo vùng chọn theo hình tròn, hình Elip
- Single Row Marquee Tool: Tạo vùng chọn một hàng đơn
- Single Column Marquee Tool: Tạo vùng chọn một cột đơn.
Chọn Elliptical Marquee Tool để tạo vùng hình tròn.
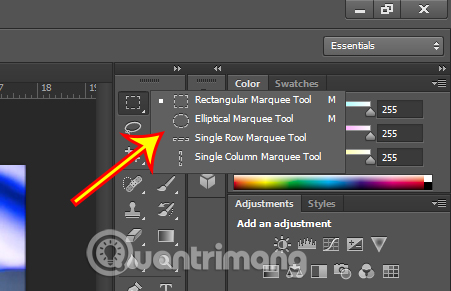
Bước 2: Bấm giữ phím Shift và chuột trái cùng lúc rồi sử dụng thao tác kéo thả để để tạo vùng chọn hình tròn.
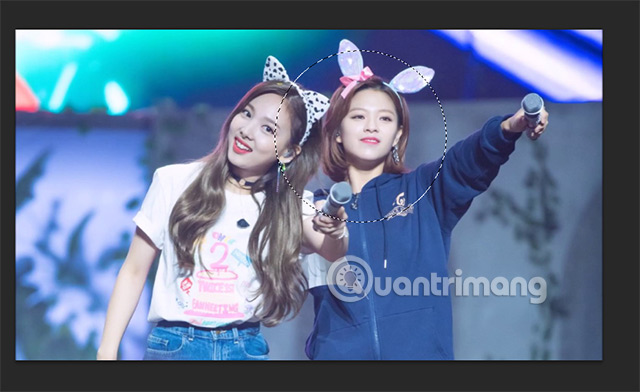
Lưu ý: Nếu như bạn không nhấn phím Shift, khu vực ảnh đã chọn sẽ là hình Elip.
Bước 3: Sau khi tạo được vùng chọn, bạn hãy thả phím Shift rồi tiếp tục dùng chuột trái để di chuyển vùng chọn đến nơi muốn cắt ảnh thành hình tròn.

Bước 4: Click chuột phải ở vùng đã chọn và nhấn chọn phần Layer Via Copy.
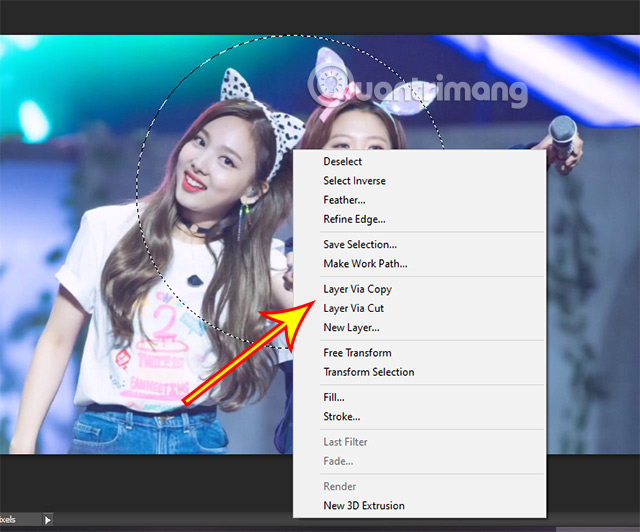
Bước 5: Ngay sau đó vùng chọn sẽ được chuyển sang một Layer mới, bạn hãy bấm vào biểu tượng con mắt ở phần ảnh gốc để ẩn ảnh gốc đi.
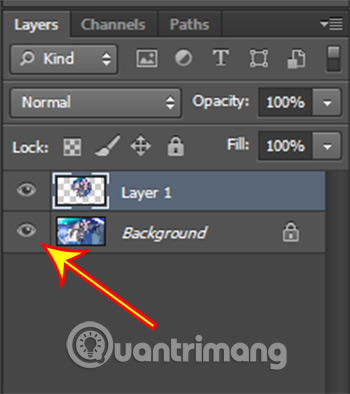
Bước 6: Sử dụng công cụ Crop để thu nhỏ rìa của bức ảnh như trong hình minh họa phía dưới.
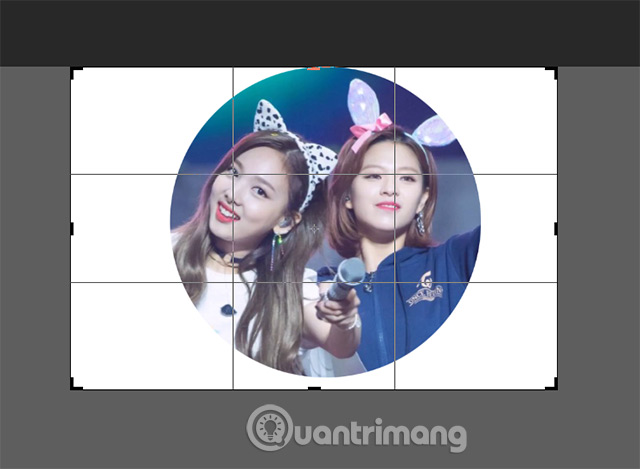
Bước 7: Bấm tổ hợp phím Ctrl + Alt + S để tiến hành lưu hình ảnh.
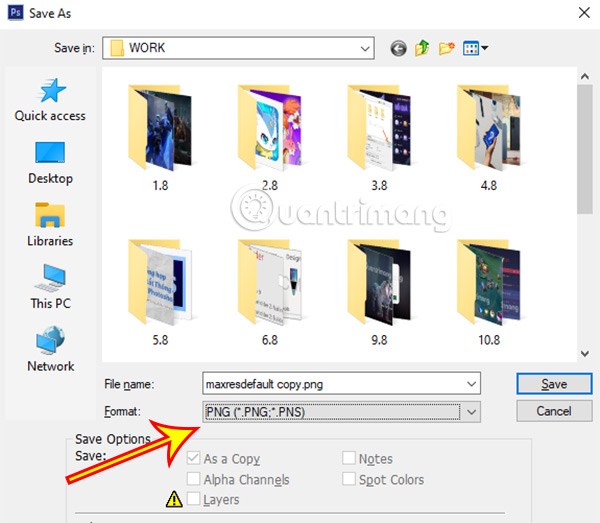
Lưu ý: Bạn nên lưu ở dạng PNG để hình ảnh xuất ra không có nền nhé. Trong trường hợp bạn chọn định dạng khác, nền sẽ là hình vuông hoặc hình chữ nhật chứ không phải hình tròn.
Kết quả chúng ta thu được là như hình dưới đây.

Thông qua bài viết này, chắc hẳn rằng bạn đã nắm được những thao tác cắt ảnh cơ bản trong Photoshop CS6. Trong những bài tiếp theo chúng ta sẽ cùng đi tìm hiểu cách cắt ghép ảnh nâng cao và chi tiết hơn.
Bạn nên đọc
-

Tạo ảnh kỹ thuật số với Photoshop CS6
-

Hướng dẫn tạo và lưu file trong Photoshop CS6
-

Giới thiệu giao diện Photoshop CS6 cho người mới
-

Photoshop CS6: Cách tạo khối hình học trừu tượng
-

Cách tạo viền mờ trong ảnh Photoshop
-

Cách biến ảnh thành tranh vẽ bằng chức năng Generative Fill trong Photoshop
-

Cách thêm tuyết rơi vào ảnh bằng Photoshop
-

Tìm hiểu về các phím tắt trong Photoshop CS6
-

Cách tạo ảnh bo tròn góc trên Photoshop
Theo Nghị định 147/2024/ND-CP, bạn cần xác thực tài khoản trước khi sử dụng tính năng này. Chúng tôi sẽ gửi mã xác thực qua SMS hoặc Zalo tới số điện thoại mà bạn nhập dưới đây:
Cũ vẫn chất
-

Cách gửi file từ Google Drive trên Zalo điện thoại, máy tính
Hôm qua -

Cách sửa lỗi laptop không kết nối được WiFi, sửa lỗi laptop không nhận WiFi
Hôm qua -

Cách xóa đường kẻ ngang trong Word
Hôm qua -

10 mẹo gỡ bỏ các chương trình không thể uninstall
Hôm qua -

Cách thực hiện cuộc gọi thoại hoặc video trên Telegram
Hôm qua -

Cách sao chép ảnh, video từ ứng dụng File sang thư viện Photos trên iPhone, iPad
Hôm qua -

Thơ về chiến thắng Điện Biên Phủ 'lừng lẫy năm châu, chấn động địa cầu'
Hôm qua -

Lịch phát sóng VTV1 hôm nay 03/11/2025
Hôm qua -

Mẹo lên level nhanh Blox Fruit, lên cấp nhanh Blox Fruit
Hôm qua -

Cách khắc phục lỗi WHEA Uncorrectable Error trên Windows 10/11
Hôm qua
 Công nghệ
Công nghệ  AI
AI  Windows
Windows  iPhone
iPhone  Android
Android  Học IT
Học IT  Download
Download  Tiện ích
Tiện ích  Khoa học
Khoa học  Game
Game  Làng CN
Làng CN  Ứng dụng
Ứng dụng 








 Linux
Linux  Đồng hồ thông minh
Đồng hồ thông minh  macOS
macOS  Chụp ảnh - Quay phim
Chụp ảnh - Quay phim  Thủ thuật SEO
Thủ thuật SEO  Phần cứng
Phần cứng  Kiến thức cơ bản
Kiến thức cơ bản  Lập trình
Lập trình  Dịch vụ ngân hàng
Dịch vụ ngân hàng  Dịch vụ nhà mạng
Dịch vụ nhà mạng  Dịch vụ công trực tuyến
Dịch vụ công trực tuyến  Quiz công nghệ
Quiz công nghệ  Microsoft Word 2016
Microsoft Word 2016  Microsoft Word 2013
Microsoft Word 2013  Microsoft Word 2007
Microsoft Word 2007  Microsoft Excel 2019
Microsoft Excel 2019  Microsoft Excel 2016
Microsoft Excel 2016  Microsoft PowerPoint 2019
Microsoft PowerPoint 2019  Google Sheets
Google Sheets  Học Photoshop
Học Photoshop  Lập trình Scratch
Lập trình Scratch  Bootstrap
Bootstrap  Văn phòng
Văn phòng  Tải game
Tải game  Tiện ích hệ thống
Tiện ích hệ thống  Ảnh, đồ họa
Ảnh, đồ họa  Internet
Internet  Bảo mật, Antivirus
Bảo mật, Antivirus  Doanh nghiệp
Doanh nghiệp  Video, phim, nhạc
Video, phim, nhạc  Mạng xã hội
Mạng xã hội  Học tập - Giáo dục
Học tập - Giáo dục  Máy ảo
Máy ảo  AI Trí tuệ nhân tạo
AI Trí tuệ nhân tạo  ChatGPT
ChatGPT  Gemini
Gemini  Điện máy
Điện máy  Tivi
Tivi  Tủ lạnh
Tủ lạnh  Điều hòa
Điều hòa  Máy giặt
Máy giặt  Cuộc sống
Cuộc sống  TOP
TOP  Kỹ năng
Kỹ năng  Món ngon mỗi ngày
Món ngon mỗi ngày  Nuôi dạy con
Nuôi dạy con  Mẹo vặt
Mẹo vặt  Phim ảnh, Truyện
Phim ảnh, Truyện  Làm đẹp
Làm đẹp  DIY - Handmade
DIY - Handmade  Du lịch
Du lịch  Quà tặng
Quà tặng  Giải trí
Giải trí  Là gì?
Là gì?  Nhà đẹp
Nhà đẹp  Giáng sinh - Noel
Giáng sinh - Noel  Hướng dẫn
Hướng dẫn  Ô tô, Xe máy
Ô tô, Xe máy  Tấn công mạng
Tấn công mạng  Chuyện công nghệ
Chuyện công nghệ  Công nghệ mới
Công nghệ mới  Trí tuệ Thiên tài
Trí tuệ Thiên tài