Hướng dẫn tách ảnh ra khỏi nền bằng Photoshop
Tách nền trong Photoshop là một kỹ thuật chỉnh sửa ảnh mà ai cũng nên biết. Dưới đây là hướng dẫn chi tiết cách tách nền trong Photoshop.
Chụp ảnh hiện là thú vui của hầu hết mọi người trong xã hội hiện đại ngày nay. Khi smartphone ngày càng thông dụng và các phần mềm/ứng dụng hỗ trợ “làm đẹp” ảnh xuất hiện phổ biến trên kho ứng dụng, bất kỳ ai cũng có thể tự chụp hình mong muốn mà không cần phải dùng tới thiết bị chuyên nghiệp.
Tuy nhiên, nếu chưa biết kỹ thuật chụp hình đẹp, bạn cũng dễ mắc phải các lỗi cơ bản nên đôi khi chưa cho ra được một tác phẩm ưng ý, chẳng hạn như lỗi ánh sáng yếu, bóng đổ, thậm chí quá nhiều đối tượng không liên quan xung quanh.
Adobe Photoshop là công cụ tuyệt vời để chỉnh sửa ảnh đúng như tên gọi. Bạn có thể làm rất nhiều việc trong Photoshop, từ hiệu chỉnh màu tới làm sắc nét các cạnh bị làm mờ. Bạn cũng có thể loại bỏ một hình nền trong Photoshop. Dưới đây là chi tiết từng bước cách tách hình ra khỏi nền trong Photoshop CS6 trở lên.
Bước 1: Mở hình ảnh trong PTS bằng lựa chọn Open (Ctrl + O) hoặc kéo thả.
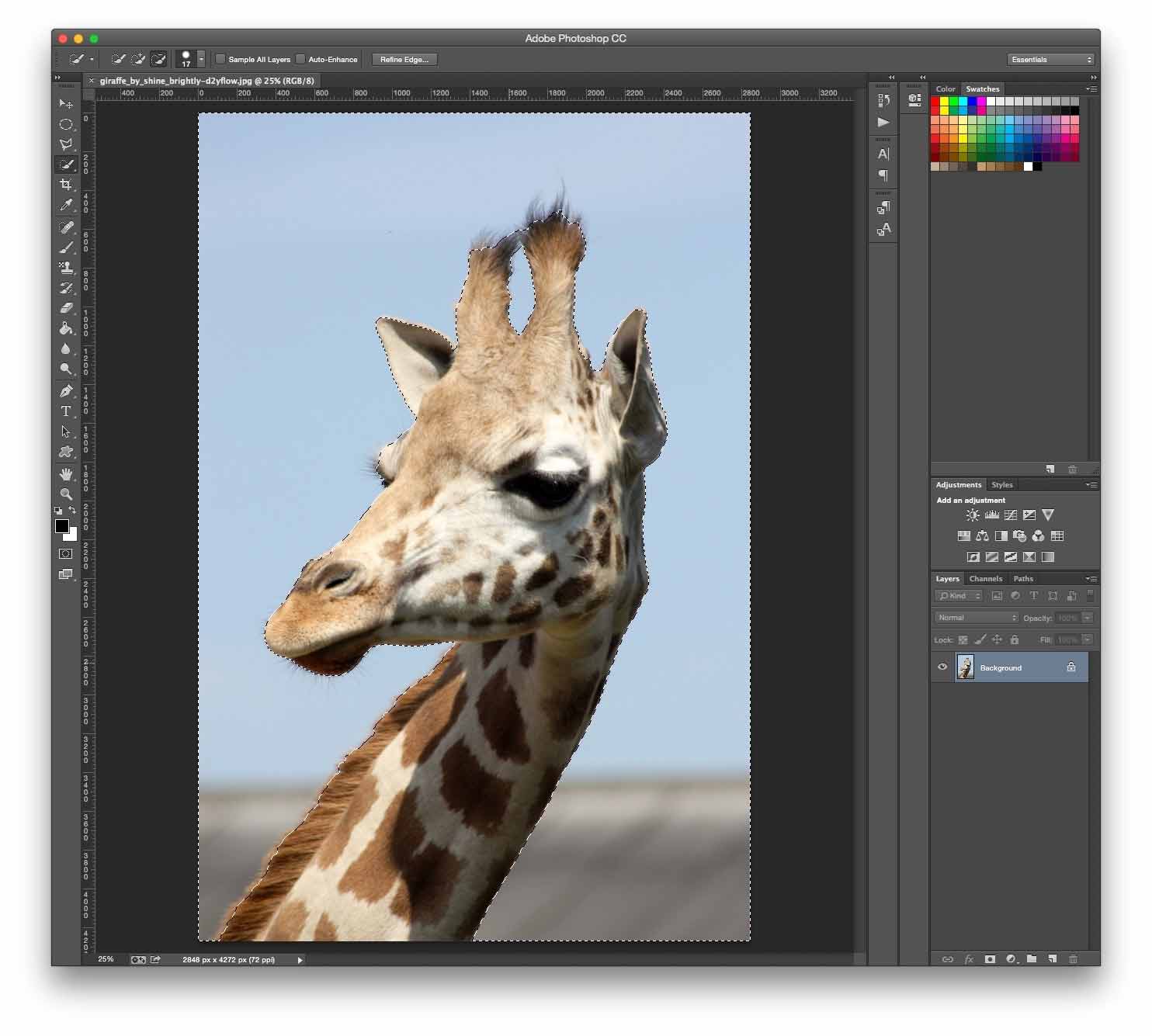
Bước 2: Tạo vùng chọn. Có nhiều công cụ để bạn tạo vùng chọn nhưng đơn giản hơn hết là Quick Selection Tool và Magic Wand Tool. Ngoài ra, Lasso Tool mang tới độ chính xác cao hơn nhưng sẽ mất nhiều thời gian hơn.
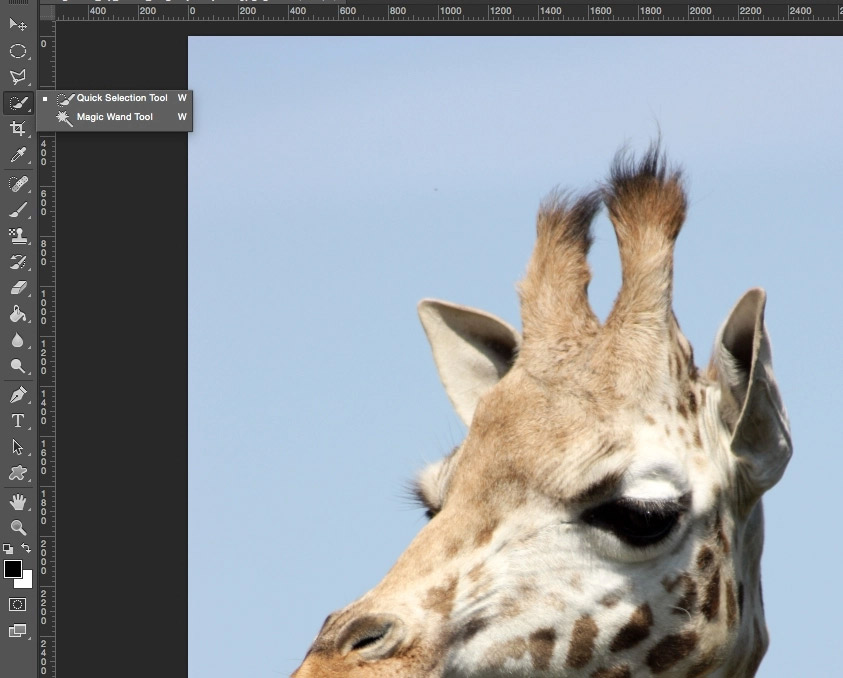
- Quick Selection Tool: Sử dụng công cụ chọn có dấu '+' bằng phím Shift, sau đó chọn vùng hình nền mà bạn muốn xóa và kéo xung quanh để mở rộng vùng chọn. Nếu không may lựa chọn phải chủ thể, bạn có thể nhấp và giữ phím Alt để chọn công cụ có dấu '-', giúp loại bỏ vùng chọn. Nhấp Shift để quay trở lại công cụ lựa chọn.
- Magic Wand: Công cụ này phù hợp với các vùng chọn ít chi tiết. Sau khi chọn Magic Wand, click chuột vào một điểm trên hình nền mà bạn muốn bỏ. Nếu sau khi click, hình ảnh hiển thị như dưới đây thì bạn có thể tăng mức Tolerance lên 10 hoặc 15. Để thêm vùng chọn, vừa click vừa giữ phím Shift. Để loại bỏ vùng chọn, giữ phím Alt và click.
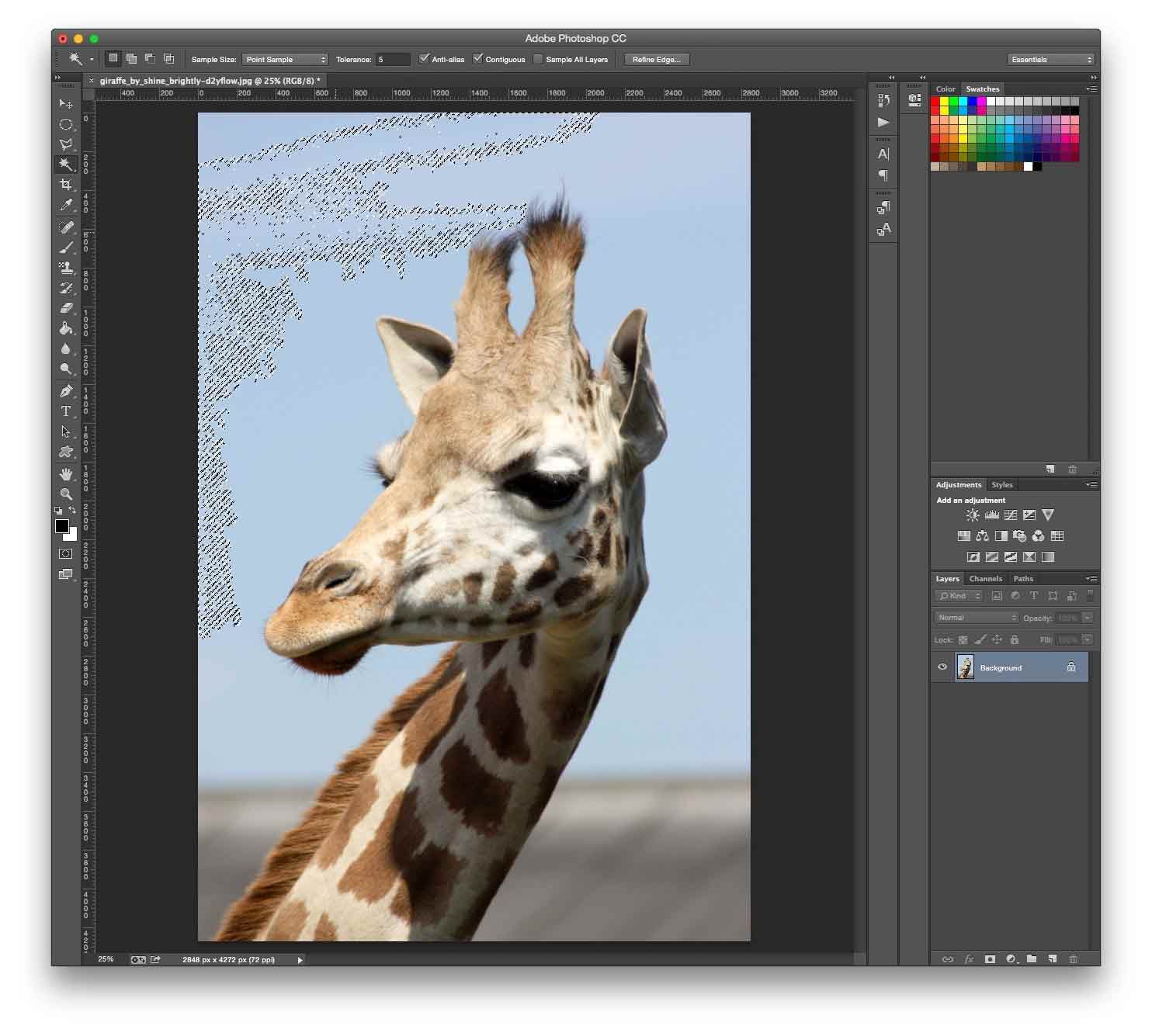
- Lasso Tool: Với công cụ này, hãy chọn chủ thể bạn muốn tách bằng Polygonal Lasso Tool. Click dọc theo các điểm xung quanh chủ thể cho tới khi tạo được một đường khép kín. Nhớ rằng càng click nhiều điểm thì vùng chọn sẽ càng chính xác. Khi đã chọn xong, nhấp đúp chuột để biến cả chủ thể thành một vùng chọn hoặc click vào điểm đầu tiên khi trông thấy hình tròn nhỏ bên cạnh trỏ chuột.
Bước 3: Nếu sử dụng Quick Selection hay Magic Wand để chọn vùng hình nền thì bạn chỉ cần click chuột phải, sau đó chọn Select Inverse để chọn chủ thể là con hươu cao cổ và tiếp tục tinh chỉnh. Nếu đã dùng Lasso Tool thì bạn có thể chuyển ngay sang bước tiếp theo.
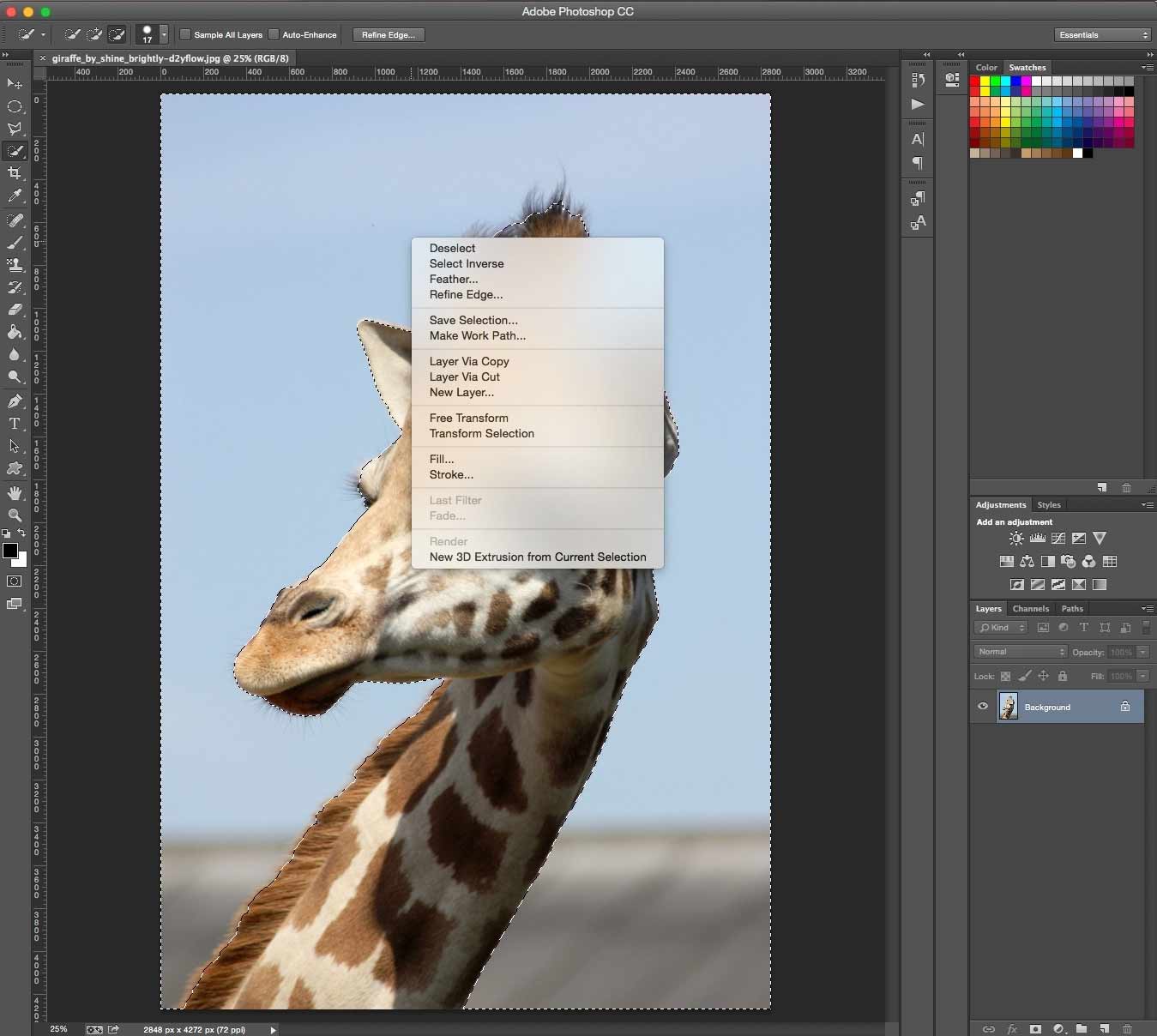
Bước 4: Chọn Add Layer Mask ở bên dưới bảng Layers (biểu tượng hình chữ nhật có hình tròn đen ở giữa). Khi đó sẽ chỉ còn chủ thể chính trên tấm hình của bạn. Đừng lo nếu hình chưa được chuẩn vì ta sẽ tinh chỉnh thêm.
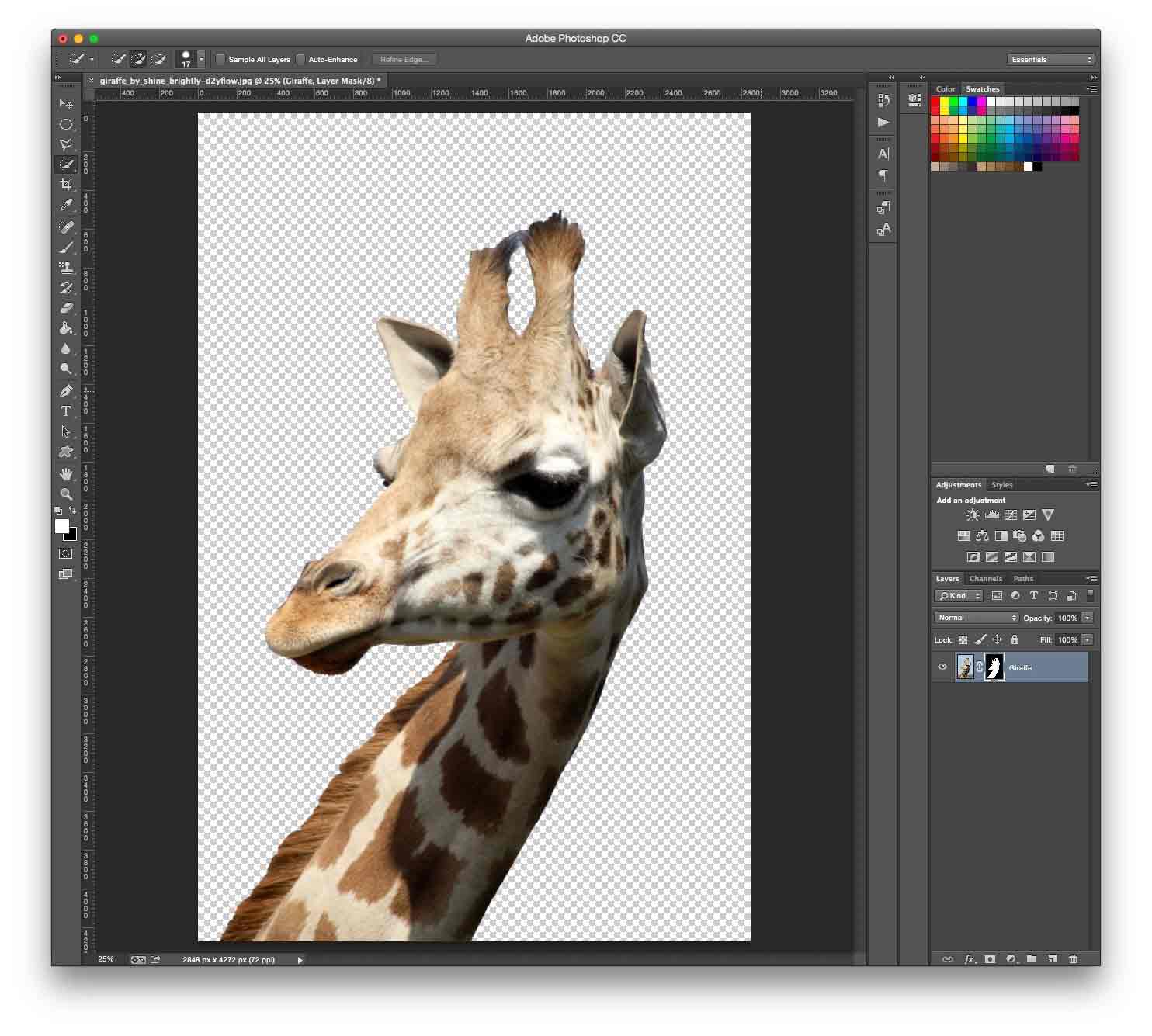
Bước 5: Click đúp chuột vào hình mặt nạ (hình đen trắng bên cạnh tấm hình preview) trên bảng Layers và chọn Mask Edge. Cửa sổ Refine Masks sẽ hiện ra sau đó. Chọn Show Radius và tùy chỉnh thông số Radius trên thanh trượt. Khi rê chuột xung quanh tấm hình, bạn sẽ thấy hình tròn với một dấu cộng nhỏ bên trong. Hãy dùng công cụ này để loại bỏ các chi tiết thừa trên tấm hình.
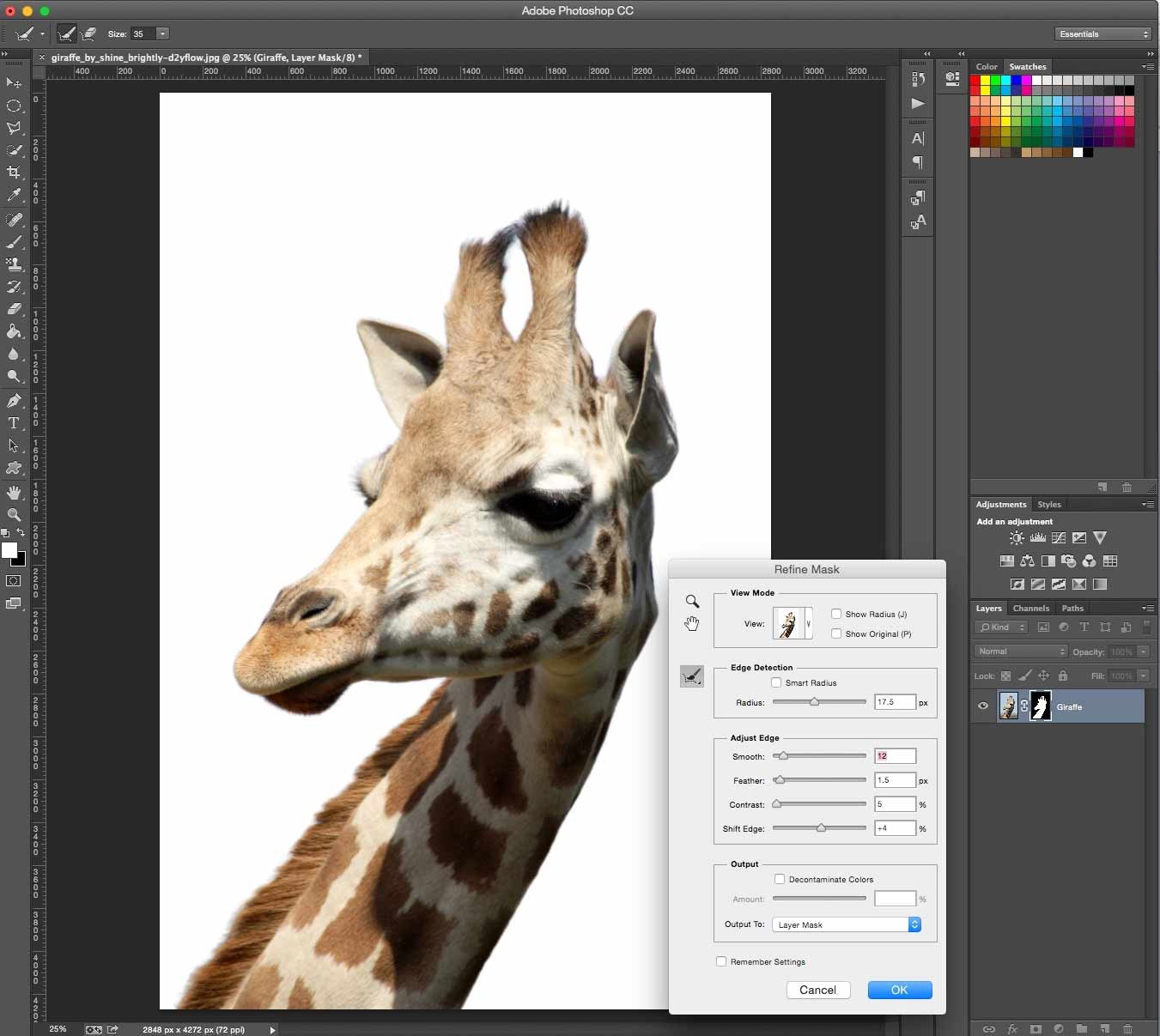
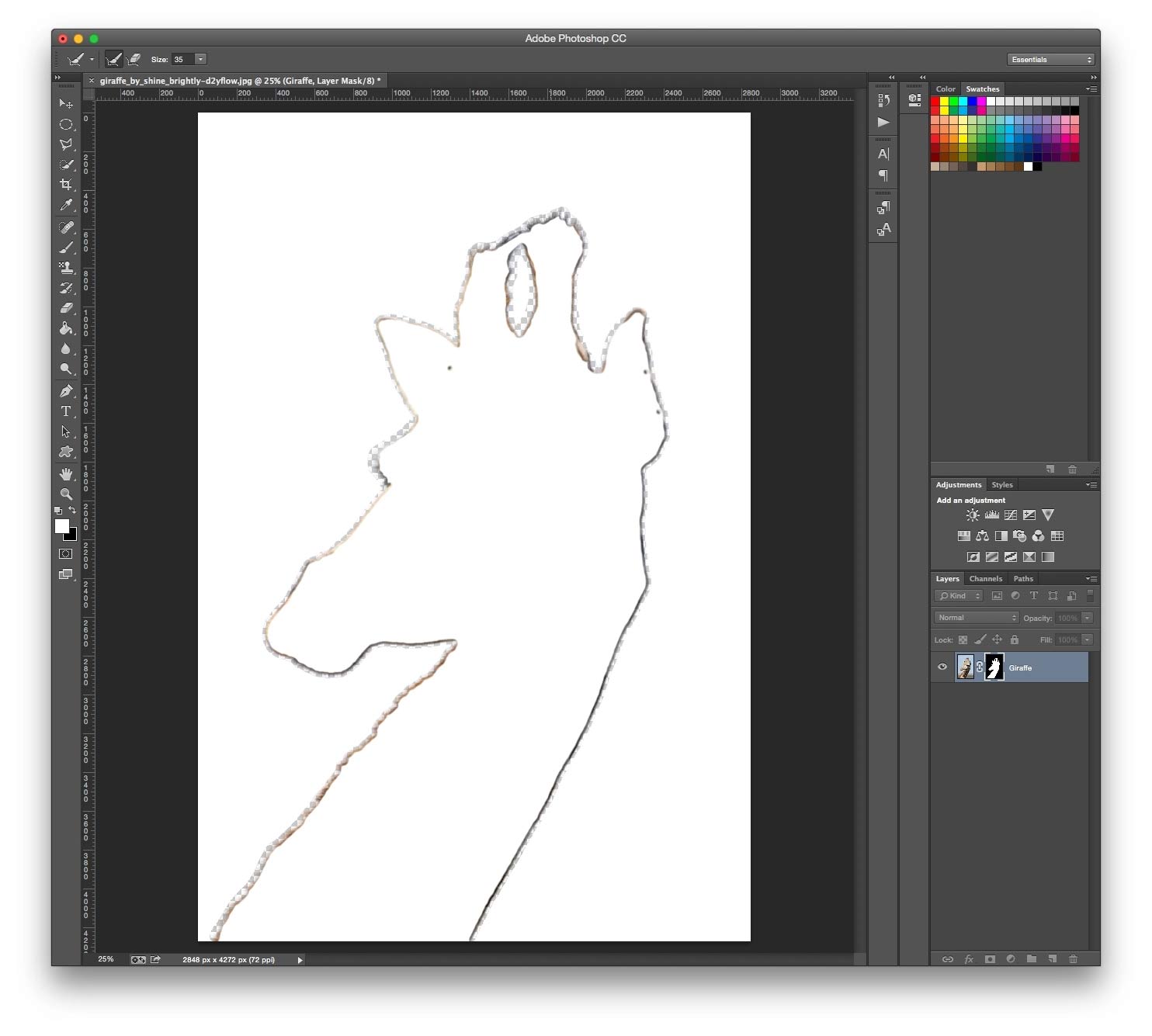
Bước 6: Bỏ chọn Show Radius để quay lại hộp thoại Refine Mask và điều chỉnh các thông số khác bằng thanh trượt cho tới khi đạt kết quả như ý. Để nhìn hình ảnh rõ ràng hơn, hãy thay đổi chế độ xem bằng cách click vào biểu tượng thumbnail của hình ảnh và chọn chế độ trong danh sách sổ xuống.
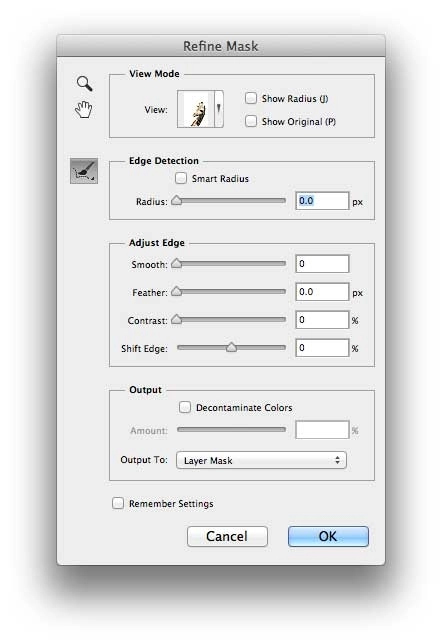
Bước 7: Click OK khi đã hài lòng với tấm hình. Giờ bạn có thể sử dụng hình ảnh này để chèn vào bất kì đâu mình muốn. Nếu cần đặt chủ thể vào hình nền khác, chỉ cần mở hình đó lên trong PTS và kéo thả hình này vào. Bạn cũng có thể thay đổi kích thước ảnh bằng tổ hợp phím Ctrl/Cmd + T, rồi giữ phím Shift trong khi kéo thả.
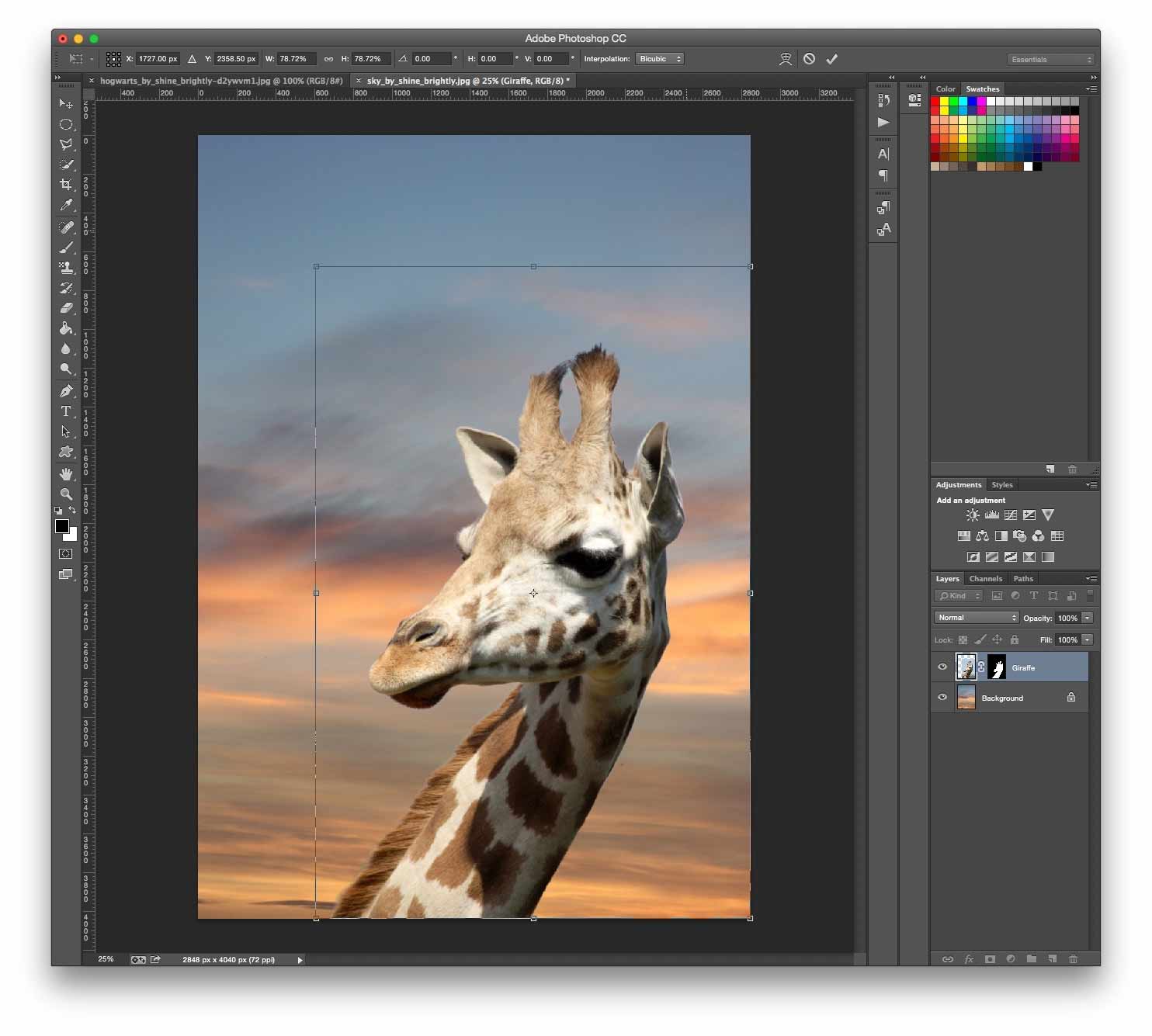
Ngoài phương pháp trên, bạn cũng có thể dùng Pen Tool. Cách này phù hợp với ảnh không có độ tương phản cao hay khi những công cụ tự động không hoạt động tốt.
Đối với những ảnh không có độ tương phản cao giữa chủ thể và nền. Photoshop khó phân biệt vùng lựa chọn. Công cụ Pen sẽ giúp bạn lựa chọn chúng bằng tay tốt hơn.
- Đầu tiên: Nhân bản layer bằng cách nhấn Ctrl + J hoặc click chuột phải vào layer background và nhấn Duplicate Layer.
- Chọn công cụ Pen Tool từ toolbox ở bên tay trái.
- Pen Tool hoạt động bằng cách neo các điểm bằng các đường kết nối thẳng giữa chúng. Nếu cần một đường cong, giữ chuột khi thả điểm thứ hai và kéo nó xung quanh để có đường cong mong muốn.
- Lưu đường dẫn bằng cách tới Windows ở phía trên cùng và chọn Paths > Chọn Save Path.
- Click chuột phải vào đường dẫn trong bảng Path và chọn Make Selection
- Nếu muốn xóa mọi thứ ngoại trừ lựa chọn, bạn cần đảo ngược nó bằng cách tới Select > chọn Inverse > nhấn nút xóa và xem kết quả.
Bạn có thể muốn xem thêm:
- Cách ghép ảnh trong Photoshop từ 2 hình khác nhau
- Những phím tắt Photoshop giúp bạn thao tác nhanh hơn (phần 1)
Chúc các bạn thành công!
Bạn nên đọc
-

Cách xóa chữ trên ảnh bằng Photoshop
-

Cách đổi nền ảnh bằng BG Remaker trên Chrome
-

Hướng dẫn sử dụng Photoshop cho người mới
-

Cách tạo Color Palette (bảng màu) tùy chỉnh trong Adobe Photoshop
-

Cách dùng PhotoRoom tách nền ảnh trên điện thoại
-

15 vấn đề thường gặp trong Photoshop và cách khắc phục cơ bản
-

Hướng dẫn tạo hình xăm trên người bằng Adobe Photoshop
-

Xóa đối tượng trong ảnh bằng Remove Tool hỗ trợ AI mới của Photoshop
-

Cách sử dụng công cụ Refine Edge trong Photoshop
Theo Nghị định 147/2024/ND-CP, bạn cần xác thực tài khoản trước khi sử dụng tính năng này. Chúng tôi sẽ gửi mã xác thực qua SMS hoặc Zalo tới số điện thoại mà bạn nhập dưới đây:
Cũ vẫn chất
-

Sự kiện đổi huy hiệu Liên Quân tháng 10/2025
Hôm qua -

Cách tính phần trăm (%) trong Google Sheets
Hôm qua -

Các cách reset mật khẩu BIOS hoặc gỡ mật khẩu BIOS
Hôm qua -

Tải AutoCAD 2020 bản quyền miễn phí (AutoCAD Student)
Hôm qua -

Cách thêm ngắt trang trong Google Docs
Hôm qua -

14 trang web tải miễn phí phần mềm an toàn
Hôm qua -

Cách khắc phục lỗi bo mạch chủ hiện đèn báo màu đỏ
Hôm qua -

Cách mở Control Panel trên Windows 11
Hôm qua -

Hướng dẫn sửa lỗi System Service Exception trên Windows
Hôm qua -

Tạo Button trong CSS
Hôm qua
 Công nghệ
Công nghệ  AI
AI  Windows
Windows  iPhone
iPhone  Android
Android  Học IT
Học IT  Download
Download  Tiện ích
Tiện ích  Khoa học
Khoa học  Game
Game  Làng CN
Làng CN  Ứng dụng
Ứng dụng 









 Linux
Linux  Đồng hồ thông minh
Đồng hồ thông minh  macOS
macOS  Chụp ảnh - Quay phim
Chụp ảnh - Quay phim  Thủ thuật SEO
Thủ thuật SEO  Phần cứng
Phần cứng  Kiến thức cơ bản
Kiến thức cơ bản  Lập trình
Lập trình  Dịch vụ ngân hàng
Dịch vụ ngân hàng  Dịch vụ nhà mạng
Dịch vụ nhà mạng  Dịch vụ công trực tuyến
Dịch vụ công trực tuyến  Quiz công nghệ
Quiz công nghệ  Microsoft Word 2016
Microsoft Word 2016  Microsoft Word 2013
Microsoft Word 2013  Microsoft Word 2007
Microsoft Word 2007  Microsoft Excel 2019
Microsoft Excel 2019  Microsoft Excel 2016
Microsoft Excel 2016  Microsoft PowerPoint 2019
Microsoft PowerPoint 2019  Google Sheets
Google Sheets  Học Photoshop
Học Photoshop  Lập trình Scratch
Lập trình Scratch  Bootstrap
Bootstrap  Văn phòng
Văn phòng  Tải game
Tải game  Tiện ích hệ thống
Tiện ích hệ thống  Ảnh, đồ họa
Ảnh, đồ họa  Internet
Internet  Bảo mật, Antivirus
Bảo mật, Antivirus  Doanh nghiệp
Doanh nghiệp  Video, phim, nhạc
Video, phim, nhạc  Mạng xã hội
Mạng xã hội  Học tập - Giáo dục
Học tập - Giáo dục  Máy ảo
Máy ảo  AI Trí tuệ nhân tạo
AI Trí tuệ nhân tạo  ChatGPT
ChatGPT  Gemini
Gemini  Điện máy
Điện máy  Tivi
Tivi  Tủ lạnh
Tủ lạnh  Điều hòa
Điều hòa  Máy giặt
Máy giặt  Cuộc sống
Cuộc sống  TOP
TOP  Kỹ năng
Kỹ năng  Món ngon mỗi ngày
Món ngon mỗi ngày  Nuôi dạy con
Nuôi dạy con  Mẹo vặt
Mẹo vặt  Phim ảnh, Truyện
Phim ảnh, Truyện  Làm đẹp
Làm đẹp  DIY - Handmade
DIY - Handmade  Du lịch
Du lịch  Quà tặng
Quà tặng  Giải trí
Giải trí  Là gì?
Là gì?  Nhà đẹp
Nhà đẹp  Giáng sinh - Noel
Giáng sinh - Noel  Hướng dẫn
Hướng dẫn  Ô tô, Xe máy
Ô tô, Xe máy  Tấn công mạng
Tấn công mạng  Chuyện công nghệ
Chuyện công nghệ  Công nghệ mới
Công nghệ mới  Trí tuệ Thiên tài
Trí tuệ Thiên tài