Windows có công cụ "Driver Verifier" có thể giúp kiểm tra driver cho thiết bị của bạn. Nó phát hiện các driver xấu, vì bất kỳ vấn đề nào được tìm thấy cũng có thể gây ra một màn hình xanh chết chóc ngay lập tức. Do đó, hầu hết người dùng máy tính nên cẩn thận.
Tiện ích này đã có từ Windows 2000 và XP, và ngày nay, nó vẫn là một phần của Windows 10.
Tìm hiểu về Driver Verifier trong Windows 10
Driver Verifier chủ yếu dành cho nhà phát triển
Theo tài liệu ghi chú dành cho nhà phát triển của Microsoft, Driver Verifier là một công cụ hữu ích cho các nhà phát triển đang tạo và kiểm tra các driver cho thiết bị. Công cụ này giúp các nhà phát triển tìm ra các vấn đề với driver và khắc phục chúng.
Driver Verifier có thể thực hiện một loạt các kiểm tra mà Microsoft liệt kê trên trang web của nó. Ví dụ, Driver Verifier có thể phân bổ hầu hết các yêu cầu bộ nhớ cho driver từ một nhóm bộ nhớ được lựa chọn, và theo dõi bộ nhớ đó để tìm các vấn đề. Driver Verifier có thể khiến các yêu cầu bộ nhớ ngẫu nhiên không thể kiểm tra xem driver có hoạt động đúng trong các tình huống sử dụng tài nguyên thấp hay không. Driver Verifier cũng có thể kiểm tra lỗi rò rỉ bộ nhớ, lỗ hổng bảo mật và các vấn đề khác.
Đây là một công cụ hữu ích cho các nhà phát triển, nên người dùng thông thường gần như chắc chắn không sử dụng đến nó. Công cụ này chỉ nhấn mạnh việc kiểm tra phần mềm driver cho thiết bị. Nó không nhấn mạnh vào phần cứng, vì vậy nó có thể không tìm thấy bất kỳ vấn đề nào, ngay cả khi bạn có một thành phần phần cứng gặp vấn đề.
Driver của máy tính có thể được kiểm tra toàn diện
Trên hệ thống Windows hiện đại, bạn gần như chắc chắn đã sử dụng các driver được xác minh. Các phiên bản Windows 10 64-bit hiện đại cũng yêu cầu các driver đã xác minh. Các driver đã xác minh này phải trải qua quá trình kiểm tra Windows Hardware Quality Labs (WHQL) và chúng sẽ khá ổn định.
Khi bạn chạy Driver Verifier, bạn có thể yêu cầu nó chỉ kiểm tra các driver chưa được xác minh. Rất có thể Driver Verifier sẽ thông báo cho bạn rằng, bạn không có driver nào chưa được xác minh trên hệ thống.
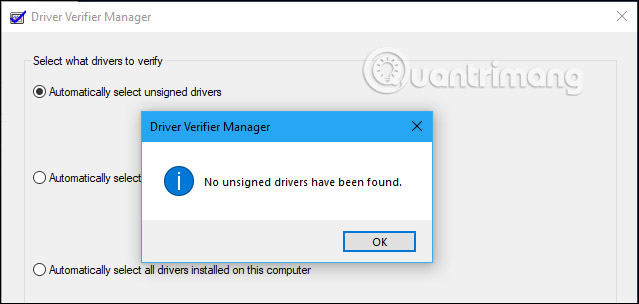
Driver Verifier có thể gây ra sự cố
Nếu máy tính của bạn vẫn hoạt động tốt, không có lý do gì để chạy Driver Verifier, trừ khi bạn đang phát triển một driver. Ngay cả khi nó phát hiện ra vấn đề, Driver Verifier cũng vẫn nhấn mạnh vào các driver. Đó là loại thử nghiệm nghiêm ngặt, gần như chắc chắn sẽ tìm thấy một số vấn đề với driver nếu có, ngoại trừ những driver không có khả năng gây ra bất kỳ vấn đề thực sự, nếu sử dụng thường xuyên.
Driver Verifier cũng có thể khiến Windows bị lỗi. Nếu tìm thấy sự cố với một driver, bạn sẽ thấy màn hình xanh chết chóc. Tài liệu của Microsoft cho biết bạn không nên chạy công cụ này trên máy tính thông thường. Nó cho biết rằng "bạn chỉ nên chạy Driver Verifier trên máy tính thử nghiệm hoặc máy tính bạn đang kiểm tra và gỡ lỗi". Nó không có nghĩa là một công cụ giúp người dùng thường xuyên kiểm tra vấn đề về driver trong hệ thống sản xuất.
Nếu cài đặt Driver Verifier của bạn gây ra màn hình xanh chết chóc mỗi khi PC boot, bạn có thể không boot được bình thường. Bạn có thể thử khởi động lại ở Safe Mode và tắt Driver Verifier.
Khi nào bạn có thể muốn chạy Driver Verifier?
Nếu bạn gặp sự cố màn hình xanh chết chóc và các sự cố hệ thống khác hay bạn nghi ngờ một driver bị lỗi có thể là vấn đề, bạn có thể chạy Driver Verifier để biết thêm thông tin. Ví dụ, nếu bạn chạy Driver Verifier và thấy thông báo lỗi màn hình xanh chết chóc, BSOD có thể cho bạn biết tên file của driver, điều này sẽ cho bạn biết driver nào gây ra sự cố. Driver này có khả năng là driver gây ra các sự cố khác trên hệ thống.
Tuy nhiên, có hai vấn đề với điều này. Đầu tiên, đó có thể là do tuổi thọ của driver được thử nghiệm. Lỗi hệ thống có nhiều khả năng được gây ra do lỗi phần cứng, phần mềm độc hại hoặc hệ điều hành bị lỗi, chứ không phải do driver thiết bị. Thứ hai, bạn có thể điều tra lý do căn bản của BSOD, thứ đã bắt đầu toàn bộ mớ hỗn độn hiện tại, và nó có thể sẽ dẫn bạn đến driver bị lỗi nếu có.
Nếu gần đây bạn đã cập nhật một driver cụ thể và bạn đang gặp sự cố, driver đó có thể là nguyên nhân. Nhưng bạn có thể dễ dàng quay trở lại khắc phục driver đó hoặc thực hiện khôi phục hệ thống. Cả hai đều giúp bạn tiết kiệm thời gian hơn so với việc sử dụng Driver Verifier.
Nếu bạn đang muốn xác định một driver xấu gây ra vấn đề, tất cả những gì bạn có thể làm là thử phiên bản khác của driver thiết bị đó và hy vọng vấn đề về driver sẽ được khắc phục. Nếu không hãy gỡ thiết bị phần cứng liên quan khỏi PC của bạn.
Làm thế nào để chạy Driver Verifier?
Cảnh báo: Trước khi chạy công cụ này, bạn nên tạo điểm khôi phục hệ thống. Bạn có thể khôi phục từ điểm này nếu bạn gặp phải sự cố nghiêm trọng.
Bạn thực sự có thể chạy công cụ này nếu muốn (nhưng như đã cảnh báo, bạn không nên làm điều này). Để làm như vậy, hãy mở cửa sổ Command Prompt hoặc PowerShell với quyền Admin. Trên Windows 10, nhấp chuột phải vào nút Start và chọn “Windows PowerShell (Admin)”.
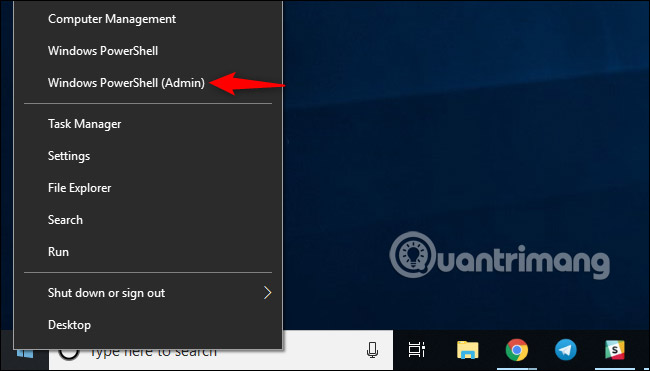
Nhập verifier tại dấu nhắc rồi nhấn Enter.
(Bạn cũng có thể chỉ cần mở menu Start trên Windows 10, nhập verifier vào hộp tìm kiếm trong menu Start và nhấn Enter. Nhưng tài liệu chính thức của Microsoft khuyên bạn nên sử dụng dòng lệnh vì một số lý do).
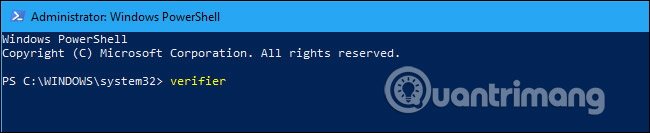
Chọn “Create standard settings” và sau đó nhấp vào “Next”.
Thay vào đó, bạn có thể chọn “Create custom settings (for code developers)”, nếu bạn muốn chọn các kiểm tra riêng lẻ để áp dụng cho driver của mình.
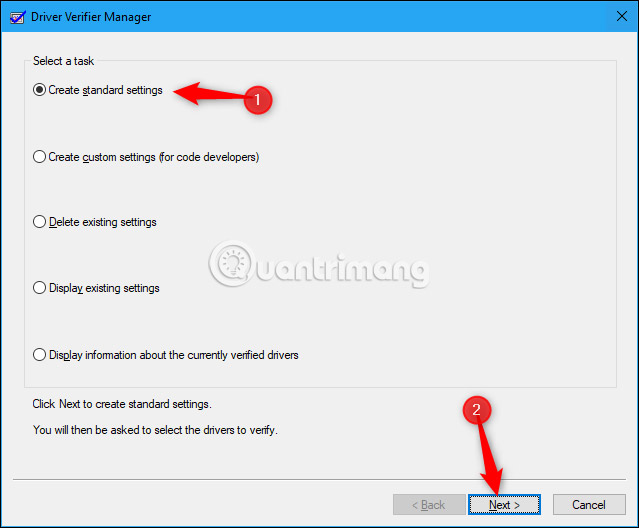
Chọn driver bạn muốn kiểm tra. "Automatically select unsigned drivers" sẽ kiểm tra bất kỳ driver chưa xác minh nào trên hệ thống. “Automatically select drivers built for older versions of Windows” sẽ kiểm tra bất kỳ driver nào được thiết kế cho phiên bản Windows cũ hơn. Một danh sách các loại driver sẽ được hiển thị sau khi bạn chọn tùy chọn này. Trên PC hiện đại, có nhiều khả năng Windows sẽ cho biết bạn hệ thống chưa cài đặt driver nào.
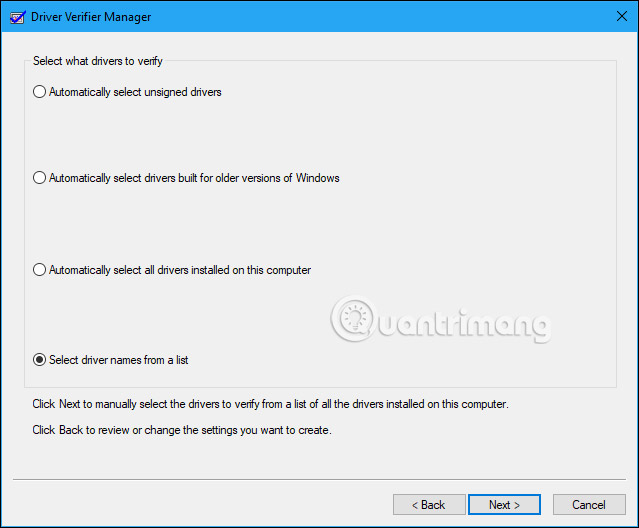
Bạn cũng có thể chọn "Select driver names from a list" để xem danh sách các driver đã cài đặt của mình và chọn các driver riêng lẻ.
Để kiểm tra kỹ càng nhất, bạn thậm chí có thể chọn "Select driver names from a list" để kiểm tra mọi thứ.
Có thể bạn sẽ không cần phải kiểm tra bất kỳ driver nào của Microsoft có trong Windows. Để tránh các driver của Microsoft, chọn “Select driver names from a list” và chọn các driver không được cung cấp bởi “Microsoft Corporation”.
Sau khi bạn đã chọn driver muốn kiểm tra, hãy nhấp vào “Finish”. Bạn sẽ phải khởi động lại máy tính của mình trước khi quá trình kiểm tra bắt đầu.
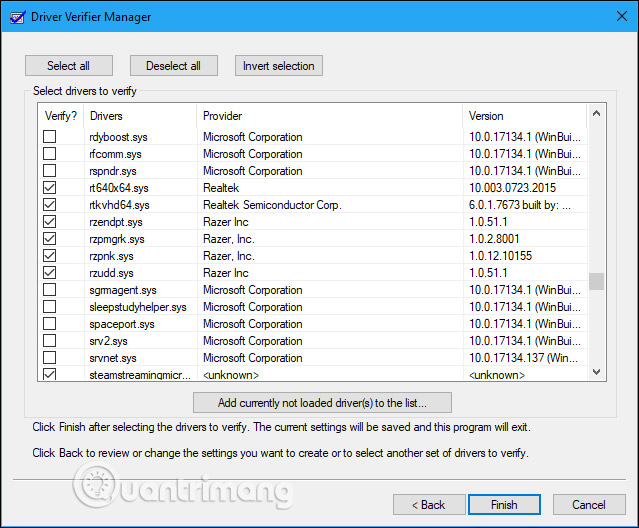
Sau khi khởi động lại, Driver Verifier sẽ bắt đầu kiểm tra driver của bạn trong chế độ nền. Một số loại vấn đề liên quan đến driver sẽ dẫn đến sự cố ngay lập tức, trong khi các vấn đề khác có thể không xuất hiện dấu hiệu gì, cho đến sau khi bạn sử dụng PC của mình được một thời gian.
Bạn sẽ biết nếu có sự cố được tìm thấy vì máy tính của bạn sẽ gặp sự cố và bạn sẽ thấy thông báo lỗi màn hình màu xanh lam. Lỗi trên màn hình có thể hiển thị thêm thông tin về file driver chính xác gây ra sự cố, và bạn cũng có thể tìm thông tin về màn hình màu xanh chết chóc bằng cách kiểm tra kết xuất bộ nhớ Windows, được tạo sau khi máy tính của bạn hiển thị BSOD.
Cách tắt Driver Verifier
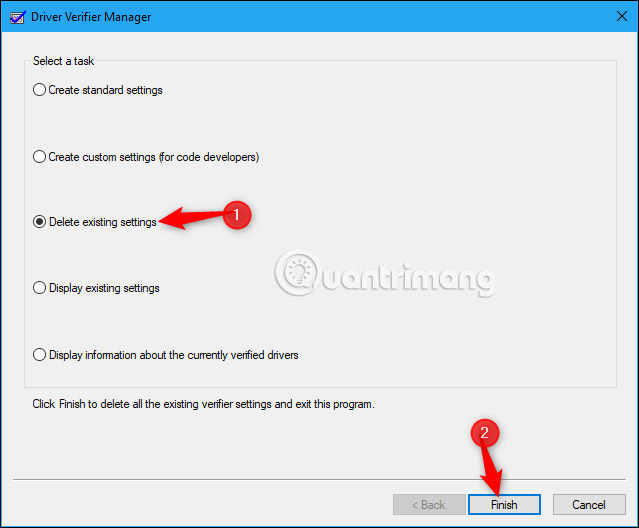
Để biết cách vô hiệu hóa Driver Verifier, vui lòng tham khảo bài viết sau: Cách dùng Driver Verifier trên Windows 10
Xem thêm:
 Công nghệ
Công nghệ  AI
AI  Windows
Windows  iPhone
iPhone  Android
Android  Học CNTT
Học CNTT  Download
Download  Tiện ích
Tiện ích  Khoa học
Khoa học  Game
Game  Làng CN
Làng CN  Ứng dụng
Ứng dụng 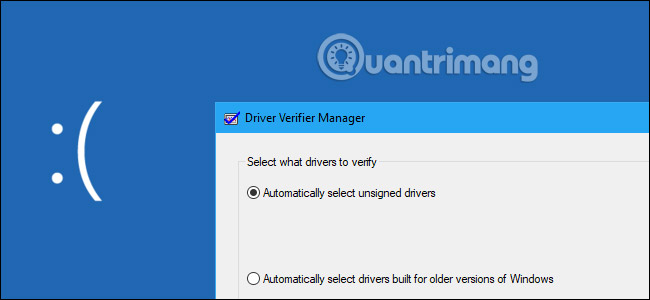







 Windows 11
Windows 11  Windows 10
Windows 10  Windows 7
Windows 7  Windows 8
Windows 8  Cấu hình Router/Switch
Cấu hình Router/Switch 



![[Góc hoài niệm] - Project Ara, dự án smartphone "xếp hình" ấn tượng nhưng yểu mệnh](https://st.quantrimang.com/photos/image/2022/08/08/goc-hoai-niem-project-ara-200-size-80x80-znd.jpg)















 Linux
Linux  Đồng hồ thông minh
Đồng hồ thông minh  macOS
macOS  Chụp ảnh - Quay phim
Chụp ảnh - Quay phim  Thủ thuật SEO
Thủ thuật SEO  Phần cứng
Phần cứng  Kiến thức cơ bản
Kiến thức cơ bản  Lập trình
Lập trình  Dịch vụ ngân hàng
Dịch vụ ngân hàng  Dịch vụ nhà mạng
Dịch vụ nhà mạng  Dịch vụ công trực tuyến
Dịch vụ công trực tuyến  Quiz công nghệ
Quiz công nghệ  Microsoft Word 2016
Microsoft Word 2016  Microsoft Word 2013
Microsoft Word 2013  Microsoft Word 2007
Microsoft Word 2007  Microsoft Excel 2019
Microsoft Excel 2019  Microsoft Excel 2016
Microsoft Excel 2016  Microsoft PowerPoint 2019
Microsoft PowerPoint 2019  Google Sheets
Google Sheets  Học Photoshop
Học Photoshop  Lập trình Scratch
Lập trình Scratch  Bootstrap
Bootstrap  Văn phòng
Văn phòng  Tải game
Tải game  Tiện ích hệ thống
Tiện ích hệ thống  Ảnh, đồ họa
Ảnh, đồ họa  Internet
Internet  Bảo mật, Antivirus
Bảo mật, Antivirus  Doanh nghiệp
Doanh nghiệp  Video, phim, nhạc
Video, phim, nhạc  Mạng xã hội
Mạng xã hội  Học tập - Giáo dục
Học tập - Giáo dục  Máy ảo
Máy ảo  AI Trí tuệ nhân tạo
AI Trí tuệ nhân tạo  ChatGPT
ChatGPT  Gemini
Gemini  Điện máy
Điện máy  Tivi
Tivi  Tủ lạnh
Tủ lạnh  Điều hòa
Điều hòa  Máy giặt
Máy giặt  Quạt các loại
Quạt các loại  Cuộc sống
Cuộc sống  TOP
TOP  Kỹ năng
Kỹ năng  Món ngon mỗi ngày
Món ngon mỗi ngày  Nuôi dạy con
Nuôi dạy con  Mẹo vặt
Mẹo vặt  Phim ảnh, Truyện
Phim ảnh, Truyện  Làm đẹp
Làm đẹp  DIY - Handmade
DIY - Handmade  Du lịch
Du lịch  Quà tặng
Quà tặng  Giải trí
Giải trí  Là gì?
Là gì?  Nhà đẹp
Nhà đẹp  Giáng sinh - Noel
Giáng sinh - Noel  Hướng dẫn
Hướng dẫn  Ô tô, Xe máy
Ô tô, Xe máy  Giấy phép lái xe
Giấy phép lái xe  Tấn công mạng
Tấn công mạng  Chuyện công nghệ
Chuyện công nghệ  Công nghệ mới
Công nghệ mới  Trí tuệ Thiên tài
Trí tuệ Thiên tài  Bình luận công nghệ
Bình luận công nghệ