Những cách sửa lỗi màn hình xanh chết chóc BSOD
Lỗi màn hình xanh Blue Screen (hay còn được biết đến với tên gọi là lỗi màn hình xanh chết chóc - Blue Screen Of Death hoặc BSOD, hoặc lỗi “STOP error") là một trong những lỗi khó khắc phục nhất trên hệ điều hành Windows. Lí do là bởi vì lỗi BSOD thường xảy ra đột ngột, khi hệ thống bị treo và không có nguyên nhân rõ ràng (chẳng hạn như sau khi phần cứng hoặc phần mềm thau đổi hoặc khi bạn cố gắng mở một ứng dụng cụ thể nào đó).
Nguyên nhân gây lỗi BSOD thường là do sự cố phần cứng: bộ nhớ RAM bị lỗi, HDD hoặc VGA, nguồn cung cấp điện bị lỗi (PSU), hoặc thiết bị quá nóng. Trong một số trường hợp còn lại, nguyên nhân gây lỗi màn hình xanh có thể là do driver thiết bị bị lỗi hoặc bị sai hoặc do các phần mềm độc hại xâm nhập trái phép và tấn công hệ thống.
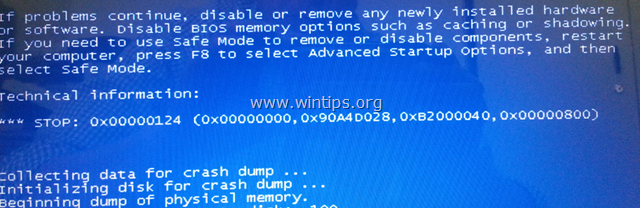
Vậy làm thế nào để khắc phục được lỗi BSOD trên Windows 10, 8.1. 8, 7 và Windows Vista. Mời các bạn cùng tham khảo bài viết dưới đây của Quản trị mạng.
Khắc phục lỗi màn hình xanh BSOD
- 1. Lưu ý khi sửa lỗi BSOD trên Windows 10/8.1/8/7/Vista
- 2. Diệt virus và malware trên hệ thống để sửa lỗi màn hình xanh
- 3. Thực hiện Clean Boot (khởi động sạch) để khắc phục lỗi BSOD
- 4. Cách khắc phục lỗi màn hình xanh chết chóc với WinDbg
- 5. Cách khắc phục lỗi màn hình xanh chết chóc với BlueScreenView
- 6. Sử dụng SFC Scannow để sửa chữa các tập tin hệ thống
- 7. Gỡ bỏ cài đặt và cài đặt lại driver quan trọng của thiết bị
- 8. Gỡ bỏ cài đặt phần mềm diệt virus
- 9. Sử dụng System Restore để khôi phục Windows về điểm khôi phục trước đó
- 10. Một số giải pháp khác
1. Lưu ý khi sửa lỗi BSOD trên Windows 10/8.1/8/7/Vista
Trước khi tiến hành các bước để khắc phục lỗi BSOD, bạn thực hiện theo các bước dưới đây:
1. Ngắt toàn bộ kết nối các thiết bị kết nối từ bên ngoài hệ thống (chẳng hạn ổ USB, Flask Disk, máy in,...).
2. Hãy chắc chắn rằng bạn không thay đổi phần cứng hoặc phần mềm:
Nếu thời gian gần đây bạn thay đổi phần cứng trên máy tính của mình (chẳng hạn như bạn cấy thêm RAM nhiều hơn, hoặc thay đổi card VGA), hoặc bạn đã cài đặt một trình điều khiển thiết bị phần cứng mới hoặc một phần mềm mới (ví dụ như Antivirus), rất có thể đây là nguyên nhân gây ra lỗi màn hình xanh chết chóc BSOD.
3. Hãy chắc chắn rằng thiết bị, máy tính của bạn không bị quá nóng. Kiểm tra nhiệt độ phần cứng của hệ thống (CPU, bộ nhớ, GPU) là bình thường và không quá nóng.
Để làm được điều này, bạn có thể sử dụng tiện ích CPUID HWMonitor. Nếu máy tính quá nóng, bạn cần vệ sinh máy tính, làm sạch bụi bẩn bên trong để tránh nhiệt độ cao và các vấn đề hệ điều hành hoạt động.
4. Đảm bảo rằng bộ nhớ RAM và HDD (ổ cứng) của bạn “ổn định”: Trong nhiều trường hợp, nguyên nhân gây lỗi màn hình xanh chết chóc BSOD có thể là do bộ nhớ RAM hoặc ổ đĩa cứng bị lỗi. Do đó bạn nên tiến hành chẩn đoán bộ nhớ hệ thống (RAM) và ổ đĩa cứng để khắc phục lỗi.
Ngoài ra bạn đọc có thể tham khảo thêm các bước làm thế nào để kiểm tra và phát hiện các sự cố RAM và phần cứng trên máy tính Windows của mình tại đây.
2. Diệt virus và malware trên hệ thống để sửa lỗi màn hình xanh
Trước khi thực hiện các bước tiếp theo, hãy chắc chắn rằng máy tính của bạn đã được "dọn sạch" 100%, không còn bất kỳ dấu vết nào của các chương trình độc hại như rootkit, malware và virus.
Bạn đọc có thể tham khảo thêm một số phần mềm, chương trình diệt virus hiệu quả nhất cho máy tính Windows mà Quantrimang.com đã tổng hợp.
Sau khi đã loại bỏ toàn bộ dấu vết của virus ra khỏi hệ thống, thử khởi động Windows bình thường xem lỗi BSOD còn xuất hiện hay không. Nếu lỗi vẫn còn, thực hiện các bước tiếp theo dưới đây.
3. Thực hiện Clean Boot (khởi động sạch) để khắc phục lỗi BSOD
Giải pháp tiếp theo để khắc phục lỗi BSOD là vô hiệu hóa toàn bộ service (dịch vụ) không phải Microsoft đang chạy tự động cùng Windows startup. Để làm được điều này:
1. Nhấn tổ hợp phím Windows + R để mở cửa sổ lệnh Run.
2. Trên cửa sổ lệnh Run bạn nhập msconfig vào đó rồi nhấn Enter để mở cửa sổ tiện ích System Configuration.
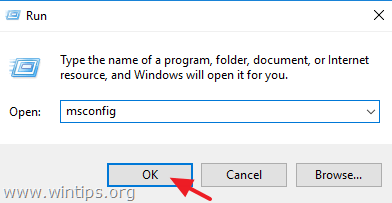
3. Trên cửa sổ System Configuration, tại tab Services đánh tích chọn khung Hide all Microsoft services.
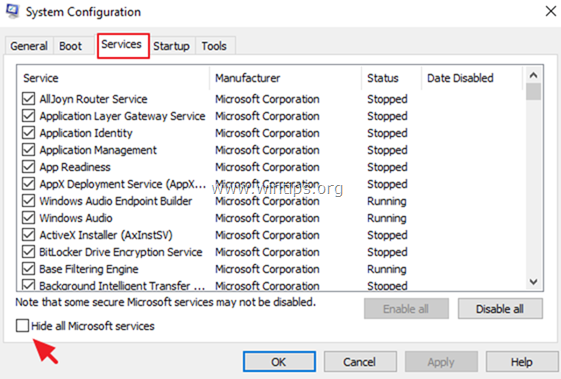
4. Click chọn nút Disable All để vô hiệu hóa tất cả các service (dịch vụ) không phải Microsoft đang chạy trên Windows Startup.
5. Click chọn OK để áp dụng thay đổi rồi khởi động máy tính của bạn bình thường.
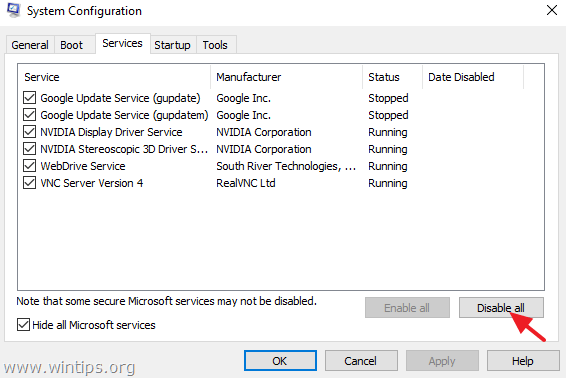
6. Sau khi máy tính khởi động xong:
- Nếu máy tính của bạn hoạt động bình thường trở lại và không còn xuất hiện lỗi BSOD, khi đó bạn mở lại cửa sổ System Configuration một lần nữa và kích hoạt từng service (dịch vụ) một mà bạn đã vô hiệu hóa. Sau đó tìm ra đâu là service gây ra lỗi màn hình xanh BSOD.
- Nếu lỗi BSOD vẫn còn, thực hiện tiếp theo các bước dưới đây.
4. Cách khắc phục lỗi màn hình xanh chết chóc với WinDbg
WinDbg là một công cụ mạnh mẽ mà bạn có thể sử dụng để tìm ra nguyên nhân gốc rễ của lỗi màn hình xanh chết chóc.
Cài đặt Windows 10 SDK
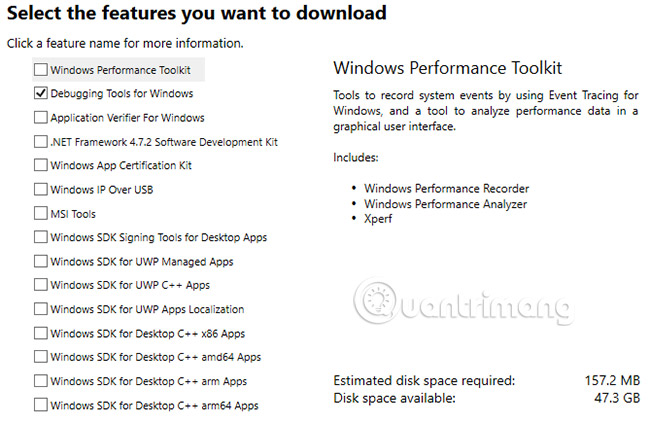
Đi đến trang tải xuống Windows 10 SDK. Windows 10 SDK chứa nhiều công cụ, bao gồm Windows Performance Toolkit, Debugging Tool for Windows, the .NET Framework Software Development Kit và các công cụ phát triển khác. Hãy thực hiện theo các bước sau đây:
1. Nhấn nút Download the Installer. Sau khi tải về, hãy chạy trình cài đặt.
2. Khi trình cài đặt Windows 10 SDK mở ra, hãy chọn tùy chọn đầu tiên Install the Windows Software Development Kit để cài đặt Windows SDK cho máy tính. Bạn nên giữ nguyên đường dẫn cài đặt mặc định.
3. Chọn Next để tiếp tục và chấp nhận giấy phép sử dụng phần mềm. Trên trang tiếp theo, bỏ chọn tất cả các tùy chọn trong Debugging Tools for Windows.
4. Sau đó nhấn Install.
Mở và cấu hình WinDbg
Mở menu Start và đi đến Windows Kits > WinDbg. Chọn phiên bản phù hợp với hệ thống: 32 hoặc 64 bit. Ví dụ trong bài viết đang tiến hành trên hệ thống 64 bit, vì vậy WinDbg X64 sẽ được chọn.
Bây giờ, bạn cần tìm phần BSoD memory dump (Kết xuất bộ nhớ BSoD). Phần dump này có chứa các thông tin liên quan đến các sự cố, chẳng hạn như “cause” (nguyên nhân) và “location” (vị trí xảy ra sự cố).
Có hai loại BSoD memory dump chính: Full dump và minidump. Thông thường, một minidump thường nhỏ hơn nhưng chứa nhiều thông tin hơn một full dump.
1. Người dùng sẽ tìm thấy các minidump log trong thư mục root của mình, thường là C:\Windows\Minidump. Trong thư mục này, bạn sẽ tìm thấy minidump log thực tế.
2. Bên cạnh đó, full dump được tìm thấy tại C:\Windows\memory.dmp.
Đối với hướng dẫn này, tác giả sẽ phân tích một minidump.
Hãy quay lại với WinDbg. Đầu tiên, bạn cần đặt một nguồn biểu tượng. Các biểu tượng về cơ bản là các định danh cho các ngôn ngữ lập trình liên quan đến thông tin cụ thể. Chúng làm cho việc phân tích thông tin tìm thấy trong log (hoặc code) dễ dàng hơn.
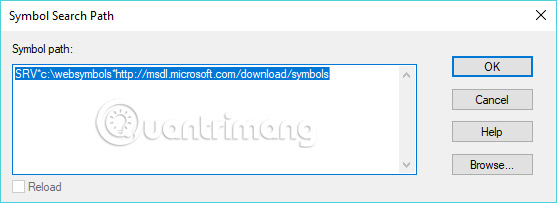
Đi tới File > Symbol File Path, sau đó sao chép và dán thông tin sau:
SRV*c:\websymbols*http://msdl.microsoft.com/download/symbolsSau đó nhấn OK.
Phân tích crash dump (kết xuất sự cố) trong WinDbg
Kéo và thả file dump vào WinDbg, hoặc nhấn Ctrl + D để mở trình duyệt file, sau đó xác định vị trí file dump. Khi file dump load, bạn sẽ thấy màn hình phân tích ban đầu. Nó sẽ trông tương tự như sau:
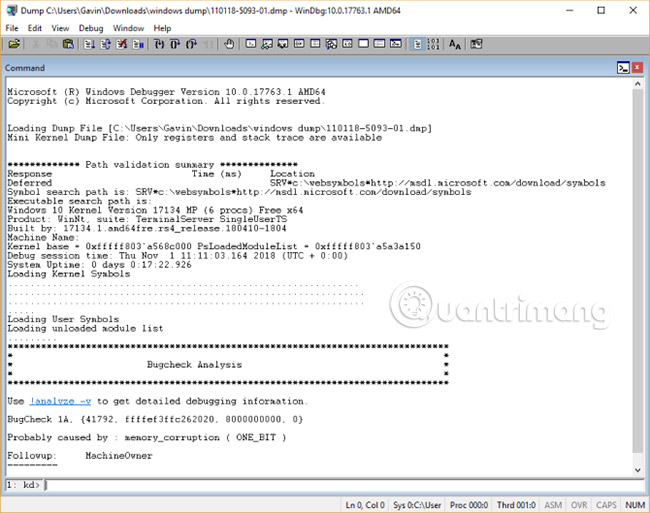
Có hai điều cần xem xét từ màn hình này: Các trường BugCheck và Probably caused by. Ở đây, mọi thứ trở nên rõ ràng hơn:
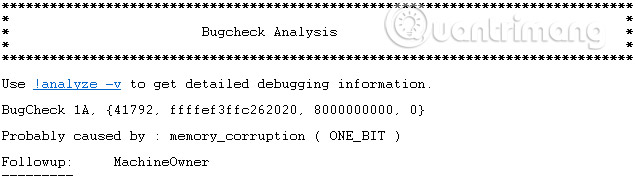
- BugCheck 1A là mã lỗi
- Probably caused by: memory_corruption ( ONE_BIT ) cung cấp ngay cho người dùng thông tin về vấn đề hiện tại.
Trong trường hợp này, bạn biết rằng lỗi bộ nhớ là nguyên nhân có thể gây ra BSoD.
Bạn có thể tiến hành phân tích thêm một bước nữa bằng các lệnh WinDbg. Trong trường hợp này, lệnh !analyze -v (được tô màu xanh lam trong hình trên) sẽ hiển thị thông tin chi tiết liên quan đến BSoD. Có một liên kết lệnh trong phần Bugcheck Analysis. Tuy nhiên, liên kết này đôi khi không xuất hiện. Nếu không có liên kết, hãy nhập lệnh vào trường ở dưới cùng của cửa sổ WinDbg.
Lệnh thực hiện một lượng lớn phân tích tự động. WinDbg hiển thị kết quả trong phần BugCheck Analysis mới. Lượng thông tin WinDbg đưa ra có vẻ quá nhiều. Trong trường hợp này, bạn chỉ cần tìm kiếm một vài thông tin chính để đưa ra đánh giá về BSoD mà thôi.
Các tham số trực tiếp trong phần BugCheck Analysis mới cung cấp một bộ thông tin hữu ích khác. Chẳng hạn, trong ví dụ dưới đây, bạn có thể thấy lỗi được xác nhận là Memory_Management (1a). Ngoài ra, các Argument (Argument về cơ bản là các tham số thông tin) sẽ mở rộng thêm thông tin.
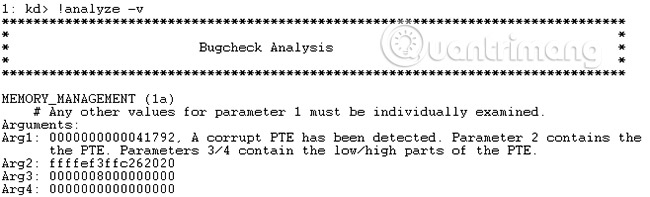
Arg1 cho biết “A corrupt PTE has been detected.” (Một PTE hỏng đã bị phát hiện), và giải thích rằng “Parameter 2 contains the address of the PTE.” (Thông số 2 có chứa địa chỉ của PTE).
Bây giờ, người dùng sẽ biết được rằng PTE là viết tắt của Page Table Entry, do đó lỗi này có thể liên quan đến bộ nhớ ảo và có thể bắt đầu sửa lỗi BSoD của mình ở đó. Tuy nhiên, có rất nhiều lỗi mà người dùng không biết.
Trong những trường hợp đó, hãy thử tìm kiếm thông tin trên Internet. Hãy kết hợp của error code (mã lỗi) ban đầu và thông tin đối số bổ sung để xem những người dùng khác có gặp phải vấn đề tương tự không. Trong nhiều trường hợp, lỗi hệ thống mà bạn gặp phải có thể mới xuất hiện và chưa có ai từng bị lỗi này. Lỗi BSoD tương tự sẽ ảnh hưởng đến cả những người khác nữa nên hãy yên tâm là bạn không hề đơn độc.
5. Cách khắc phục lỗi màn hình xanh chết chóc với BlueScreenView
WinDbg là một bộ công cụ mạnh mẽ. Bạn có thể sử dụng nó cho tất cả các cách phân tích file và dump. Tuy nhiên, nhiều người dùng không cần đến toàn bộ công cụ phân tích mà WinDbg cung cấp. Nếu điều đó nghe có vẻ giống trường hợp của bạn, thì BlueScreenView của Nirsoft chính xác là thứ bạn cần.
Nó phân tích các file dump và minidump tương tự như WinDbg nhưng tinh giản thông tin hơn. Bạn có thể tìm kiếm thông tin tinh giản đó trên Internet và bắt đầu quy trình khắc phục lỗi BSoD của mình từ đó.
Đây là cách thức hoạt động của nó:
Chuyển đến trang BlueScreenView và tải xuống chương trình. Sau khi tải xuống, hãy cài đặt BlueScreenView rồi mở chương trình sau khi cài đặt.
Tại đây, bạn sẽ thấy BlueScreenView rất tiện dụng. Nó tự động tải bất kỳ minidump nào được tìm thấy trong thư mục MiniDump. Sau đó, bạn có thể sắp xếp các dump theo Crash Time để tìm BSoD mới nhất. Trong hình ảnh bên dưới, bạn thấy phiên bản BlueScreenView của file dump được phân tích trong phần WinDbg.
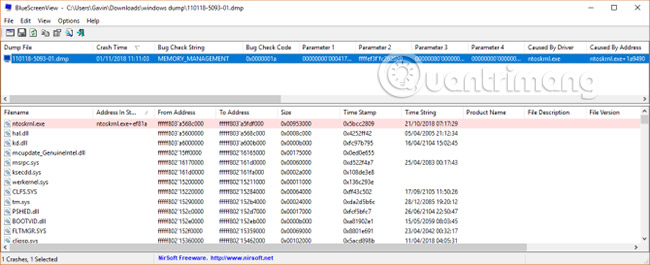
Sự khác biệt chính là cách bố trí và việc dễ dàng tìm kiếm thông tin BSoD. Các phần Bug Check String, Bug Check Code và Parameter cũng tương tự như vậy. BlueScreenView cũng xác định driver ntoskrnl.exe là root của BSoD.
Như với WinDbg, giờ đây bạn có thể tìm kiếm trên Internet bằng thông tin BSoD của mình.
6. Sử dụng SFC Scannow để sửa chữa các tập tin hệ thống
Giải pháp tiếp theo là chạy công cụ System File Checker (SFC) để sửa chữa các tập tin và service (dịch vụ) bị lỗi trên hệ thống. Để làm được điều này:
1. Mở Command Prompt dưới quyền Admin.
Để làm được điều này:
- Trên Windows 7 và Windows Vista: Truy cập Start => All Programs => Accessories. Tìm và kích chuột phải vào Command Prompt rồi chọn Run as administrator.
- Trên Windows 10, 8.1 và Windows 8: Kích chuột phải vào nút Start, sau đó chọn Comamnd Prompt (Admin).
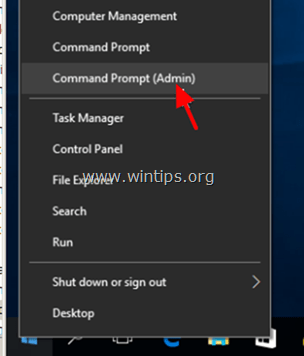
2. Trên cửa sổ Command Prompt, nhập câu lệnh dưới đây vào rồi nhấn Enter:
SFC /SCANNOW
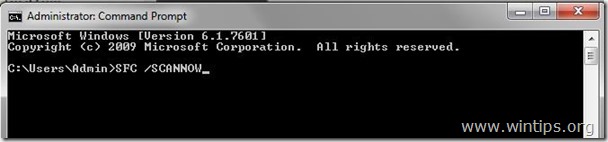
3. Chờ và không được sử dụng máy tính của bạn cho đến khi công cụ SFC tool kiểm tra và khắc phục các tập tin hệ thống và service (dịch vụ) bị lỗi.
4. Khi quá trình kết thúc, tiến hành khởi động lại máy tính của bạn và kiểm tra xem lỗi BSOD còn hay không.
Nếu lỗi vẫn còn, thực hiện các bước tiếp theo dưới đây.
7. Gỡ bỏ cài đặt và cài đặt lại driver quan trọng của thiết bị
Tiến hành gỡ bỏ cài đặt và cài đặt lại các driver quan trọng của thiết bị để tìm ra đâu là drivrer gây lỗi BSOD. Trong một số trường hợp nguyên nhân gây lỗi BSOD có thể là do driver trên thiết bị. Dưới đây là 3 driver được xem là nguyên nhân gây ra lỗi BSOD:
1. Display Adapter Driver
2. Wireless Adapter Driver
3. Ethernet Adapter Driver
Để làm được điều này:
1. Tiến hành gỡ bỏ driver đầu tiên trên thiết bị của bạn (driver nằm trên danh sách ở trên).
2. Khởi động lại máy tính của bạn.
3. Tải phiên bản driver mới nhất từ trang web nhà sản xuất.
4. Khởi động lại máy tính của bạn một lần nữa.
5. Sau khi máy tính khởi động xong, kiểm tra xem máy tính của bạn đã hoạt động bình thường hay chưa, còn xuất hiện lỗi BSOD hay không. Nếu lỗi vẫn còn, thực hiện các bước tương tự với 2 driver còn lại.
Lưu ý:
Trong một số trường hợp, đặc biệt là Video Cards, tốt hơn hết bạn nên tải phiên bản cũ hơn và driver sẽ ổn định hơn trên ổ đĩa cứng.
8. Gỡ bỏ cài đặt phần mềm diệt virus
Giải pháp tiếp theo là gỡ bỏ bất kỳ phần mềm bảo mật hay phần mềm diệt virus nào mà bạn đã tải và cài đặt trên hệ thống. Trong trường hợp nếu sử dụng Microsoft Security Essentials (Windows 7 hoặc Windows Vista) hoặc Windows Defender (trên Windows 10 và Windows 8) làm chương trình diệt virus trên hệ thống, khi đó bạn sẽ phải ngăn chặn các dịch vụ (service) tương ứng trên Windows Startup bằng cách sử dụng Registry. Để làm được điều này:
1. Khởi động máy tính Windows của bạn ở chế độ Safe Mode.
Bạn đọc có thể tham khảo một số cách để khởi động máy tính Windows của mình ở chế độ Safe Mode tại đây.
2. Tiếp theo nhấn tổ hợp phím Windows + R để mở cửa sổ lệnh Run.
3. Trên cửa sổ lệnh Run, nhập regedit vào đó rồi nhấn Enter hoặc click chọn OK để mở cửa sổ Windows Registry Editor.
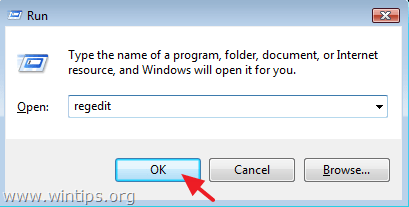
4. Trên cửa sổ Windows Registry Editor điều hướng theo key dưới đây để mở chương trình diệt virus mà bạn sử dụng:
- Microsoft Essentials:
HKEY_LOCAL_MACHINE\SYSTEM\CurrentControlSet\Services\MsMpSvc
- Windows Defender:
HKEY_LOCAL_MACHINE\SYSTEM\CurrentControlSet\Services\WinDefend
5. Ở khung bên phải, tìm và kích đúp chuột để mở value Start.
6. Đánh tích chọn Decimal và thay đổi giá trị trong khung Value Data từ 2 thành 4 rồi click chọn OK.
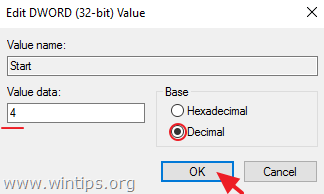
* Giá trị Service State:
0 = Boot
1 = System
2 = Automatic
3 = Manual
4 = Disabled
7. Khởi động lại máy tính của bạn một lần nữa và đăng nhập Windows bình thường.
- Nếu máy tính của bạn hoạt động bình thường trở lại và không còn xuất hiện lỗi BSOD, khi đó bạn tiến hành tải và cài đặt lại chương trình, phần mềm diệt virus một lần nữa để sử dụng.
- Nếu lỗi BSOD vẫn còn, thực hiện tiếp theo các bước dưới đây.
9. Sử dụng System Restore để khôi phục Windows về điểm khôi phục trước đó
Trong một số trường hợp lỗi màn hình xanh BSOD xuất hiện ngay sau khi cập nhật Windows hoặc sau khi tự động cập nhật driver phần cứng. Khi đó để khắc phục lỗi BSOD, giải pháp dành cho bạn là khôi phục hệ thống về phiên bản trước đó. Để làm được điều này:
1. Nhấn tổ hợp phím Windows + R để mở cửa sổ lệnh Run.
2. Trên cửa sổ lệnh Run bạn nhập rstrui (hoặc rstrui.exe) vào đó rồi nhấn Enter hoặc click chọn OK để mở tiện ích System Restore.
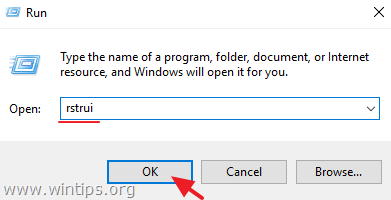
3. Trên màn hình đầu tiên bạn click chọn Next.
4. Lựa chọn điểm khôi phục đề xuất hoặc đánh tích chọn Show more restore points để chọn điểm khôi phục khác cũ hơn rồi click chọn Next.
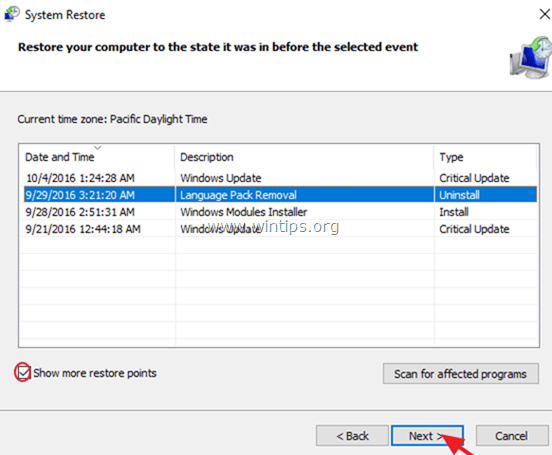
5. Thực hiện theo các bước hướng dẫn trên màn hình và chờ Windows khôi phục lại máy tính của bạn.
6. Sau khi quá trình khôi phục kết thúc, tiến hành khởi động lại hệ thống của bạn.
7. Nếu quá trình System Restore thành công, lỗi BSOD cũng sẽ biến mất.
10. Một số giải pháp khác
1. Cài đặt tất cả phiên bản Windows Upadte quan trọng.
2. Cài đặt phiên bản driver mới nhất cho tất cả thiết bị ngoại vi (máy in, máy scan,...).
3. Sao lưu các tập tin và thực hiện cài đặt mới Windows.
Tham khảo thêm một số bài viết dưới đây:
- Hướng dẫn sửa nhanh lỗi "Inaccessible Boot Device" trên Windows 10/8/7 và Windows Vista
- Tổng hợp một số cách sửa lỗi Windows 10 bị treo, lỗi BSOD và lỗi khởi động lại
- Cách tạo màn hình xanh chết chóc (BSOD) để "chơi khăm" bạn bè
Chúc các bạn thành công!
Bạn nên đọc
-

Xóa sạch thư mục WinSxS để giải phóng không gian Windows
-

7 cách khắc phục lỗi “No Battery Is Detected” trên Windows
-

Tại sao file MP4 tải về lại không có tiếng?
-

Cách sửa lỗi BSOD Memory Management
-

Cách sửa mã lỗi Windows 0xc000000f
-

Hướng dẫn sửa lỗi System Service Exception trên Windows
-

Cách tạo màn hình xanh chết chóc (BSOD) để "chơi khăm" bạn bè
-

Hướng dẫn sửa nhanh lỗi "Inaccessible Boot Device" trên Windows
-

4 cách tái sử dụng ổ cứng
Theo Nghị định 147/2024/ND-CP, bạn cần xác thực tài khoản trước khi sử dụng tính năng này. Chúng tôi sẽ gửi mã xác thực qua SMS hoặc Zalo tới số điện thoại mà bạn nhập dưới đây:
Cũ vẫn chất
-

Hướng dẫn tải Honor of Kings server Brazil
Hôm qua -

Những bài thơ về Mẹ hay và ý nghĩa chạm tới trái tim người đọc
Hôm qua 2 -

Cách không nhận tin nhắn người lạ trên Messenger
Hôm qua -

Cách chuyển ảnh sang PDF trên iPhone cực đơn giản
Hôm qua -

Số nguyên là gì? Số nguyên dương là gì? Số nguyên âm là gì?
Hôm qua -

Cap về cà phê, stt về cà phê hay, ngắn gọn cho mọi tâm trạng
Hôm qua 1 -

Công thức tính Diện tích hình vuông, tính Chu vi hình vuông
Hôm qua 2 -

Thuộc tính Opacity/Transparency trong CSS
Hôm qua -

Những câu nói hay về người 2 mặt, về lòng người khó đoán
Hôm qua -

Cách chữa phồng rộp da chân khi đi bộ nhiều, mang giày chật
Hôm qua 1
 Công nghệ
Công nghệ  AI
AI  Windows
Windows  iPhone
iPhone  Android
Android  Học IT
Học IT  Download
Download  Tiện ích
Tiện ích  Khoa học
Khoa học  Game
Game  Làng CN
Làng CN  Ứng dụng
Ứng dụng 








 Windows 11
Windows 11  Windows 10
Windows 10  Windows 7
Windows 7  Windows 8
Windows 8  Cấu hình Router/Switch
Cấu hình Router/Switch  Linux
Linux  Đồng hồ thông minh
Đồng hồ thông minh  macOS
macOS  Chụp ảnh - Quay phim
Chụp ảnh - Quay phim  Thủ thuật SEO
Thủ thuật SEO  Phần cứng
Phần cứng  Kiến thức cơ bản
Kiến thức cơ bản  Lập trình
Lập trình  Dịch vụ ngân hàng
Dịch vụ ngân hàng  Dịch vụ nhà mạng
Dịch vụ nhà mạng  Dịch vụ công trực tuyến
Dịch vụ công trực tuyến  Quiz công nghệ
Quiz công nghệ  Microsoft Word 2016
Microsoft Word 2016  Microsoft Word 2013
Microsoft Word 2013  Microsoft Word 2007
Microsoft Word 2007  Microsoft Excel 2019
Microsoft Excel 2019  Microsoft Excel 2016
Microsoft Excel 2016  Microsoft PowerPoint 2019
Microsoft PowerPoint 2019  Google Sheets
Google Sheets  Học Photoshop
Học Photoshop  Lập trình Scratch
Lập trình Scratch  Bootstrap
Bootstrap  Văn phòng
Văn phòng  Tải game
Tải game  Tiện ích hệ thống
Tiện ích hệ thống  Ảnh, đồ họa
Ảnh, đồ họa  Internet
Internet  Bảo mật, Antivirus
Bảo mật, Antivirus  Doanh nghiệp
Doanh nghiệp  Video, phim, nhạc
Video, phim, nhạc  Mạng xã hội
Mạng xã hội  Học tập - Giáo dục
Học tập - Giáo dục  Máy ảo
Máy ảo  AI Trí tuệ nhân tạo
AI Trí tuệ nhân tạo  ChatGPT
ChatGPT  Gemini
Gemini  Điện máy
Điện máy  Tivi
Tivi  Tủ lạnh
Tủ lạnh  Điều hòa
Điều hòa  Máy giặt
Máy giặt  Cuộc sống
Cuộc sống  TOP
TOP  Kỹ năng
Kỹ năng  Món ngon mỗi ngày
Món ngon mỗi ngày  Nuôi dạy con
Nuôi dạy con  Mẹo vặt
Mẹo vặt  Phim ảnh, Truyện
Phim ảnh, Truyện  Làm đẹp
Làm đẹp  DIY - Handmade
DIY - Handmade  Du lịch
Du lịch  Quà tặng
Quà tặng  Giải trí
Giải trí  Là gì?
Là gì?  Nhà đẹp
Nhà đẹp  Giáng sinh - Noel
Giáng sinh - Noel  Hướng dẫn
Hướng dẫn  Ô tô, Xe máy
Ô tô, Xe máy  Tấn công mạng
Tấn công mạng  Chuyện công nghệ
Chuyện công nghệ  Công nghệ mới
Công nghệ mới  Trí tuệ Thiên tài
Trí tuệ Thiên tài