Trong quá trình cài đặt Windows, cấu hình khu vực không chính xác có thể dẫn đến định dạng ngày giờ không hợp lý với người dùng. Ví dụ, ở Mỹ thì tháng được viết trước ngày và điều đó có thể gây nhầm lẫn cho người dùng ở các khu vực khác. Nếu có vấn đề trong định dạng ngày tháng trên Windows thì bạn có thể tự thay đổi theo hướng dẫn dưới đây.
Mục lục bài viết
Đổi định dạng ngày tháng trên Windows 11
Đổi trực tiếp trên thanh Taskbar
Bước 1: Bạn hãy chọn chuột phải vào trong phần ngày giờ ở bên phải thanh Taskbar và chọn Adjust date and time.

Bước 2: Ở đây bạn sẽ thấy có một tùy chọn Language & region (Ngôn ngữ & Vùng), chọn tùy chọn này.

Bước 3: Trong tùy chọn Language ®ion, hãy tìm đến mục Regional format, chọn dấu xổ xuống bên cạnh nút Recommended như ở dưới hình.

Bước 4: Chọn Change Formats.

Bước 5: Chọn Short date và bạn sẽ thấy một số định dạng ngày giờ có thể thay đổi trong đây.

Đổi định dạng qua Control Panel
Bước 1:
Bạn nhấn phím tắt Windows + R sau đó nhập timedate.cpl trong giao diện Run hiển thị.
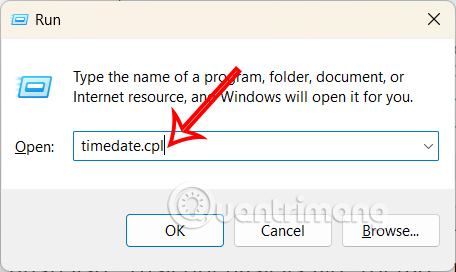
Bước 2:
Hiển thị giao diện chỉnh ngày giờ trên Windows 11. Chúng ta nhấn vào Change date and time trong giao diện.
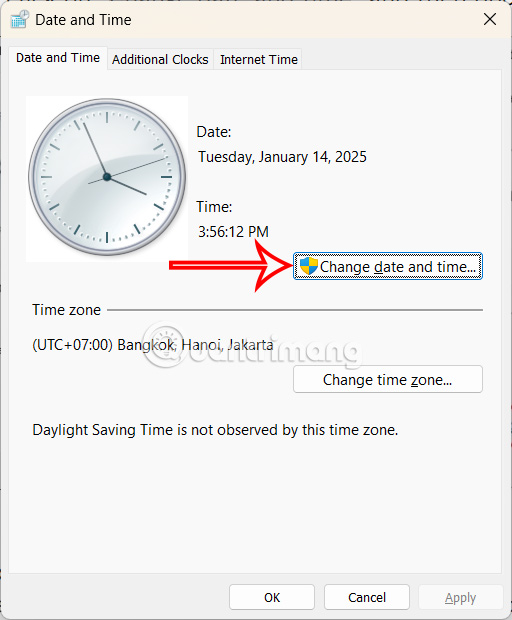
Tiếp tục nhấn chọn Change calendar settings để đổi cài đặt lịch trên máy tính.
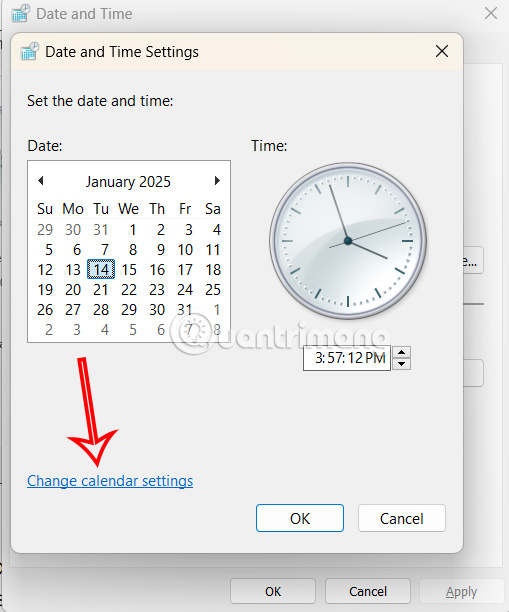
Bước 3:
Đầu tiên tại Format người dùng lựa chọn định dạng theo quốc gia nào mình muốn.
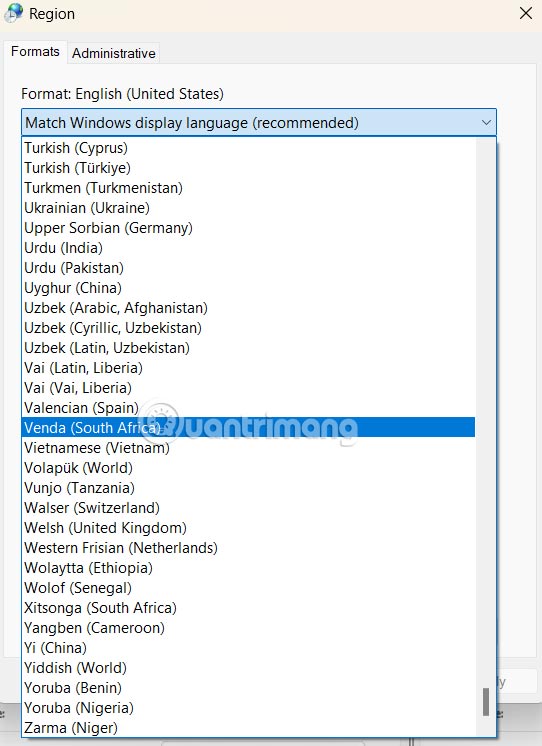
Sau đó ở bên dưới Short date cũng lựa chọn định dạng ngày giờ để bạn cài đặt cho máy tính theo ý mình.
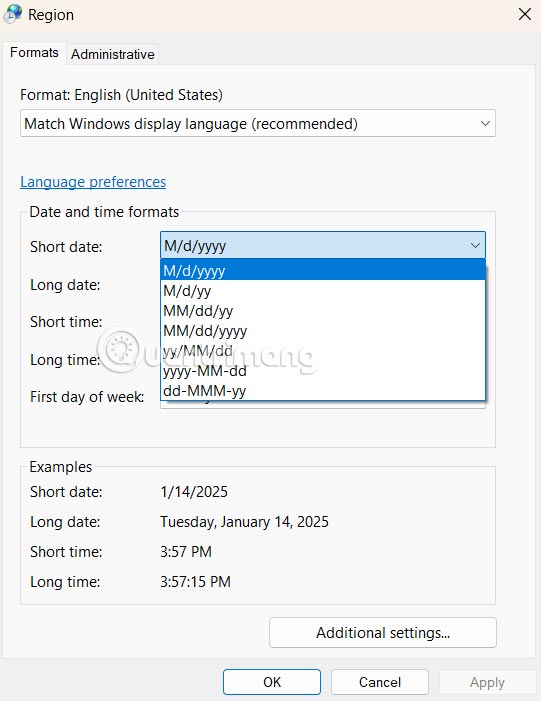
Thay đổi định dạng ngày và giờ trên Windows 10
Để thay đổi định dạng ngày giờ hiển thị trên Windows 10, bạn thực hiện theo các bước sau:
Bước 1: Đầu tiên nhập từ khóa change the date vào khung Search trên Windows 10. Sau đó click chọn Change the date and time format trên danh sách kết quả tìm kiếm.
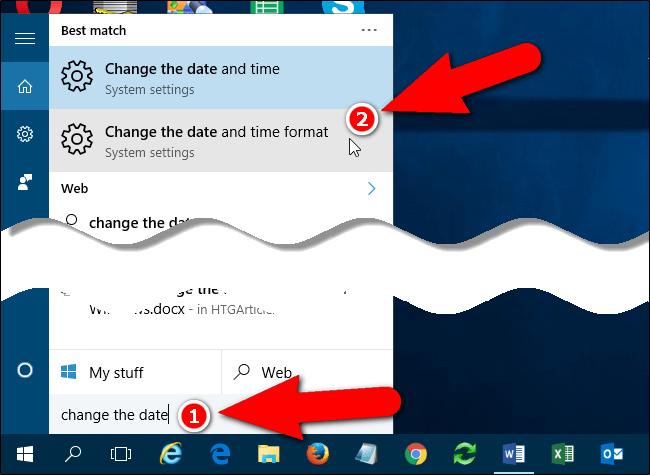
Bước 2: Trên giao diện thiết lập định dạng ngày và giờ, bạn có thể lựa chọn các định dạng khác nhau trong các mục Short date, Long date, Short time và Long time.
- Short date: sẽ hiển thị ngày/tháng/năm dạng: 03/03/2021.
- Long date: sẽ hiển thị thứ, ngày, tháng năm dạng: Thứ 4, 3 tháng Ba, 2021.
- Short time: hiển thị giờ gồm giờ, phút, sáng/chiều: 08:28 AM.
- Long time: hiển thị giờ, phút, giây, sáng/chiều: 08:28:29 AM.
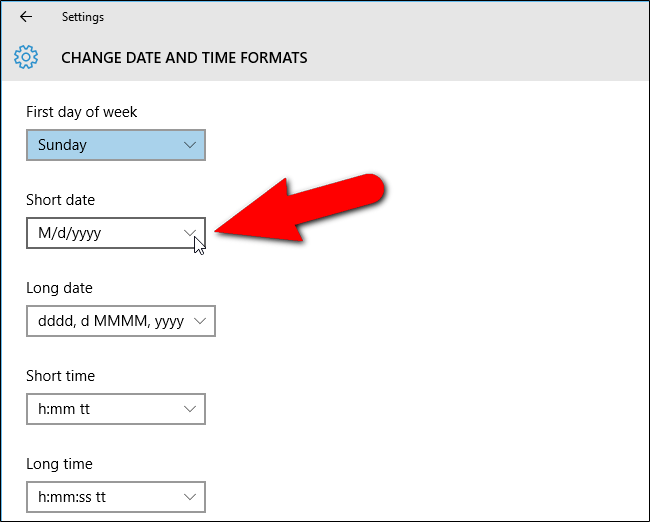
Ngoài ra nếu không tìm thấy định dạng ngày và giờ mà bạn muốn trên danh sách tùy chọn. Chẳng hạn như trên danh sách tùy chọn chỉ có định dạng ngày và giờ sử dụng dấu gạch chéo mà bạn muốn sử dụng định dạng ngày giờ là dấu chấm. Trong trường hợp này bạn có thể truy cập giao diện Control Panel để thiết lập định dạng ngày và giờ mà bạn muốn.
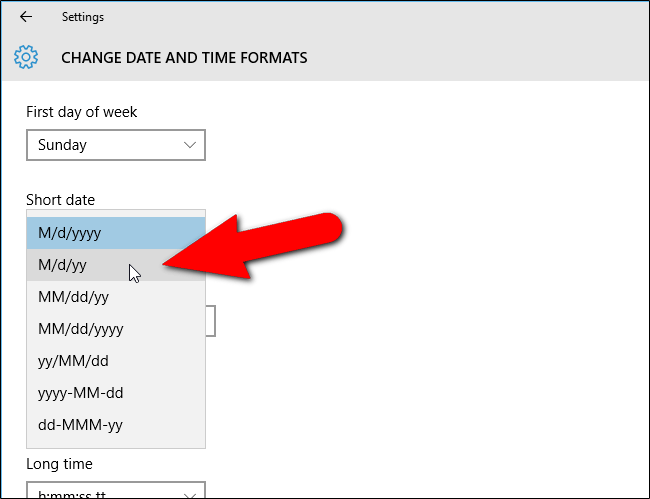
Bước 3: Để truy cập giao diện Control Panel, bạn click vào mũi tên quay trở lại ở góc trên cùng phía bên trái giao diện Settings.
Lúc này bạn sẽ trở lại giao diện Date & Time trong Time & Language.
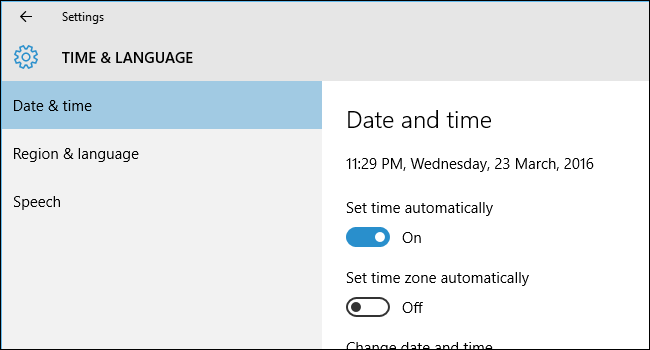
Bước 4: Trên giao diện Date & Time ở khung bên phải, bạn cuộn xuống tìm và click chọn liên kết Additional date, time, & regional settings nằm dưới mục Related settings.
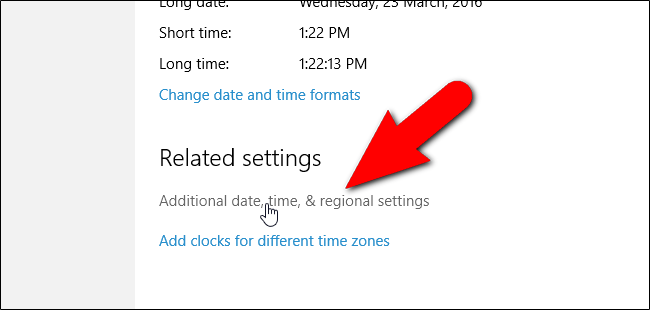
Bước 5: Lúc này trên màn hình sẽ hiển thị giao diện Clock, Language, and Region.
Bước 6: Tại đây trong mục Region ở khung bên phải, click chọn liên kết Change date, time, or number formats để mở hộp thoại Region.
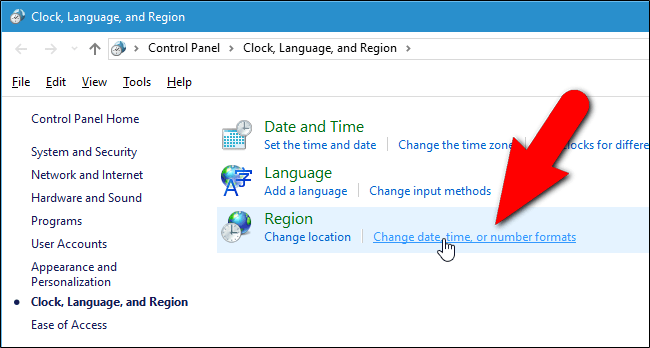
Bước 7: Nếu bạn đang sử dụng Windows 10 và 8.1, trên hộp thoại Region, bạn chọn tab Format, kéo xuống 1 chút và click chọn Additional settings.
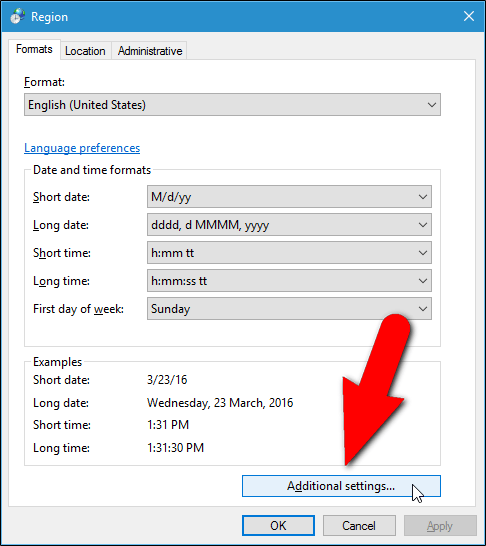
Bước 8: Trên hộp thoại Customize Format, bạn click chọn tab Date.
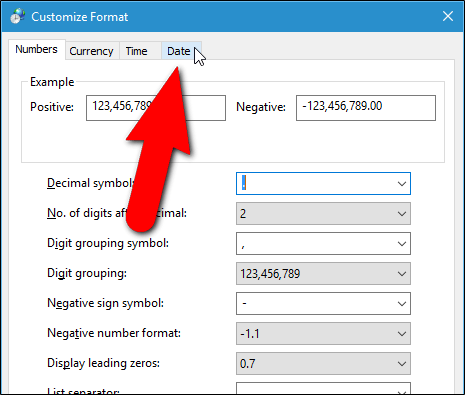
Bước 9: Trong mục Date fomarts, tìm mục Short Date, bạn có thể lựa chọn các định dạng khác nhau, và có thể chỉnh sửa các định dạng ngày tại đây.
Chỉ cần nhập định dạng ngày mà muốn sử dụng vào khung Short Date. Chẳng hạn như định dạng tháng.ngày.năm.
Click vào mũi tên hướng xuống dưới để lựa chọn các định dạng khác nhau như MM.dd.yyyy,... Ví dụ 03.09.2016,...
Sau khi nhập xong định dạng mà bạn muốn sử dụng trong khung Short date, click chọn Apply.
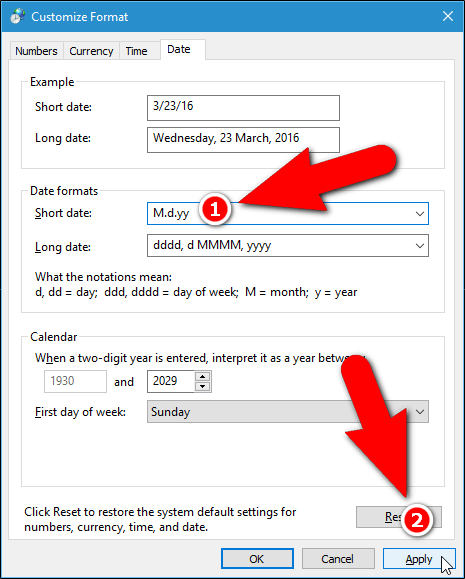
Ngoài ra bạn có thể thay đổi định dạng giờ bằng cách click chọn thẻ Time. Nhập định dạng mà bạn muốn sử dụng vào khung Short Time.
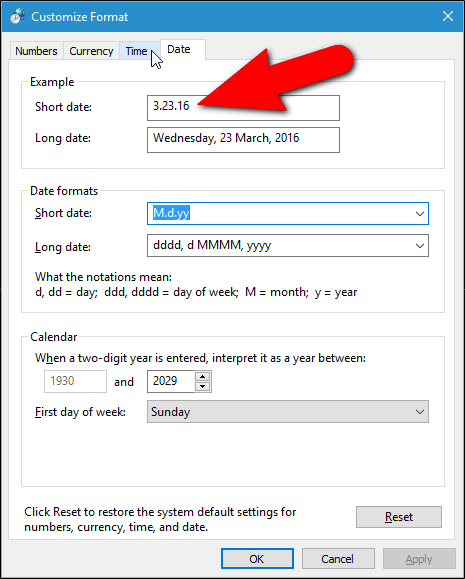
Sau khi thiết lập tùy chỉnh ngày và giờ xong, click chọn OK để đóng hộp thoại Customize Format.
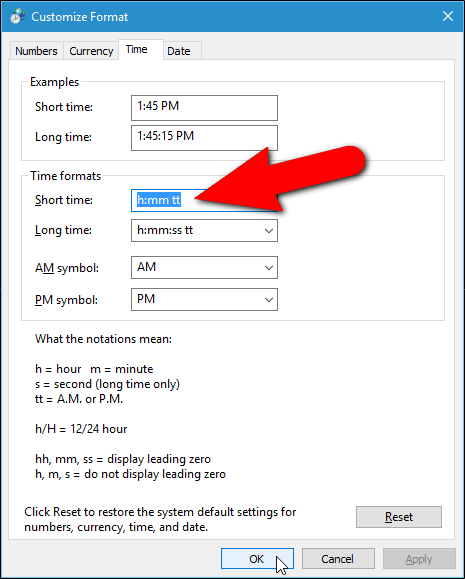
Click chọn tiếp OK để đóng cửa sổ hộp thoại Region.
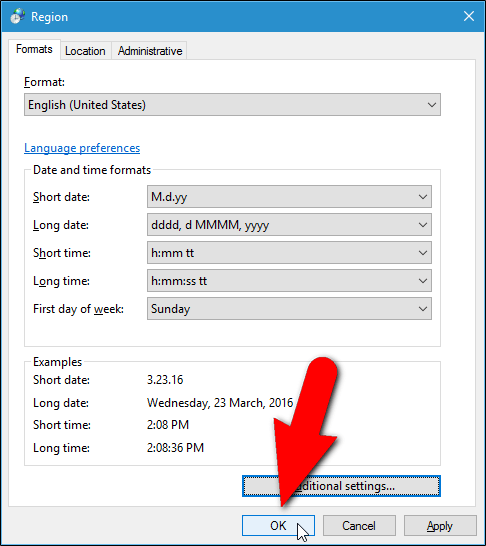
Click biểu tượng dấu X ở góc trên cùng bên phải để đóng Control Panel và cửa sổ Cài đặt (Settings).
Lúc này trên khay hệ thống trên thanh Taskbar bạn có thể nhìn thấy định dạng ngày đã được thay đổi.

Thay đổi cài đặt định dạng Ngày và giờ trên Windows 7
Để truy cập giao diện cài đặt Ngày và giờ trên Windows 7, đầu tiên bạn click vào nút Menu Start rồi nhập từ khóa change the date vào khung Search.
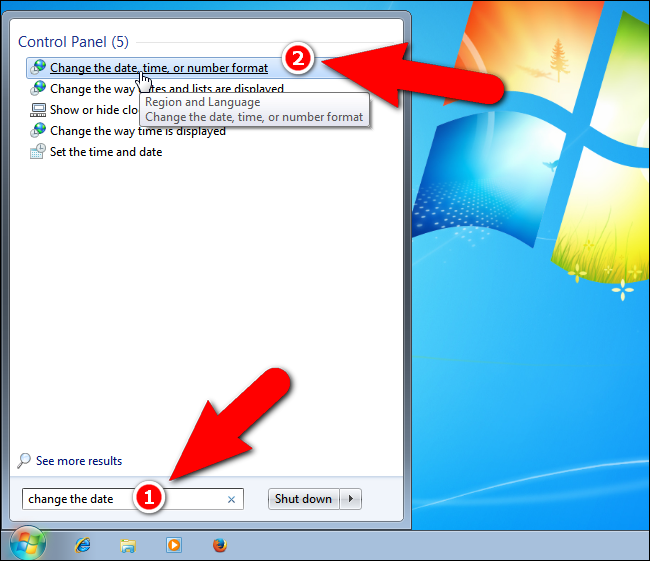
Tiếp theo click chọn liên kết Change the date, time, or number format trong danh sách kết quả tìm kiếm để mở hộp thoại Region.
Thay đổi định dạng ngày giờ để làm gì?
Việc thay đổi định dạng ngày giờ (date and time format) có nhiều mục đích quan trọng, chủ yếu là để đáp ứng các nhu cầu khác nhau của người dùng và hệ thống. Dưới đây là những lý do chính:
1. Phù hợp với chuẩn văn hóa và khu vực
Mỗi quốc gia và khu vực có quy ước riêng về cách viết ngày tháng.
- Việt Nam và nhiều nước châu Á, châu Âu: Ngày/Tháng/Năm (ví dụ: 19/08/2025).
- Hoa Kỳ: Tháng/Ngày/Năm (ví dụ: 08/19/2025).
- Một số các quốc gia khác: Năm/Tháng/Ngày (ví dụ: 2025/08/19), thường được sử dụng trong các hệ thống máy tính để dễ dàng sắp xếp theo thứ tự.
Việc thay đổi định dạng giúp người dùng dễ đọc, tránh nhầm lẫn và phù hợp với thói quen sử dụng hàng ngày của họ.
2. Tối ưu hóa cho các hệ thống và ứng dụng
- Lưu trữ dữ liệu: Các hệ thống cơ sở dữ liệu thường sử dụng định dạng chuẩn quốc tế như ISO 8601 (YYYY-MM-DDTHH:mm:ssZ). Định dạng này giúp việc sắp xếp, lọc và truy xuất dữ liệu ngày giờ trở nên dễ dàng và chính xác, không phụ thuộc vào ngôn ngữ hay khu vực.
- Lập trình: Trong lập trình, việc chuyển đổi định dạng ngày giờ giúp xử lý các tác vụ như tính toán khoảng thời gian, so sánh ngày tháng, và đồng bộ hóa thời gian giữa các hệ thống khác nhau.
3. Nâng cao tính thẩm mỹ và dễ đọc
Giao diện người dùng (UI/UX): Tùy thuộc vào thiết kế, các định dạng ngày giờ có thể được thay đổi để trở nên gọn gàng, trực quan hơn hoặc phù hợp với phong cách của ứng dụng. Ví dụ:
- "Hôm nay, 19 tháng 8" (định dạng thân thiện)
- "Aug 19, 2025" (định dạng tiếng Anh)
- "3 giờ trước" (định dạng tương đối, thường dùng trên mạng xã hội)
4. Đáp ứng mục đích chuyên biệt
- Kế toán, tài chính: Yêu cầu định dạng ngày giờ chính xác đến từng giây, từng mili giây để ghi nhận các giao dịch.
- Hậu cần, sản xuất: Cần định dạng ngày giờ theo ca, kíp hoặc theo số tuần trong năm để quản lý tiến độ.
- Hàng không, du lịch: Sử dụng múi giờ và định dạng giờ quốc tế (giờ GMT hoặc UTC) để tránh nhầm lẫn.
Tóm lại, việc thay đổi định dạng ngày giờ không chỉ là vấn đề kỹ thuật mà còn là một phần quan trọng để đảm bảo tính chính xác, tính tương thích và sự thuận tiện cho người dùng trên toàn cầu.
 Công nghệ
Công nghệ  AI
AI  Windows
Windows  iPhone
iPhone  Android
Android  Học IT
Học IT  Download
Download  Tiện ích
Tiện ích  Khoa học
Khoa học  Game
Game  Làng CN
Làng CN  Ứng dụng
Ứng dụng 








 Windows 11
Windows 11  Windows 10
Windows 10  Windows 7
Windows 7  Windows 8
Windows 8  Cấu hình Router/Switch
Cấu hình Router/Switch 









 Linux
Linux  Đồng hồ thông minh
Đồng hồ thông minh  macOS
macOS  Chụp ảnh - Quay phim
Chụp ảnh - Quay phim  Thủ thuật SEO
Thủ thuật SEO  Phần cứng
Phần cứng  Kiến thức cơ bản
Kiến thức cơ bản  Lập trình
Lập trình  Dịch vụ ngân hàng
Dịch vụ ngân hàng  Dịch vụ nhà mạng
Dịch vụ nhà mạng  Dịch vụ công trực tuyến
Dịch vụ công trực tuyến  Quiz công nghệ
Quiz công nghệ  Microsoft Word 2016
Microsoft Word 2016  Microsoft Word 2013
Microsoft Word 2013  Microsoft Word 2007
Microsoft Word 2007  Microsoft Excel 2019
Microsoft Excel 2019  Microsoft Excel 2016
Microsoft Excel 2016  Microsoft PowerPoint 2019
Microsoft PowerPoint 2019  Google Sheets
Google Sheets  Học Photoshop
Học Photoshop  Lập trình Scratch
Lập trình Scratch  Bootstrap
Bootstrap  Văn phòng
Văn phòng  Tải game
Tải game  Tiện ích hệ thống
Tiện ích hệ thống  Ảnh, đồ họa
Ảnh, đồ họa  Internet
Internet  Bảo mật, Antivirus
Bảo mật, Antivirus  Doanh nghiệp
Doanh nghiệp  Video, phim, nhạc
Video, phim, nhạc  Mạng xã hội
Mạng xã hội  Học tập - Giáo dục
Học tập - Giáo dục  Máy ảo
Máy ảo  AI Trí tuệ nhân tạo
AI Trí tuệ nhân tạo  ChatGPT
ChatGPT  Gemini
Gemini  Điện máy
Điện máy  Tivi
Tivi  Tủ lạnh
Tủ lạnh  Điều hòa
Điều hòa  Máy giặt
Máy giặt  Cuộc sống
Cuộc sống  TOP
TOP  Kỹ năng
Kỹ năng  Món ngon mỗi ngày
Món ngon mỗi ngày  Nuôi dạy con
Nuôi dạy con  Mẹo vặt
Mẹo vặt  Phim ảnh, Truyện
Phim ảnh, Truyện  Làm đẹp
Làm đẹp  DIY - Handmade
DIY - Handmade  Du lịch
Du lịch  Quà tặng
Quà tặng  Giải trí
Giải trí  Là gì?
Là gì?  Nhà đẹp
Nhà đẹp  Giáng sinh - Noel
Giáng sinh - Noel  Hướng dẫn
Hướng dẫn  Ô tô, Xe máy
Ô tô, Xe máy  Tấn công mạng
Tấn công mạng  Chuyện công nghệ
Chuyện công nghệ  Công nghệ mới
Công nghệ mới  Trí tuệ Thiên tài
Trí tuệ Thiên tài