Hẹn giờ tắt máy tính giúp bạn có thể lên lịch tắt máy tính Windows 10, Windows 7/8 ngay cả khi không ngồi trước máy. Những cách hẹn giờ tắt máy tính dưới đây khá dễ dàng để sử dụng trên Windows 7/8, Windows 10, thậm chí có thể áp dụng cả trên Windows XP và những phiên bản cũ hơn.
4 cách hẹn giờ tắt máy trong Windows
1. Hẹn giờ tắt máy tính bằng lệnh CMD
Với lệnh CMD đơn giản sau đây, bạn có thể lên lịch tắt máy tính sau một khoảng thời gian nhất định, hãy cùng theo dõi cách làm nhé.
Bước 1: Nhấn Windows + R để mở Run và nhập lệnh sau, trên Windows 8/8.1/7 bạn mở CMD và nhập lệnh này nhé:
shutdown -s -t 1800Trong lệnh tắt máy tính trên:
- shutdown: Tắt máy tính
- -s: Viết tắt của shutdown
- -t: Viết tắt của time
- 1800: Số giây còn lại trước khi lệnh được thực hiện, bạn có thể thay đổi 1800 (1800 giây, tương đương 30 phút) thành bất cứ khoảng thời gian nào bạn muốn.
- tắt máy sau 3 phút: shutdown -s -t 180
- tắt máy sau 5 phút: shutdown -s -t 300
- tắt máy sau 10 phút: shutdown -s -t 600
- tắt máy sau 15 phút: shutdown -s -t 900
- tắt máy sau 30 phút: shutdown -s -t 1800
- tắt máy sau 1 tiếng: shutdown -s -t 3600
- tắt máy sau 2 tiếng: shutdown -s -t 7200
- tắt máy sau 3 tiếng: shutdown -s -t 10800
- tắt máy sau 4 tiếng: shutdown -s -t 14400
- tắt máy sau 5 tiếng: shutdown -s -t 18000
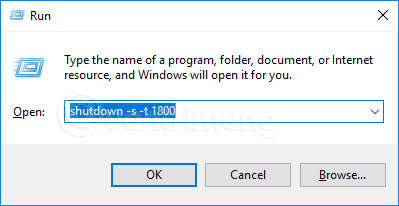
Nhập lệnh hẹn giờ tắt máy tinh trong cửa sổ Run
Bước 2: Sau khi nhập lệnh bạn sẽ nhận được một thông báo nhỏ ở góc bên phải màn hình, cho biết thời gian máy tính sẽ tắt.
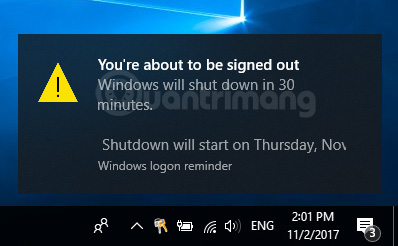
Thông báo cho biết thời gian sẽ tắt máy tính
Nếu cần hủy lệnh hẹn giờ tắt máy tính vừa tạo, bạn chỉ cần nhấn Windows + R rồi nhập lệnh sau vào hoặc nhập lệnh vào thanh tìm kiếm trên Windows 10, Windows 7, Windows XP:
shutdown -a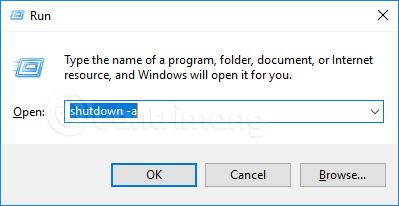
Hủy lệnh hẹn giờ tắt máy tính
Khi đó sẽ có thông báo lệnh hẹn giờ tắt máy tính đã bị hủy bỏ như hình dưới đây:
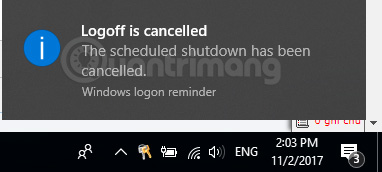
Thông báo lệnh hẹn giờ tắt máy tính đã được hủy
2. Cách hẹn giờ tắt máy tính tự động bằng shortcut
Để tạo phím tắt Shutdown.exe, bạn làm theo cách sau:
Bước 1: Chuột phải lên desktop > New > Shortcut
Bước 2: Duyệt đến file Shutdown.exe thường có đường dẫn
C:\Windows\System32\Shutdown.exe > NextBước 3: Đặt tên cho shortcut > Finish
Bước 4: Chuột phải lên phím tắt vừa tạo chọn Properties
Bước 5: Trong ô Target nhập lệnh sau để tắt máy
- -s: Tắt máy
- -l: Log off
- -r: Khởi động lại máy
Bước 6: Nhập -t xx vào sau lệnh trên để hẹn giờ tắt máy (xx là số giây chờ tắt máy)
Bước 7: Thêm -c "văn bản" vào sau lệnh trên để nói câu gì đó khi tắt máy
Các thao tác bằng hình sẽ hiện ra như dưới đây:
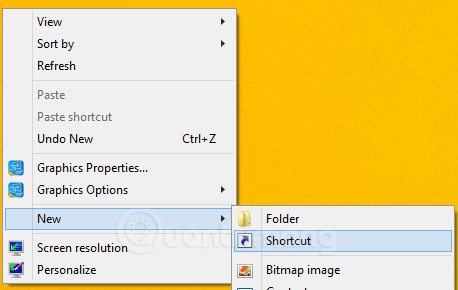
Bước 1: Chọn Shortcut trong menu hiện ra
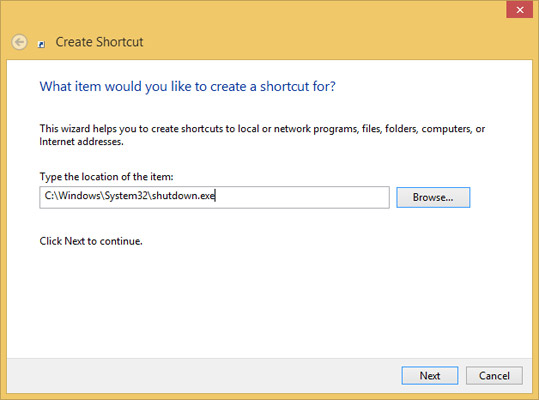
Bước 2: Tìm đến file shutdown.exe
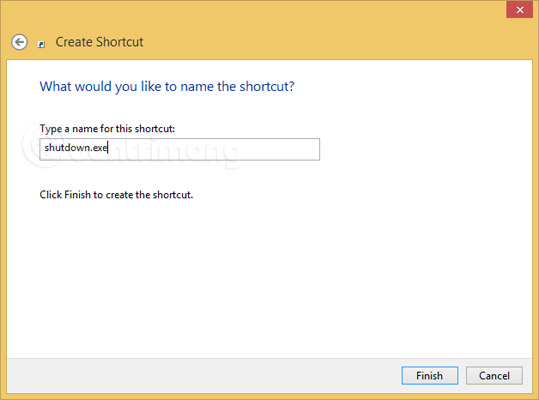
Bước 3: Nhấn Finish để hoàn tất
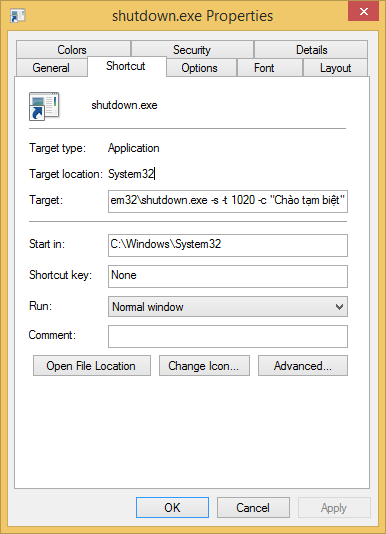
Bước 4-7: Nhập lệnh -s -t 1020 -c "Chào tạm biệt"
(tự động tắt máy sau 1020 giây và thông báo "Chào tạm biệt")
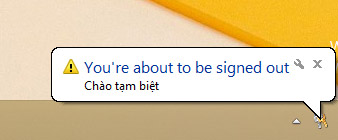
Thông báo của hệ thống khi nhấp đúp vào file shortcut để tắt máy tính
3. Hẹn giờ tắt máy bằng Windows Task Scheduler
Nếu kết hợp phím tắt Shutdown.exe vừa tạo với Windows Task Scheduler, bạn có thể hẹn giờ tắt máy tính, như vậy sẽ không còn phải lo quên tắt máy tính ở cơ quan vào cuối ngày. Điều này đặc biệt hữu ích với những nhân viên quản lý văn phòng đầy máy tính, nếu tắt máy theo cách bình thường sẽ mất rất nhiều thời gian.
Để thực hiện hẹn giờ tắt máy tính, bạn làm như sau: Vào Control Panel, mở Scheduled Tasks, sau đó kích đúp chuột vào Add Scheduled Task. Trong hộp thoại Scheduled Task Wizard, bấm Next, sau đó chọn nút Browse và tìm đến tệp: Windows\system32\shutdown.exe. Đặt một tên bạn muốn và chọn lựa chọn Daily. Chọn thời gian trong ngày bạn muốn máy tính tắt. Sau đó, sẽ có hộp thoại xuất hiện yêu cầu nhập tên người dùng (username) và mật khẩu; bạn có thể điền hoặc bỏ qua.
Trước khi nhấn nút Finish để kết thúc, bạn hãy đặt dấu kiểm ở ô Open advanced properties for this task when I click Finish. Cách này giúp bạn đặt thêm lựa chọn cho việc hẹn giờ tắt máy. Trong hộp thoại xuất hiện, ở ô Run, nối thêm –s vào dòng lệnh và các câu lệnh -t xx (xx là số giây chờ tắt máy) và -c "từ bạn muốn " (ví dụ như từ “Chào tạm biệt” theo như bài viết này) (nên biết là câu lệnh –t xx và –c “từ bạn muốn” có thể bỏ qua).
Trước khi kích vào nút OK để đóng hộp thoại, nhấn trỏ chuột vào thẻ Settings và đặt dấu kiểm vào ô Only start the task if the computer has been idle for at least:, sau đó đặt thời gian bạn thấy hợp lý với mình.
Cách hẹn giờ tắt máy tính theo hướng dẫn trên dùng cho máy tính chạy Windows XP. Để thiết lập thời gian tắt máy tính trong Windows Vista, các bước thực hiện cũng tương tự. Thay vì mở Scheduled Tasks trong Control Panel, bạn có thể chọn Task Scheduler từ trình đơn Start, trong ô Run, gõ taskschd.msc. Sau đó, trong ô bên phải, nhấn chuột vào Create Task…
Trong hộp thoại xuất hiện, đặt tên bạn muốn trong thẻ General. Trong thẻ Triggers, tạo New trigger. Chọn On a schedule, và xác định thời gian, sau đó đặt dấu kiểm vào ô Enabled ở phía dưới. Từ thẻ Actions, chọn Start a program, tìm tới tệp: C:\Windows\system32\Shutdown.exe, và đặt câu lệnh giống như bạn làm với Windows XP (-s để tắt máy, -r để khởi động lại và –l để log off). Cuối cùng, trong thẻ Conditions, đặt dấu kiểm vào ô Start the task only if the computer is idle for:, và chọn một thời gian bạn thấy hợp lý với mình.
Nếu đang dùng Windows 10, bạn có thể tham khảo thêm các cách tắt máy tính khác tại: Hướng dẫn lên lịch tắt máy tính Windows 10.
4. Hẹn giờ tắt máy bằng phần mềm chuyên dụng
Nếu bạn không muốn tạo một số shortcut hẹn giờ tắt máy hoặc liên tục chỉnh sửa shortcut mình có để phù hợp với các khoảng thời gian khác nhau - hoặc nếu bạn chỉ muốn sử dụng giao diện đồ họa - thì tốt hơn hết bạn nên cài đặt một chương trình chuyên dụng, chẳng hạn như PC Sleep, Sleep Timer hoặc Windows Shutdown Assistant.
Các chương trình này sẽ cung cấp cho bạn các tùy chọn bổ sung, chẳng hạn như khả năng đăng xuất, ngủ đông, đặt thời gian tắt máy chính xác hoặc tắt máy sau một thời gian dài không hoạt động.
PC Sleep
Mặc dù máy tính của bạn vẫn hoạt động, bạn có thể không muốn hoặc không cần ở đó khi nó hoàn thành công việc. PC Sleep sẽ giúp bạn tắt máy tính của mình vào một thời điểm cụ thể mà bạn mong muốn, vì vậy bạn có thể thiết lập và rời đi làm những công việc khác.
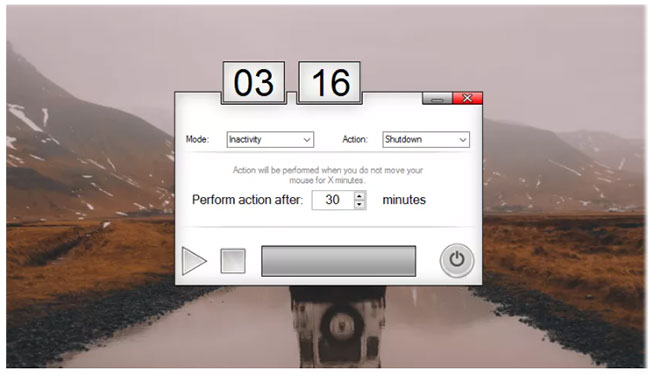
PC Sleep là một công cụ đơn giản cho phép bạn tắt máy tính của mình vào một thời điểm cụ thể hoặc trong một khung thời gian cụ thể. Cài đặt PC Sleep yêu cầu Dot Net Framework, nhưng quá trình này rất đơn giản.
PC Sleep cung cấp các tính năng thân thiện với mắt và chuột. Giao diện nhỏ được thiết kế để thực hiện công việc nhanh và hiệu quả nhất có thể theo hai bước cơ bản: Chọn hành động bạn muốn thực hiện và chọn thời điểm bạn muốn nó diễn ra.
PC Sleep là bộ hẹn giờ đi vào chế độ ngủ miễn phí cho máy tính của bạn. Bạn có thể rời khỏi máy tính của mình và PC Sleep sẽ thực hiện chức năng đã chọn một cách an toàn trong khoảng thời gian đã nhập mà không cần bạn phải động tay tới. Một cửa sổ pop-up đáng chú ý sẽ xuất hiện khi bộ hẹn giờ còn một phút.
Cửa sổ tương tự sẽ xuất hiện nếu không có thời gian nào được chọn; cho bạn 30 giây để dừng hẹn giờ trước khi PC Sleep thực hiện chức năng đã chọn. Tiện ích này đặc biệt tốt cho các bản tải xuống dài mà bạn muốn máy tính của mình tắt sau khi thực hiện xong, phát nhạc trước khi đi ngủ hoặc bất kỳ lý do nào khác mà bạn có thể cần PC Sleep để thực hiện các chức năng của nó khi bạn đi vắng.
Ngoài việc tắt máy tính, bạn có thể sử dụng PC Sleep để thực hiện các chức năng liên quan khác như khởi động lại hoặc đăng xuất. Một cửa sổ pop-up sẽ xuất hiện trước khi PC tắt, vì vậy bạn có thể tạm dừng hành động nếu vẫn đang làm việc.
Một vấn đề nhỏ với cài đặt của công cụ là nó sẽ cài đặt biểu tượng menu Start mà không được phép. Đây là một công cụ đơn giản được thiết kế để thực hiện một nhiệm vụ đơn giản. Nó không cung cấp bất kỳ tính năng đặc biệt nào khác, nhưng PC Sleep hoạt động tốt và bạn không tốn thêm chi phí nào để thêm nó vào hộp công cụ của mình.
PC Sleep là một chương trình Windows miễn phí. PC Sleep là một chương trình khá nhẹ, không chiếm nhiều dung lượng như hầu hết các chương trình khác. Đây là một chương trình được sử dụng rất nhiều ở một số quốc gia như Romania, Nigeria, v.v...
Sleep Timer
Sleep Timer được thiết kế đặc biệt dành cho những người thích ngủ khi nghe nhạc. Trước khi đi ngủ, người dùng phải quyết định xem họ muốn nghe nhạc trong bao lâu trước khi thiết bị của họ chuyển sang chế độ ngủ đông hoặc đơn giản là tắt.
Chức năng chính của Sleep Timer là cung cấp cho người dùng một chiếc đồng hồ mà họ có thể điều chỉnh để hiển thị số phút mà nhạc sẽ tiếp tục phát. Đồng hồ đếm ngược số phút để người dùng có thể xem nhanh xem còn lại bao nhiêu thời gian. Chương trình tương thích với nhiều thiết bị và giúp pin sẽ không bị cạn kiệt một cách không cần thiết khi người dùng ngủ gật. Công cụ hoạt động với nhiều chương trình âm nhạc khác nhau mặc dù những người không thể đoán trước được tương lai có thể khó đặt hẹn giờ chính xác để nhạc tắt đúng lúc họ chìm vào giấc ngủ.
Nhìn bề ngoài, Sleep Timer có vẻ như là công cụ hoàn hảo cho những ai thích sự thoải mái khi nghe nhạc rồi dần chìm vào giấc ngủ. Tuy nhiên, gần như không thể xác định trước chính xác sẽ mất bao lâu để một người thực sự chìm vào giấc ngủ mỗi đêm và nếu cài đặt không chính xác, âm nhạc có thể dừng trước khi người dùng chìm vào giấc ngủ.
Windows Shutdown Assistant
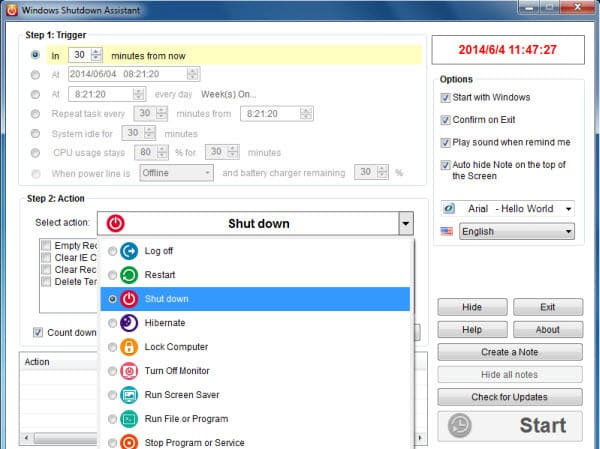
Windows Shutdown Assistant là phần mềm cho phép người dùng tự động tắt máy tính vào thời gian đã đặt. Ngoài ra, nó có thể tắt máy tính trong các tình huống khác như hệ thống không hoạt động, sử dụng CPU quá mức hoặc pin yếu. Tùy theo nhu cầu khác nhau của bạn, phần mềm còn hỗ trợ đăng xuất, khởi động lại và khóa máy tính tự động.
- Tự động tắt máy tính trong nhiều tình huống khác nhau
- Khóa, khởi động lại, ngủ đông và đăng xuất khỏi máy tính vào thời điểm cụ thể
- Chạy và dừng chương trình theo lịch trình
- Đặt lời nhắc cho các sự kiện trong tương lai
- Tạo ghi chú để ghi lại suy nghĩ và ý tưởng
- Tương thích cao với Windows 10, Windows 8, Windows 7 và các hệ điều hành Windows khác
Windows Shutdown Assistant cho phép bạn tắt Windows tự động ở nhiều chế độ khác nhau. Bạn được phép cài đặt thời gian tắt máy tính. Hoặc, chỉ cần cấu hình cài đặt để cho phép máy tính tắt khi tắt nguồn, quá nóng hoặc không hoạt động trong một khoảng thời gian. Bạn chỉ cần thực hiện hai bước - thiết lập "Trigger" và "Events", sau đó để chương trình thực hiện phần còn lại cho bạn.
Windows Shutdown Assistant hỗ trợ bạn tạo các tác vụ mở file, URL hoặc khởi chạy chương trình một cách tự động. Bằng cách sử dụng chức năng này, bạn sẽ không quên những sự kiện quan trọng nữa. Phần mềm sẽ nhắc bạn làm việc trên một tài liệu hoặc kiểm tra một trang web vào thời điểm cụ thể. Thật thuận tiện khi tạo một số nhiệm vụ để thực hiện các hành động cụ thể trong toàn bộ thời gian trong ngày, cải thiện đáng kể hiệu quả của bạn. Phần mềm hoạt động tốt trên tất cả các hệ điều hành Windows, bao gồm Windows 10, Windows 8, Windows 7, Windows 2008, Vista hoặc Windows XP. Và nó có sẵn để quản lý máy tính của bạn bất cứ lúc nào.
Shutdown Timer Classic
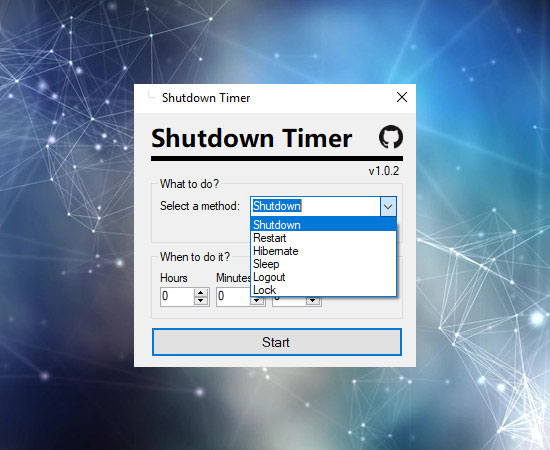
Bạn đã từng mong muốn có một ứng dụng có thể tắt PC vào một thời điểm định sẵn nhất định chưa? Ứng dụng đó hiện đã có ở đây. Shutdown Timer Classic là một ứng dụng nhỏ, hữu ích có sẵn trên Microsoft Store, về cơ bản có khả năng thực hiện một số hành động tắt máy nhất định, chẳng hạn như tắt máy, ngủ đông, ngủ, khởi động lại và khóa, trong một thời gian cụ thể do người dùng đặt ra.
Khi mở ứng dụng nhỏ này, bạn sẽ được chào đón bởi một bảng sắp xếp nhỏ với một vài nút trong đó. Tại đây, bạn có thể chọn hành động muốn PC của mình thực hiện và khoảng thời gian muốn phân bổ để nó thực hiện hành động đó. Bạn có tùy chọn chạy đồng hồ đếm ngược ở chế độ nền để không cản trở bất kỳ hoạt động nào đang diễn ra khác của bạn trước màn hình.
Khi nói đến khía cạnh ứng dụng, giao diện đơn giản sẽ trở nên phong phú hơn nhờ bố cục được tổ chức tốt của bảng điều khiển chính. Mọi thứ đều trong tầm tay và ứng dụng chạy mượt như nhung. Rõ ràng là rất nhiều sự chú ý đã được đổ vào tỷ lệ giao diện của ứng dụng này. Mọi thứ đều vừa khít trên bảng điều khiển. Không có phải phàn nàn về mặt thẩm mỹ.
Shutdown Timer Classic là một ứng dụng đáng cân nhắc đối với bất kỳ cá nhân nào có thói quen để máy tính tự hoạt động và muốn tắt máy vào một thời điểm định sẵn. Ứng dụng thực hiện những gì cam kết và không có bất tiện nào khi sử dụng. Nó không chiếm nhiều dung lượng và không sử dụng tài nguyên máy tính. Bạn thậm chí không cảm nhận được việc ứng dụng đang hoạt động. Shutdown Timer Classic thực hiện công việc một cách lặng lẽ và nhanh chóng.
Tham khảo bài viết: Cách dùng Shutdown Timer Classic tắt máy tính tự động để biết chi tiết cách thực hiện.
Wise Auto Shutdown
Với công cụ tắt máy tính tự động và thuận tiện này, bạn có thể dễ dàng lên lịch cho máy tính của mình tắt, đăng xuất, khởi động lại, ngủ, ngủ đông, khóa màn hình và tắt nguồn bất cứ lúc nào bạn muốn.
Lên lịch cho PC tắt, khởi động lại, đăng xuất hoặc ngủ
Wise Auto Shutdown cho phép bạn đặt PC ở chế độ tắt, khởi động lại, tắt nguồn, đăng xuất, ngủ, ngủ đông và khóa màn hình khóa một cách thường xuyên hoặc chỉ một lần, tại một thời điểm cụ thể. Nó làm cho việc quản lý năng lượng của bạn dễ dàng và thuận tiện hơn nhiều.
Lên lịch các nhiệm vụ bất cứ lúc nào bạn muốn
Với Wise Auto Shutdown, bạn có thể lên lịch để thực hiện tác vụ hàng ngày, vào một thời điểm chính xác, vào một ngày và giờ nhất định hoặc sau một khoảng thời gian bạn đặt thủ công kể từ thời điểm tác vụ được đặt hoạt động. Bạn có thể bật lời nhắc để bạn sẽ được thông báo 5 phút trước khi công cụ này thực thi tác vụ. Nếu bạn có công việc chưa hoàn thành sau đó, bạn có thể trì hoãn nhiệm vụ trong 10 phút hoặc tối đa 4 giờ.
Giao diện người dùng đơn giản và hiệu quả
Giao diện của Wise Auto Shutdown không thể đơn giản hơn. Không có menu, không có tùy chọn hoặc hộp thoại phức tạp. Nó được chia thành hai bảng rõ ràng. Bạn có thể dễ dàng chọn tác vụ muốn thực hiện ở bên trái và chỉ định thời gian khi bạn muốn tác vụ đó được thực hiện ở bên phải, sau đó bắt đầu tác vụ. Bạn có thể hiểu rõ về cách công cụ hoạt động trong vài giây.
Chạy ở chế độ im lặng
Khi một tác vụ bắt đầu, Wise Auto Shutdown sẽ thu nhỏ trong khay hệ thống và chạy âm thầm trong nền. Nếu bạn nhấp chuột phải vào biểu tượng của nó, menu xuất hiện sẽ cho phép bạn khởi động lại hoặc tắt máy tính ngay lập tức chỉ bằng một cú nhấp chuột.
Sử dụng tài nguyên thấp & tương thích hoàn hảo với tất cả các phiên bản Windows
Wise Auto Shutdown hoàn toàn miễn phí. Nó yêu cầu số lượng CPU và bộ nhớ hệ thống khá thấp. Wise Auto Shutdown đã được phát triển và thử nghiệm đầy đủ để hoạt động tốt trên Windows 11, Windows 10 và các hệ điều hành Windows khác (cả 64-bit và 32-bit), từ Windows XP trở lên. Bất kể bạn sở hữu thứ gì - máy tính để bàn hay laptop.
PowerOff Timer
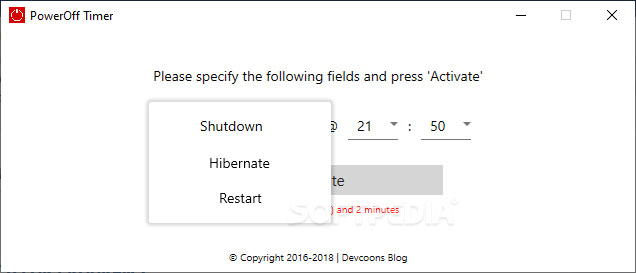
Có những lúc bạn muốn xem nốt một bộ phim, như việc tắt máy tính trước khi ngủ theo cách thủ công có thể gây khó chịu. Tất nhiên, bạn luôn có thể tạo một nhiệm vụ theo lịch trình, nhưng chúng có xu hướng trở nên phức tạp và đòi hỏi sự chú ý liên tục. Nếu bạn đang tìm kiếm cách đơn giản nhất để tự động tắt máy tính của mình, PowerOff Timer có thể là công cụ dành cho bạn.
Hẹn giờ nhanh chóng, đơn giản
PowerOff Timer đi kèm với một giao diện đơn giản cho phép bạn chọn hành động và thời gian thực hiện. Ngoài ra, sau khi bạn đặt hẹn giờ, đừng quên nhấp vào Activate, vì nếu không, máy tính sẽ không tắt nguồn.
Ngoài ra, công cụ có thể được gửi đến menu khay hệ thống và từ đó, bạn có thể kiểm tra nhanh trạng thái kích hoạt của nó bằng cách di chuột qua biểu tượng.
Có thể khởi động lại hoặc đặt PC ở chế độ Sleep
Bên cạnh chế độ Shutdown, ứng dụng còn cung cấp thêm hai chức năng nữa là Hibernate và Restart. Tất cả ba chức năng đã được thử nghiệm và mỗi khi bộ hẹn giờ về 0, một lời nhắc kéo dài một phút sẽ xuất hiện và sau đó máy tính tắt nguồn, khởi động lại hoặc chuyển sang chế độ ngủ. Bạn có thể sử dụng cửa sổ một phút đó để hủy quy trình trong trường hợp bạn cài đặt ứng dụng do nhầm lẫn hoặc thay đổi ý định.
Tóm lại, PowerOff Timer là một công cụ đơn giản có thể giúp bạn ngủ ngon hơn một chút bằng cách tắt máy tính tự động. Hoạt động tổng thể đòi hỏi ít nỗ lực vì bạn chỉ cần khởi động ứng dụng, thiết lập bộ hẹn giờ và kích hoạt nó. Từ đó, bạn có thể gửi ứng dụng đến menu khay hệ thống và tận hưởng buổi tối thoải mái mà không cần phải rời khỏi giường.
PowerOff
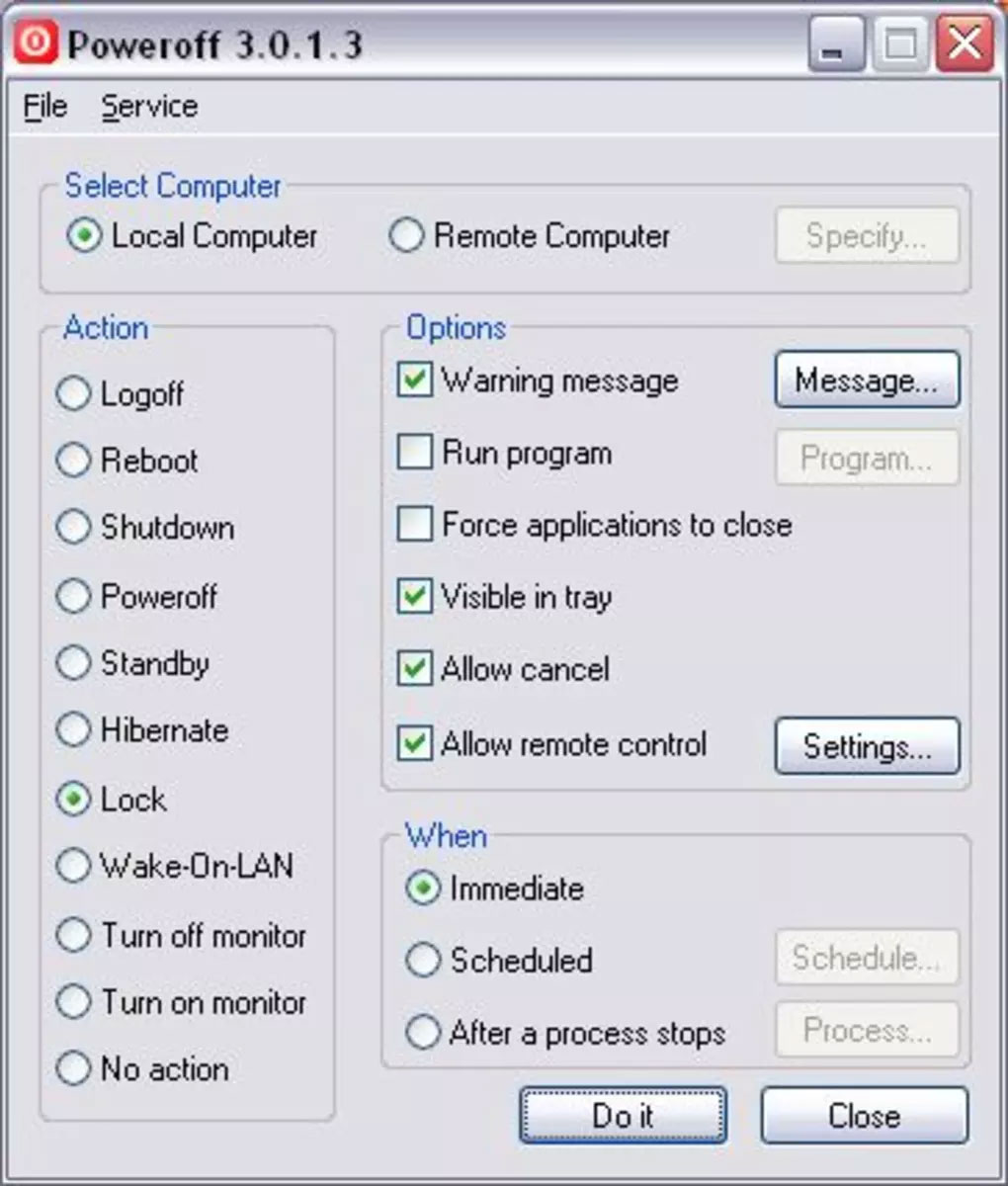
Có thể tắt máy tính chỉ bằng cách nhấn nút thích hợp trên CPU, nhưng còn có nhiều tùy chọn khác. Bạn có thể thấy tất cả chúng trong PowerOff, một công cụ nhỏ cho phép bạn tự động tắt nguồn máy tính của mình.
Trên thực tế, PowerOff cho phép bạn chọn giữa các hành động khác nhau (tắt, đăng xuất, ngủ đông, khởi động lại, khóa, v.v...), lên lịch cho chúng hoặc thậm chí đặt tắt PC sau khi một quy trình nhất định hoàn thành.
Hơn nữa, bạn có thể sử dụng nó không chỉ trên PC của mình mà còn trên các máy tính từ xa. Tính năng duy nhất mà PowerOff bỏ lỡ là khả năng tắt PC tùy theo mức sử dụng mạng.
Chương trình hiển thị cảnh báo trước khi thực hiện bất kỳ hành động nào, điều này tốt vì nó hoạt động như một lời nhắc nhở và cũng cho bạn một chút thời gian để lưu công việc – hoặc tự hủy hành động đó. Tất cả các cài đặt này cũng có thể được lưu lại một cách thuận tiện để sử dụng sau.
PowerOff là một ứng dụng nguồn mở và miễn phí đơn giản để tắt máy tính của bạn vào một thời điểm nhất định. Bạn có thể chọn từ thời gian đặt trước hoặc nhấp để thêm thời gian tùy chỉnh từ 0 - 3 giờ. Sau khi bạn chọn thời gian, đồng hồ đếm ngược sẽ xuất hiện trên màn hình của bạn cho đến khi nó tắt. Đóng ứng dụng sẽ dừng bộ hẹn giờ tắt máy.
Nếu bạn thấy mình muốn tắt máy tính vì bất kỳ lý do gì nhưng không muốn chờ đợi thì PowerOff là một giải pháp đơn giản, miễn phí.
Ưu điểm
- Bạn có thể chọn giữa nhiều tùy chọn tắt nguồn
- Các hành động có thể được thực hiện ngay lập tức hoặc được lên lịch sau
- Hiển thị thông báo cảnh báo
- Sử dụng được trên cả PC của bạn và PC từ xa
Nhược điểm
- Việc sử dụng mạng không được coi là điều kiện để tắt máy tính
DShutdown
Trong một số trường hợp, việc quản lý nguồn điện PC tốt hơn có thể hữu ích trong việc kéo dài tuổi thọ pin, màn hình hoặc các thành phần khác. Với DShutdown, bạn sẽ được cung cấp điều đó.
Ứng dụng này là một ứng dụng quản lý tắt máy có thể được cấu hình để tắt máy trong một số trường hợp nhất định như thiếu hoạt động, không sử dụng mạng hoặc các tình huống khác khi hệ thống sẽ tự động tắt.
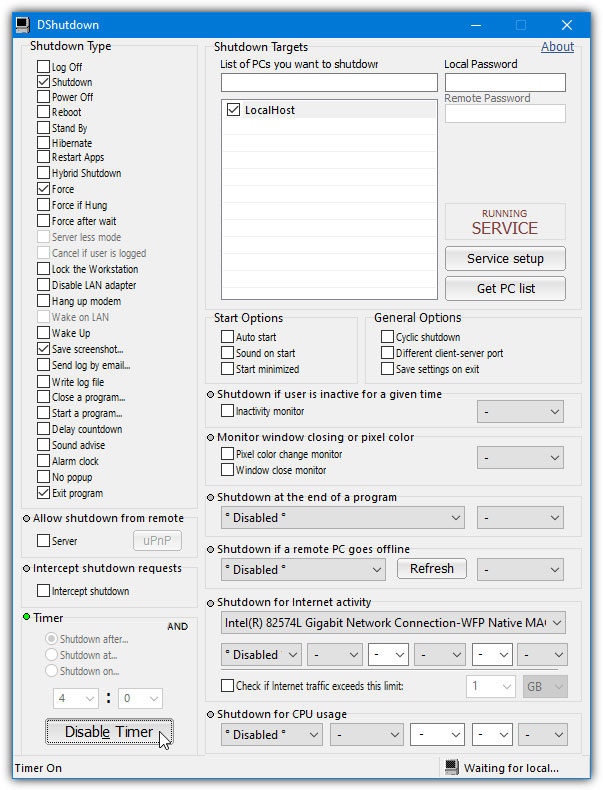
Là một ứng dụng portable miễn phí, chương trình sử dụng rất ít tài nguyên hệ thống trong khi có giao diện người dùng tối giản với các chức năng chính của DShutdown.
Phía bên trái của giao diện người dùng có danh sách các hoạt động khác nhau có thể được kích hoạt như đăng xuất, tắt máy, tắt nguồn, khởi động lại, chờ, v.v... Phía bên phải chứa các hệ thống trên mạng cũng cần được tắt với danh sách các tùy chọn bắt đầu và dừng khác nhau.
Một tùy chọn thú vị là lựa chọn network adapter nào để giám sát việc sử dụng; khi không có gì tải xuống hoặc upload lên và mạng không hoạt động, bạn có thể cấu hình DShutdown để tắt PC.
Nhìn chung, DShutdown là một tiện ích hữu ích với giao diện dễ hiểu chứa các tính năng chính của chương trình, cung cấp một cách hiệu quả để quản lý khi hệ thống tắt hoặc đơn giản là chuyển sang chế độ ngủ đông, cùng nhiều tính năng khác.
Shutdown8 Portable
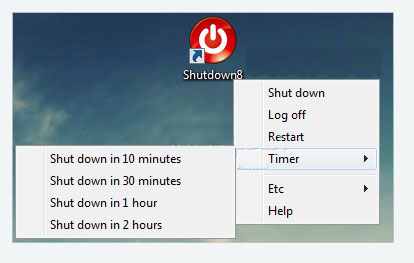
Shutdown8 Portable là một tiện ích phần mềm nhỏ cho phép bạn tắt, đăng xuất, ngủ đông, ngủ hoặc khởi động lại PC một cách dễ dàng và nhanh chóng, theo một lịch trình do người dùng xác định.
Khi nhấp đúp vào biểu tượng của công cụ, một menu ngữ cảnh sẽ xuất hiện hiển thị tất cả các tùy chọn có sẵn. Khi chọn tùy chọn hẹn giờ, một cửa sổ mới sẽ xuất hiện, cho phép bạn kiểm soát việc đếm ngược và hành động thực hiện khi kết thúc. Tất cả những điều này làm cho Shutdown8 Portable hoạt động rất dễ dàng, cho dù người sử dụng nó có kinh nghiệm hay không.
Bạn cũng nên biết rằng giao diện hỗ trợ nhiều ngôn ngữ, chẳng hạn như tiếng Đan Mạch, tiếng Nga, tiếng Pháp, tiếng Anh, tiếng Hungary và tiếng Thái. Việc đếm ngược có thể được điều khiển từ con lăn chuột hoặc từ hai nút hiện trên màn hình, một tính năng nâng cao khả năng sử dụng.
Đúng như tên gọi, tiện ích phần mềm này là phiên bản portable của Shutdown8, có nghĩa là nó không cần cài đặt. Sau khi tải xuống, tất cả những gì bạn phải làm là giải nén các file từ ZIP vào bất kỳ vị trí nào trên ổ cứng. Bạn cũng có thể sao chép nó vào một thiết bị di động, chẳng hạn như USB, và do đó sử dụng Shutdown8 Portable trên bất kỳ máy tính nào mà bạn có quyền truy cập. Hơn nữa, Windows Registry không được cập nhật với các key mới và những mục nhập mới sẽ không được thêm vào menu Start.
Nói chung, Shutdown8 Portable là một công cụ rất đơn giản và dễ sử dụng. Các tính năng chẳng hạn như thực tế là nó không yêu cầu cài đặt và bạn có thể tắt nguồn vào một thời điểm nhất định làm cho Shutdown8 Portable có hiệu quả cao và đáng tin cậy.
Turn Off Timer
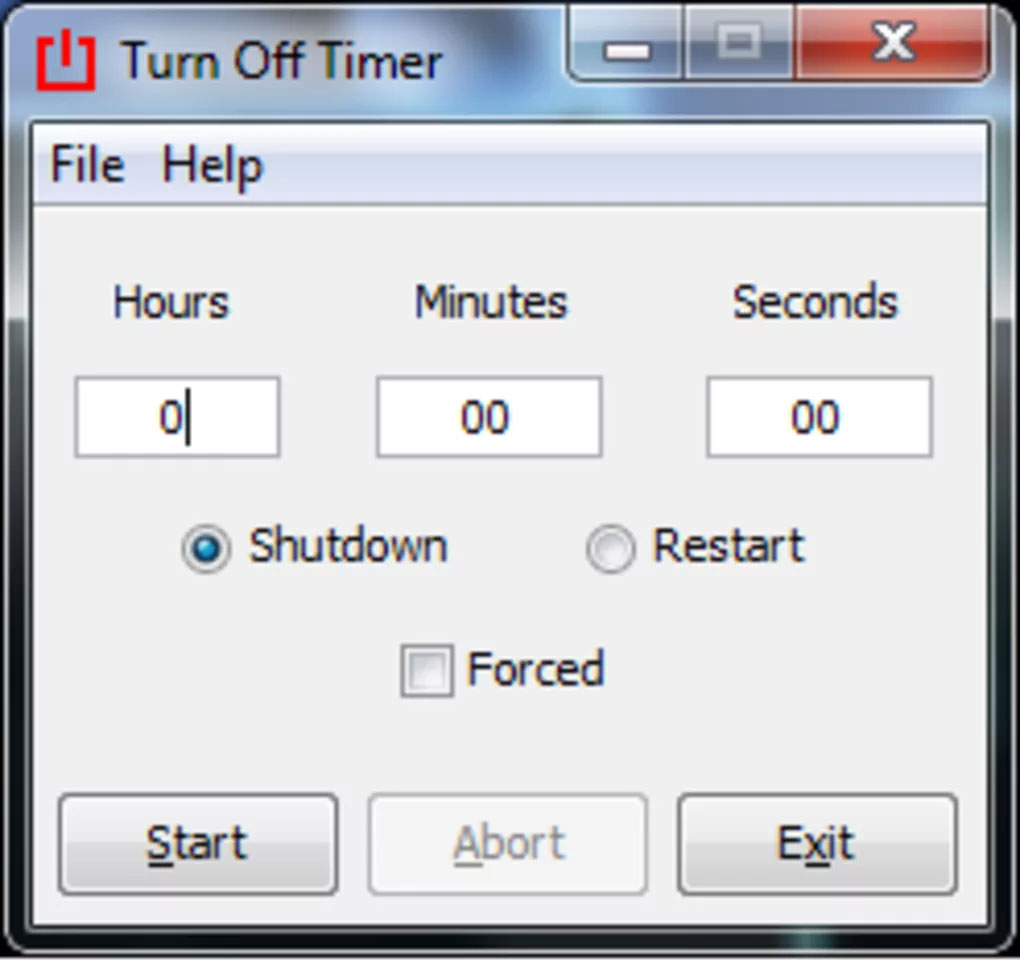
Turn Off Timer là một ứng dụng phần mềm đơn giản và dễ sử dụng, cho phép người dùng đặt một khoảng thời gian định trước trước khi máy tính của họ tự động tắt. Điều này không chỉ có thể tiết kiệm thời lượng pin và mức tiêu thụ năng lượng mà còn có thể hữu ích khi muốn có thêm mức độ riêng tư (chẳng hạn như rời khỏi laptop khi đang ở trong môi trường công cộng).
Chương trình này có thể hữu ích cho bất kỳ người dùng máy tính nào, nhiều chương trình có các tác vụ dài mà bạn không muốn lãng phí thời gian chờ đợi chúng được thực hiện xong để tắt máy. Turn Off Timer là giải pháp có thể cho phép bạn bật máy tính để chạy tác vụ vào ban đêm, khi bạn không có mặt hoặc tắt máy vào một thời điểm cụ thể.
Turn Off Timer cho phép bạn đặt lịch tắt máy bằng cách cài đặt hẹn giờ tắt theo cách thủ công. Giao diện nhỏ gọn cho phép bạn nhập Hours, Minutes và Seconds (Giờ, Phút và Giây), sau đó chọn xem bạn muốn Shutdown hay Restart. Bạn cũng có thể chọn có muốn buộc tắt máy (Forced Shutdown) không. Khi bạn đã đặt thời gian, hãy nhấp vào Start để bắt đầu hẹn giờ tắt máy tính. Bạn cũng có thể tạm dừng và tiếp tục hẹn giờ nếu muốn.
SLAWDOG Smart Shutdown
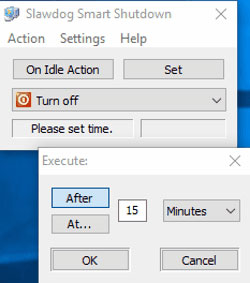
SLAWDOG Smart Shutdown là một phần mềm dựa trên bộ đếm thời gian miễn phí để kích hoạt các hành động. Danh sách các hành động bao gồm tùy chọn tắt máy tính.
Với Smart Shutdown, bạn có thể làm được rất nhiều thứ.
- Đầu tiên, nó nằm trên khay hệ thống của bạn và khi nhấp chuột trái vào nó, một hộp thông báo xuất hiện yêu cầu tắt PC (văn bản tin nhắn và thời gian có thể cấu hình). Vì vậy, bạn có thể tắt PC nhanh hơn so với việc vào menu Start.
- Tiếp theo, bạn có thể chọn từ danh sách các hành động như tắt, khởi động lại, đăng xuất, khóa người dùng, ngủ đông, ngắt kết nối Internet, v.v... Sau khi chọn hành động, bạn có thể đặt hẹn giờ cho hành động đó (sau một khoảng thời gian, chẳng hạn như 15 phút hoặc tại một thời điểm cụ thể, chọn tùy chọn nếu bạn muốn lặp lại hành động đó hàng ngày), vì vậy đó là một tính năng thú vị khác.
- Tính năng chính thứ ba là thiết lập phải làm gì sau một khoảng thời gian không hoạt động cụ thể. Điều đó cũng có thể hữu ích! Hãy nghĩ đến việc tắt PC của bạn sau 10 phút và rời khỏi phòng, hoặc mở một thông báo cho biết "trà của bạn đã sẵn sàng", v.v...khả năng là vô tận!
Trước tiên, bạn có thể chọn loại kích hoạt và sau đó là hành động. Chọn bất kỳ trình kích hoạt nào sau đây: One time, Daily, Weekly, Monthly, Every x minutes, v.v...
Các hành động khác ngoài tắt máy có thể được chọn là: Reminder message, Logoff, Restart, Hibernate, Sleep, Lock, Start/Stop program, v.v... Một tác vụ được thêm vào không gian làm việc, tác vụ này có thể được sửa đổi hoặc xóa sau này.
Simple Shutdown Timer
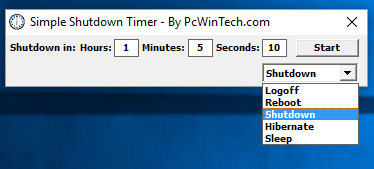
Simple Shutdown Timer là một tiện ích rất nhỏ có thể tự động tắt máy tính của bạn. Có nhiều tình huống chúng ta không thể tắt máy tính theo cách thủ công. Ví dụ, khi bất kỳ quá trình quan trọng nào vẫn chưa hoàn thành nhưng chúng ta phải đi đâu đó hoặc đơn giản là cần đi ngủ. Không ai muốn phí công ngồi chờ cho thời gian hoạt động mà mình không sử dụng. Ứng dụng nhỏ bé này có thể giúp ích cho chúng ta trong những tình huống như vậy.
Simple Shutdown Timer, đúng như tên gọi, cho phép bạn hẹn giờ tắt máy khá dễ dàng. Khi người dùng khởi chạy chương trình, họ sẽ không thấy gì khác ngoài đồng hồ hẹn giờ và 3 tùy chọn. Thêm thời gian để thực hiện thao tác theo giờ, phút và giây, sau đó chọn tùy chọn Shutdown từ danh sách drop-down. Các tùy chọn khác có trong danh sách là: Logoff, Reboot, Hibernate và Sleep. Nhấn vào Start để bắt đầu hẹn giờ tắt máy tính tự động.
Chương trình này cực kỳ dễ sử dụng. Tất cả những gì bạn phải làm là đặt khoảng thời gian và bắt đầu đếm ngược bằng cách nhấp vào nút thích hợp. Việc đếm ngược cũng có thể được tạm dừng bằng cách nhấp vào nút Stop. Chương trình có biểu tượng khay riêng có thể dùng để mở cửa sổ chính của chương trình hoặc thoát khỏi chương trình. Như bạn thấy Simple Shutdown Timer không có bất kỳ tùy chọn và tính năng bổ sung nào. Đây là một chương trình nhỏ với chức năng đơn giản và đừng quên rằng nó hoàn toàn miễn phí!
Timed Shutdown
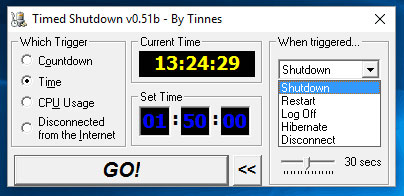
Timed Shutdown là một phần mềm miễn phí khác để tắt máy vào thời điểm mong muốn. Tự động tắt máy, ngủ đông, tạm dừng, khởi động lại, đăng xuất hoặc khóa máy tính của bạn để máy không cần phải bật lâu hơn mức cần thiết. Điều này giúp kéo dài tuổi thọ của thiết bị và tiết kiệm điện năng.
Phần mềm miễn phí này cho phép bạn đặt nhiều trình kích hoạt khác nhau dựa trên hành động đếm ngược, thời gian, mức sử dụng CPU và nếu bị ngắt kết nối Internet. Chương trình ẩn trong khay hệ thống khi chạy nên có thể dễ dàng theo dõi và hủy bỏ nếu cần, đồng thời sử dụng bộ đếm ngược cuối cùng để loại bỏ tình trạng tắt máy đột ngột. Bạn cũng có thể chạy chương trình bằng dòng lệnh để sử dụng ở cuối file batch hoặc từ một shortcut có cài đặt được xác định trước.
Để đặt trình kích hoạt dựa trên thời gian, hãy nhấp vào Time, sau đó đặt thời gian và chọn tùy chọn Shutdown từ menu drop-down Khi được kích hoạt. Bạn cũng có thể chọn khởi động lại, đăng xuất, ngủ đông hoặc ngắt kết nối. Ngoài ra còn có các tùy chọn để buộc tắt máy và thực hiện đếm ngược lần cuối. Đồng hồ đếm ngược có thể được đặt từ 0 đến 30 giây.
TimeComX Basic
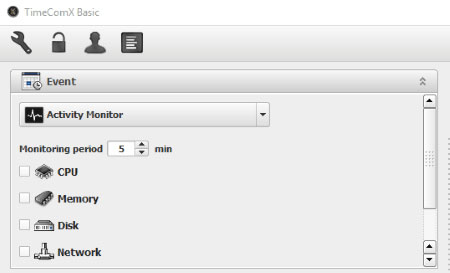
TimeComX Basic cho phép bạn kích hoạt nhiều hành động khác nhau dựa trên thời gian, ngày hoặc hoạt động của máy tính. Giao diện người dùng được chia thành hai phần: Event và Task.
Trong Event, bạn có thể chọn loại kích hoạt để tắt máy. Nó có thể được thiết lập bằng bộ đếm thời gian đơn giản, bộ đếm thời gian nâng cao, ban ngày (đặt thời gian hoặc ngày để kích hoạt) và giám sát hoạt động (kiểm tra hoạt động của CPU, bộ nhớ, ổ đĩa và mạng để tìm giá trị đã thiết lập).
Trong phần Task, chọn tùy chọn Shutdown. Các tùy chọn khác có sẵn là: Sleep, Hibernate và Restart. Cảnh báo đếm ngược cũng có thể được đặt trước khi tắt máy trong 30 giây. Bấm vào Start để bắt đầu hẹn giờ tắt máy. Nó có thể được dừng lại bất cứ khi nào bạn muốn.
Chương trình miễn phí này cải thiện và mở rộng khả năng kiểm soát của bạn đối với một loạt các quy trình và hoạt động tự động trong Windows. Bảo vệ bằng mật khẩu tùy chọn, chụp ảnh màn hình tự động và ghi nhật ký khiến nó trở thành lựa chọn tuyệt vời cho phụ huynh, người sử dụng lao động và những người khác lo ngại về hoạt động hoặc truy cập trái phép trên máy tính của họ.
WinMend Auto Shutdown
WinMend Auto Shutdown là tiện ích Windows giúp bạn tự động tắt máy tính bất cứ khi nào bạn muốn. Chương trình này cũng có khả năng kích hoạt chế độ Sleep hoặc Hibernate và đăng xuất khỏi PC của bạn bất kỳ lúc nào.
Ứng dụng có thể được xử lý dễ dàng ngay cả với người mới bắt đầu sử dụng máy tính, ứng dụng này nằm lặng lẽ trong khay hệ thống của bạn mà không cần sử dụng nhiều tài nguyên CPU và có sẵn bằng nhiều ngôn ngữ khác nhau.
Tất cả những gì bạn cần làm để sử dụng chương trình này là chọn loại tác vụ ưa thích (Shut down, Log off, Sleep hoặc Hibernate) và chọn thời điểm hoàn thành nhiệm vụ. Ví dụ, bạn có thể cấu hình ứng dụng để tắt PC của mình sau 4 giờ hoặc vài ngày nữa, lúc 4 giờ chiều. Trong trường hợp bạn vẫn đang sử dụng máy tính khi thời điểm tự động tắt sắp đến, ứng dụng sẽ nhắc nhở đếm ngược 30 giây trước khi thực hiện bất kỳ hành động nào.
Trong thử nghiệm, tiện ích này hoạt động hoàn hảo. Chỉ có hai điều khiến nhiều người bận tâm: Thiếu tùy chọn để thêm nhiều tác vụ (ví dụ, tắt máy tối nay lúc 8 giờ tối và chuyển sang chế độ Sleep vào ngày mai lúc 6 giờ tối) và không cung cấp cho bạn khả năng xác định các phím nóng chung (ví dụ, để tiết lộ ngay lập tức cửa sổ chính của nó hoặc tắt PC của bạn).
Tuy nhiên, ứng dụng này cho phép sử dụng miễn phí. Vì vậy, bạn không có gì để mất nếu quyết định dùng thử nó trên PC Windows của mình.
Monitor Power Saver
Khi làm việc trên máy tính trong thời gian dài, thỉnh thoảng nên nghỉ giải lao để ngăn ngừa hàng loạt mối nguy hại cho sức khỏe.
Tuy nhiên, đôi khi bạn có thể quên tiết kiệm năng lượng bằng cách tắt màn hình hoặc đặt máy tính ở chế độ ngủ. Trong trường hợp này, bạn có thể dựa vào phần mềm chuyên dụng, chẳng hạn như Monitor Power Saver, có thể giúp tiết kiệm điện một cách dễ dàng và hiệu quả.
Vì là dạng phần mềm portable nên chương trình này không yêu cầu cài đặt, không sửa đổi các mục Windows Registry cũng như không tạo các file bổ sung trên máy tính.
Nó đi kèm với giao diện người dùng tối giản và các chức năng trực quan cao, do đó cho phép bạn hiểu và hưởng lợi từ các tính năng của nó mà không cần nỗ lực nhiều.
Bạn có thể dựa vào ứng dụng này nếu cần một công cụ có thể giúp tự động tắt màn hình trong trường hợp bạn quên làm như vậy. Có thể đặt ứng dụng tắt màn hình khi screensaver khởi động, nhưng bạn cũng có thể lên lịch cho sự kiện này xảy ra sau một khoảng thời gian nhất định.
Bạn có thể chọn tiện ích chạy khi khởi động để không cần lo lắng về việc khởi chạy nó ngay từ đầu. Chương trình chạy với cấu hình được biết đến cuối cùng.
Ngoài các chức năng trên, Monitor Power Saver còn cho phép lên lịch tắt máy, ngủ đông hoặc chờ vào những ngày và giờ cụ thể. Ngoài ra, có thể đặt nó thành một sự kiện riêng lẻ hoặc tạo kiểu lặp lại bằng cách chọn nhiều ngày trong tuần.
Sau khi đặt ngày giờ mong muốn, bạn có thể chọn một hành động phù hợp, chẳng hạn như Standby, Hibernate hoặc Shutdown, chọn hộp Start và nhấn nút Ok. Ứng dụng sẽ tự động đặt hệ thống của bạn ở trạng thái tương ứng vào ngày đã chỉ định.
Tóm lại, Monitor Power Saver là một công cụ đáng tin cậy cho phép tắt màn hình sau một khoảng thời gian nhất định và cũng giúp lên lịch tắt máy, ngủ đông hoặc chờ.
 Công nghệ
Công nghệ  AI
AI  Windows
Windows  iPhone
iPhone  Android
Android  Học IT
Học IT  Download
Download  Tiện ích
Tiện ích  Khoa học
Khoa học  Game
Game  Làng CN
Làng CN  Ứng dụng
Ứng dụng 



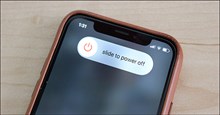



 Windows 11
Windows 11  Windows 10
Windows 10  Windows 7
Windows 7  Windows 8
Windows 8  Cấu hình Router/Switch
Cấu hình Router/Switch 









 Linux
Linux  Đồng hồ thông minh
Đồng hồ thông minh  macOS
macOS  Chụp ảnh - Quay phim
Chụp ảnh - Quay phim  Thủ thuật SEO
Thủ thuật SEO  Phần cứng
Phần cứng  Kiến thức cơ bản
Kiến thức cơ bản  Dịch vụ ngân hàng
Dịch vụ ngân hàng  Lập trình
Lập trình  Dịch vụ công trực tuyến
Dịch vụ công trực tuyến  Dịch vụ nhà mạng
Dịch vụ nhà mạng  Quiz công nghệ
Quiz công nghệ  Microsoft Word 2016
Microsoft Word 2016  Microsoft Word 2013
Microsoft Word 2013  Microsoft Word 2007
Microsoft Word 2007  Microsoft Excel 2019
Microsoft Excel 2019  Microsoft Excel 2016
Microsoft Excel 2016  Microsoft PowerPoint 2019
Microsoft PowerPoint 2019  Google Sheets
Google Sheets  Học Photoshop
Học Photoshop  Lập trình Scratch
Lập trình Scratch  Bootstrap
Bootstrap  Văn phòng
Văn phòng  Tải game
Tải game  Tiện ích hệ thống
Tiện ích hệ thống  Ảnh, đồ họa
Ảnh, đồ họa  Internet
Internet  Bảo mật, Antivirus
Bảo mật, Antivirus  Doanh nghiệp
Doanh nghiệp  Video, phim, nhạc
Video, phim, nhạc  Mạng xã hội
Mạng xã hội  Học tập - Giáo dục
Học tập - Giáo dục  Máy ảo
Máy ảo  AI Trí tuệ nhân tạo
AI Trí tuệ nhân tạo  ChatGPT
ChatGPT  Gemini
Gemini  Điện máy
Điện máy  Tivi
Tivi  Tủ lạnh
Tủ lạnh  Điều hòa
Điều hòa  Máy giặt
Máy giặt  Cuộc sống
Cuộc sống  TOP
TOP  Kỹ năng
Kỹ năng  Món ngon mỗi ngày
Món ngon mỗi ngày  Nuôi dạy con
Nuôi dạy con  Mẹo vặt
Mẹo vặt  Phim ảnh, Truyện
Phim ảnh, Truyện  Làm đẹp
Làm đẹp  DIY - Handmade
DIY - Handmade  Du lịch
Du lịch  Quà tặng
Quà tặng  Giải trí
Giải trí  Là gì?
Là gì?  Nhà đẹp
Nhà đẹp  Giáng sinh - Noel
Giáng sinh - Noel  Hướng dẫn
Hướng dẫn  Ô tô, Xe máy
Ô tô, Xe máy  Tấn công mạng
Tấn công mạng  Chuyện công nghệ
Chuyện công nghệ  Công nghệ mới
Công nghệ mới  Trí tuệ Thiên tài
Trí tuệ Thiên tài  Bình luận công nghệ
Bình luận công nghệ