Tổng hợp lỗi trên Youtube và cách khắc phục
Lỗi khi xem Youtube sẽ khác nhau mỗi người mỗi loại lỗi khác nhau, và mỗi lỗi sẽ lại có những cách khắc phục khác nhau. Vì thế nên Quantrimang.com chúng tôi đã cập nhật các lỗi xem Youtube mới nhất ở dưới đây. Bạn hãy xem và thử các cách dưới đây xem sao nhé.
Cách sửa lỗi Youtube đơn giản nhất
1. Tắt đi mở lại
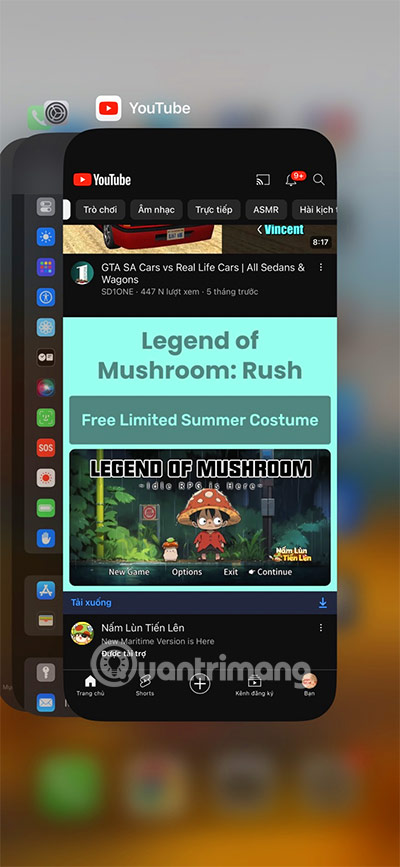
Đây rõ ràng là cách đầu tiên mà đa số người dùng sẽ sử dụng khi gặp bất kể lỗi nào trên Youtube. Không chỉ Youtube, bạn còn có thể sử dụng cách này với nhiều ứng dụng khác và đôi khi chúng cũng hiệu quả. Bất kể phiên bản web hay phiên bản ứng dụng di động.
2. Kiểm tra tình trạng Internet của bạn
Đôi khi bạn không load được video trên Youtube thì đó khả năng cao là do WiFi của bạn đang bị yếu. Trong trường hợp này, hãy tắt WiFi của bạn đi và mở lại, nếu không được, có thể đổi mạng wifi của bạn và xem Youtube có load lại được không nhé.

3. Kiểm tra những phần mềm chặn quảng cáo
Phần mềm chặn quảng cáo sẽ gặp trục trặc với Youtube, nhất là hiện tại Youtube liên tục cập nhật những chính sách mới và có thể khiến video của bạn tự tắt, hoặc tua đến cuối video luôn. Hoặc cũng có thể gây ra lỗi xung đột khiến Youtube không thể hoạt động.
Điều này thường xảy ra nếu bạn sử dụng phiên bản Youtube cũ hoặc đang sử dụng trình chặn quảng cáo kém chất lượng. Để Youtube hoạt động, bạn hãy kiểm tra xem đang có ứng dụng chặn quảng cáo hoạt động trên smartphone của mình, hay tiện ích mở rộng chặn quảng cáo, phần mềm chặn quảng cáo trên máy tính của bạn không.
4. Sử dụng trình duyệt khác
Một số trình duyệt có sẵn tiện ích chặn quảng cáo và nó tự động hoạt động nếu bạn không vô hiệu hóa nó đi. Và những trục trặc mà bạn gặp phải sẽ tương tự như việc bạn sử dụng tiện ích chặn quảng cáo khác.
Ngoài ra, một số tiện ích khác cũng có thể xung đột với Youtube và nó sẽ khiến trang web giải trí của bạn không hoạt động.
Youtube không hoạt động
YouTube không hoạt động? Có thể tất cả mọi người dùng Youtube đều gặp phải lỗi này, hoặc chỉ mình bạn gặp sự cố mà thôi.
Nếu ứng dụng không load được, các bước khắc phục sự cố sau đây dành cho Chrome, Android và iOS sẽ giúp YouTube hoạt động trở lại.
Kiểm tra xem YouTube có bị “sập” không
Bạn chỉ cần lên Facebook, nghe ngóng tình hình từ các Fanpage, group đông đảo người dùng Internet. Nếu Youtube gặp sự cố chung, bạn sẽ thấy rất nhiều người cùng than thở về việc không vào được Youtube và nếu có thông báo gì đó khi bạn mở Youtube trên web hay ứng dụng Youtube thì chắc chắn những người khác đều sẽ chia sẻ rộng rãi trên Fanpage hay group.
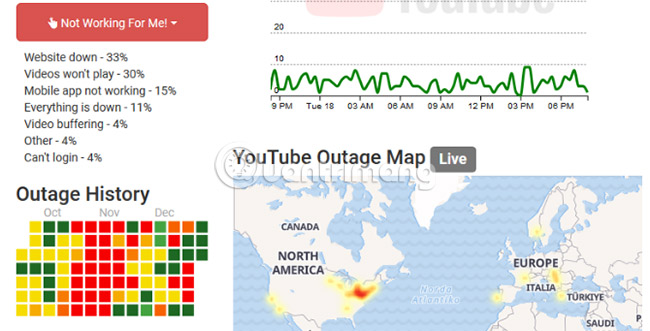
Ngoài ra, bạn có thể kiểm tra qua Downdetector, đây là một dịch vụ trực tuyến chuyên theo dõi và báo cáo tình trạng hoạt động của những trang web và dịch vụ trực tuyến. Downdetector sẽ giám sát tình trạng hoạt động của các trang web.
Ngoài ra, bạn có thể báo cáo những sự cố gặp phải khi sử dụng một loại dịch vụ nào đó. Downdetector còn giúp người dùng thống kê những báo cáo của người dùng, những báo cáo này được phân tích chi tiết để xác định xu hướng và phát hiện sự cố đang diễn ra.
Lỗi Something went wrong
Lại một lỗi khác của Youtube mà bạn không rõ nguyên nhân, lỗi Something went wrong này của Youtube bạn có thể fix bằng cách đơn giản là bật trình duyệt ẩn danh và vào lại Youtube, không đăng nhập lại tài khoản Youtube ở trình duyệt ẩn danh này nhé.
Trên ứng dụng Youtube, bạn chỉ cần bấm vào biểu tượng ảnh đại diện tài khoản ở góc trên bên phải và chọn Bật chế độ ẩn danh là được.
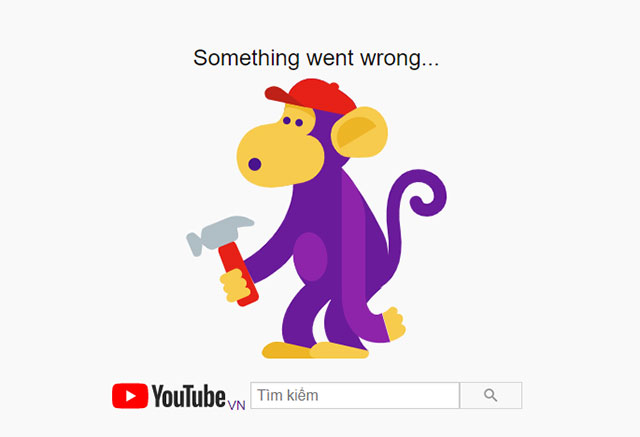
Lỗi "An error occurred, please try again later"
Đây là một trong những lỗi khá phổ biến trên Youtube. Để khắc phục lỗi này bạn có thể thực hiện theo một số cách dưới đây:
- Xóa cookies, cache, lịch sử và Temporary Internet Files trên trình duyệt của bạn.
- Tạm dừng phát video, sau đó thay đổi độ phân giải video (720p, 480p, 360p, etc).
- Đảm bảo rằng tất cả plug-ins đã được cập nhật phiên bản mới nhất. Nếu chưa, bạn tiến hành cài đặt phiên bản mới nhất.
- Vô hiệu hóa card đồ họa Hardware Acceleration. Sau cùng lưu lại thay đổi và khởi động lại trình duyệt Firefox.
- Vô hiệu hóa youtube.com trong HTTPS ở tất cả các rule, sau đó xem video Youtube trên profile trình duyệt Firefox này, miễn là không phải qua SSL.
Lỗi không xem được video YouTube
Lỗi này thường xuyên xảy ra, nguyên nhân có thể là do tốc độ kết nối Internet, chủ sở hữu video thay đổi video, hoặc video đã bị xóa,...
Để khắc phục lỗi này, bạn có thể thực hiện theo một số cách dưới đây:
1. Tải lại trang video Youtube.
2. Chờ khoảng 30 phút sau hãy load lại video.
3. Đóng trình duyệt và mở lại.
4. Đảm bảo rằng bạn đã cập nhật Flash Player và trình duyệt lên bản mới nhất.
5. Mở JavaScript. Tham khảo: Bật và tắt JavaScript trên trình duyệt Chrome
6. Xem video Youtube trên trình duyệt khác hoặc trên máy tính khác.
7. Xóa cookies, cache, lịch sử và Temporary Internet Files trên trình duyệt của bạn bằng cách bấm Ctrl+Shift+Del, nó hiện cái bảng bấm Clear Data/Xóa dữ liệu là được. Tham khảo thêm: Xóa Cache và Cookies trên trình duyệt Cốc Cốc, Chrome, Firefox
8. Tạm dừng phát video, sau đó thay đổi độ phân giải video (720p, 480p, 360p, etc).
Lỗi hiển thị video YouTube
Nếu chỉ nghe được tiếng mà không xem được hình của video, bạn có thể thực hiện theo một số cách dưới đây để khắc phục:
1. Vô hiệu hóa Hardware Acceleration trên Adobe Flash Player. Kích chuột phải vào video bị lỗi => click chọn Settings => Bỏ tích Enable hardware acceleration => Sau đó chọn Close và tiến hành refresh lại trang YouTube.
2. Update driver graphics (card màn hình).
Lỗi mất tiếng trên video Youtube
Để khắc phục lỗi mất tiếng trên video Youtube:
1. Kiểm tra volume trên máy tính của bạn, kiểm tra speaker và video Youtube.
2. Khởi động lại trình duyệt của bạn.
3. Nâng cấp phiên bản Flash Player lên phiên bản mới nhất.
4. Kiểm tra nếu các phần mềm diệt virus và Firewall (tường lửa) chặn nội dung của ứng dụng thứ 3.
5. Kiểm tra xem bạn có tắt tiếng tab YouTube không, nếu có chuột phải vào tab YouTube chọn Unmute site.
Ngoài ra trong một số trường hợp xảy ra lỗi trên Youtube là do video bị dính bản quyền nhạc, nên YouTube đã tắt tiếng của video đó, bạn nên chọn video khác để xem.
Lỗi video dừng sớm
Cũng giống như các lỗi trên, với lỗi này bạn có thể thay đổi độ phân giải video hoặc xóa cache và cookies trình duyệt của bạn. Ngoài ra nếu tốc độ kết nối Internet chậm cũng là nguyên nhân gây ra lỗi này.
Lỗi JavaScript hoặc lỗi Flash Player
Khi xảy ra lỗi JavaScript hoặc lỗi Flash Player, trên màn hình bạn sẽ nhìn thấy dòng thông báo lỗi có nội dung: "Hello, you either have JaveScript turned off or an old version of Macromedia's Flash Player. Get the latest Flash player".
Để khắc phục lỗi này, rất đơn giản chỉ cần kích hoạt JavaScript trên trình duyệt của bạn hoặc cài đặt phiên bản Flash Player mới nhất.
Lỗi "Could not load Shockwave Flash" trên trình duyệt Chrome
Trong quá trình xem video Youtube trên trình duyệt Chrome, nhiều người dùng thường hay gặp phải lỗi: Could not load Shockwave Flash. Để khắc phục lỗi này:
Đầu tiên bạn nhập chrome://plugins/ vào thanh địa chỉ một tab mới, sau đó tìm Shockwave Flash plug-in => click chọn Details => chỉ vô hiệu hóa phiên bản tại C:\Users\... và giữ các phiên bản khác C:\Windows\... ở trạng thái kích hoạt.
Sau đó mở lại video Youtbe trên một tab mới hoặc trên một cửa sổ mới.
Lỗi video bị chặn ở quốc gia của bạn
Cách khắc phục YouTube trên trình duyệt máy tính
Nếu sử dụng YouTube trên phiên bản Chrome dành cho desktop, hãy làm theo các bước sau để thử khắc phục sự cố YouTube không hoạt động.
1. Cập nhật Chrome
Người dùng phải luôn luôn sử dụng phiên bản Chrome mới nhất. Nó sẽ tự động cập nhật, nhưng tốt nhất là nên chủ động kiểm tra lại điều này.
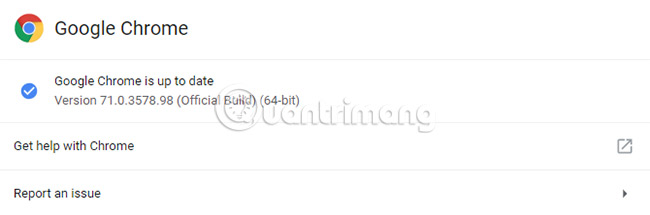
Hãy dán chrome://settings/help vào chỗ nhập URL và nhấn Enter. Người dùng sẽ thấy thông báo “Google Chrome is up to date”. Nếu không, hãy nhấp vào Update Google Chrome và sau đó kích vào Relaunch.
2. Xóa cookies và bộ nhớ cache
Hãy thử xóa cookie và bộ nhớ cache trên Chrome để “dọn dẹp” trình duyệt. Dán chrome://settings/clearBrowserData vào nơi nhập URL và nhấn Enter.
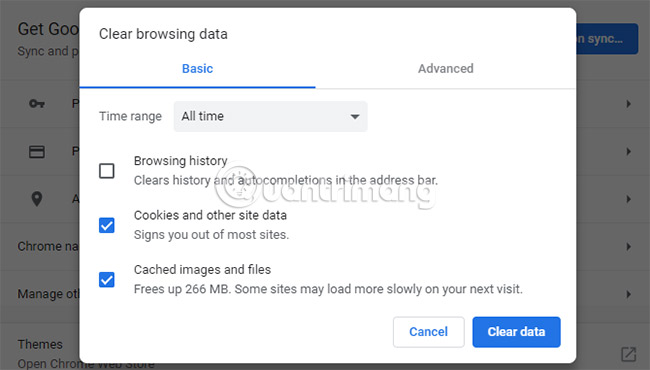
Trong danh sách drop-down Time range, hãy chọn All time. Đánh dấu vào Cookies and other site data và Cached images and files. Sau đó, nhấp vào Clear data.
3. Vô hiệu hóa các tiện ích mở rộng
Tiện ích mở rộng có thể gây ra sự cố tương thích với YouTube. Để xem các tiện ích mở rộng đã cài đặt, dán chrome://extensions/ vào chỗ nhập URL và nhấn Enter.
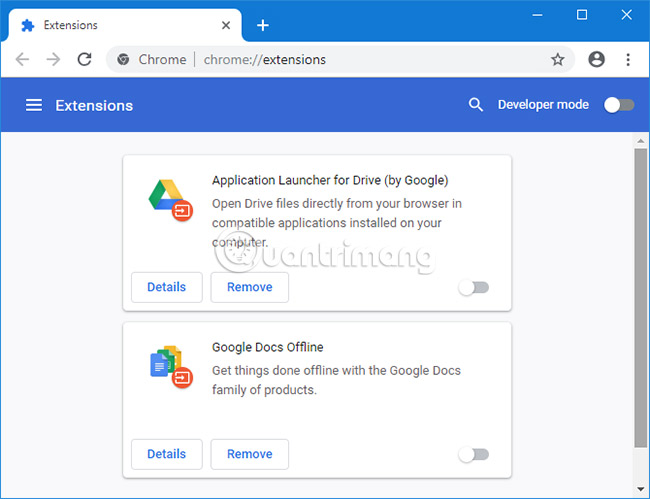
Tiện ích mở rộng, nhất là những trình chặn quảng cáo đều đang được Youtube giám sát chặt chẽ. Nếu người dùng sử dụng tiện ích hay phần mềm chặn quảng cáo, hoặc trong trình duyệt có sẵn trình chặn quảng cáo thì Youtube sẽ tua đến cuối video, hoặc tắt tiếng hay là không thể play video đó.
4. Cập nhật các driver
Nếu driver video đã “lỗi thời”, nó có thể gây ra sự cố khi phát video. Hãy thử cập nhật driver để xem có giải quyết được vấn đề không. Để thực hiện việc này, nhấn phím Windows + X và nhấp vào Device Manager.
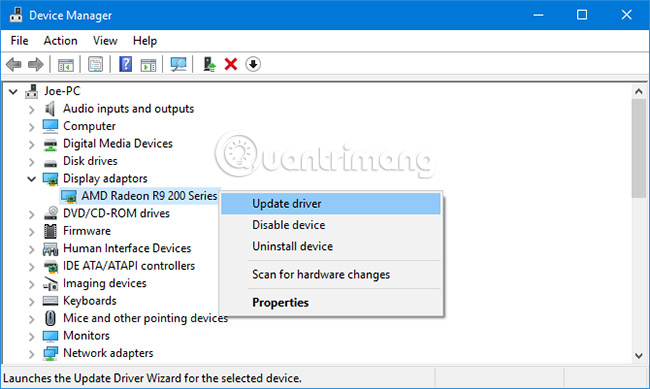
Nhấp đúp chuột vào Display adaptors. Sau đó nhấp chuột phải vào adaptor của bạn và nhấp vào Update driver. Nhấp vào Search automatically for updated driver software và làm theo các bước trong trình hướng dẫn.
5. Kiểm tra kết nối Internet
Ngay cả khi bạn có thể truy cập các trang web khác, điều đó không có nghĩa là kết nối internet không có vấn đề. Nó có thể không đủ ổn định để phát trực tuyến YouTube. Sử dụng trình khắc phục sự cố riêng của Windows 10 để phát hiện và giải quyết các sự cố.
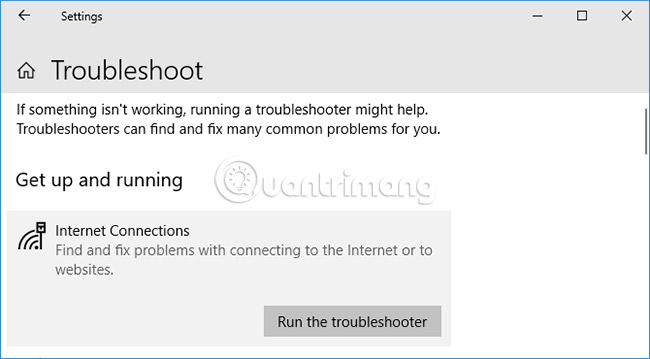
Nhấn phím Windows + I để mở Settings. Chuyển đến Update & Security > Troubleshoot > Internet Connections > Run the troubleshooter.
Nếu điều này không có tác dụng, hãy xem bài viết của Quản Trị Mạng về 7 công cụ khắc phục sự cố mạng tốt nhất "cứu nguy" cho mạng nhà bạn để thử các cách khác.
Cách khắc phục YouTube trên Android và iOS
Nếu bạn đang sử dụng YouTube trên thiết bị Android hoặc thiết bị iOS, như iPhone hoặc iPad, hãy thử các bước khắc phục sự cố sau đây.
1. Cập nhật hệ điều hành
Hệ điều hành của bạn có thể đã lỗi thời và do đó YouTube không thể hoạt động chính xác trên đó.
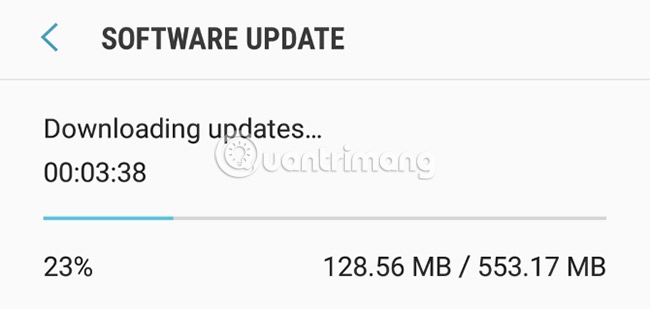
Trên Android, mở Settings và tìm Software update (hoặc System update). Nó có thể nằm trong phần About phone. Nếu có một phiên bản mới có sẵn, hãy tải xuống và cài đặt nó.
Trên iOS, truy cập Settings > General > Software Update, sau đó tải xuống và cài đặt bản cập nhật nếu có.
2. Cập nhật ứng dụng YouTube
Ứng dụng YouTube phải luôn chạy phiên bản mới nhất để người dùng có thể hưởng lợi từ các tính năng và các bản sửa lỗi mới nhất.
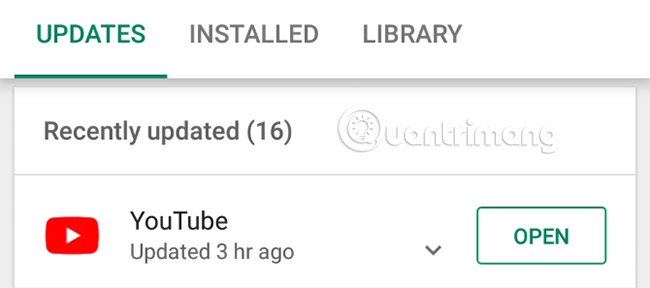
Trên Android, hãy mở Play Store, vuốt từ bên trái để mở thanh bên sidebar, sau đó nhấn My apps & games. Bạn sẽ ở trên tab Updates. Bất kỳ ứng dụng nào cần cập nhật sẽ nằm trong phần Updates pending. Nếu YouTube xuất hiện trong phần này, hãy nhấn Update.
3. Xóa dữ liệu và bộ nhớ cache của YouTube
Nếu bạn đã sử dụng ứng dụng YouTube được một thời gian, một lượng lớn bộ nhớ cache và dữ liệu có thể đã được tích lũy và gây ra sự cố.
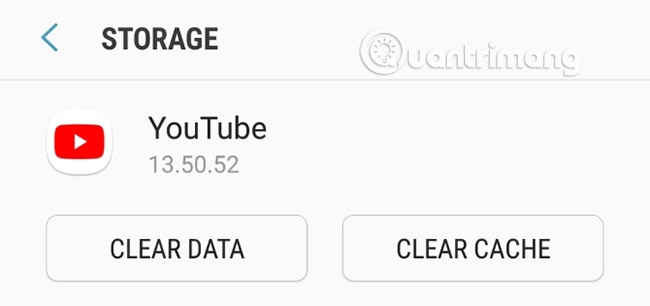
Trên Android, truy cập Settings > Apps > YouTube > Storage. Nhấn vào Clear cache và xem điều đó có khắc phục được sự cố không. Nếu không, hãy quay lại phần này và nhấn Clear data.
Trên iOS, cách tốt nhất để làm điều này là gỡ ứng dụng, sau đó cài đặt lại YouTube. Nhấn và giữ ứng dụng trên màn hình chính rồi nhấn Delete. Sau đó đi vào Play Store và tải xuống YouTube một lần nữa.
4. Đồng bộ ngày và giờ
Ứng dụng YouTube có thể gặp sự cố nếu ngày và giờ của thiết bị trên thiết bị của người dùng không khớp với máy chủ YouTube. Cách tốt nhất để giải quyết vấn đề này là cho phép mạng tự động xử lý việc cập nhật ngày và giờ.
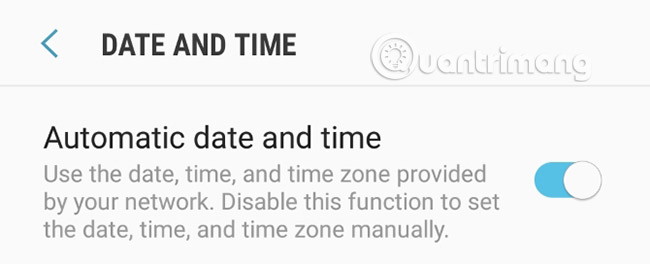
Trên Android, đi tới phần Settings > General Management > Date and time và chuyển tùy chọn Automatic date and time sang On.
Trên iOS, đi tới phần Settings > General > Date & Time và chuyển tùy chọn Set Automatically sang On.
5. Kiểm tra kết nối Internet
YouTube có thể không hoạt động nếu kết nối internet không ổn định. Trên Android, đi tới phần Settings > Connections. Trên iOS, đi tới phần Settings.
Đầu tiên, bật và tắt chế độ bay (Flight mode). Điều này thường có thể refresh cài đặt mạng của bạn và giải quyết được vấn đề. Tiếp theo, hãy thử kết nối qua Wi-Fi hoặc mạng điện thoại (bất kỳ mạng nào bạn sử dụng theo mặc định). Nếu điều này không có tác dụng, hãy thử tắt Bluetooth.

Nếu vẫn không được, hãy reset lại kết nối mạng hoàn toàn. Trên Android, truy cập phần Settings > General Management > Reset > Reset Network Settings. Trên iOS, truy cập phần Settings > General Settings > Reset > Reset Network Settings.
Sau khi làm theo tất cả các bước khắc phục sự cố này, YouTube rất có khả năng sẽ hoạt động trở lại bình thường. Nếu không, hãy để lại ý kiến trong phần bình luận bên dưới bài viết này để Quản Trị Mạng giúp đỡ bạn!
Khi YouTube hoạt động trở lại, bạn thậm chí còn có thể làm cho nó trở nên tuyệt vời hơn với các tiện ích mở rộng. Tham khảo 5 tiện ích giúp tận dụng tối đa YouTube để biết thêm chi tiết.
Chúc bạn thành công!
Xem thêm:
Bạn nên đọc
-

Hướng dẫn tải video Youtube đơn giản, nhanh
-

Cách tải toàn bộ Playlist Video trên Youtube
-

Cách chặn quảng cáo YouTube trên máy tính
-

Cách dùng Gemini Canvas chuyển ảnh sang Google Docs
-

Cách xem video YouTube giới hạn độ tuổi mà không cần đăng nhập
-

Bói Tarot cùng Youtube, bạn đã thử chưa?
-

Làm sao để tải phụ đề video trên Youtube nhanh chóng và đơn giản?
-

6 bản sửa lỗi nhỏ trên YouTube khiến mọi người thích xem video trở lại
-

Hướng dẫn tắt xem trước tự động phát trên YouTube
Theo Nghị định 147/2024/ND-CP, bạn cần xác thực tài khoản trước khi sử dụng tính năng này. Chúng tôi sẽ gửi mã xác thực qua SMS hoặc Zalo tới số điện thoại mà bạn nhập dưới đây:
-
 Giang Tiên DatThích · Phản hồi · 0 · 31/07/23
Giang Tiên DatThích · Phản hồi · 0 · 31/07/23
Cũ vẫn chất
-

Kí tự đặc biệt ϟ, ✿, \˚ㄥ˚\, ☎,☂, ☁ ký tự đặc biệt hay
Hôm qua 30 -

Kaspersky Antivirus bị cấm: Đây là 3 lựa chọn thay thế!
Hôm qua -

Đi thi THPT quốc gia mặc gì?
Hôm qua -

Code Be A Pro Football mới nhất và cách nhập code
Hôm qua -

Apple ID sẽ chính thức đổi tên từ tháng sau
Hôm qua -

Hướng dẫn tải PSP cho iOS không cần jailbreak
Hôm qua -

Cách gỡ cài đặt bất kỳ ứng dụng Android nào bằng ADB (bao gồm cả ứng dụng hệ thống và bloatware)
Hôm qua -

Đáp án Wordle mới nhất hôm nay 05/11/2025
Hôm qua -

Microsoft công bố yêu cầu hệ thống tối thiểu và danh sách CPU hỗ trợ Windows 11 LTSC 2024
Hôm qua -

5 cách truy cập GPT-4 miễn phí
Hôm qua
 Công nghệ
Công nghệ  AI
AI  Windows
Windows  iPhone
iPhone  Android
Android  Học IT
Học IT  Download
Download  Tiện ích
Tiện ích  Khoa học
Khoa học  Game
Game  Làng CN
Làng CN  Ứng dụng
Ứng dụng 








 Linux
Linux  Đồng hồ thông minh
Đồng hồ thông minh  macOS
macOS  Chụp ảnh - Quay phim
Chụp ảnh - Quay phim  Thủ thuật SEO
Thủ thuật SEO  Phần cứng
Phần cứng  Kiến thức cơ bản
Kiến thức cơ bản  Lập trình
Lập trình  Dịch vụ ngân hàng
Dịch vụ ngân hàng  Dịch vụ nhà mạng
Dịch vụ nhà mạng  Dịch vụ công trực tuyến
Dịch vụ công trực tuyến  Quiz công nghệ
Quiz công nghệ  Microsoft Word 2016
Microsoft Word 2016  Microsoft Word 2013
Microsoft Word 2013  Microsoft Word 2007
Microsoft Word 2007  Microsoft Excel 2019
Microsoft Excel 2019  Microsoft Excel 2016
Microsoft Excel 2016  Microsoft PowerPoint 2019
Microsoft PowerPoint 2019  Google Sheets
Google Sheets  Học Photoshop
Học Photoshop  Lập trình Scratch
Lập trình Scratch  Bootstrap
Bootstrap  Văn phòng
Văn phòng  Tải game
Tải game  Tiện ích hệ thống
Tiện ích hệ thống  Ảnh, đồ họa
Ảnh, đồ họa  Internet
Internet  Bảo mật, Antivirus
Bảo mật, Antivirus  Doanh nghiệp
Doanh nghiệp  Video, phim, nhạc
Video, phim, nhạc  Mạng xã hội
Mạng xã hội  Học tập - Giáo dục
Học tập - Giáo dục  Máy ảo
Máy ảo  AI Trí tuệ nhân tạo
AI Trí tuệ nhân tạo  ChatGPT
ChatGPT  Gemini
Gemini  Điện máy
Điện máy  Tivi
Tivi  Tủ lạnh
Tủ lạnh  Điều hòa
Điều hòa  Máy giặt
Máy giặt  Cuộc sống
Cuộc sống  TOP
TOP  Kỹ năng
Kỹ năng  Món ngon mỗi ngày
Món ngon mỗi ngày  Nuôi dạy con
Nuôi dạy con  Mẹo vặt
Mẹo vặt  Phim ảnh, Truyện
Phim ảnh, Truyện  Làm đẹp
Làm đẹp  DIY - Handmade
DIY - Handmade  Du lịch
Du lịch  Quà tặng
Quà tặng  Giải trí
Giải trí  Là gì?
Là gì?  Nhà đẹp
Nhà đẹp  Giáng sinh - Noel
Giáng sinh - Noel  Hướng dẫn
Hướng dẫn  Ô tô, Xe máy
Ô tô, Xe máy  Tấn công mạng
Tấn công mạng  Chuyện công nghệ
Chuyện công nghệ  Công nghệ mới
Công nghệ mới  Trí tuệ Thiên tài
Trí tuệ Thiên tài