Sau khi sử dụng trình duyệt một thời gian sẽ có hiện tượng chậm, lag và bạn muốn tăng tốc hiệu suất hoạt động trình duyệt. Một trong những cách tăng tốc trình duyệt phổ biến đó là xóa dữ liệu duyệt web, xóa cache và cookies trình duyệt.
Dung lượng cache và cookies trên trình duyệt sẽ tăng dần lên theo thời gian sử dụng, nếu bạn không xóa chúng. Đây chính là một trong những nguyên nhân khiến việc duyệt web bị chậm, thậm chí đơ trình duyệt hay việc bảo mật trình duyệt web cũng sẽ gặp vấn đề. Bài viết dưới đây sẽ hướng dẫn bạn đọc cách xóa cache và cookies trên các trình duyệt Chrome, Firefox, Cốc Cốc và Safari.
- Cách sửa lỗi trình duyệt Cốc Cốc ngốn nhiều RAM
- Đây là cách tăng tốc trình duyệt Edge
- 12 Cách bảo mật riêng tư trên Google Chrome
Hướng dẫn tăng tốc trình duyệt web
Bộ nhớ cookies là các tập tin được tạo bởi trang web truy cập để lưu trữ thông tin duyệt web như username hay mật khẩu. Khi xóa cookies sẽ giải quyết được vấn đề đăng nhập, cũng như bảo mật thông tin người dùng.
Bộ nhớ cache sẽ lưu trữ dữ liệu khi duyệt web như hình ảnh, âm thanh, những nội dung tải xuống. Việc xóa cache sẽ giải quyết vấn đề load trang web bị chậm, nội dung không chạy như khi chơi game,…
1. Xóa cache và cookies trên Chrome
Bước 1:
Tại giao diện trình duyệt bạn nhấn chọn vào biểu tượng 3 dấu chấm chọn Công cụ khác, rồi chọn Xóa dữ liệu duyệt. Hoặc người dùng có thể nhấn tổ hợp phím Ctrl + Shift + Del để mở nhanh giao diện.
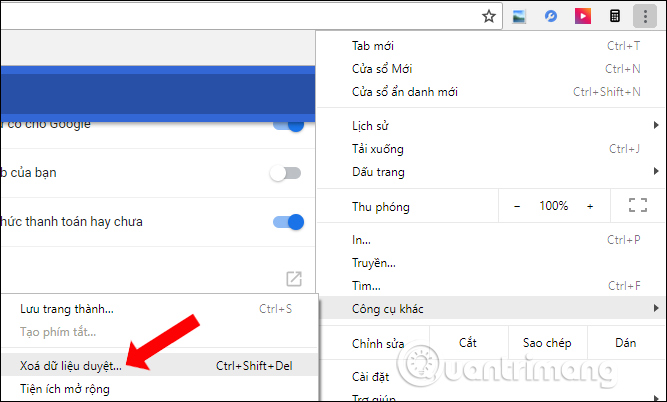
Bước 2:
Ngay sau đó sẽ xuất hiện hôp thoại Xóa dữ liệu duyệt web. Tại phần Phạm vi thời gian chọn Từ trước tới nay để xóa toàn bộ. Tiếp đến ở nội dung bên dưới tích chọn vào Cookies và các dữ liệu trang web khác và Tệp và hình ảnh được lưu trong bộ nhớ đệm.
Ngoài ra bạn cũng nên tích chọn vào Lịch sử duyệt web để xóa dữ liệu duyệt web. Cuối cùng nhấn chọn Xóa dữ liệu.
Như vậy chúng ta đã xóa hoàn toàn bộ nhớ cache và cookies trên trình duyệt Chrome.
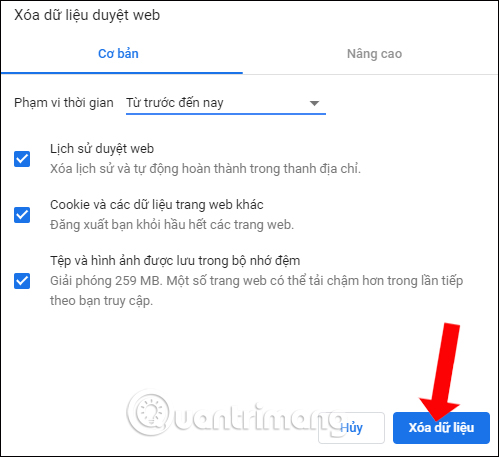
2. Xóa cache và cookies trên Firefox
Bước 1:
Tại giao diện trình duyệt web người dùng nhấn vào biểu tượng 3 dấu gạch ngang rồi chọn mục Library.
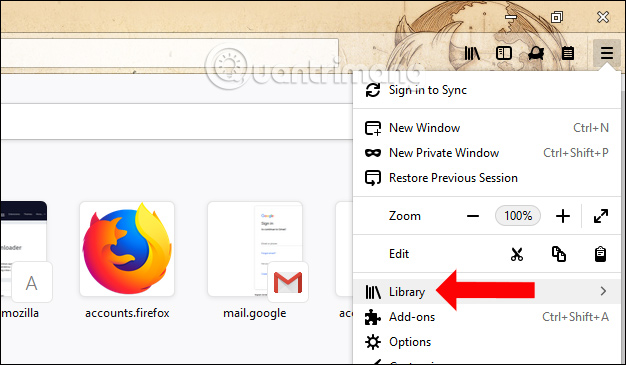
Bước 2:
Nhấn tiếp vào mục History trong danh sách.
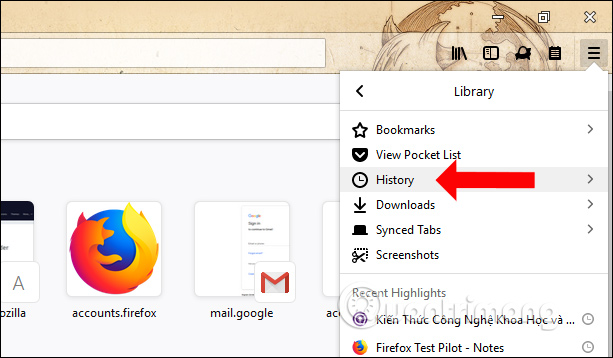
Rồi nhấn tiếp vào mục Clear Recent History….
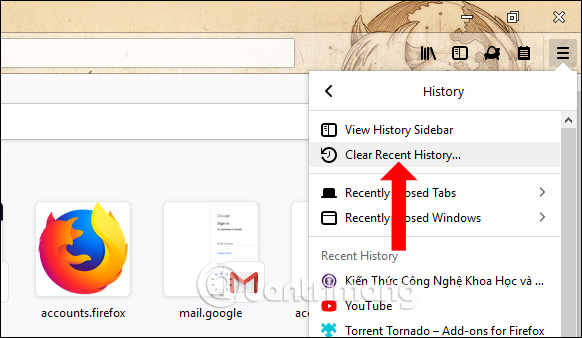
Bước 3:
Xuất hiện giao diện bảng Clear All History, chọn thời gian là Everything rồi tích chọn vào mục Details để mở rộng thêm nội dung dữ liệu duyệt web trên Firefox. Tại đây bạn hãy tích chọn vào Cookies và Cache để xóa bộ nhớ đệm trên Firefox. Chúng ta có thể tích chọn toàn bộ nội dung đều được.
Sau đó nhấn nút Clear Now ở bên dưới để xóa. Như vậy chúng ta đã xóa toàn bộ cookies và cache trên Firefox.
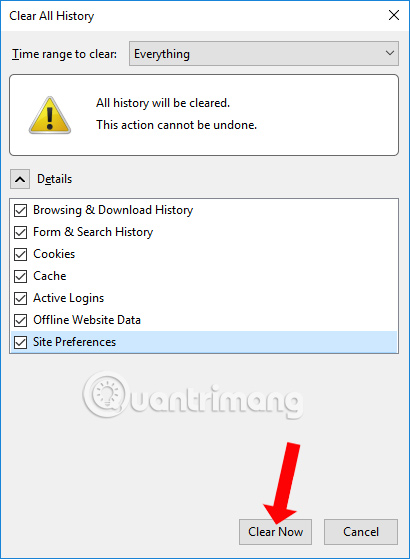
3. Xóa cache và cookies trên Cốc Cốc
Cách thực hiện cũng tương tự như khi bạn xóa bộ nhớ đệm trên trình duyệt Chrome.
Bước 1:
Bạn mở trình duyệt Cốc Cốc rồi nhấn vào chữ Cốc Cốc trên cùng màn hình chọn Công cụ khác, chọn tiếp vào Xoá dữ liệu duyệt…
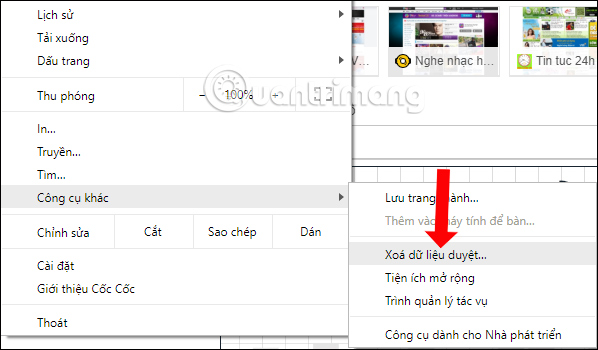
Bước 2:
Cũng xuất hiện bảng Xóa dữ liệu duyệt web, chọn Từ trước tới nay trong phần thời gian. Bên dưới cũng tích chọn vào Lịch sử duyệt web, Cookies và dữ liệu trong bộ nhớ đệm cuối cùng nhấn Xóa dữ liệu.
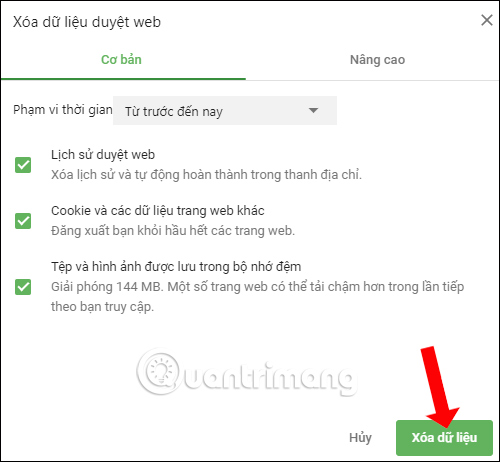
4. Xóa cache và cookies trên Safari
Xóa cache và cookies cho các trang web riêng lẻ
- Preferences > Privacy > Manage Website Data
Xóa cookie và dữ liệu bộ nhớ cache cho các trang web riêng lẻ có thể được thực hiện bằng cách mở hộp thoại Preferences trong tab Safari ở trên cùng bên trái, sau đó chọn biểu tượng Privacy và nhấp vào nút Manage Website Data...
Sau đó, bạn có thể lược bỏ danh sách theo cách thủ công bằng cách chọn một trang web riêng lẻ và nhấp vào nút Remove hoặc xóa tất cả cookie và bộ nhớ cache bằng cách nhấp vào nút Remove All. Có một trường tìm kiếm bạn có thể sử dụng để theo dõi các trang web riêng lẻ.
Hãy nhớ rằng việc xóa cookie có thể xóa tên người dùng và mật khẩu đăng nhập tự động hoàn thành cho các trang web và gần như chắc chắn sẽ đăng xuất bạn khỏi trang web đó nếu bạn đã cấu hình tự động đăng nhập mỗi lần bạn truy cập.
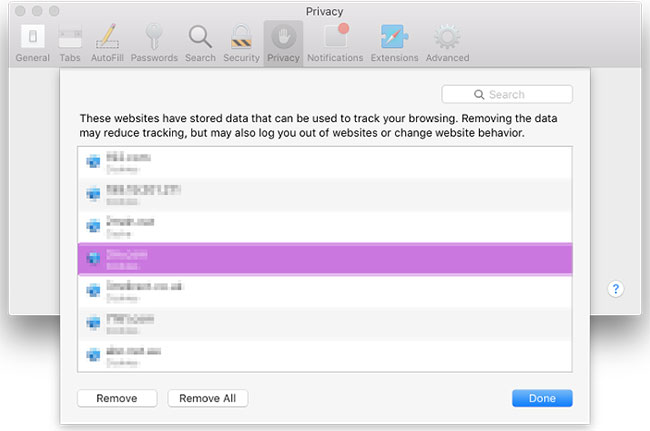
Chỉ xóa cache của Safari
- Preferences > Privacy > Advanced > Show Develop Menu in Menu Bar
Menu Safari Developer ẩn có thể được sử dụng để chỉ xóa bộ nhớ cache, để lại cookie và lịch sử trình duyệt. Đây là một bước chẩn đoán rất hữu ích cần thực hiện trước khi xóa hai mục đó, nếu một trang web hoạt động không tốt.
Menu Developer có thể được kích hoạt bằng cách chọn Safari > Preferences, nhấp vào biểu tượng Advanced, sau đó đánh dấu chọn vào Show Develop Menu in Menu Bar. (Tùy chọn này nằm ngay dưới cùng).
Một tùy chọn menu Develop mới xuất hiện ở bên trái của các tùy chọn menu Window and Help. Đóng mọi cửa sổ Safari đang mở và chọn Empty Cache trên menu Develop. Sau đó nhấp vào File > New Window để khởi động Safari với bộ nhớ cache đã được dọn dẹp sạch sẽ.
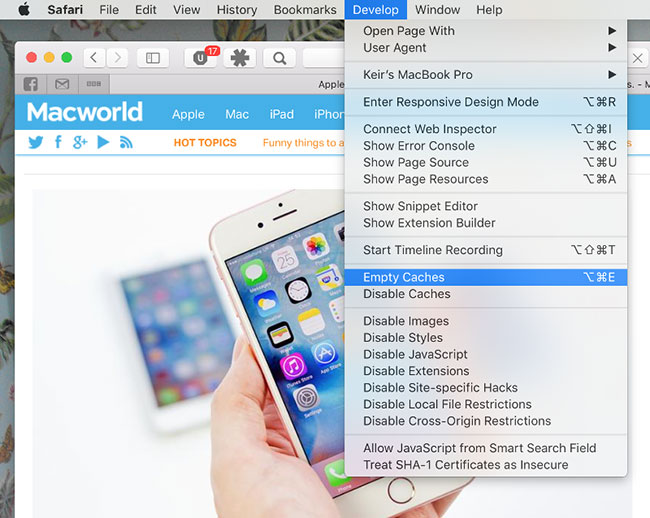
Xóa dữ liệu tự động điền khỏi AutoFill
- Preferences > AutoFill
Công cụ AutoFill của Safari, có thể truy cập bằng cách mở Preferences và nhấp vào biểu tượng AutoFill, đôi khi ghi đè cookie và điền chi tiết tên người dùng và mật khẩu trên các trang web. AutoFill cũng có thể tự động điền một số thông tin khác trên trang web.
Để xóa bất kỳ dữ liệu sai sót nào, hãy nhấp vào nút Edit cùng với bất kỳ loại dữ liệu nào bạn muốn xóa. Hai loại hữu ích nhất là User names and passwords và Other forms. Trong hộp thoại xuất hiện sau khi bạn nhấp vào Edit, hãy chọn trang web trong danh sách và nhấp vào nút Remove.
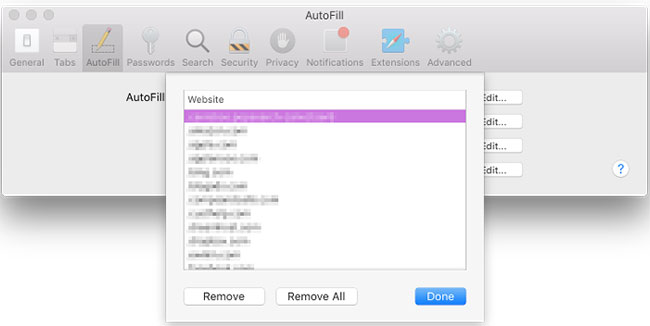
Chỉ xóa thông tin đăng nhập trang web
- Preferences > Passwords
Nếu bạn đã nhập sai tên người dùng hoặc mật khẩu cho một trang web và Safari sau đó tiếp tục tự động hoàn thành nó, việc nhấp vào biểu tượng Passwords trong hộp thoại Preferences của Safari sẽ cho phép bạn tìm và xóa nó. Chỉ cần chọn trang web, sau đó nhấp vào nút Remove.
Sau đó bạn có thể tạo lại mục nhập cho trang web bằng cách nhấp vào nút Add. Trước tiên, bạn cần cung cấp URL của trang web (ví dụ như https://facebook.com), sau đó nhập tên người dùng và mật khẩu cùng với (nhấn phím Tab để di chuyển từ trường này sang trường khác).
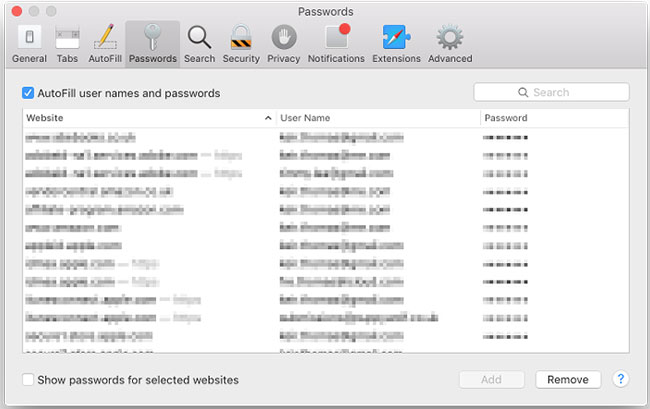
Xóa thông tin đăng nhập và mật khẩu trên toàn hệ thống
- Utilities > Keychain Access
Việc xóa thông tin đăng nhập trang web cũng có thể được thực hiện thông qua ứng dụng Keychain Access mà bạn sẽ tìm thấy trong thư mục Utilities của danh sách Applications trong Finder, mặc dù bạn nên hết sức cẩn thận khi sử dụng ứng dụng này vì nó kiểm soát khá nhiều hoạt động bảo mật của máy Mac! Tuy nhiên, bằng cách xóa các mục nhập tên người dùng và mật khẩu sai ở đây, bạn sẽ dừng hầu như tất cả các ứng dụng Mac của mình sử dụng chúng chứ không chỉ riêng Safari.
Chỉ cần nhập tên của trang web vào trường Search và tìm trong danh sách kết quả cho các mục nhập thuộc loại Web Form Password. Nhấp chuột phải vào mục nhập và chọn Delete.
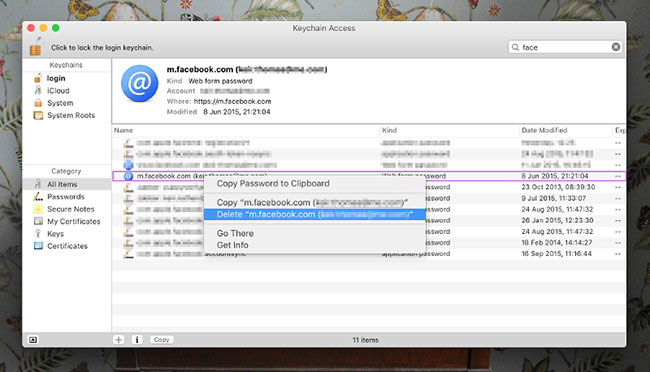
Như vậy chúng ta đã dọn dẹp toàn bộ các lịch sử duyệt web, dữ liệu website, xóa cache và cookies trên trình duyệt Chrome, Firefox, Cốc Cốc và Safari. Nếu muốn bạn cũng có thể lựa chọn chỉ xóa cookies của website trên Chrome hay trên Firefox.
Xem thêm:
- Xóa Cookies/ Cache trình duyệt Web trên iPhone, iPad
- Làm thế nào để phục hồi trình duyệt Chrome, Firefox, IE lại trạng thái mặc định?
- Tự động xóa Cookies khi thoát trình duyệt Google Chrome
Chúc bạn thực hiện thành công!
 Công nghệ
Công nghệ  AI
AI  Windows
Windows  iPhone
iPhone  Android
Android  Học IT
Học IT  Download
Download  Tiện ích
Tiện ích  Khoa học
Khoa học  Game
Game  Làng CN
Làng CN  Ứng dụng
Ứng dụng 



















 Linux
Linux  Đồng hồ thông minh
Đồng hồ thông minh  macOS
macOS  Chụp ảnh - Quay phim
Chụp ảnh - Quay phim  Thủ thuật SEO
Thủ thuật SEO  Phần cứng
Phần cứng  Kiến thức cơ bản
Kiến thức cơ bản  Lập trình
Lập trình  Dịch vụ ngân hàng
Dịch vụ ngân hàng  Dịch vụ nhà mạng
Dịch vụ nhà mạng  Dịch vụ công trực tuyến
Dịch vụ công trực tuyến  Quiz công nghệ
Quiz công nghệ  Microsoft Word 2016
Microsoft Word 2016  Microsoft Word 2013
Microsoft Word 2013  Microsoft Word 2007
Microsoft Word 2007  Microsoft Excel 2019
Microsoft Excel 2019  Microsoft Excel 2016
Microsoft Excel 2016  Microsoft PowerPoint 2019
Microsoft PowerPoint 2019  Google Sheets
Google Sheets  Học Photoshop
Học Photoshop  Lập trình Scratch
Lập trình Scratch  Bootstrap
Bootstrap  Văn phòng
Văn phòng  Tải game
Tải game  Tiện ích hệ thống
Tiện ích hệ thống  Ảnh, đồ họa
Ảnh, đồ họa  Internet
Internet  Bảo mật, Antivirus
Bảo mật, Antivirus  Doanh nghiệp
Doanh nghiệp  Video, phim, nhạc
Video, phim, nhạc  Mạng xã hội
Mạng xã hội  Học tập - Giáo dục
Học tập - Giáo dục  Máy ảo
Máy ảo  AI Trí tuệ nhân tạo
AI Trí tuệ nhân tạo  ChatGPT
ChatGPT  Gemini
Gemini  Điện máy
Điện máy  Tivi
Tivi  Tủ lạnh
Tủ lạnh  Điều hòa
Điều hòa  Máy giặt
Máy giặt  Cuộc sống
Cuộc sống  TOP
TOP  Kỹ năng
Kỹ năng  Món ngon mỗi ngày
Món ngon mỗi ngày  Nuôi dạy con
Nuôi dạy con  Mẹo vặt
Mẹo vặt  Phim ảnh, Truyện
Phim ảnh, Truyện  Làm đẹp
Làm đẹp  DIY - Handmade
DIY - Handmade  Du lịch
Du lịch  Quà tặng
Quà tặng  Giải trí
Giải trí  Là gì?
Là gì?  Nhà đẹp
Nhà đẹp  Giáng sinh - Noel
Giáng sinh - Noel  Hướng dẫn
Hướng dẫn  Ô tô, Xe máy
Ô tô, Xe máy  Tấn công mạng
Tấn công mạng  Chuyện công nghệ
Chuyện công nghệ  Công nghệ mới
Công nghệ mới  Trí tuệ Thiên tài
Trí tuệ Thiên tài