MS Access 2003 - Bài 18: Chương 5: Sắp xếp và lọc thông tin
Để bạn nhanh chóng áp dụng thông tin trong bảng và hiển thị nó theo cách có tổ chức hơn, Access cung cấp hai công cụ đặc biệt: sắp xếp và lọc. Sử dụng những công cụ này, bạn có thể làm việc với thông tin trong mọi cách. Chương này sẽ giải thích cách thực hiện sắp xếp và lọc, cũng như cách sử dụng những công cụ này để làm việc với dữ liệu.
Kết thúc chương này, bạn sẽ hiểu các nội dung sau:
- Sắp xếp là gì?
- Làm thế nào để thực hiện một sắp xếp đơn giản
- Thế nào là một sắp xếp đơn giản?
- Cách để xây dựng một sắp xếp phức tạp.
- Cách loại bỏ các hiệu ứng của một sắp xếp.
- Một bộ lọc là gì?
- Làm cách nào để lọc dữ liệu.
- Cách lưu một bộ lọc.
Bài 18: Sắp xếp dữ liệu
Sắp xếp là quá trình đặt dữ liệu theo đúng thứ tự logic. Chúng ta từng sắp xếp mọi việc hàng ngày. Ví dụ, bạn sắp xếp những hóa đơn riêng lẻ theo ngày tháng do đó có thể quản lý những việc quan trọng trước tiên. Bạn sắp xếp những cuộn băng video theo thứ tự chữ cái hoặc tập hợp các bài hát theo tên nghệ sĩ.
Với Access, bạn có thể thực hiện sắp xếp theo cách đơn giản và phức tạp mà hai phần tiếp theo sẽ đi vào chi tiết các cách sắp xếp đó.
Sắp xếp đơn giản
Trong Access, bạn sẽ sắp xếp các bản ghi trong một bảng dựa vào một hoặc nhiều trường. Ví dụ, bạn phải sắp xếp các bản ghi theo tên họ hoặc tên riêng sao cho tất cả những người bạn của bạn có tên họ là Smith đã được sắp xếp theo tên riêng.
Sắp xếp các bản ghi theo thứ tự dựa vào nội dung của một hoặc nhiều trường liền nhau. Khi thực hiện một sắp xếp đơn giản, bạn phải định rõ thứ tự muốn Access sắp xếp cho bản ghi:
• Sắp xếp theo thứ tự tăng dần: Có nghĩa là Access sẽ sắp đặt các bản ghi theo thứ tự từ thấp đến cao. Theo cách đó, Acess sắp đặt các ký tự chữ từ A đến Z và sắp xếp các thông tin theo thứ tự tăng dần của số.
• Sắp xếp theo thứ tự giảm dần: Cách này đối lập với sắp xếp theo thứ tự tăng dần, và nó còn được gọi là đảo ngược thứ tự. Access sắp xếp thứ tự từ cao xuống thấp: thông tin theo chữ cái từ Z tới A, theo số từ cao nhất tới thấp nhất.
Ví dụ, giả sử bạn có một bảng về các băng đĩa yêu thích. Nếu muốn thứ tự các bản ghi dựa theo tiêu đề các băng, bạn yêu cầu Access thực hiện một sắp xếp đơn giản. Thực hiện một sắp xếp đơn giản căn cứ vào một trường đơn lẻ, lựa chọn một trường (ô) trong cột mà bạn muốn sắp xếp. Tiếp theo, sử dụng các hành động sau, dựa vào cách bạn muốn sắp xếp như thế nào:
• Để sắp xếp theo thứ tự tăng dần, kích chuột vào công cụ Sort Ascending (A-Z) như hình 1. Bạn có thể chọn tùy chọn Sort từ menu Records và chọn Sort Ascending.
• Để sắp xếp theo thứ tự giảm dần, kích chuột vào công cụ Sort Descending (Z-A) như hình 1. Bạn có thể chọn tùy chọn Sort từ menu Records và chọn Descending Sort.

Hình 1: Công cụ sắp xếp
Khi thực hiện sắp xếp, Access sẽ tổ chức lại bảng sao cho các bản ghi được sắp xếp theo thứ tự mà bạn muốn.
| Chú ý: Dựa vào số bản ghi có trong bảng, có thể thực hiện sắp xếp theo dữ liệu. Độ dài cần thiết cũng dựa vào tốc độ của máy tính và phần cứng. |
Bạn có thể sử dụng tính năng sắp xếp đơn giản để sắp xếp nhiều hơn một trường đơn lẻ. Tuy nhiên, những cột đó phải cạnh nhau, và mỗi trường phải được sắp xếp theo cùng mức (tăng dần hoặc giảm dần). Trong trường hợp khác, bạn không thể sắp xếp một cột theo thứ tự tăng dần và cột khác theo thứ tự giảm dần.
Nếu muốn sắp xếp một cột theo một thứ tự và cột khác theo thứ tự khác, bạn cần sử dụng sắp xếp phức tạp, được đề cập sau chương này. Cũng như nếu cột không sát nhau, bạn phải sử dụng sắp xếp phức tạp.
Như ví dụ sử dụng đặc tính sắp xếp đơn giản với các cột liền nhau, giả sử bạn đã gán các số cho mọi băng đĩa trong tập hợp các video và mỗi bản ghi tương ứng với một hiển thị đơn. (Nhớ rằng, Access có thể sử dụng cùng số băng đĩa đó nhiều hơn một bản ghi. Việc này xảy ra khi một băng video chứa nhiều hơn một bản ghi hiển thị). Bạn muốn sắp xếp bảng theo số băng đĩa và sau đó hiển thị tên như thế nào? Nếu các cột chứa hai trường liền nhau, bạn nên thực hiện các bước sau:
Di chuyển con trỏ chuột sao cho nó ở phía trên cột tên (phía trên chế độ Datasheet) của một trong những cột mà bạn muốn sắp xếp. Khi làm việc này, con trỏ thay đổi thành mũi tên trỏ xuống.
1. Kích chuột trái để đánh dấu cột.
2. Giữ phím SHIFT và lặp lại bước 1, 2 với các cột khác. Access sẽ hiển thị tất cả các cột giữa cột đầu tiên và cột thứ hai mà bạn đã chọn.
3. Sử dụng một trong những cách sắp xếp (tăng dần hoặc giảm dần) được miêu tả trong ví dụ trước.
Khi bạn thực hiện một sắp xếp đơn giản sử dụng nhiều cột, Access làm việc từ trái sang phải thông qua bảng. Do vậy, Access sắp xếp cột ngoài cùng bên trái đầu tiên, chuyển dần về phía bên phải và sắp xếp cột tiếp theo,…
Di chuyển các cột |
Sắp xếp phức tạp
Ở phần trước, bạn đã học về sắp xếp đơn giản. Sắp xếp phức tạp là bước xa hơn. Bạn có thể sử dụng một sắp xếp phức tạp để sắp xếp nhiều cột, các cột không liền nhau theo thứ tự khác nhau (tăng dần và giảm dần). Ví dụ, nếu bạn có một bảng tên và địa chỉ, có thể sắp xếp bản ghi đầu tiên theo ZIP code (mã bưu điện) và theo tên họ (theo ZIP code). Nếu hai cột không liền nhau (cột Zip code phía bên trái của cột tên cuối cùng), bạn cần sử dụng sắp xếp phức tạp.
Để hoàn thành xong sắp xếp phức tạp, bạn sử dụng cửa sổ Filter. (Bộ lọc được miêu tả chi tiết sau chương này). Để hiển thị cửa sổ, lựa chọn Filter từ thực đơn Records, sau đó chọn Advanced Filter/Sort từ kết quả của trình đơn phụ. Access hiển thị cửa sổ Filter như hình 2.

Hình 2: Cửa sổ Filter
Để thực hiện một sắp xếp phức tạp, cần chọn những trường mà bạn muốn để sắp xếp, sau đó chỉ định cách sắp xếp chúng. Ví dụ, giả sử bạn đang làm việc với bảng Susiness Customers (được phát triển trong chương 4, “Tạo cơ sở dữ liệu khác”), và bạn muốn sắp xếp nó trước hết theo Zip Code và sau đó là tên công ty.
Để thực hiện điều này, bạn cần chỉ rõ những trường và thứ tự sắp xếp của chúng trong khung ở phía dưới cửa sổ Filter. Trong cột đầu tiên của cửa sổ Filter, kích chuột vào mũi tên phía bên phải hộp field và chọn trường Zip Code.
Tiếp đó, bạn cần cho biết trường Zip Code được sắp xếp theo thứ tự tăng dần. Để làm được, kích chuột vào dòng Sort ngay phía dưới nơi bạn đặt trường ZipCode, sau đó kích vào mũi tên phía bên phải của ô. Lần lượt như vậy, Access cung cấp một danh sách xổ xuống và bạn có thể chọn Ascending cho thứ tự sắp xếp.
Sau khi chọn thứ tự sắp xếp, cửa sổ Filter sẽ hiển thị như hình 3.
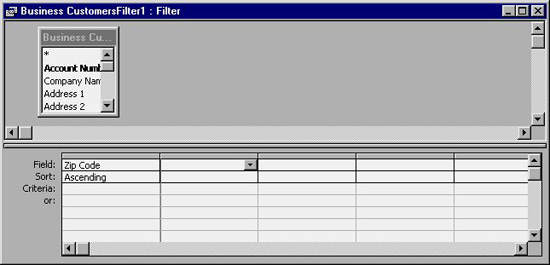
Hình 3: Cửa sổ Filter sau khi chỉ định trường đầu tiên để sắp xếp
Trong cột thứ hai, bạn có thể chỉ định trường thứ hai bạn muốn sắp xếp (Company Name) và cách bạn sắp xếp nó. Nếu sắp xếp bảng theo cách khác, bạn có thể tiếp tục lựa chọn các trường khác và chỉ rõ cách sắp xếp chúng. Khi đã làm xong, bạn cần áp dụng cách sắp xếp cho bảng. Để áp dụng, lựa chọn Apply Filter/Sort từ thực đơn Filter, hoặc kích chuột vào công cụ Apply Filter. Access sẽ hiển thị các bản ghi trong bảng theo thứ tự định sẵn.
Trong cửa sổ Filter, có nhiều cách khác nhau mà bạn có thể thêm các trường để sắp xếp, khác với các phương thức bạn đã sử dụng (kích chuột vào thanh cuộn của danh sách trường). Ví dụ, nếu bạn kích đúp chuột vào một tên trường trong danh sách phía trên cửa sổ Filter, tên trường sẽ xuất hiện ở cột trống đầu tiên trong dòng Field. Hình 4, nếu bạn kích đúp chuột vào tên trường Main Phone, Access sẽ đặt tên trường vào cột chưa sử dụng.
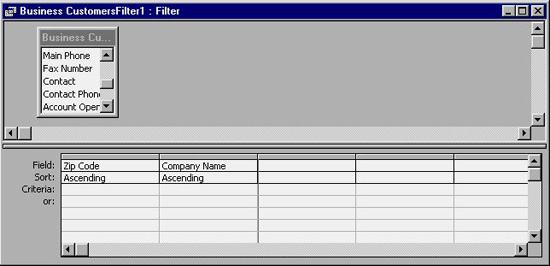
Hình 4: Bạn có thể kích đúp chuột để lựa chọn trường
Bạn cũng có thể sử dụng chuột để kéo tên trường từ danh sách tới vùng dưới khung. Access cung cấp ba hoặc bốn cách khác để đưa trường bạn muốn sắp xếp. Nếu sau đó bạn muốn xóa một trường, đơn giản là sử dụng chuột để chọn cột chứa trường (trong vùng khung) và ấn phím DEL hoặc chọn Delete Culumn từ thực đơn Edit.
Bạn nên đọc
-

MS Access 2003 - Bài 6: Tạo bảng trong Access
-

Microsoft Access là gì?
-

Thiết lập Tiêu chí truy vấn (Query Criteria) trong Access 2016
-

Protected View là gì? Cách bật, tắt tính năng Protected View trong Office 2016/2019/2021
-

Cách cập nhật Microsoft Office lên phiên bản mới nhất
-

Cách xuất dữ liệu Microsoft Access sang tài liệu Word
-

Hướng dẫn cài đặt và sử dụng Office 2016
Theo Nghị định 147/2024/ND-CP, bạn cần xác thực tài khoản trước khi sử dụng tính năng này. Chúng tôi sẽ gửi mã xác thực qua SMS hoặc Zalo tới số điện thoại mà bạn nhập dưới đây:
Cũ vẫn chất
-

8 cách sửa lỗi “Excel Cannot Open Because The File Format Is Not Valid”
Hôm qua -

Hàm print() trong Python
Hôm qua 1 -

Xóa sạch thư mục WinSxS để giải phóng không gian Windows
Hôm qua -

Mời chơi game khủng long mất mạng phiên bản 3D siêu cuốn ngay trên web
Hôm qua -

Công thức tính thể tích hình chóp, chu vi hình chóp
Hôm qua -

Tổng hợp cheat code Dude Theft Wars và cách nhập cheat Dude Theft Wars
Hôm qua 5 -

Cách chuyển mã phông chữ với Unikey
Hôm qua -

Hình nền mở khóa điện thoại hài hước, hình nền mở khóa troll bá đạo
Hôm qua -

Cách lấy dữ liệu từ ảnh vào Excel không lỗi font
Hôm qua 2 -

19+ điều thú vị giúp bạn "giết" thời gian khi ở một mình
Hôm qua
 Công nghệ
Công nghệ  AI
AI  Windows
Windows  iPhone
iPhone  Android
Android  Học IT
Học IT  Download
Download  Tiện ích
Tiện ích  Khoa học
Khoa học  Game
Game  Làng CN
Làng CN  Ứng dụng
Ứng dụng 
















 Linux
Linux  Đồng hồ thông minh
Đồng hồ thông minh  macOS
macOS  Chụp ảnh - Quay phim
Chụp ảnh - Quay phim  Thủ thuật SEO
Thủ thuật SEO  Phần cứng
Phần cứng  Kiến thức cơ bản
Kiến thức cơ bản  Lập trình
Lập trình  Dịch vụ ngân hàng
Dịch vụ ngân hàng  Dịch vụ nhà mạng
Dịch vụ nhà mạng  Dịch vụ công trực tuyến
Dịch vụ công trực tuyến  Quiz công nghệ
Quiz công nghệ  Microsoft Word 2016
Microsoft Word 2016  Microsoft Word 2013
Microsoft Word 2013  Microsoft Word 2007
Microsoft Word 2007  Microsoft Excel 2019
Microsoft Excel 2019  Microsoft Excel 2016
Microsoft Excel 2016  Microsoft PowerPoint 2019
Microsoft PowerPoint 2019  Google Sheets
Google Sheets  Học Photoshop
Học Photoshop  Lập trình Scratch
Lập trình Scratch  Bootstrap
Bootstrap  Văn phòng
Văn phòng  Tải game
Tải game  Tiện ích hệ thống
Tiện ích hệ thống  Ảnh, đồ họa
Ảnh, đồ họa  Internet
Internet  Bảo mật, Antivirus
Bảo mật, Antivirus  Doanh nghiệp
Doanh nghiệp  Video, phim, nhạc
Video, phim, nhạc  Mạng xã hội
Mạng xã hội  Học tập - Giáo dục
Học tập - Giáo dục  Máy ảo
Máy ảo  AI Trí tuệ nhân tạo
AI Trí tuệ nhân tạo  ChatGPT
ChatGPT  Gemini
Gemini  Điện máy
Điện máy  Tivi
Tivi  Tủ lạnh
Tủ lạnh  Điều hòa
Điều hòa  Máy giặt
Máy giặt  Cuộc sống
Cuộc sống  TOP
TOP  Kỹ năng
Kỹ năng  Món ngon mỗi ngày
Món ngon mỗi ngày  Nuôi dạy con
Nuôi dạy con  Mẹo vặt
Mẹo vặt  Phim ảnh, Truyện
Phim ảnh, Truyện  Làm đẹp
Làm đẹp  DIY - Handmade
DIY - Handmade  Du lịch
Du lịch  Quà tặng
Quà tặng  Giải trí
Giải trí  Là gì?
Là gì?  Nhà đẹp
Nhà đẹp  Giáng sinh - Noel
Giáng sinh - Noel  Hướng dẫn
Hướng dẫn  Ô tô, Xe máy
Ô tô, Xe máy  Tấn công mạng
Tấn công mạng  Chuyện công nghệ
Chuyện công nghệ  Công nghệ mới
Công nghệ mới  Trí tuệ Thiên tài
Trí tuệ Thiên tài