MS Access 2003 - Bài 33: Tạo Mailing Labels (nhãn thư)
Trong phần trước, bạn đã tìm hiểu về Lable Wizard mà bạn có thể sử dụng để tạo các nhãn thư tín. Mailing labels cần thiết trong mọi doanh nghiệp. Giả sử bạn có cơ sở dữ liệu Customer.mdb, bạn có thể bắt đầu quy trình tạo nhãn thư tín bằng cách chọn Report từ thực đơn Insert hoặc kích nút Report ở ngay cửa sổ Database. Hộp thoại New Report xuất hiện như hình 1
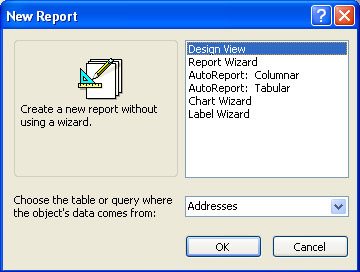
Hình 1: Hộp thoại New Report
Sử dụng danh sách xổ xuống phía dưới hộp thoại để chọn bảng Business Customers làm nguồn dữ liệu. Khi hoàn thành việc này, chọn Lable Wizard và kích chuột vào nút OK. Access hiển thị bước đầu tiên trong Label Wizard như hình 2

Hình 2: Chọn một loại nhãn
Bước đầu tiên trong việc tạo các label là xác định loại label bạn muốn dùng. Thật may là Access rất dễ dàng để xác định một loại label. Trong khi có rất nhiều các lable khác nhau hiện hữu trên thị trường, kỹ nghệ tiêu chuẩn cho các loại label khác nhau. Label Wizard hỗ trợ trên 650 loại label từ 13 hãng sản xuất khác nhau. Rất may là bạn có thể tìm được label cụ thể đã được xác định trước đó bởi Access
Để chọn một loại label, sử dụng 3 điều khiển ở giữa hộp thoại để lọc những label nào được hiển thị. 3 điều khiển đó như sau:
• Unit of Measure. Bạn có thể chọn English hoặc Metric. Sự chọn lựa của bạn sẽ quyết định những label nào được hiển thị trong danh sách
• Label Type. Bạn có thể chọn Sheet Feed hoặc Continuous. ( Sheet-feed được sử dụng cùng với máy in khi mà yêu cầu bạn điều khiển mỗi trang tính của label. Continuous được sử dụng khi máy in điều khiển cung cấp chất liệu cho máy). Sự lựa chọn của bạn quyết định những label nào được hiển thị trong danh sách.
• Filter by Manufacturer: Sử dụng danh sách xổ xuống này để cho biết ai tạo ra label của bạn. Chỉ các label được sản xuất bởi hãng sản xuất sẽ được liệt kê trong danh sách
Nếu bạn đang ở US, và không thấy hãng sản xuất được liệt kê, bạn chọn Avery. Phần lớn các hãng sản xuất lable có tiêu chuẩn giống như kích thước được hỗ trợ bởi Avery. Nếu không thể tìm thấy nhãn Avery, bạn có thể chuyển tới cột Dimensions trên hộp thoại để tìm hiểu label bạn muốn sử dụng.
Chú ý: nếu không thể tìm thấy label bạn muốn hoặc một label tương ứng, bạn có thể kích chuột vào nút Customize để cho biết loại label cụ thể bạn đang sử dụng.
Trong ví dụ này, bạn đang tạo label dạng chuẩn (1” x 4”). Đây là label Avery 5216. Những label này cho phép bạn in 6 dòng trên label và được thiết kế cho máy in laser, đây là một label chuẩn được sản xuất bởi nhiều đại lý khác. Minh họa cho ví dụ này, chọn ở mục Unit of Measure là English, Label type là Sheet Feed và hãng sản xuất là Avery. Sau đó chọn label 5216.
Chọn Fonts chữ và màu sắc
Kích chuột vào nút Next để cho biết bạn đã hoàn thành việc chọn loại label. Lúc này bạn đã sẵn sàng chọn font chữ và màu sắc. Access hiển thị hộp thoại như hình 3.

Hình 3: Chọn font chữ và màu sắc.
Font và kích thước mà Label Wizard đưa ra là Font chữ Arial và kích thước font chữ là 8, sử dụng font weight là light. Đây là một điểm có kích thước nhỏ hơn và bạn nên tăng nó thêm một chút nếu có thể. Dù có thay đổi kích thước font chữ hay không thì đều phụ thuộc vào loại máy in của bạn và các tính năng của nó. Minh họa cho ví dụ này, chúng ta không thay đổi kích thước font chữ, nhưng có thể thay đổi bất kỳ đặc tính khác mà bạn muốn. Ví dụ, bạn có thể thay đổi Font Weight thành Normal hoặc Bold. Trừ khi bạn có một máy in màu, nếu không thì không có ý nghĩa khi thay đổi Text Color.
Chọn nội dung Label
Sau khi đã xác định font chữ sử dụng, kích chuột vào nút Next. Access hiển thị hộp thoại như hình 4.
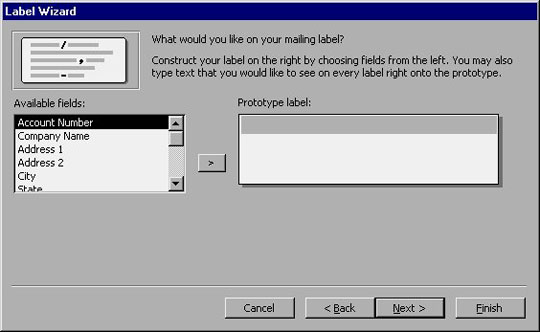
Hình 4: Trình bày qua về nội dung label
Label Wizard cho phép bạn xác định cách bạn muốn label xuất hiện như thế nào. Phía bên trái hộp thoại, bạn có thể chọn các trường khác nhau từ bảng. Bạn cũng có thể nhập nội dung mà sẽ xuất hiện trên mọi label. Bạn muốn làm điều này thì phải chèn dấu cách, dấu phẩy, dấu gạch chân.
Sẽ chỉ có 6 dòng để làm việc, bạn cần phải dự tính cách muốn label xuất hiện. Label Wizard sẽ sử dụng hai dòng cho dấu cách ở phía trên và phía dưới mỗi label, do đó bạn chỉ còn 4 dòng để làm việc. Bạn biết rằng, tên công ty và địa chỉ sẽ mất 3 dòng. Điều này có nghĩa bạn chỉ còn một dòng. Nó phải có ích nếu bạn được sử dụng dòng trên cùng của label để hiển thị đề mục.
Để tạo một label theo dạng thức này, thực hiện các bước sau:
1. Trong hộp Prototype, nhập nội dung Your account number is. (Đừng quên thêm một dấu cách vào cuối nội dung. Dấu cách này sẽ ngăn cách nội dung từ trương mục hiện tại)
2. Chọn trường Account Number trong danh sách trường, sau đó kích chuột vào nút >. Thao tác này sẽ di chuyển số trương mục tới cuối dòng đầu tiên trong label. Bạn đã hoàn thành dòng đầu tiên.
3. Ấn phím ENTER để hoàn thành dòng đầu tiên và di chuyển tới dòng thứ hai của label.
4. Kích chuột vào trường Company Name trong danh sách trường, sau đó kích chuột vào nút >.
5. Ấn phím ENTER.
6. Kích chuột vào trường Address 1 trong danh sách trường, sau đó kích vào nút >
7. Ấn phím ENTER.
8. Kích chuột vào trường City trong danh sách và kích vào nút >.
9. Nhập một dấu phẩy
10. Kích chuột vào trường State trong danh sách, và kích vào nút >.
11. Nhập dấu cách thứ hai
12. Kích chuột vào trường Zip Code trong danh sách và chọn nút >.
Bạn đã hoàn thành việc thiết kế label, và nó sẽ xuất hiện như hình 5. Hãy dành một chút xem lại label để chắc chắn nó sẽ hiển thị đúng. Nếu không đúng, bạn có thể chọn dòng bạn muốn để thay đổi và ấn phím DEL để bỏ dòng. Sau đó có thể thiết lâp lại một cách đúng đắn.
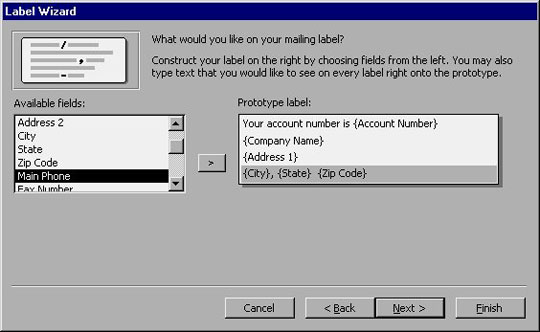
Hình 5: Kết thúc label layout.
Sắp xếp Label
Khi đã vừa ý với lable layout, kích chuột vào nút Next. Access hiển thị hộp thoại như hình 6.
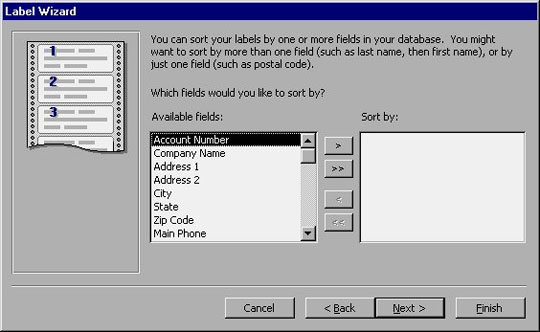
Hình 6: Chọn sắp xếp theo thứ tự.
Thường thì bạn muốn sắp xếp label theo Zip code, nhưng có thể sử dụng bất kỳ trường nào mà bạn muốn. Trong ví dụ này, chúng ta sẽ sắp xếp với hai mức độ: đầu tiên là theo Zip code và sau đó là theo company name. Để làm điều này, chọn mỗi trường trong những trường này theo thứ tự, sau đó kích nút >. Cả hai trường sẽ xuất hiện phía bên phải hộp thoại.
Kết thúc Label
Bạn đã thực sự hoàn thành label của mình. Kích chuột vào nút Next. Access hiển thị hộp thoại như hình 7.
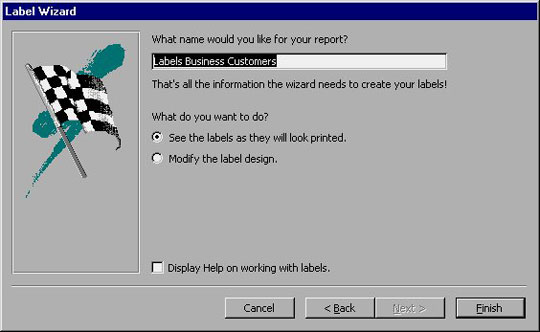
Hình 7: Kết thúc label
Không có gì là bạn cần để thay đổi trong hộp thoại này. Kích chuột vào nút Finish và Access hiển thị một chế độ xem trước khi in. Hình 8 hiển thị những gì chúng ta thấy.
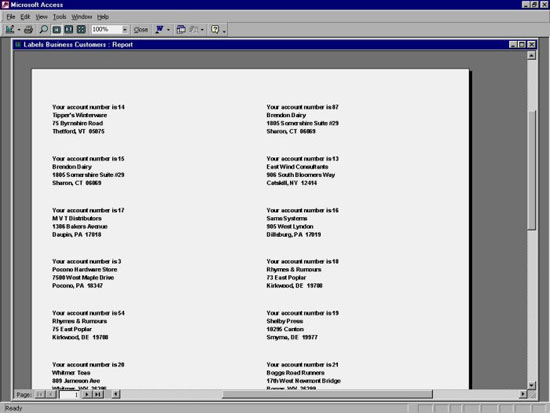
Hình 8: Chế độ xem trước khi in cho label
Khi bạn đã hoàn thành xem báo cáo, đóng cửa sổ xem trước khi in.
Bạn nên đọc
-

Cách xuất dữ liệu Microsoft Access sang tài liệu Word
-

Cách cập nhật Microsoft Office lên phiên bản mới nhất
-

Hướng dẫn cài đặt và sử dụng Office 2016
-

Protected View là gì? Cách bật, tắt tính năng Protected View trong Office 2016/2019/2021
-

Thiết lập Tiêu chí truy vấn (Query Criteria) trong Access 2016
-

Microsoft Access là gì?
Theo Nghị định 147/2024/ND-CP, bạn cần xác thực tài khoản trước khi sử dụng tính năng này. Chúng tôi sẽ gửi mã xác thực qua SMS hoặc Zalo tới số điện thoại mà bạn nhập dưới đây:
Cũ vẫn chất
-

Cách download Windows 10, tải file ISO Windows 10 từ Microsoft
Hôm qua 20 -

Cách đổi dấu phẩy thành dấu chấm trên Word
Hôm qua -

Tại sao nên thay đổi vị trí tải xuống mặc định trong Windows 11?
Hôm qua -

Những câu nói hay về người 2 mặt, về lòng người khó đoán
Hôm qua -

Cách ẩn tài khoản Instagram và ngăn người dùng khác tìm thấy bạn
Hôm qua -

Xóa tận gốc các file "cứng đầu" nhất trên Windows
Hôm qua -

Cách kiểm tra lịch sử trên máy tính để biết có ai đó đã truy cập và sử dụng máy tính của bạn?
Hôm qua -

Cách xóa vĩnh viễn nhóm trên Messenger
Hôm qua -

Cách cài đặt các codec HEVC miễn phí trên Windows 10 (cho video H.265)
Hôm qua -

Những câu chuyện ý nghĩa về cuộc sống bạn nên đọc một lần trong đời
Hôm qua 23
 Công nghệ
Công nghệ  AI
AI  Windows
Windows  iPhone
iPhone  Android
Android  Học IT
Học IT  Download
Download  Tiện ích
Tiện ích  Khoa học
Khoa học  Game
Game  Làng CN
Làng CN  Ứng dụng
Ứng dụng 





 Linux
Linux  Đồng hồ thông minh
Đồng hồ thông minh  macOS
macOS  Chụp ảnh - Quay phim
Chụp ảnh - Quay phim  Thủ thuật SEO
Thủ thuật SEO  Phần cứng
Phần cứng  Kiến thức cơ bản
Kiến thức cơ bản  Lập trình
Lập trình  Dịch vụ ngân hàng
Dịch vụ ngân hàng  Dịch vụ nhà mạng
Dịch vụ nhà mạng  Dịch vụ công trực tuyến
Dịch vụ công trực tuyến  Quiz công nghệ
Quiz công nghệ  Microsoft Word 2016
Microsoft Word 2016  Microsoft Word 2013
Microsoft Word 2013  Microsoft Word 2007
Microsoft Word 2007  Microsoft Excel 2019
Microsoft Excel 2019  Microsoft Excel 2016
Microsoft Excel 2016  Microsoft PowerPoint 2019
Microsoft PowerPoint 2019  Google Sheets
Google Sheets  Học Photoshop
Học Photoshop  Lập trình Scratch
Lập trình Scratch  Bootstrap
Bootstrap  Văn phòng
Văn phòng  Tải game
Tải game  Tiện ích hệ thống
Tiện ích hệ thống  Ảnh, đồ họa
Ảnh, đồ họa  Internet
Internet  Bảo mật, Antivirus
Bảo mật, Antivirus  Doanh nghiệp
Doanh nghiệp  Video, phim, nhạc
Video, phim, nhạc  Mạng xã hội
Mạng xã hội  Học tập - Giáo dục
Học tập - Giáo dục  Máy ảo
Máy ảo  AI Trí tuệ nhân tạo
AI Trí tuệ nhân tạo  ChatGPT
ChatGPT  Gemini
Gemini  Điện máy
Điện máy  Tivi
Tivi  Tủ lạnh
Tủ lạnh  Điều hòa
Điều hòa  Máy giặt
Máy giặt  Cuộc sống
Cuộc sống  TOP
TOP  Kỹ năng
Kỹ năng  Món ngon mỗi ngày
Món ngon mỗi ngày  Nuôi dạy con
Nuôi dạy con  Mẹo vặt
Mẹo vặt  Phim ảnh, Truyện
Phim ảnh, Truyện  Làm đẹp
Làm đẹp  DIY - Handmade
DIY - Handmade  Du lịch
Du lịch  Quà tặng
Quà tặng  Giải trí
Giải trí  Là gì?
Là gì?  Nhà đẹp
Nhà đẹp  Giáng sinh - Noel
Giáng sinh - Noel  Hướng dẫn
Hướng dẫn  Ô tô, Xe máy
Ô tô, Xe máy  Tấn công mạng
Tấn công mạng  Chuyện công nghệ
Chuyện công nghệ  Công nghệ mới
Công nghệ mới  Trí tuệ Thiên tài
Trí tuệ Thiên tài