Microsoft Excel là một công cụ quan trọng đối với nhiều người trong nỗ lực học tập và chuyên môn của họ. Một thách thức thường xuyên mà người dùng gặp phải là gặp phải thông báo lỗi "Excel cannot open the file because the file format or file extension is not valid". Vấn đề này thường phát sinh khi cố gắng mở file Excel, hoạt động hiệu quả như một rào cản ngăn chặn quyền truy cập vào các file dữ liệu quan trọng.
Trong bài viết này, chúng ta sẽ đi sâu vào ý nghĩa của thông báo lỗi này và quan trọng nhất là cách giải quyết để lấy lại quyền truy cập vào dữ liệu quan trọng của bạn. Cho dù sự cố là định dạng hoặc phần mở rộng file Excel không hợp lệ hay không thể mở file Excel do hỏng, hãy yên tâm, sẽ có giải pháp dành cho trường hợp của bạn.
Giải pháp 1: Kiểm tra phần mở rộng file bảng tính
Bước đầu tiên để giải quyết vấn đề “Excel file format or file extension is not valid” là xác minh rằng phần mở rộng file tương ứng với định dạng file thực tế. Thông thường, các bảng tính được tạo trong Excel 2007 hoặc các phiên bản mới hơn sử dụng .xlsx làm phần mở rộng file, trong khi các phiên bản cũ hơn sử dụng .xls. Phần mở rộng file không chính xác có thể khiến Excel không nhận ra file là hợp lệ.
1. Nhấn Windows + E để mở File Explorer. Điều hướng đến tab View và đảm bảo hộp File name extensions được chọn.
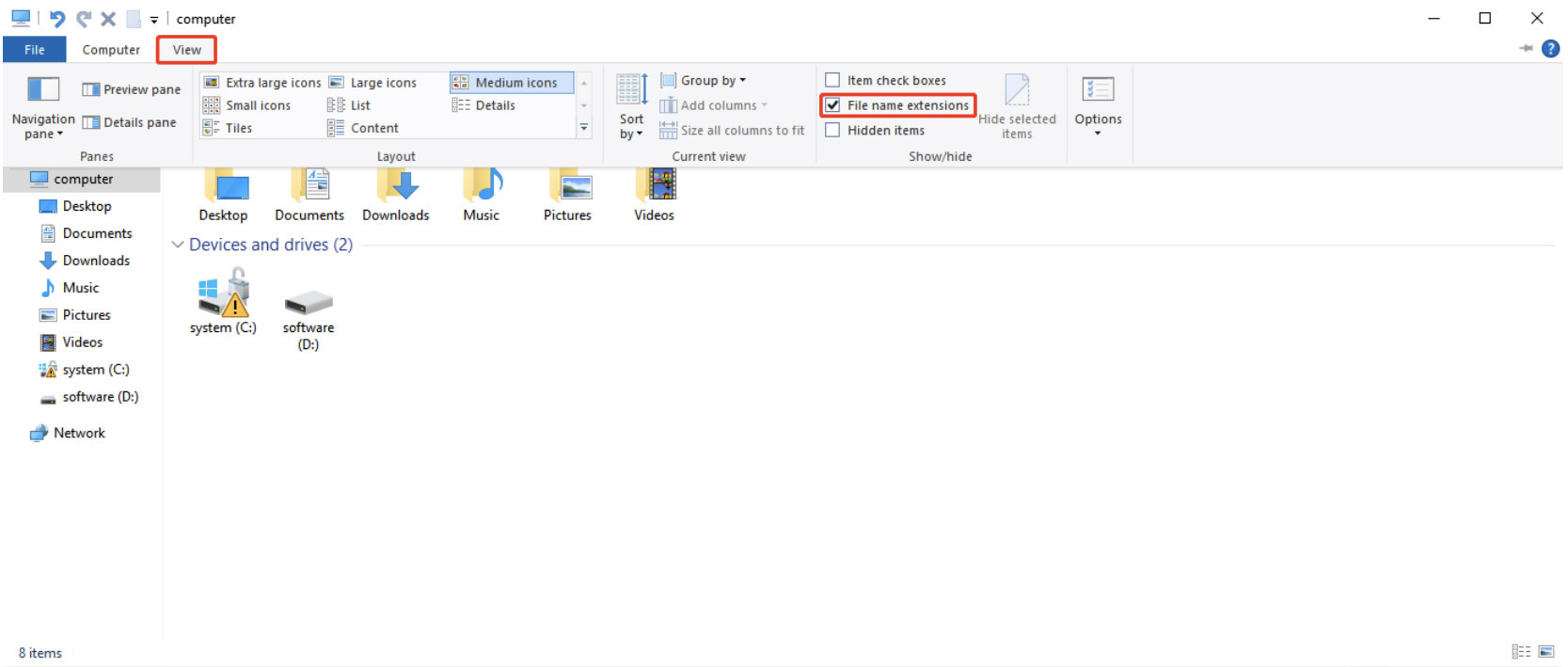
2. Nhấp chuột phải vào file Excel có vấn đề và chọn Rename.

3. Hãy thử thay đổi phần mở rộng file thành phần mở rộng chính xác, nếu có. Ngoài ra, bạn có thể sử dụng các dịch vụ chuyển đổi file trực tuyến, nơi bạn upload file lên và chọn định dạng đầu ra mong muốn.
Giải pháp 2: Sửa file Excel bị hỏng
Nếu bạn vẫn thấy thông báo lỗi thì có thể file Excel của bạn bị hỏng. Trong những trường hợp như vậy, 4DDiG File Repair có thể là một công cụ hữu ích. Phần mềm thân thiện với người dùng này có khả năng giải quyết nhiều vấn đề khác nhau về file, bao gồm các vấn đề về tài liệu Excel không mở được hoặc hiển thị nội dung trống. Ngoài ra, 4DDiG File Repair hỗ trợ các định dạng file khác như Word, PowerPoint và PDF.
Dưới đây là cách khắc phục sự cố “Excel file format or file extension is not valid” bằng cách sử dụng 4DDiG File Repair:
1. Cài đặt và khởi chạy 4DDiG File Repair trên Windows hoặc Mac của bạn. Truy cập tính năng File Repair từ thanh bên trái, sau đó nhấp vào Add File(s) để upload tài liệu Excel bị hỏng của bạn.

2. Nhấp vào Start Repair để bắt đầu quá trình sửa chữa. 4DDiG File Repair sẽ phân tích và cố gắng khắc phục mọi sự cố trong file của bạn.
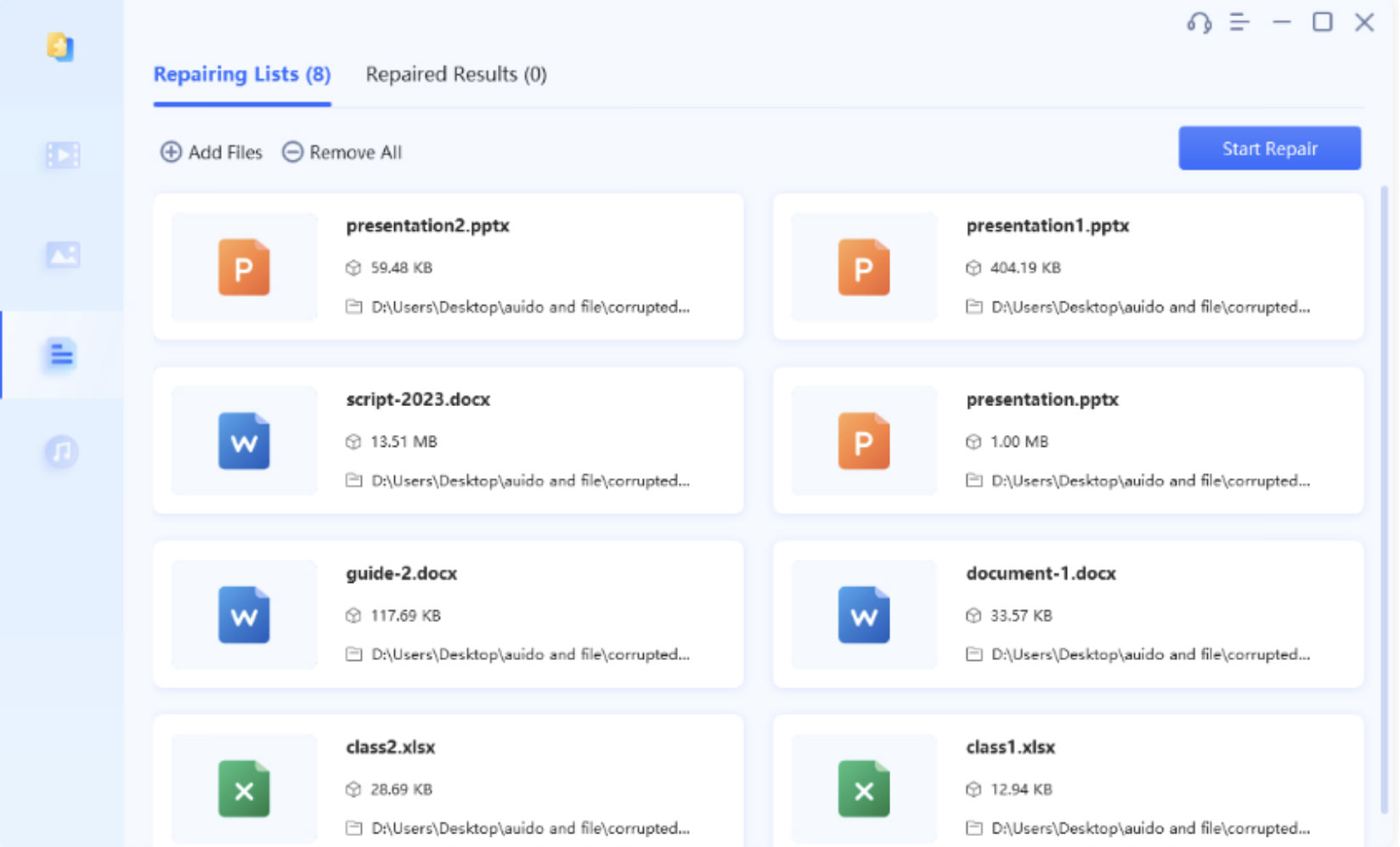
3. Sau khi sửa chữa, hãy xem lại nội dung file để xác nhận tính toàn vẹn của chúng. Sau đó, sử dụng tùy chọn Export hoặc Export Selected để lưu các file Excel đã sửa chữa vào máy tính của bạn.

Giải pháp 3: Sửa đổi quyền đối với file
Một cách khác để giải quyết vấn đề “Excel cannot open the file” là đảm bảo bạn có các quyền cần thiết đối với file. Đây là cách bạn có thể kiểm tra và sửa đổi quyền của mình:
1. Nhấp chuột phải vào file bạn không thể truy cập và chọn Properties.
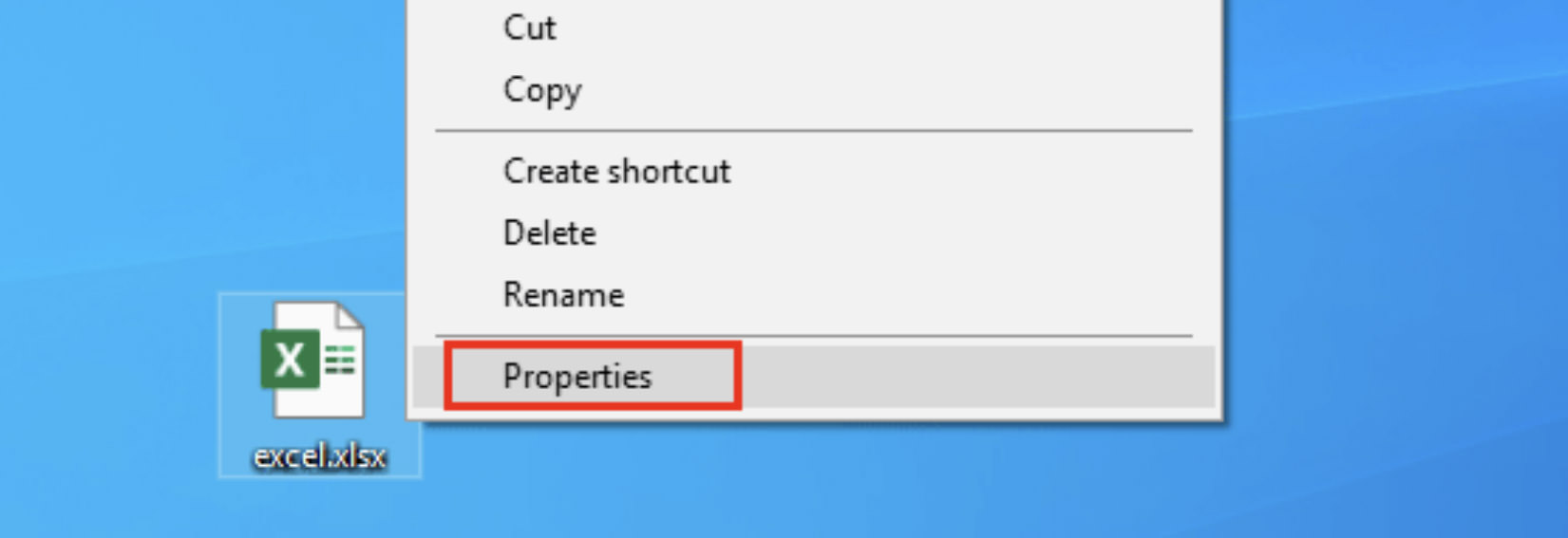
2. Chuyển đến tab Security, sau đó nhấp vào nút Edit.
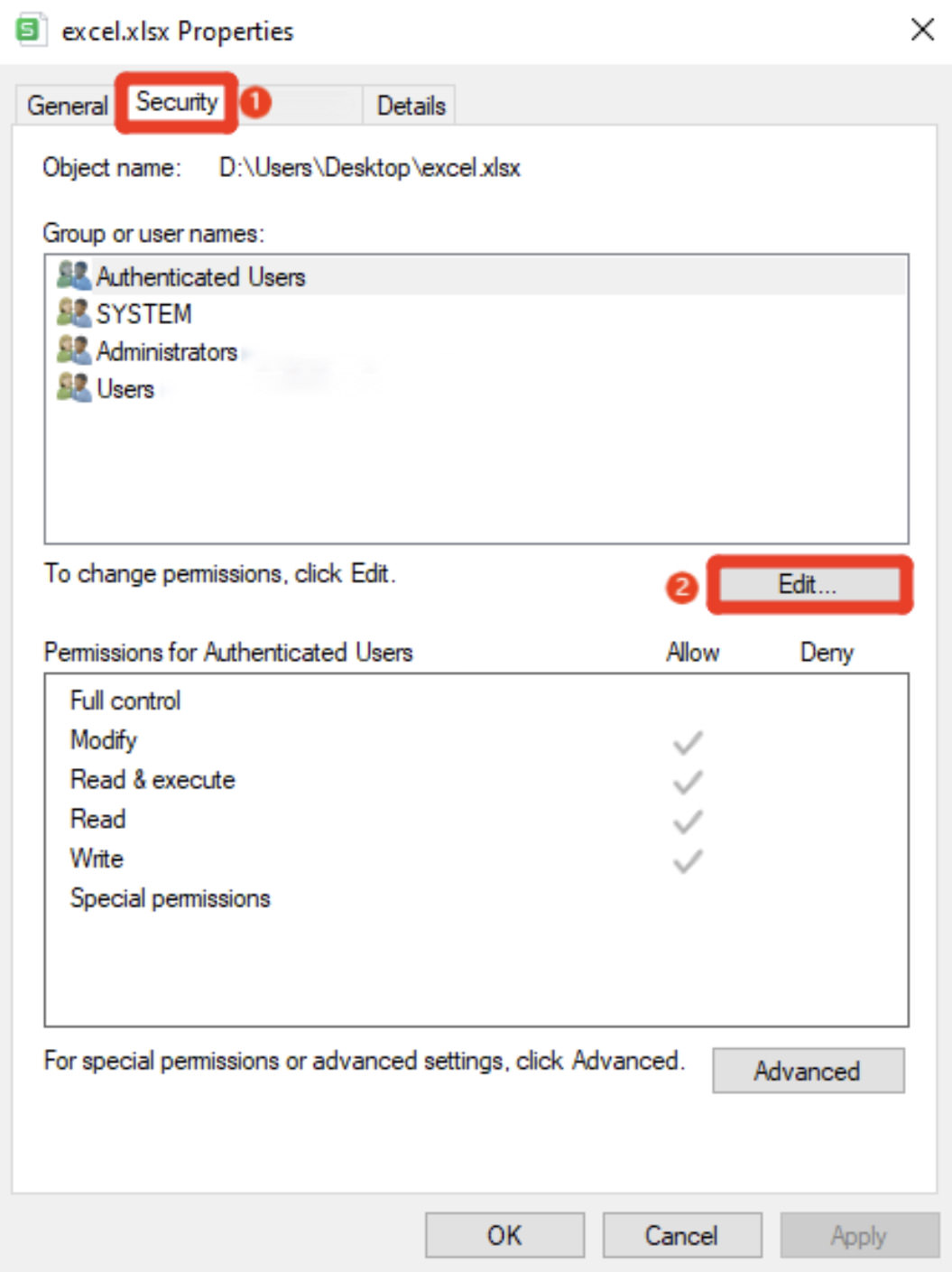
3. Trong phần Group or user names, chọn tài khoản người dùng của bạn và sau đó cấp cho nó Full Control.

4. Nhấp vào Apply > OK để xác nhận và lưu các thay đổi của bạn.
Giải pháp 4: Sử dụng tính năng Open and Repair
Để sửa file Excel bị lỗi, bạn có thể sử dụng tính năng Open and Repair, một công cụ có sẵn trong Microsoft Excel. Mặc dù hữu ích nhưng hãy lưu ý rằng nó có thể không hoạt động đối với các file bị hỏng nghiêm trọng. Dưới đây là cách sử dụng tính năng này để giải quyết vấn đề “Excel file extension not valid”:
1. Mở Microsoft Excel và chuyển đến tab File. Sau đó, chọn Open > Browse.
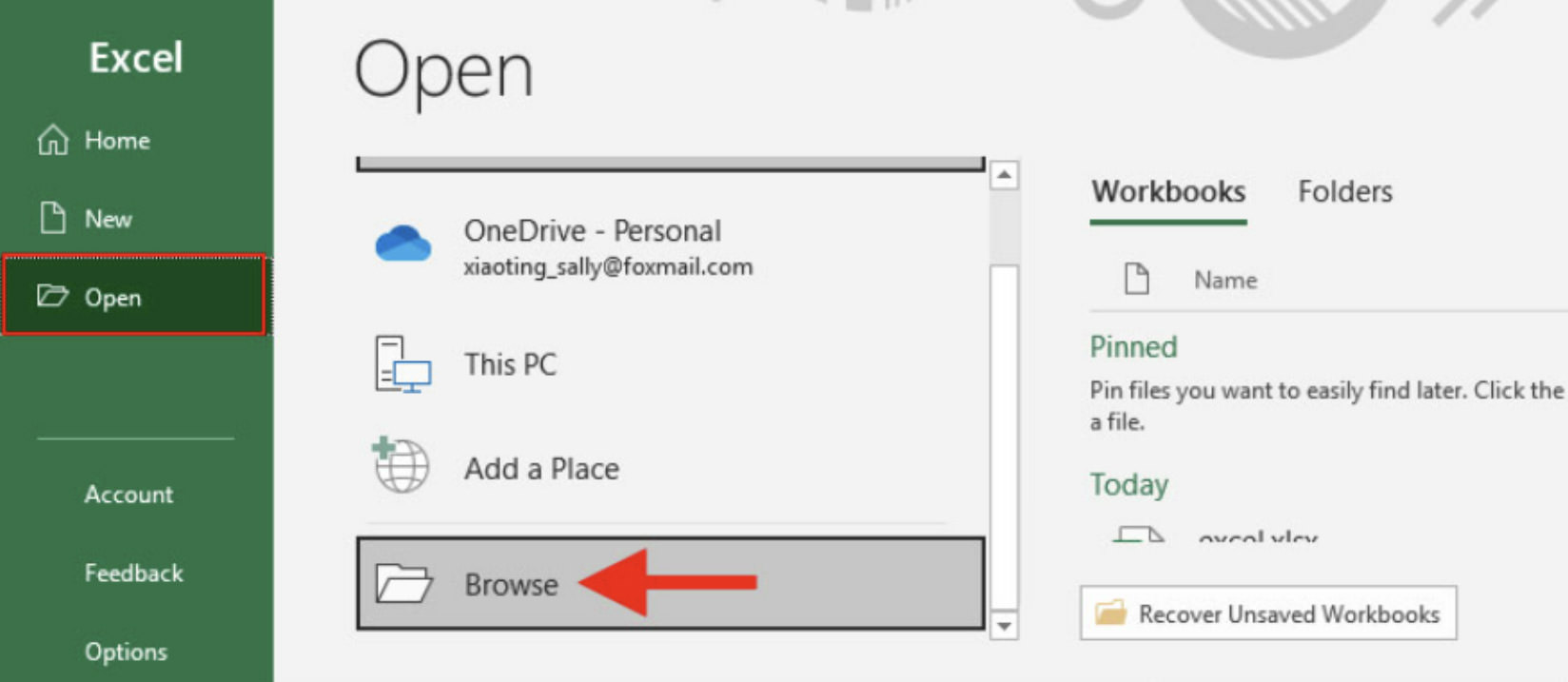
2. Tìm và chọn file Excel có vấn đề.
3. Thay vì nhấp trực tiếp vào Open, hãy nhấp vào mũi tên nhỏ bên cạnh và chọn Open and Repair từ menu.
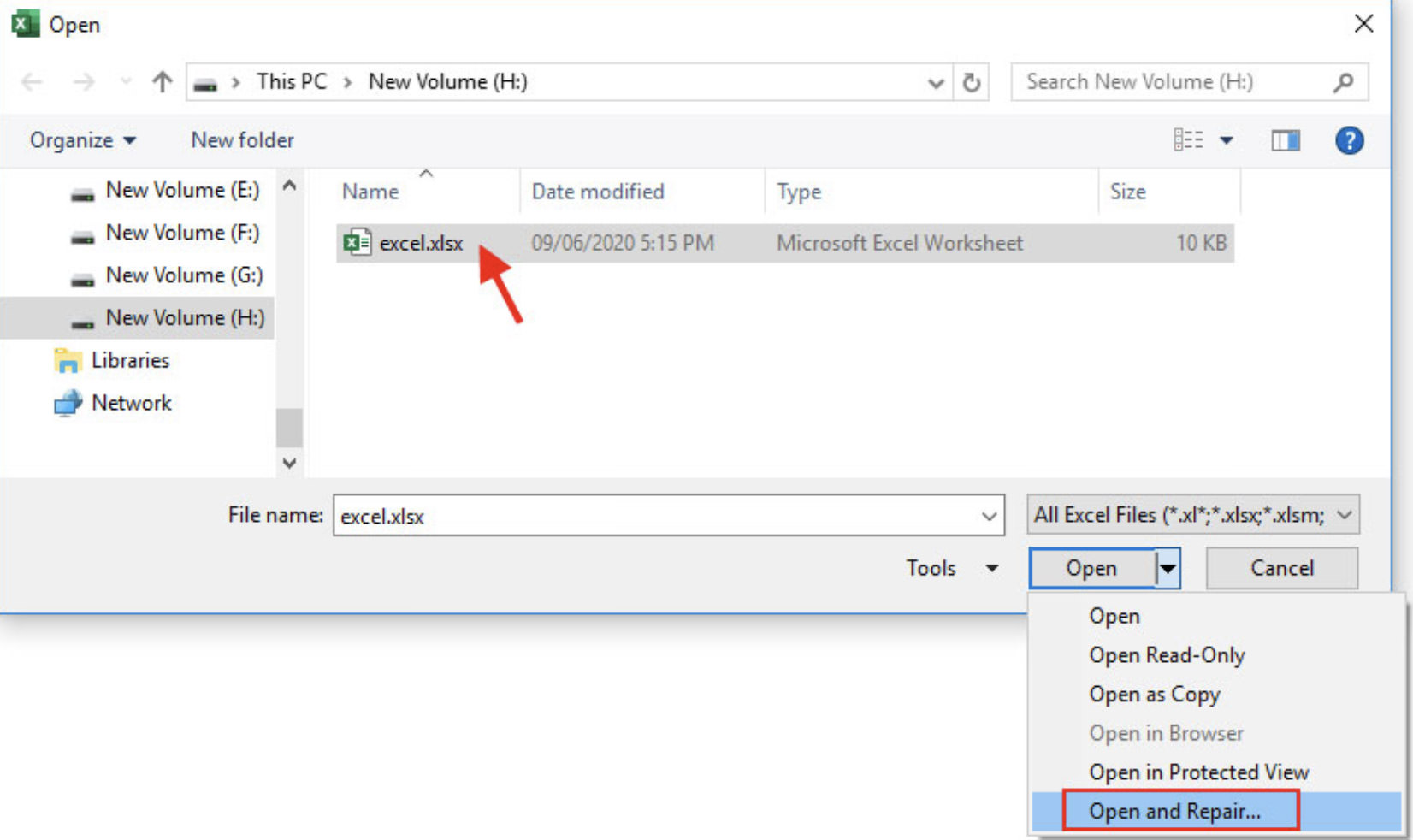
4. Nhấp vào Repair để bắt đầu quá trình sửa chữa.

Giải pháp 5: Khôi phục phiên bản trước bằng File History
Nếu lỗi “Excel file extension not valid” vẫn tiếp diễn, hãy xem xét khôi phục phiên bản trước của file. Tuy nhiên, hãy lưu ý rằng điều này có thể dẫn đến việc mất nội dung gần đây. Đây là cách thực hiện:
1. Nhấp chuột phải vào bảng tính và chọn Properties từ menu ngữ cảnh.
2. Điều hướng đến tab Previous Versions. Nếu File History được bật trước, bạn sẽ thấy danh sách các phiên bản trước của file.
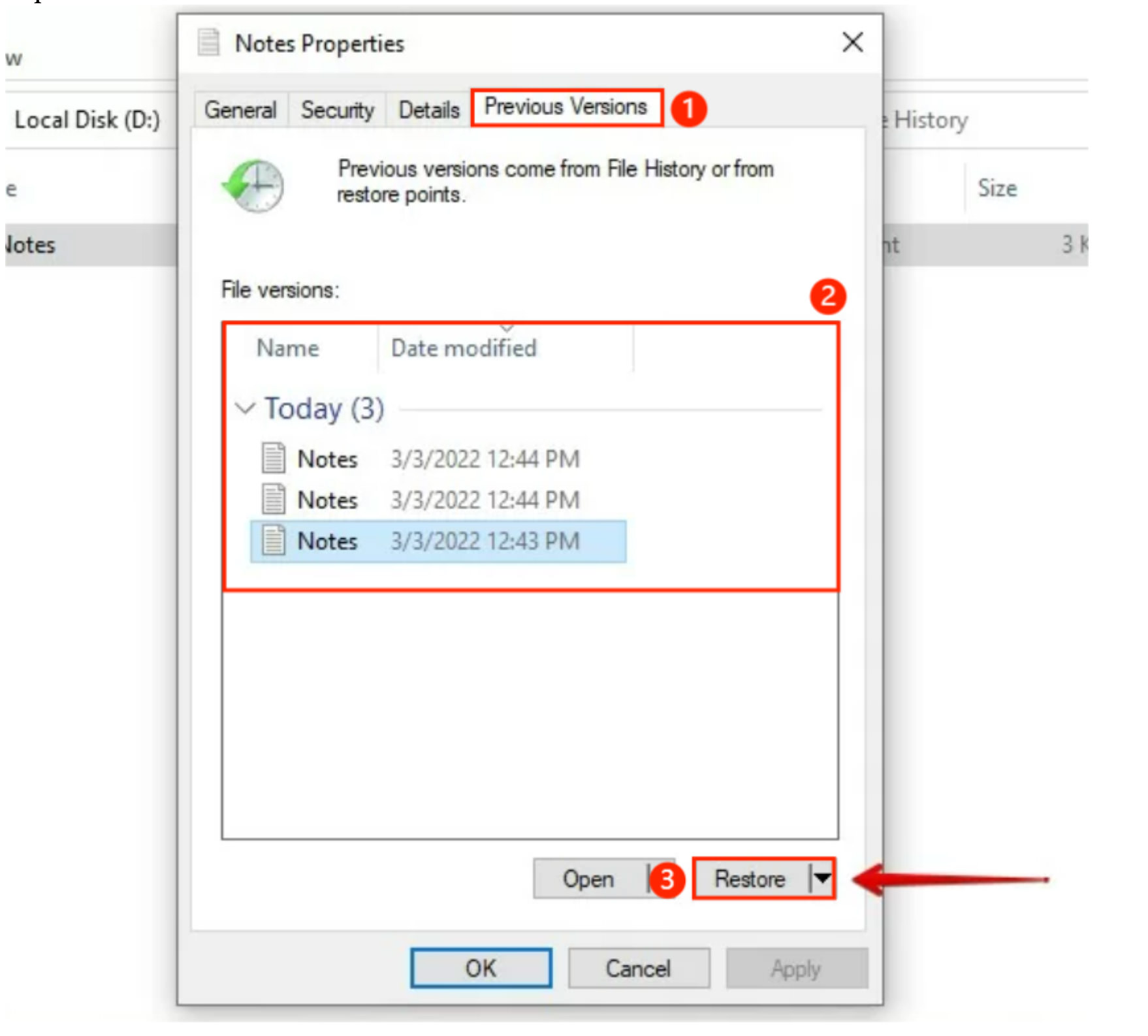
3. Chọn phiên bản bạn muốn khôi phục và nhấp vào Restore.
Giải pháp 6: Khôi phục workbook chưa được lưu
Một phương pháp khác liên quan đến việc sử dụng các tính năng tích hợp sẵn của Excel để khôi phục mọi phiên bản trước đó của workbook của bạn.
1. Mở MS Excel và đi tới File > Info ở góc trên cùng bên trái của cửa sổ.
2. Chọn Manage Workbook > Recover Unsaved Workbook.

3. Từ danh sách các file được hiển thị, hãy mở file không thể truy cập được rồi lưu nó.
Giải pháp 7: Mở MS Excel ở Safe Mode
Việc giải quyết vấn đề “Excel cannot open because the file format is not valid” đôi khi có thể đơn giản là khởi động máy tính của bạn vào Safe Mode. Điều này đặc biệt hiệu quả khi Excel xung đột với driver cụ thể hoặc phần mềm của bên thứ ba. Đây là cách vào Safe Mode:
1. Nhấn Windows + R trên bàn phím và nhập excel/safe vào hộp thoại Run.

2. Mở Microsoft Excel ở Safe Mode, nhấp vào File > Options.
3. Trong menu Options, hãy chuyển đến phần Add-ins. Sau đó chọn COM Add-ins và nhấp vào Go.

4. Bỏ chọn một trong các add-in từ danh sách xuất hiện và nhấp vào OK.
Giải pháp 8: Tắt tính năng Protected View
Lỗi “Excel cannot open the file” cũng có thể xuất phát từ tính năng Protected View trên Excel chứ không chỉ là đuôi file không hợp lệ hay file bị hỏng. Để tắt tính năng này, hãy làm theo các bước sau:
1. Mở MS Excel, nhấp vào File ở góc trên cùng bên trái, sau đó chọn Options ở cuối thanh bên trái.
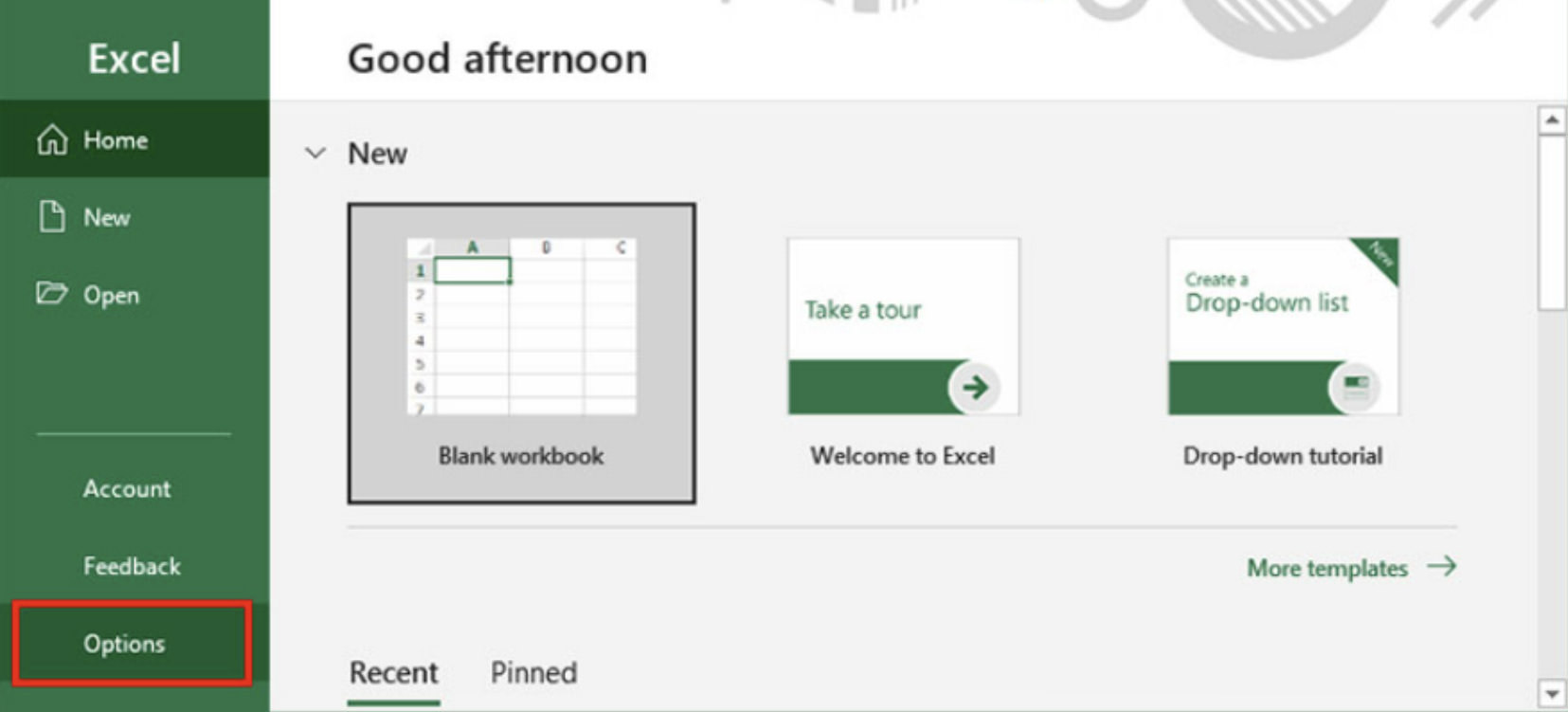
2. Nhấp vào nút Trust Center Settings.
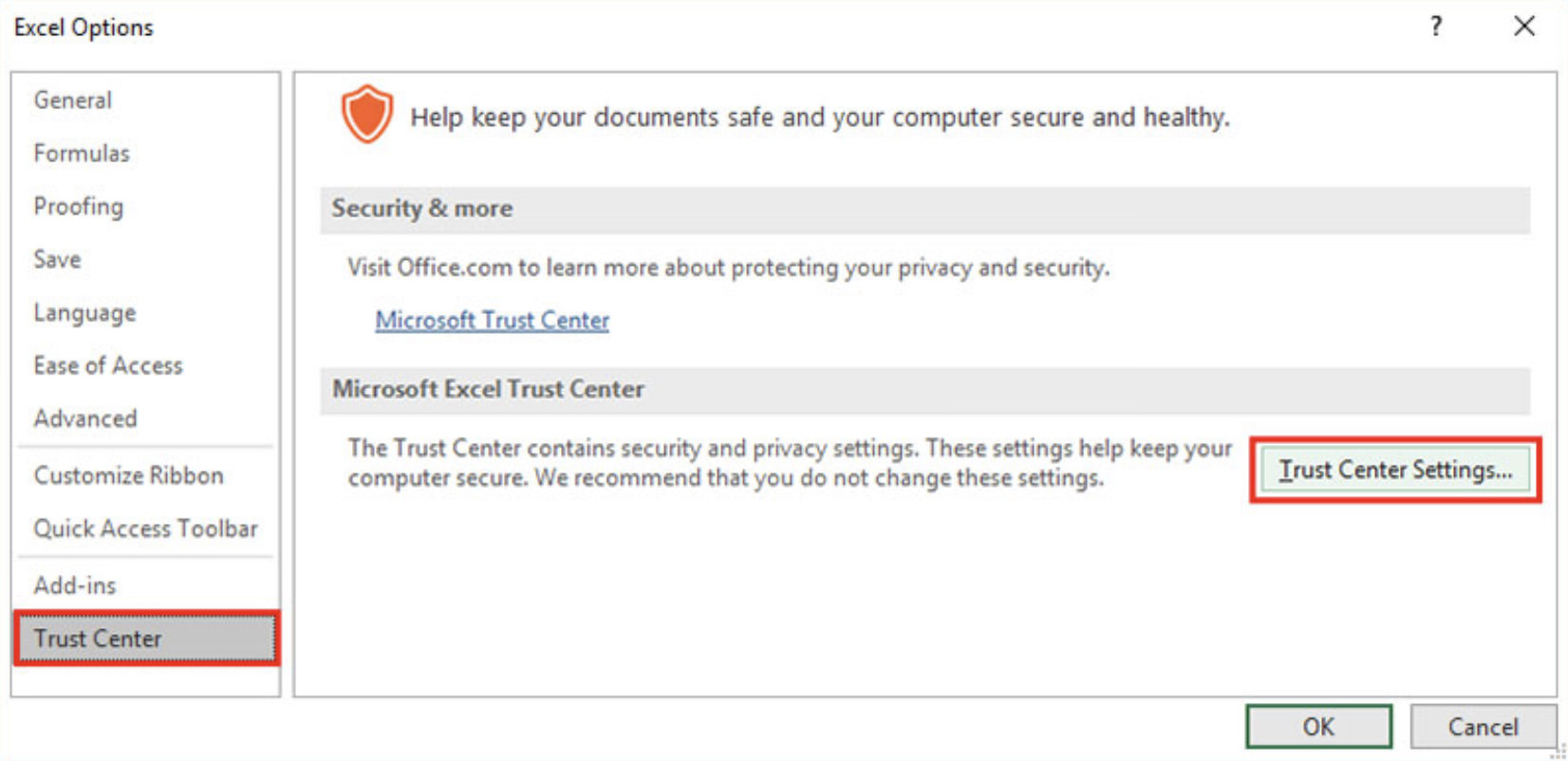
3. Trong Trust Center, chọn Protected View từ thanh bên trái. Bỏ chọn cả ba tùy chọn và lưu các thay đổi.
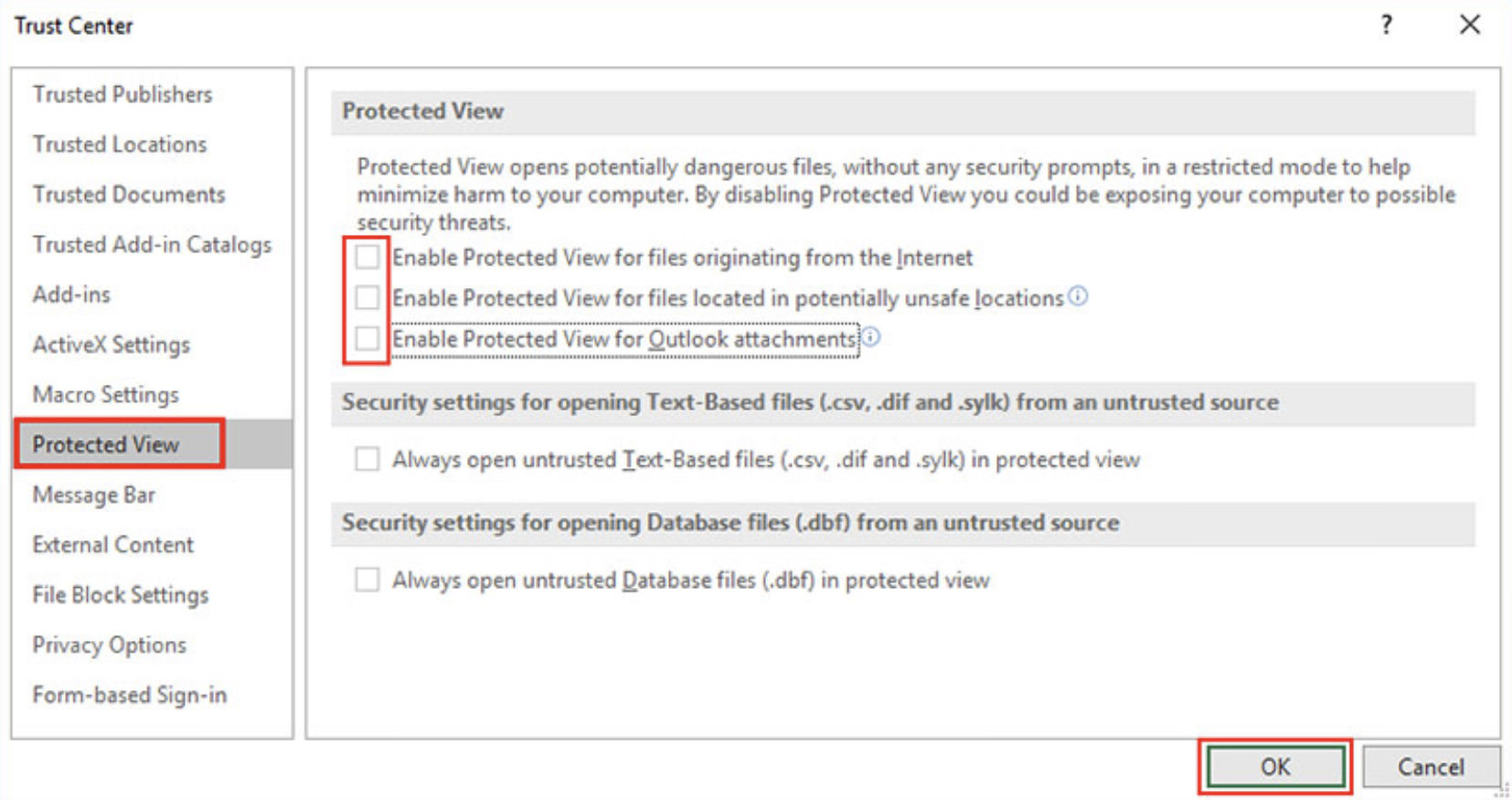
 Công nghệ
Công nghệ  AI
AI  Windows
Windows  iPhone
iPhone  Android
Android  Học IT
Học IT  Download
Download  Tiện ích
Tiện ích  Khoa học
Khoa học  Game
Game  Làng CN
Làng CN  Ứng dụng
Ứng dụng 


















 Linux
Linux  Đồng hồ thông minh
Đồng hồ thông minh  macOS
macOS  Chụp ảnh - Quay phim
Chụp ảnh - Quay phim  Thủ thuật SEO
Thủ thuật SEO  Phần cứng
Phần cứng  Kiến thức cơ bản
Kiến thức cơ bản  Lập trình
Lập trình  Dịch vụ ngân hàng
Dịch vụ ngân hàng  Dịch vụ nhà mạng
Dịch vụ nhà mạng  Dịch vụ công trực tuyến
Dịch vụ công trực tuyến  Quiz công nghệ
Quiz công nghệ  Microsoft Word 2016
Microsoft Word 2016  Microsoft Word 2013
Microsoft Word 2013  Microsoft Word 2007
Microsoft Word 2007  Microsoft Excel 2019
Microsoft Excel 2019  Microsoft Excel 2016
Microsoft Excel 2016  Microsoft PowerPoint 2019
Microsoft PowerPoint 2019  Google Sheets
Google Sheets  Học Photoshop
Học Photoshop  Lập trình Scratch
Lập trình Scratch  Bootstrap
Bootstrap  Văn phòng
Văn phòng  Tải game
Tải game  Tiện ích hệ thống
Tiện ích hệ thống  Ảnh, đồ họa
Ảnh, đồ họa  Internet
Internet  Bảo mật, Antivirus
Bảo mật, Antivirus  Doanh nghiệp
Doanh nghiệp  Video, phim, nhạc
Video, phim, nhạc  Mạng xã hội
Mạng xã hội  Học tập - Giáo dục
Học tập - Giáo dục  Máy ảo
Máy ảo  AI Trí tuệ nhân tạo
AI Trí tuệ nhân tạo  ChatGPT
ChatGPT  Gemini
Gemini  Điện máy
Điện máy  Tivi
Tivi  Tủ lạnh
Tủ lạnh  Điều hòa
Điều hòa  Máy giặt
Máy giặt  Cuộc sống
Cuộc sống  TOP
TOP  Kỹ năng
Kỹ năng  Món ngon mỗi ngày
Món ngon mỗi ngày  Nuôi dạy con
Nuôi dạy con  Mẹo vặt
Mẹo vặt  Phim ảnh, Truyện
Phim ảnh, Truyện  Làm đẹp
Làm đẹp  DIY - Handmade
DIY - Handmade  Du lịch
Du lịch  Quà tặng
Quà tặng  Giải trí
Giải trí  Là gì?
Là gì?  Nhà đẹp
Nhà đẹp  Giáng sinh - Noel
Giáng sinh - Noel  Hướng dẫn
Hướng dẫn  Ô tô, Xe máy
Ô tô, Xe máy  Tấn công mạng
Tấn công mạng  Chuyện công nghệ
Chuyện công nghệ  Công nghệ mới
Công nghệ mới  Trí tuệ Thiên tài
Trí tuệ Thiên tài