MS Access 2003 - Bài 16: Kiểm tra cách trình bày của bạn
Sau khi đã định rõ được cách bố trí bảng, bạn cần kiểm tra và cải tiến bảng. Bạn có thể làm điều này một cách dễ dàng bằng cách sử dụng chế độ Datasheet cho bảng. Hiển thị chế độ Datasheet cho bảng Business (nếu bạn cần giúp đỡ, trở lại chương 2). Bạn sẽ thấy một Datasheet trống như hình 1.
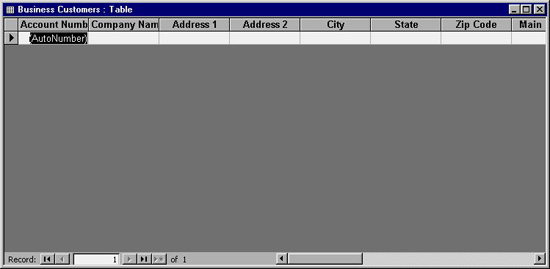
Hình 1: Chế độ Datasheet cho bảng Business Customers.
Phải mất một lúc đề chờ Datasheet xuất hiện. Nếu các tên trường không xuất hiện đúng như bạn đã đặt, hãy chuyển tới cửa sổ Design view và thực hiện thay đổi tới những thuộc tính Caption của các trường có nhãn không thỏa mãn. (Bạn có thể nhớ lại từ chương 3 rằng Access hiển thị thuộc tính Caption ở phía đầu mỗi cột Datasheet). Để chuyển giữa chế độ Datasheet và Design view, sử dụng biểu tượng ngoài cùng bên trái trên thanh công cụ.
Đó là cách cải tiến lại bảng, bạn nhập thông tin vào chế độ Datasheet. Sau đó, chuyển tới cửa sổ Design view để thực hiện thay đổi. Khi thay đổi hoàn thành, trở lại chế độ Datasheet để tiếp tục nhập thông tin. Tiến trình lặp đi lặp lại giúp bạn nhanh chóng thực hiện bảng đạt yêu cầu tốt nhất.
Với bảng thiết kế đã hoàn thành, nhập một bản ghi. Với bản ghi đầu tiên, sử dụng thông tin trong bảng 1.
| Tên trường | Giá trị |
| Account Number | Access tự động điền |
| Company Name | Birch Enterprises |
| Address 1 | 3456 Maple Lane |
| Address 2 | PO Box 549 |
| City | Kansas City |
| State | MO |
| Zip Code | 64133 |
| Main Phone | 8162375632 |
| Fax Number | 8162375633 |
| Contact | Ed Birch |
| Contact Phone | |
| Account Opened | 3/2/99 |
| Credit Limit | 1500 |
| Last Order | 7/8/99 |
| Active | Yes (select the check box) |
| Salesperson | John Davis |
| Comments |
Bảng 1: Thông tin cho bản ghi đầu tiên.
Khi nhập thông tin, bạn có thể đưa ra một cách để làm dữ liệu nhập dễ dàng hơn. Ví dụ, nhập số điện thoại sẽ dễ hơn nếu bạn thiết lập thuộc tính Input Mask cho trường số điện thoại.
Trở lại cửa sổ Design view và chọn trường số điện thoại đầu tiên (Main Phone). Thiết lập thuộc tính Input Mask (mặt nạ nhập liệu) cho trường này theo các bước sau:
1. Kích chuột vào hộp Input Mask ở phía dưới cửa sổ Design view. Bạn sẽ thấy biểu tượng Builder (một nút có 3 dấu chấm) xuất hiện phía bên phải hộp.
2. Kích chuột vào biểu tượng Builder. Bạn thấy hộp thoại Input Mask Wizard xuất hiện. Lựa chọn ở mục Input Mask là Phone Number (hình 2)

Hình 2: Hộp thoại Input Mask Wizard
Nếu muốn sử dụng mặt nạ nhập liệu cho các số điện thoại, kích chuột vào nút Next. Hộp thoại tiếp tục hiển thị như hình 3.

Hình 3: Bạn có thể thay đổi vị trí các ký tự ở hộp thoại này
1. Nếu bạn muốn, hãy thay đổi dấu ngăn cách mà input mask sẽ sử dụng (thường mặc định là dấu gạch chân).
2. Kích chuột vào nút Next. Hộp thoai hiển thị như hình 4.

Hình 4: Bạn có thể thay đổi cách Access lưu giữ thông tin ở hộp thoại này.
1. Chỉ rõ cách bạn muốn Access giữ thông tin đã được lưu thông qua mặt nạ nhập liệu. Có thể lưu số điện thoại bằng việc định dạng các ký tự hoặc không (mặc định). Độ dài trường cho số điện thoại thường là 10 ký tự, bạn nên lưu giá trị không dùng định dạng các ký tự.
2. Kích chuột vào nút Next. Access hiển thị hộp thoại cuối cùng như hình

Hình 5: Hộp thoại cuối cùng của Input Mask Wizard.
Kích chuột vào nút Finish. Sau đó, Access sẽ cập nhật thuộc tính Input Mask trong cửa sổ Design view và nó xuất hiện như sau:
!(999)000-0000;;_
Bạn có thể lặp lại từ bước 1 tới bước 8 cho mỗi trường điện thoại khác nhau. Khi thoát khỏi thuộc tính Input Mask, chú ý rằng Access định dạng lại dấu như sau:
!\(999”)”000\-0000;;_
Access thêm các ký tự bởi vậy mà mặt nạ thích hợp với những đặc điểm bên trong nó.
Khi đã hoàn thành mặt nạ nhập liệu, kích chuột vào công cụ Datasheet view. Đáp lại, Access hỏi bạn nếu muốn lưu sự thay đổi để sắp xếp bảng (hình 6).

Hình 6: Access hỏi bạn nếu muốn lưu sự thay đổi.
Kích chuột vào Yes để lưu và trở lại chế độ Datasheet. Bạn có thể nhập bản ghi khác ngay để thấy được kết quả.
Bạn nên đọc
-

Protected View là gì? Cách bật, tắt tính năng Protected View trong Office 2016/2019/2021
-

Thiết lập Tiêu chí truy vấn (Query Criteria) trong Access 2016
-

Cách cập nhật Microsoft Office lên phiên bản mới nhất
-

Microsoft Access là gì?
-

Hướng dẫn cài đặt và sử dụng Office 2016
-

Cách xuất dữ liệu Microsoft Access sang tài liệu Word
Theo Nghị định 147/2024/ND-CP, bạn cần xác thực tài khoản trước khi sử dụng tính năng này. Chúng tôi sẽ gửi mã xác thực qua SMS hoặc Zalo tới số điện thoại mà bạn nhập dưới đây:
Cũ vẫn chất
-

Cách kiểm tra lịch sử trên máy tính để biết có ai đó đã truy cập và sử dụng máy tính của bạn?
Hôm qua -

Xóa tận gốc các file "cứng đầu" nhất trên Windows
Hôm qua -

Cách ẩn tài khoản Instagram và ngăn người dùng khác tìm thấy bạn
Hôm qua -

Cách đổi dấu phẩy thành dấu chấm trên Word
Hôm qua -

Cách cài đặt các codec HEVC miễn phí trên Windows 10 (cho video H.265)
Hôm qua -

Những câu chuyện ý nghĩa về cuộc sống bạn nên đọc một lần trong đời
Hôm qua 23 -

Cách download Windows 10, tải file ISO Windows 10 từ Microsoft
Hôm qua 20 -

Những câu nói hay về người 2 mặt, về lòng người khó đoán
Hôm qua -

Tại sao nên thay đổi vị trí tải xuống mặc định trong Windows 11?
Hôm qua -

Cách xóa vĩnh viễn nhóm trên Messenger
Hôm qua
 Công nghệ
Công nghệ  AI
AI  Windows
Windows  iPhone
iPhone  Android
Android  Học IT
Học IT  Download
Download  Tiện ích
Tiện ích  Khoa học
Khoa học  Game
Game  Làng CN
Làng CN  Ứng dụng
Ứng dụng 





 Linux
Linux  Đồng hồ thông minh
Đồng hồ thông minh  macOS
macOS  Chụp ảnh - Quay phim
Chụp ảnh - Quay phim  Thủ thuật SEO
Thủ thuật SEO  Phần cứng
Phần cứng  Kiến thức cơ bản
Kiến thức cơ bản  Lập trình
Lập trình  Dịch vụ ngân hàng
Dịch vụ ngân hàng  Dịch vụ nhà mạng
Dịch vụ nhà mạng  Dịch vụ công trực tuyến
Dịch vụ công trực tuyến  Quiz công nghệ
Quiz công nghệ  Microsoft Word 2016
Microsoft Word 2016  Microsoft Word 2013
Microsoft Word 2013  Microsoft Word 2007
Microsoft Word 2007  Microsoft Excel 2019
Microsoft Excel 2019  Microsoft Excel 2016
Microsoft Excel 2016  Microsoft PowerPoint 2019
Microsoft PowerPoint 2019  Google Sheets
Google Sheets  Học Photoshop
Học Photoshop  Lập trình Scratch
Lập trình Scratch  Bootstrap
Bootstrap  Văn phòng
Văn phòng  Tải game
Tải game  Tiện ích hệ thống
Tiện ích hệ thống  Ảnh, đồ họa
Ảnh, đồ họa  Internet
Internet  Bảo mật, Antivirus
Bảo mật, Antivirus  Doanh nghiệp
Doanh nghiệp  Video, phim, nhạc
Video, phim, nhạc  Mạng xã hội
Mạng xã hội  Học tập - Giáo dục
Học tập - Giáo dục  Máy ảo
Máy ảo  AI Trí tuệ nhân tạo
AI Trí tuệ nhân tạo  ChatGPT
ChatGPT  Gemini
Gemini  Điện máy
Điện máy  Tivi
Tivi  Tủ lạnh
Tủ lạnh  Điều hòa
Điều hòa  Máy giặt
Máy giặt  Cuộc sống
Cuộc sống  TOP
TOP  Kỹ năng
Kỹ năng  Món ngon mỗi ngày
Món ngon mỗi ngày  Nuôi dạy con
Nuôi dạy con  Mẹo vặt
Mẹo vặt  Phim ảnh, Truyện
Phim ảnh, Truyện  Làm đẹp
Làm đẹp  DIY - Handmade
DIY - Handmade  Du lịch
Du lịch  Quà tặng
Quà tặng  Giải trí
Giải trí  Là gì?
Là gì?  Nhà đẹp
Nhà đẹp  Giáng sinh - Noel
Giáng sinh - Noel  Hướng dẫn
Hướng dẫn  Ô tô, Xe máy
Ô tô, Xe máy  Tấn công mạng
Tấn công mạng  Chuyện công nghệ
Chuyện công nghệ  Công nghệ mới
Công nghệ mới  Trí tuệ Thiên tài
Trí tuệ Thiên tài