Địa chỉ IPv4 hoặc IPv6 giúp xác định và kết nối các thiết bị khác trên mạng. Tuy nhiên, nếu bạn gặp phải lỗi "No Internet Access" khi sử dụng IPv4 hoặc IPv6, có khả năng kết nối Internet của bạn không hoạt động bình thường.
Trong hướng dẫn này, Quantrimang.com sẽ khám phá một số bước khắc phục sự cố để giúp bạn giải quyết lỗi "IPv4/IPv6 No Internet Access" và khôi phục lại kết nối Internet của bạn.
Điều gì gây ra lỗi "IPv4/IPv6 No Internet Access"?
Nếu PC của bạn chỉ nhận được địa chỉ IPv4 hoặc IPv6 khi kết nối với mạng, nó sẽ hiển thị lỗi "No Network Access". Điều này có thể xảy ra do một số lý do nhưng một số yếu tố phổ biến bao gồm sự cố với cấu hình router, driver mạng bị lỗi, địa chỉ máy chủ DNS không chính xác và sự cố tương thích với IPv6.
Mặc dù có thể khó xác định chính xác lý do nhưng có một vài cách khắc phục chung mà bạn có thể thử xem liệu chúng có giải quyết được vấn đề hay không. Đây là một số phương pháp khắc phục sự cố giúp bạn khắc phục lỗi "No Network Access" trên máy tính Windows.
Cách khắc phục lỗi "IPv4/IPv6 No Internet Access" trên Windows
Phương pháp 1: Quên và kết nối lại với mạng không dây
Bạn có thể khắc phục lỗi "IPv4/IPv6 No Internet Access" bằng cách xóa cài đặt mạng không dây khỏi PC Windows của mình. Sau khi hoàn tất, hãy kết nối lại với cùng một mạng và kiểm tra mọi cải tiến.
Để quên và kết nối lại với mạng không dây của bạn:
1. Nhấn Win + I để mở Settings.
2. Tiếp theo, mở tab Network & Internet ở bên trái.
3. Nhấp vào Wi-Fi.
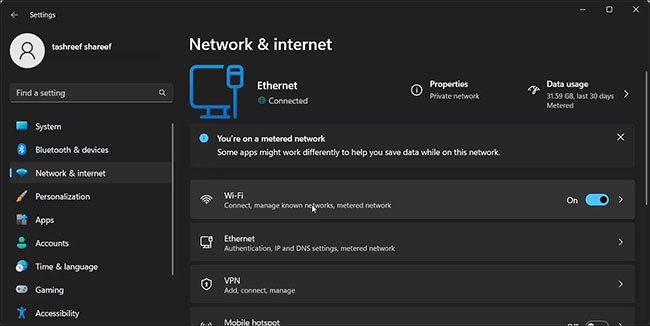
4. Tiếp theo, nhấp vào Manage known networks.
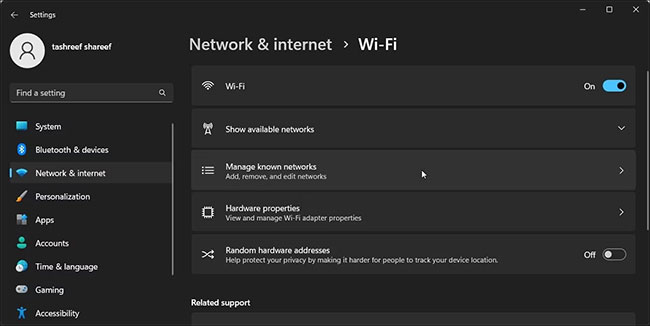
5. Nhấp vào nút Forget bên cạnh tên kết nối mạng WiFi gặp sự cố.
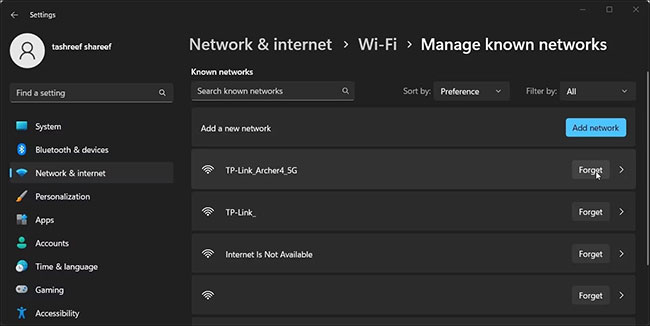
6. Tiếp theo, nhấn Win + A để mở Action Center.
7. Nhấp vào nút dấu mũ (>) bên cạnh WiFi để quản lý mạng WiFi. Windows sẽ tìm kiếm các mạng WiFi có sẵn và liệt kê chúng ở đây.
8. Nhấn vào mạng WiFi và nhập mật khẩu để kết nối xem lỗi đã được khắc phục chưa.
Kiểm tra cách quản lý cấu hình mạng không dây của bạn trên Windows để biết thêm thông tin.
Phương pháp 2: Reset danh mục Winsock theo cách thủ công
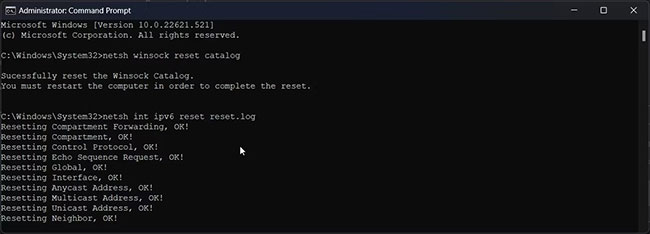
Một biến thể khác của lỗi "IPv4/IPv6 No Network Access" chỉ ảnh hưởng đến một số ứng dụng được chọn. Ví dụ, bạn có thể truy cập Internet trên trình duyệt web của mình, nhưng không phải trên email client hoặc phần mềm của bạn.
Điều này có thể xảy ra do cấu hình mạng bị hỏng. May mắn thay, bạn có thể nhanh chóng khắc phục bằng cách reset danh mục Winsock. Nó đạt được thông qua một chuỗi các lệnh Command Prompt để reset những cài đặt mạng quan trọng về mặc định.
Để reset danh mục Winsock:
1. Nhấn Win + S để mở Windows Search.
2. Nhập cmd. Sau đó, nhấp chuột phải vào Command Prompt và chọn Run as administrator.
3. Trong cửa sổ Command Prompt, gõ lệnh sau và nhấn Enter:
netsh winsock reset catalog4. Sau khi thực hiện thành công, gõ lệnh sau và nhấn Enter:
netsh int ipv6 reset reset.log5. Khi thành công, hãy đóng Command Prompt và khởi động lại PC của bạn. Sau khi khởi động lại, hãy kiểm tra xem lỗi IPv4/IPv6 đã được giải quyết chưa.
Phương pháp 3: Vô hiệu hóa Internet Protocol Version 6 (IPv6)
Nếu lỗi "No Internet Access" chỉ xảy ra đối với IPv6, bạn có thể tắt IP bị ảnh hưởng trong thuộc tính mạng để khắc phục sự cố. Trừ khi bạn phải sử dụng IPv6, giao thức IPv4 có thể xử lý kết nối của bạn mà không gặp sự cố nào.
Để vô hiệu hóa giao thức IPv6:
1. Nhấn Win + R để mở Run.
2. Nhập control và nhấp vào OK để mở Control Panel.
3. Tiếp theo, nhấp vào Network and Internet.
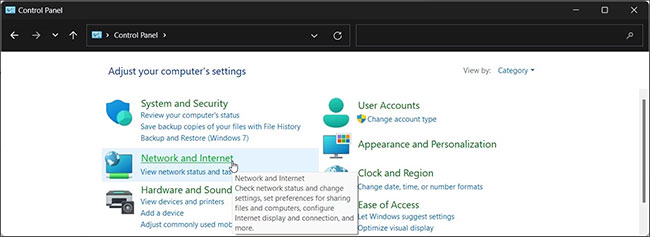
4. Nhấp vào Network and Sharing Center.
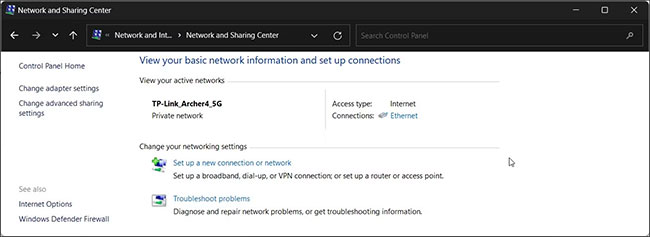
5. Nhấp vào Change Adapter Settings trong ngăn bên trái để xem tất cả các network adapter của bạn.
6. Nhấp chuột phải vào kết nối mạng của bạn và chọn Properties.
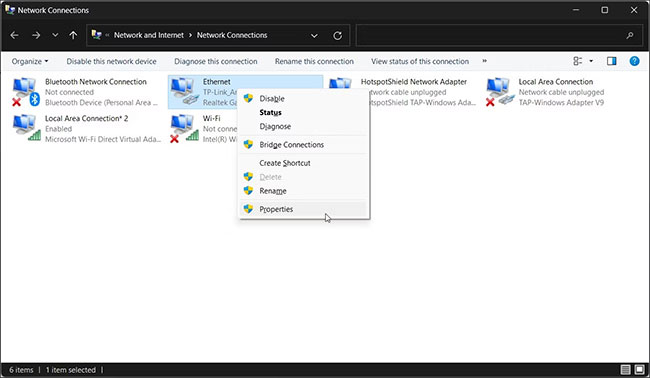
7. Trong hộp thoại Properties, định vị và bỏ chọn tùy chọn Internet Protocol Version 6 (TCP/IPv6).
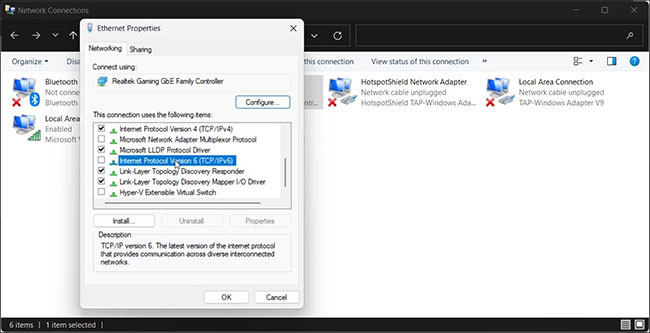
8. Tiếp theo, bỏ chọn tùy chọn Internet Protocol Version 4 (TCP/IPv4).
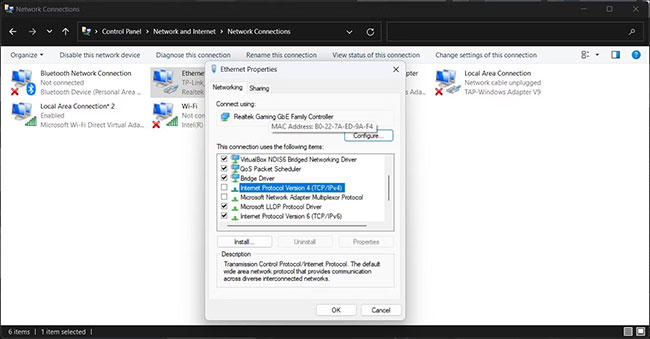
9. Nhấn OK để lưu các thay đổi.
10. Nhấp chuột phải vào kết nối mạng một lần nữa và chọn Properties.
11. Tiếp theo, đánh dấu tùy chọn Internet Protocol Version 4 (TCP/IPv4). Không chọn tùy chọn IPv6.
12. Nhấp vào OK để lưu các thay đổi và khởi động lại PC.
Phương pháp 4: Cấu hình network adapter để tự động lấy địa chỉ DNS server
Hệ điều hành Windows cho phép bạn đặt và sử dụng địa chỉ máy chủ DNS của bên thứ ba vì lý do bảo mật. Tuy nhiên, cấu hình không chính xác cho địa chỉ máy chủ DNS có thể gây ra lỗi "No Internet Access".
Để khắc phục điều này, hãy đảm bảo rằng kết nối mạng được đặt để tự động lấy địa chỉ máy chủ IPv4/IPv6 và DNS. Đây là cách để làm điều đó.
1. Nhấn Win + R để mở Run.
2. Nhập ncpa.cpl và bấm OK để mở Network Connection trong Control Panel.
3. Nhấp chuột phải vào kết nối mạng của bạn và chọn Properties.
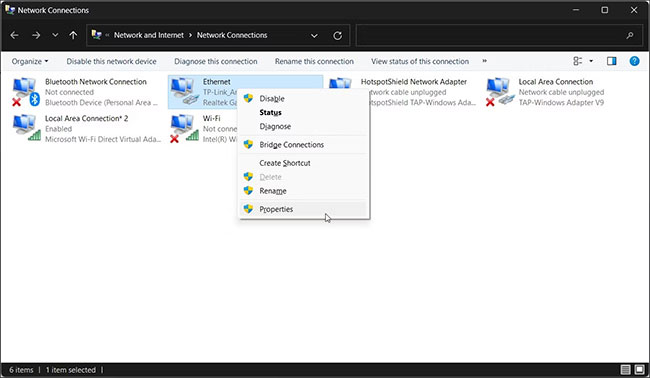
4. Trong hộp thoại Properties, chọn Internet Protocol Version 4 (TCP/IP) và nhấp vào nút Properties. Bạn cũng có thể nhấp đúp vào IPv4 để truy cập thuộc tính của nó.
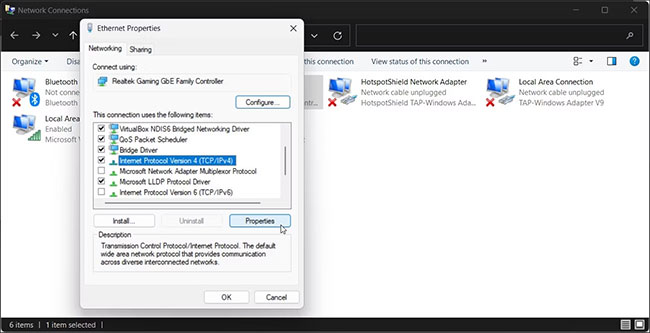
5. Tiếp theo, chọn các tùy chọn Obtain an IP address automatically và Obtain DNS server address automatically.
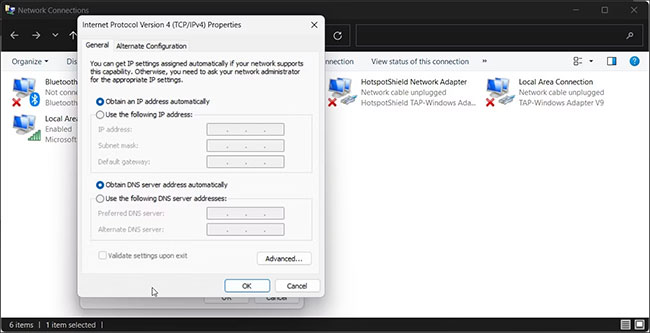
6. Tiếp theo, chọn Validate settings upon exit và nhấn OK để lưu thay đổi.
Phương pháp 5: Reset nguồn cho router và modem
Các sự cố tạm thời với router cũng có thể gây ra sự cố với kết nối Internet của bạn. Để khắc phục sự cố, hãy thực hiện reset nguồn. Điều này liên quan đến việc tắt router và modem trong giây lát rồi bật lại.
Để thực hiện reset nguồn:
1. Ngắt kết nối nguồn của modem khỏi ổ cắm điện.
2. Tiếp theo, ngắt kết nối bộ nguồn của router.
3. Để thiết bị ở chế độ chờ trong vài phút.
4. Sau khi hoàn tất, hãy kết nối nguồn, rồi bật modem và router của bạn.
5. Đợi tất cả các đèn trên router ngừng nhấp nháy, sau đó kiểm tra xem lỗi đã được khắc phục chưa.
Phương pháp 6: Cập nhật driver network adapter
Driver network adapter bị hỏng hoặc lỗi thời có thể hoạt động, khiến bạn không có kết nối mạng. Driver mới thường đi kèm với các cải tiến hiệu suất và sửa lỗi. Tuy nhiên, cài đặt mới cũng có thể giúp giải quyết các sự cố được kích hoạt do driver bị hỏng.
Để cập nhật driver network adapter:
1. Nhấn Win + R để mở Run.
2. Nhập devmgmt.msc và nhấp vào OK để mở Device Manager.
3. Tiếp theo, mở rộng phần Network adapters.
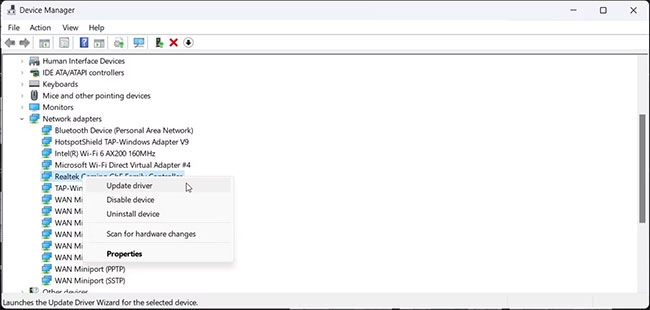
4. Nhấp chuột phải vào network adapter có vấn đề (không dây hoặc Ethernet) và chọn Update Driver.
5. Nhấp vào Search automatically for drivers và làm theo hướng dẫn trên màn hình.
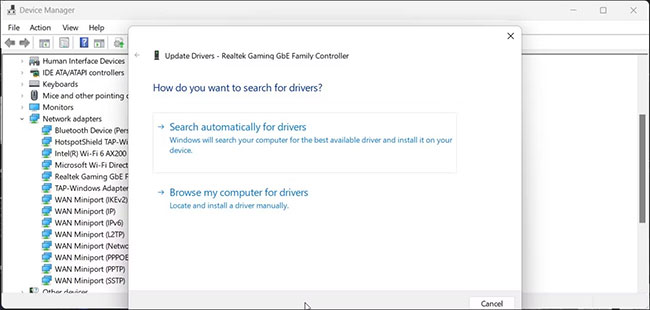
6. Nếu bạn không có Internet đang hoạt động, hãy nhấp vào Browse my computer for drivers.
7. Tiếp theo, bấm vào Let me pick from a list of available drivers on my computer.
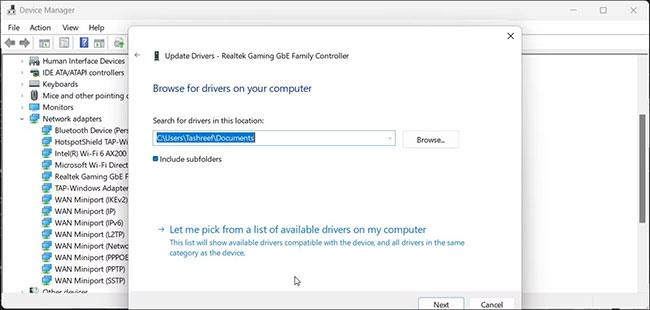
8. Chọn bản cập nhật driver gần đây nhất và nhấp vào Next.
9. Sau khi driver được cài đặt, hãy đóng Device Manager và khởi động lại PC.
Một số nhà sản xuất laptop cung cấp ứng dụng riêng của họ để quản lý driver hệ thống. Ví dụ, máy tính xách tay HP, Lenovo và Asus đi kèm với các ứng dụng HP Support Assistant, Lenovo Vantage và MyASUS tương ứng. Khởi chạy ứng dụng và kiểm tra xem có bản cập nhật mới nào cho máy tính không.
Ngoài ra, bạn cũng có thể truy cập trang web của nhà sản xuất PC để tải xuống bản cập nhật mới nhất cho driver mạng của mình.
Phương pháp 7: Kiểm tra phần mềm diệt virus và tường lửa của bên thứ ba
Phần mềm diệt virus của bên thứ ba đi kèm với tường lửa tích hợp. Đôi khi, tường lửa có thể chặn các kết nối hợp pháp tạo ra sự cố với kết nối mạng của bạn.
Hãy thử tạm thời tắt tường lửa hoặc phần mềm diệt virus của bên thứ ba để xem sự cố có tiếp diễn khi tắt chương trình bảo mật. Đôi khi, bạn có thể cần gỡ cài đặt hoàn toàn chương trình bảo mật để vô hiệu hóa tường lửa của nó.
 Công nghệ
Công nghệ  AI
AI  Windows
Windows  iPhone
iPhone  Android
Android  Học IT
Học IT  Download
Download  Tiện ích
Tiện ích  Khoa học
Khoa học  Game
Game  Làng CN
Làng CN  Ứng dụng
Ứng dụng 








 Windows 11
Windows 11  Windows 10
Windows 10  Windows 7
Windows 7  Windows 8
Windows 8  Cấu hình Router/Switch
Cấu hình Router/Switch 









 Linux
Linux  Đồng hồ thông minh
Đồng hồ thông minh  macOS
macOS  Chụp ảnh - Quay phim
Chụp ảnh - Quay phim  Thủ thuật SEO
Thủ thuật SEO  Phần cứng
Phần cứng  Kiến thức cơ bản
Kiến thức cơ bản  Lập trình
Lập trình  Dịch vụ ngân hàng
Dịch vụ ngân hàng  Dịch vụ nhà mạng
Dịch vụ nhà mạng  Dịch vụ công trực tuyến
Dịch vụ công trực tuyến  Quiz công nghệ
Quiz công nghệ  Microsoft Word 2016
Microsoft Word 2016  Microsoft Word 2013
Microsoft Word 2013  Microsoft Word 2007
Microsoft Word 2007  Microsoft Excel 2019
Microsoft Excel 2019  Microsoft Excel 2016
Microsoft Excel 2016  Microsoft PowerPoint 2019
Microsoft PowerPoint 2019  Google Sheets
Google Sheets  Học Photoshop
Học Photoshop  Lập trình Scratch
Lập trình Scratch  Bootstrap
Bootstrap  Văn phòng
Văn phòng  Tải game
Tải game  Tiện ích hệ thống
Tiện ích hệ thống  Ảnh, đồ họa
Ảnh, đồ họa  Internet
Internet  Bảo mật, Antivirus
Bảo mật, Antivirus  Doanh nghiệp
Doanh nghiệp  Video, phim, nhạc
Video, phim, nhạc  Mạng xã hội
Mạng xã hội  Học tập - Giáo dục
Học tập - Giáo dục  Máy ảo
Máy ảo  AI Trí tuệ nhân tạo
AI Trí tuệ nhân tạo  ChatGPT
ChatGPT  Gemini
Gemini  Điện máy
Điện máy  Tivi
Tivi  Tủ lạnh
Tủ lạnh  Điều hòa
Điều hòa  Máy giặt
Máy giặt  Cuộc sống
Cuộc sống  TOP
TOP  Kỹ năng
Kỹ năng  Món ngon mỗi ngày
Món ngon mỗi ngày  Nuôi dạy con
Nuôi dạy con  Mẹo vặt
Mẹo vặt  Phim ảnh, Truyện
Phim ảnh, Truyện  Làm đẹp
Làm đẹp  DIY - Handmade
DIY - Handmade  Du lịch
Du lịch  Quà tặng
Quà tặng  Giải trí
Giải trí  Là gì?
Là gì?  Nhà đẹp
Nhà đẹp  Giáng sinh - Noel
Giáng sinh - Noel  Hướng dẫn
Hướng dẫn  Ô tô, Xe máy
Ô tô, Xe máy  Tấn công mạng
Tấn công mạng  Chuyện công nghệ
Chuyện công nghệ  Công nghệ mới
Công nghệ mới  Trí tuệ Thiên tài
Trí tuệ Thiên tài