Định dạng biểu mẫu trong Access 2016
Sau khi tạo biểu mẫu, bạn có thể muốn sửa đổi giao diện của nó. Định dạng biểu mẫu có thể giúp làm cho cơ sở dữ liệu của bạn trông nhất quán và chuyên nghiệp. Một số thay đổi định dạng thậm chí có thể làm cho biểu mẫu của bạn dễ sử dụng hơn. Với các công cụ định dạng trong Access, bạn có thể tùy chỉnh biểu mẫu của mình để nó có diện mạo đúng theo ý bạn muốn.
Trong bài học này, bạn sẽ tìm hiểu cách thêm các command button (nút lệnh), sửa đổi bố trí biểu mẫu, thêm logo và hình ảnh khác, cũng như thay đổi màu và phông chữ của biểu mẫu.
Trong suốt hướng dẫn này, chúng ta sẽ sử dụng một cơ sở dữ liệu mẫu. Nếu bạn muốn theo dõi, bạn cần tải xuống file Access 2016 sample database. Bạn sẽ cần phải cài đặt Access 2016 trên máy tính mình để thực hành.
Định dạng biểu mẫu trong Access 2016
Định dạng biểu mẫu
Access cung cấp một số tùy chọn cho phép bạn làm cho biểu mẫu của mình có diện mạo như ý muốn. Mặc dù một số tùy chọn trong số này, như các nút lệnh, chỉ dành cho các biểu mẫu, các tùy chọn khác có thể đã quen thuộc với bạn.
Các nút lệnh
Nếu bạn muốn người dùng biểu mẫu của mình nhanh chóng thực hiện các tác vụ cụ thể, hãy xem xét việc thêm các nút lệnh. Khi bạn tạo một nút lệnh, bạn chỉ định một hành động để nó thực hiện khi được nhấp. Bằng cách bao gồm các lệnh cho các tác vụ phổ biến ngay trong biểu mẫu của bạn, bạn sẽ làm cho biểu mẫu dễ sử dụng hơn.
Access cung cấp nhiều loại nút lệnh khác nhau, nhưng chúng có thể được chia thành một vài loại chính:
- Record Navigation cho phép người dùng di chuyển qua lại giữa các bản ghi trong cơ sở dữ liệu của bạn.
- Record Operation cho phép người dùng thực hiện các thao tác như lưu và in bản ghi.
- Form Operation cho phép người dùng nhanh chóng mở hoặc đóng biểu mẫu, in biểu mẫu hiện tại và thực hiện các tác vụ khác.
- Report Operation cung cấp cho người dùng một cách nhanh chóng để thực hiện những việc như xem trước hoặc gửi báo cáo từ bản ghi hiện tại.
Cách thêm nút lệnh vào biểu mẫu
1. Trong chế độ xem Form Layout, chọn tab Design, sau đó định vị nhóm Controls.
2. Nhấp vào lệnh Button.

3. Chọn vị trí mong muốn cho nút lệnh, sau đó nhấp chuột.
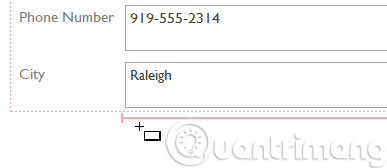
4. Command Button Wizard sẽ xuất hiện. Trong bảng điều khiển Categories, chọn danh mục nút bạn muốn thêm. Ví dụ muốn tìm cách di chuyển nhanh hơn đến các bản ghi cụ thể, vì vậy ta sẽ chọn danh mục Record Navigation.
5. Danh sách trong bảng điều khiển Actions sẽ cập nhật để phản ánh danh mục bạn đã chọn. Chọn hành động bạn muốn nút thực hiện, sau đó nhấp vào Next. Trong ví dụ này, ta sẽ chọn Find Record.
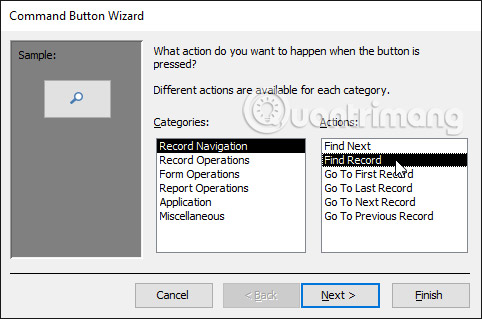
6. Bây giờ bạn có thể quyết định xem bạn muốn nút của mình bao gồm văn bản hay hình ảnh. Bản xem trước trực tiếp của nút đó sẽ xuất hiện ở bên trái.
7. Để bao gồm văn bản, hãy chọn tùy chọn Text, sau đó nhập từ hoặc cụm từ bạn muốn vào hộp văn bản.
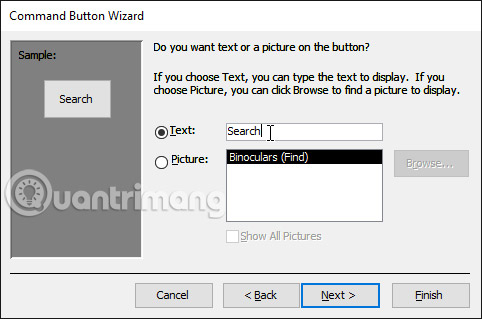
8. Để bao gồm một hình ảnh, hãy chọn tùy chọn Picture. Bạn có thể quyết định giữ ảnh mặc định cho nút lệnh đó hoặc chọn một ảnh khác. Nhấp vào Show All Pictures để chọn từ một biểu tượng nút lệnh khác hoặc Browse để chọn ảnh từ máy tính của bạn.
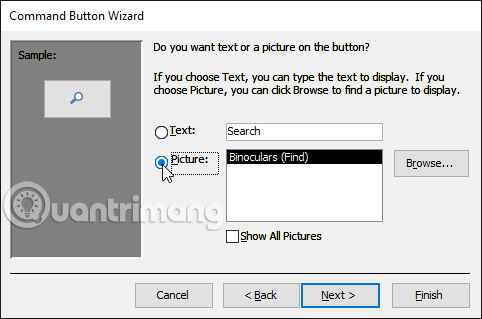
9. Khi bạn hài lòng với sự xuất hiện của nút lệnh, hãy nhấp vào Next.
10. Nhập tên cho nút. Tên này sẽ không xuất hiện trên nút, nhưng biết tên của nút đó sẽ giúp bạn nhanh chóng xác định vị trí của nút, nếu bạn muốn sửa đổi nó bằng Property Sheet. Sau khi thêm tên nút, bấm Finish.
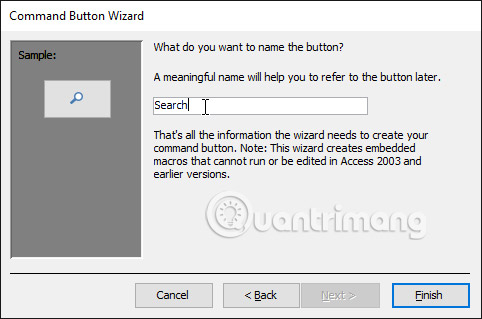
11. Chuyển sang chế độ xem Form để kiểm tra nút mới. Nút Our Search sẽ mở hộp thoại Find and Replace.
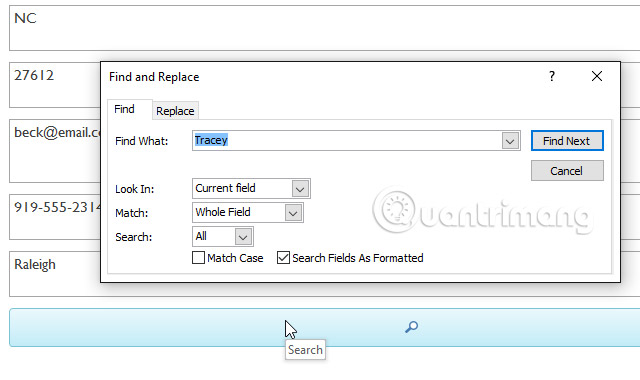
Một số người dùng báo cáo rằng Access không hoạt động trong khi định dạng biểu mẫu. Nếu bạn gặp sự cố khi thực hiện bất kỳ tác vụ nào trong các chế độ xem Layout, hãy thử chuyển sang chế độ xem Design.
Sửa đổi bố cục biểu mẫu
Khi bạn tạo một biểu mẫu, Access sắp xếp các thành phần biểu mẫu trong một bố cục mặc định, nơi các trường được sắp xếp gọn gàng chồng lên nhau, với cùng một chiều rộng. Mặc dù bố cục này có chức năng riêng, nhưng bạn có thể thấy nó không phù hợp với thông tin của mình. Ví dụ, trong biểu mẫu dưới đây, hầu hết các trường gần như hoàn toàn trống vì dữ liệu được lưu trữ ở đó không chiếm nhiều diện tích.
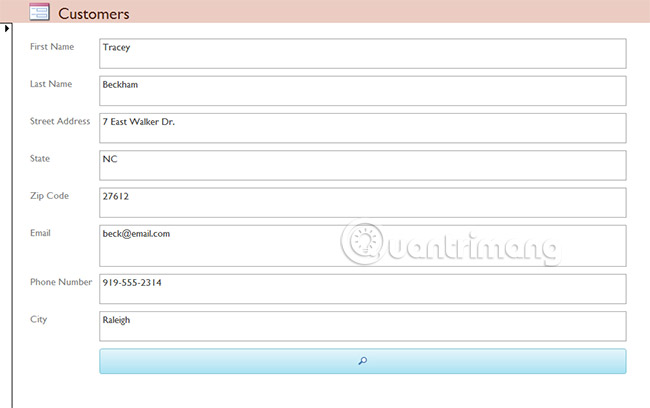
Biểu mẫu sẽ phù hợp với dữ liệu hơn nếu ta làm cho các trường và các nút lệnh nhỏ hơn, hay thậm chí đặt một số nút lệnh trong số này cạnh nhau. Tuy nhiên, với bố cục mặc định, bạn sẽ không thể đặt hai trường bên cạnh nhau hoặc đổi kích thước một trường hoặc nút mà không thay đổi kích thước của tất cả các chi tiết trong trường hoặc nút đó. Điều này là do Access tạo thành phần biểu mẫu trong hàng và cột. Khi bạn thay đổi kích thước một trường, bạn thực sự sẽ thay đổi kích thước cột chứa nó.
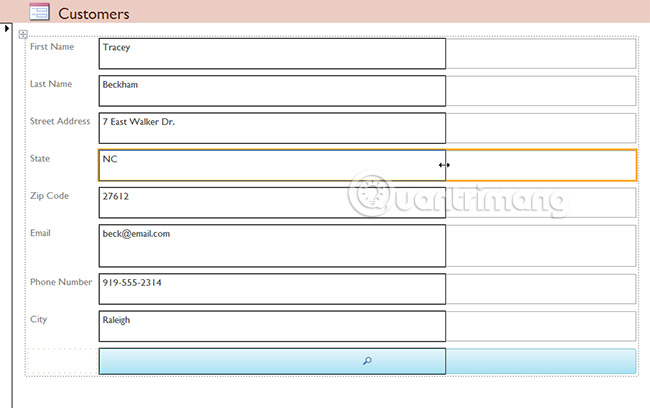
Để thay đổi kích thước và sắp xếp lại các trường theo cách bạn muốn, bạn sẽ phải sửa đổi bố cục biểu mẫu. Chẳng hạn, vì bố cục mặc định cho biểu mẫu trong ví dụ chỉ chứa hai cột, một cho các nhãn trường và một cho các trường, nên ta sẽ phải tạo cột mới để đặt hai trường cạnh nhau.
Bạn có thể làm điều này bằng cách sử dụng lệnh trên tab Arrange, chứa tất cả các công cụ mà chúng ta sẽ cần để tùy chỉnh bố cục của biểu mẫu. Nếu bạn đã từng xây dựng và sửa đổi các bảng trong Microsoft Word, bạn đã biết cách sử dụng hầu hết các công cụ này.

Thay đổi kích thước thành phần biểu mẫu
1. Chuyển sang chế độ xem Layout.
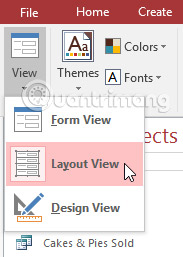
2. Chọn trường hoặc nút bạn muốn đổi kích thước, sau đó di chuột tới đó. Con trỏ của bạn sẽ trở thành mũi tên hai chiều.
3. Nhấp và kéo chuột để thay đổi kích thước cho đối tượng đã chọn.
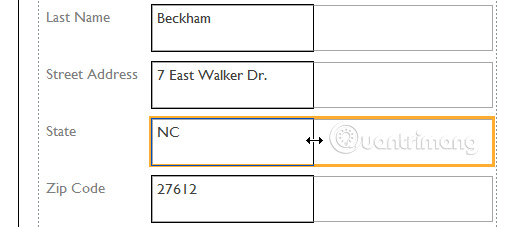
4. Trường hoặc nút, cũng như mọi mục khác được liên kết với nó, sẽ được thay đổi kích thước.
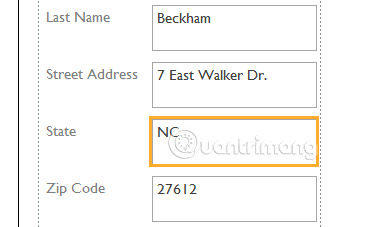
Di chuyển các thành phần biểu mẫu
1. Nếu cần, hãy thêm cột hoặc hàng để tạo khoảng trống cho trường hoặc nút bạn muốn di chuyển bằng cách sử dụng lệnh Insert trong nhóm Rows & Columns. Trong ví dụ này, ta muốn di chuyển trường Last Name sang bên phải của trường First Name, vì vậy ta sẽ phải tạo hai cột mới ở bên phải: Một cột cho nhãn trường và một cho chính trường đó. Để thực hiện điều này, chúng ta sẽ nhấn lệnh Insert Right hai lần.
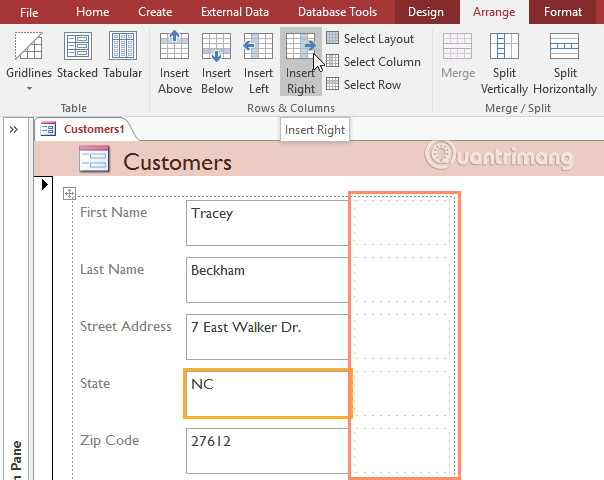
2. Nhấp và kéo trường hoặc nút đến vị trí mới của nó. Nếu bạn đang di chuyển một trường, hãy đảm bảo di chuyển nhãn trường.
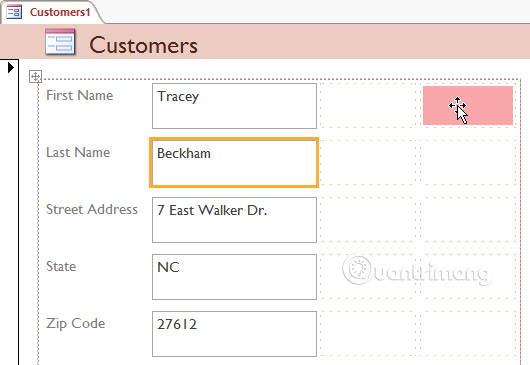
3. Lặp lại các bước trên cho bất kỳ trường hoặc nút nào khác mà bạn muốn di chuyển.
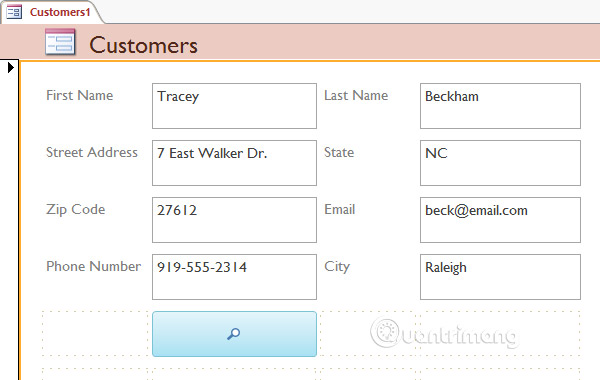
Nếu bạn muốn tạo một trường có không gian lớn hơn cột còn lại, bạn có thể sử dụng lệnh Merge và Split. Lệnh Merge kết hợp hai hoặc nhiều ô, trong khi lệnh Split chia một ô thành nhiều phần nhỏ. Trong ví dụ dưới đây, lệnh search ở đầu biểu mẫu nằm trong ô được hợp nhất và lệnh New Customer ở cuối biểu mẫu nằm trong ô bị phân tách.
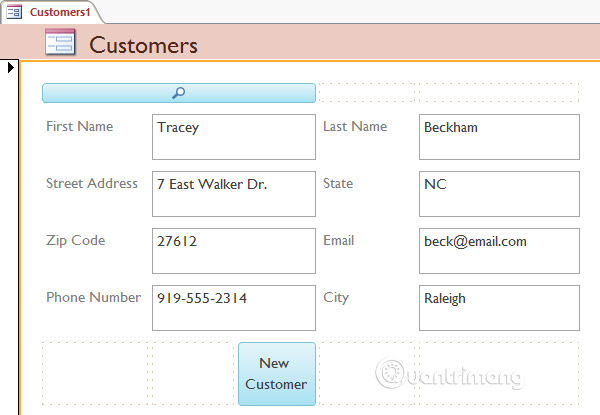
Các tùy chọn định dạng khác
Việc thêm logo và hình ảnh khác vào biểu mẫu của bạn có thể cải thiện đáng kể diện mạo của chúng, vì bạn có thể áp dụng màu và phông chữ cho theme.
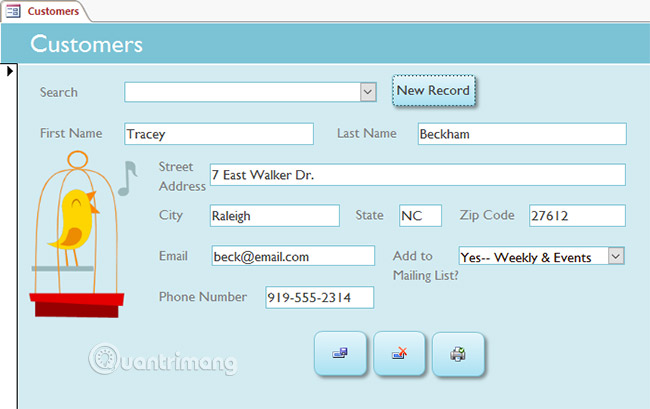
Sửa đổi màu sắc và phông chữ của các thành phần biểu mẫu
Để tùy chỉnh thêm cho diện mạo của biểu mẫu, bạn có thể áp dụng các màu và phông chữ khác nhau cho từng trường, nút, nhãn và các thành phần biểu mẫu khác. Sửa đổi hình thức cho biểu mẫu theo cách này rất hữu ích, nếu bạn muốn sử dụng một màu hoặc kiểu phông chữ nhất định trong biểu mẫu, nhưng không muốn các yếu tố thiết kế này áp dụng cho toàn bộ cơ sở dữ liệu của bạn.
Ví dụ, trong biểu mẫu bên dưới, tác giả đã sửa đổi phông chữ của tiêu đề biểu mẫu. Màu và đường viền mới cũng được áp dụng cho các trường biểu mẫu và đang thực hiện tương tự với các nút lệnh.
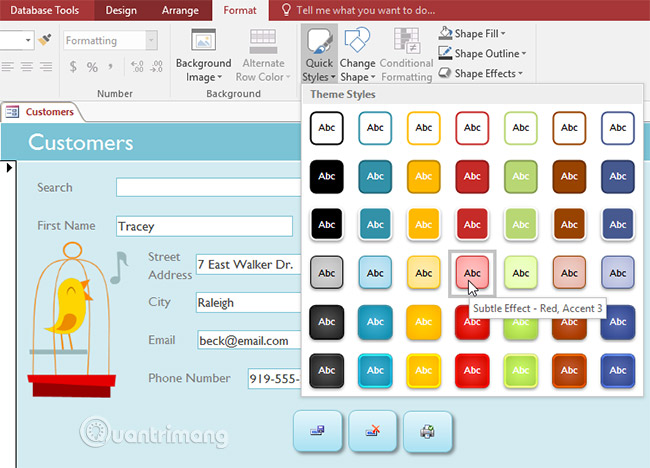
Bạn có thể thực hiện những thay đổi này bằng cách sử dụng các kỹ thuật định dạng và các công cụ tương tự như những cái bạn sẽ sử dụng để sửa đổi hình dạng trong Word và các chương trình Office khác. Chỉ cần chọn đối tượng bạn muốn sửa đổi trong khi ở chế độ xem Layout hoặc Design và sử dụng các tùy chọn định dạng trên tab Format để tùy chỉnh giao diện của đối tượng đó.
Thực hành!
1. Mở cơ sở dữ liệu thực hành đã nêu ở trên.
2. Mở biểu mẫu Order Items.
3. Thay đổi sang chế độ xem Layout.
4. Thêm một nút lệnh tạo một bản ghi mới.
5. Định dạng nút lệnh vừa được thêm với màu sắc và kiểu dáng bạn chọn.
6. Thay đổi màu và phông chữ của theme.
Xem thêm:
Bạn nên đọc
-

Cách xuất dữ liệu Microsoft Access sang tài liệu Word
-

Thiết lập Tiêu chí truy vấn (Query Criteria) trong Access 2016
-

Hướng dẫn sử dụng Microsoft Forms
-

Microsoft Access là gì?
-

Hướng dẫn cài đặt và sử dụng Office 2016
-

Cách cập nhật Microsoft Office lên phiên bản mới nhất
-

Protected View là gì? Cách bật, tắt tính năng Protected View trong Office 2016/2019/2021
Theo Nghị định 147/2024/ND-CP, bạn cần xác thực tài khoản trước khi sử dụng tính năng này. Chúng tôi sẽ gửi mã xác thực qua SMS hoặc Zalo tới số điện thoại mà bạn nhập dưới đây:
Cũ vẫn chất
-

Check MD5 và SHA1 để kiểm tra tính toàn vẹn của tập tin
Hôm qua -

Code Murder Mystery 2 mới nhất và cách nhập
Hôm qua 9 -

Câu lệnh COALESCE trong SQL Server
Hôm qua -

Hướng dẫn xem nhiều trang trong Word cùng lúc
Hôm qua -

Hướng dẫn thiết lập sinh trắc học trên BIDV SmartBanking
Hôm qua -

Cách chặn tải file, video trên Google Drive
Hôm qua -

Hướng dẫn root Android dễ dàng và nhanh chóng
Hôm qua -

Hàm SUM trong Excel: Các dùng SUM để tính tổng trong Excel
Hôm qua -

Cách sửa lỗi không hiện ID trên Ultraviewer
Hôm qua -

Stt về mẹ, những câu nói về mẹ hay, cảm động rơi nước mắt
Hôm qua 2
 Công nghệ
Công nghệ  AI
AI  Windows
Windows  iPhone
iPhone  Android
Android  Học IT
Học IT  Download
Download  Tiện ích
Tiện ích  Khoa học
Khoa học  Game
Game  Làng CN
Làng CN  Ứng dụng
Ứng dụng 






 Linux
Linux  Đồng hồ thông minh
Đồng hồ thông minh  macOS
macOS  Chụp ảnh - Quay phim
Chụp ảnh - Quay phim  Thủ thuật SEO
Thủ thuật SEO  Phần cứng
Phần cứng  Kiến thức cơ bản
Kiến thức cơ bản  Lập trình
Lập trình  Dịch vụ ngân hàng
Dịch vụ ngân hàng  Dịch vụ nhà mạng
Dịch vụ nhà mạng  Dịch vụ công trực tuyến
Dịch vụ công trực tuyến  Quiz công nghệ
Quiz công nghệ  Microsoft Word 2016
Microsoft Word 2016  Microsoft Word 2013
Microsoft Word 2013  Microsoft Word 2007
Microsoft Word 2007  Microsoft Excel 2019
Microsoft Excel 2019  Microsoft Excel 2016
Microsoft Excel 2016  Microsoft PowerPoint 2019
Microsoft PowerPoint 2019  Google Sheets
Google Sheets  Học Photoshop
Học Photoshop  Lập trình Scratch
Lập trình Scratch  Bootstrap
Bootstrap  Văn phòng
Văn phòng  Tải game
Tải game  Tiện ích hệ thống
Tiện ích hệ thống  Ảnh, đồ họa
Ảnh, đồ họa  Internet
Internet  Bảo mật, Antivirus
Bảo mật, Antivirus  Doanh nghiệp
Doanh nghiệp  Video, phim, nhạc
Video, phim, nhạc  Mạng xã hội
Mạng xã hội  Học tập - Giáo dục
Học tập - Giáo dục  Máy ảo
Máy ảo  AI Trí tuệ nhân tạo
AI Trí tuệ nhân tạo  ChatGPT
ChatGPT  Gemini
Gemini  Điện máy
Điện máy  Tivi
Tivi  Tủ lạnh
Tủ lạnh  Điều hòa
Điều hòa  Máy giặt
Máy giặt  Cuộc sống
Cuộc sống  TOP
TOP  Kỹ năng
Kỹ năng  Món ngon mỗi ngày
Món ngon mỗi ngày  Nuôi dạy con
Nuôi dạy con  Mẹo vặt
Mẹo vặt  Phim ảnh, Truyện
Phim ảnh, Truyện  Làm đẹp
Làm đẹp  DIY - Handmade
DIY - Handmade  Du lịch
Du lịch  Quà tặng
Quà tặng  Giải trí
Giải trí  Là gì?
Là gì?  Nhà đẹp
Nhà đẹp  Giáng sinh - Noel
Giáng sinh - Noel  Hướng dẫn
Hướng dẫn  Ô tô, Xe máy
Ô tô, Xe máy  Tấn công mạng
Tấn công mạng  Chuyện công nghệ
Chuyện công nghệ  Công nghệ mới
Công nghệ mới  Trí tuệ Thiên tài
Trí tuệ Thiên tài