Microsoft đã ra mắt Microsoft Forms vào tháng 9/2018. Nó được sử dụng để tạo khảo sát, thăm dò ý kiến và câu đố. So với Google Forms, Microsoft Forms có giao diện gọn gàng hơn nhưng một số tính năng ẩn khó tìm. Bài viết này sẽ hướng dẫn các bạn cách sử dụng Microsoft Forms.
Cách sử dụng Microsoft Forms
1. Cách tạo biểu mẫu
Khi tạo biểu mẫu, Microsoft Forms cung cấp cho bạn bảy lựa chọn:
- Multiple options
- Text
- Rating
- Date
- Ranking
- Net Promoter Score
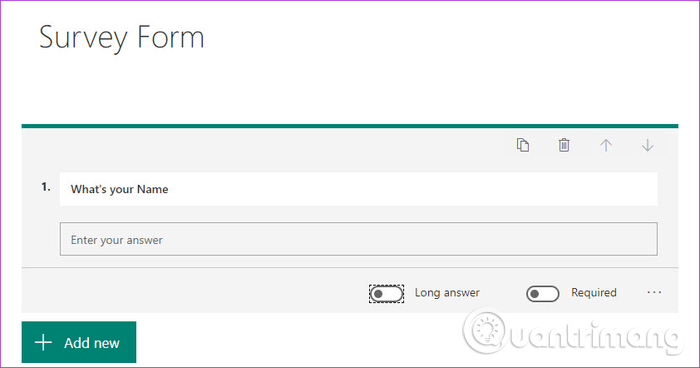
Khi làm câu hỏi trắc nghiệm, Forms phân tích câu hỏi và trợ giúp bạn trả lời. Ví dụ, nếu câu hỏi là “Có phải bạn đã mua…”, Form sẽ hiển thị gợi ý Có, Không và Có lẽ.
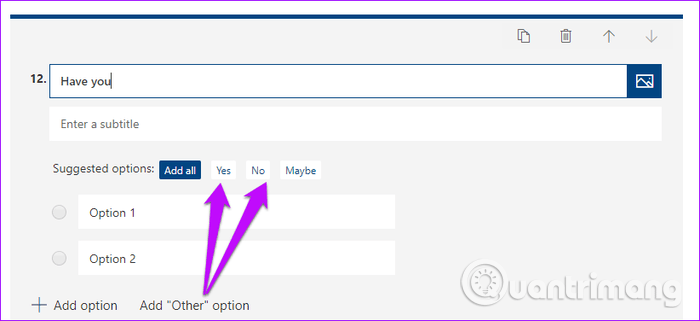
Nếu lựa chọn đầu tiên là Sad, Forms sẽ gợi ý bạn thêm Happy và Angry làm lựa chọn thứ hai, thứ ba.
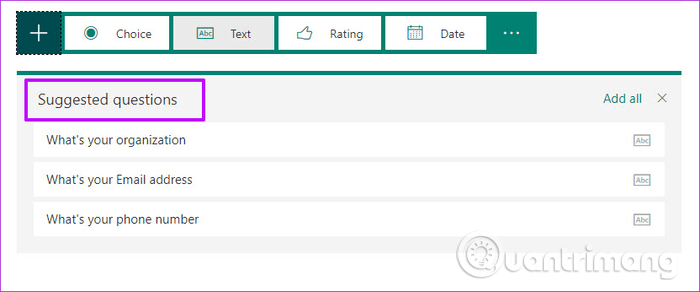
Bạn chỉ cần chọn tùy chọn và tiến hành câu hỏi tiếp theo.
Tương tự, đối với các câu hỏi cần trả lời bằng văn bản, bạn có thể chỉ định câu trả lời dài hoặc ngắn. Ngoài ra, bạn còn có thể giới hạn loại câu trả lời bằng cách click vào menu ba chấm và chọn Restrictions.
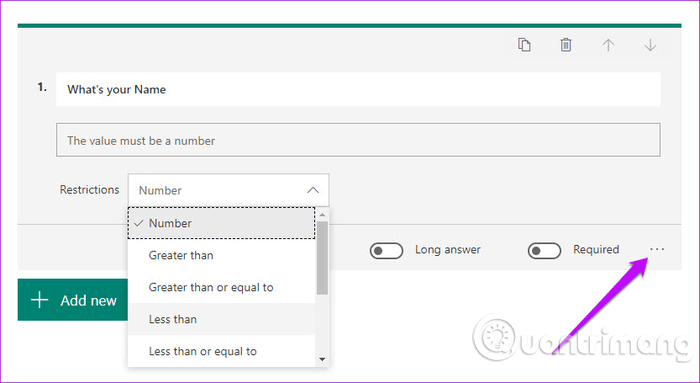
Sau đó, chọn một trong các tùy chọn từ danh sách thả xuống và thêm các giá trị.
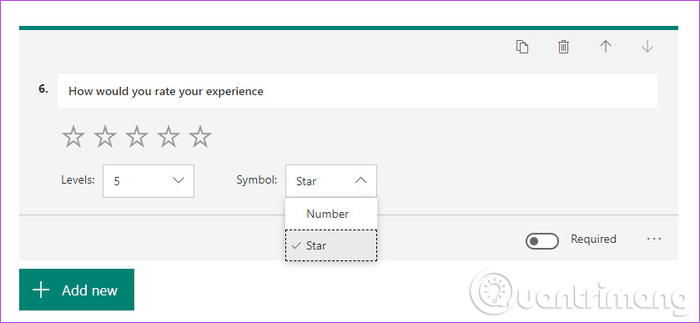
Đối với xếp hạng, bạn có thể chỉ định các cấp độ cũng như các biểu tượng.
2. Chia sẻ và nhúng biểu mẫu trên trang web
Khi làm xong biểu mẫu, bạn có thể gửi cho mọi người để thu thập phản hồi bằng cách click vào nút Share ở góc trên cùng bên phải.
Bạn có thể chọn đối tượng cho biểu mẫu của mình. Nếu muốn giới hạn những người trong tổ chức của bạn, hãy để tùy chọn mặc định. Nếu không, click vào Only people in my … và chọn tùy chọn Anyone with the link.
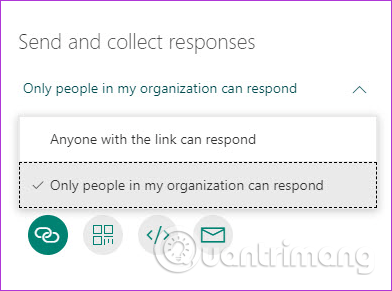
Bạn có thể chia sẻ liên kết trực tiếp với những đối tượng cụ thể. Nhưng cách tốt nhất là nhúng biểu mẫu vào trang web hoặc blog của bạn. Hoặc tốt hơn là tạo mã QR cho biểu mẫu và sau đó chia sẻ lên blog hoặc thêm nó vào trong email.
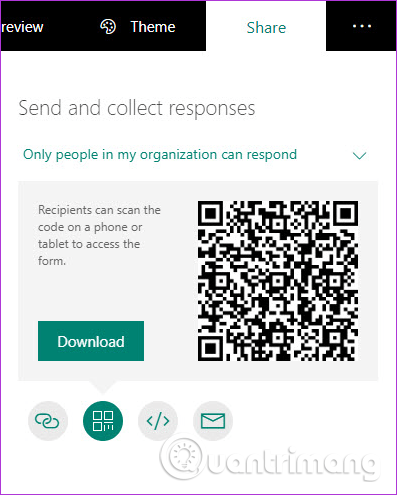
3. Tùy chọn branching
Theo mặc định, Microsoft Forms không cho phép bạn thêm câu hỏi điều kiện như Google Forms. Đây là một trong những tính năng ẩn của Microsoft Forms.

Ví dụ, trong một câu hỏi có hoặc không, nếu trả lời là Có chuyển đến một câu hỏi 2 và nếu trả lời là Không chuyển đến câu hỏi số 3. Để thêm điều kiện cho câu hỏi, sau khi hoàn tất, chạm vào icon ba chấm ở góc trên bên phải và chọn Branching.
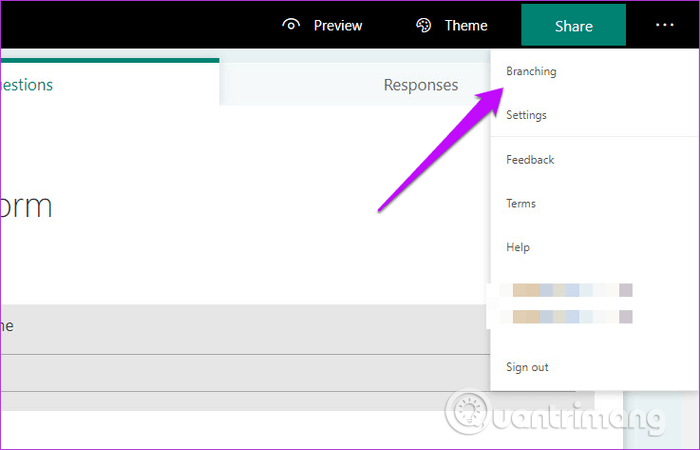
Tiếp theo, chạm vào câu hỏi muốn thêm điều kiện. Bây giờ chạm vào câu hỏi tiếp theo từ menu thả xuống. Lưu ý, bạn cần thực hiện điều này cho tất cả các câu hỏi.
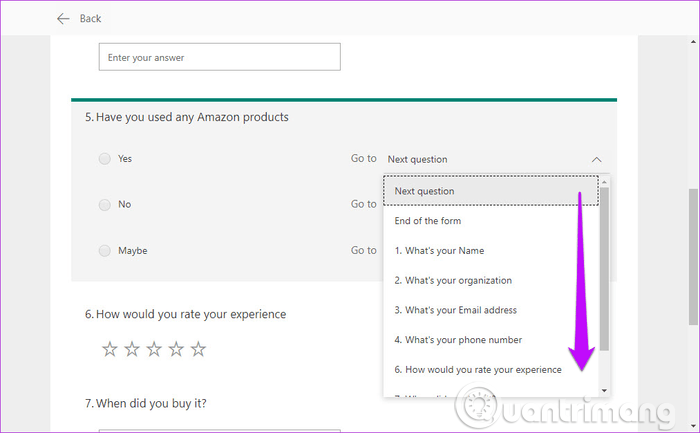
Để xem trước biểu mẫu của bạn với logic có điều kiện, chỉ cần quay lại và nhấn vào biểu tượng xem trước.
3. Chia sẻ để hợp tác
Microsoft Forms thêm tính năng công tác để bạn có thể thực hiện biểu mẫu và khảo sát cùng bạn bè. Để chia sẻ biểu mẫu với bạn bè hoặc đồng nghiệp, chạm vào nút Share ở trên cùng và chọn tùy chọn Share từ menu bên phải.
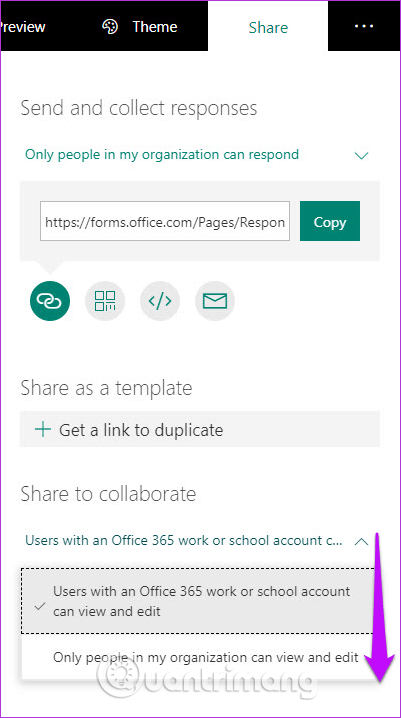
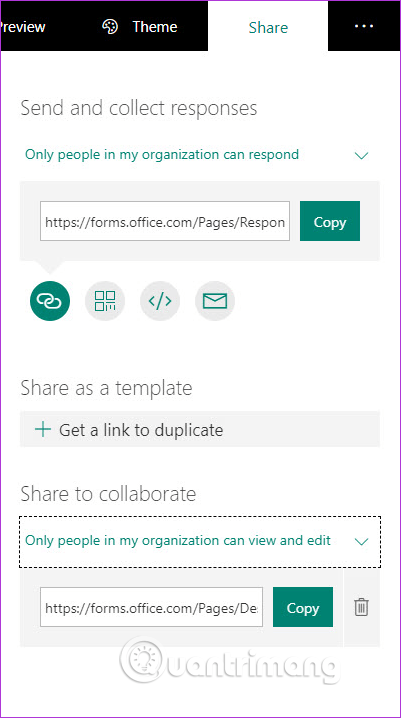
Tiếp theo, chọn tùy chọn chia sẻ để công tác và chia sẻ liên kết với đồng nghiệp. Nhược điểm của tính năng này là bạn không thể chọn tên để chia sẻ biểu mẫu và thêm ai đó để công tác sau đó.
5. Groups Forms
Groups là một dịch vụ độc quyền của Office 365 giúp bạn hợp tác với những người trong nhóm của mình. Tính năng này không chỉ có trên Forms mà còn là tính năng chủ đạo trong Office Suite.
Với Groups Forms, các thành viên của nhóm có thể xem và chỉnh sửa biểu mẫu mà không cần liên kết. Những biểu mẫu này sẽ có trong phần biểu mẫu nhóm.
6. Cách thêm giới hạn thời gian và các tùy chỉnh khác
Microsoft Forms dường như thiếu một số tính năng nhưng như đã nói ở trên chúng bị ẩn đi. Để thêm ngày bắt đầu và ngày kết thúc, truy cập vào Settings trong menu ba chấm, chọn Start Date và End Date, nhập ngày tháng.
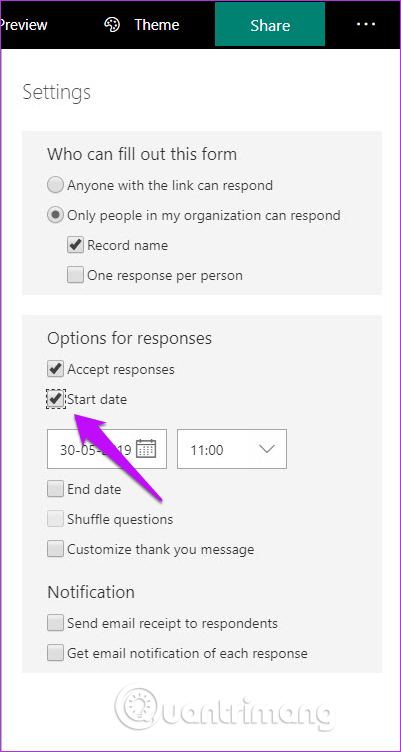
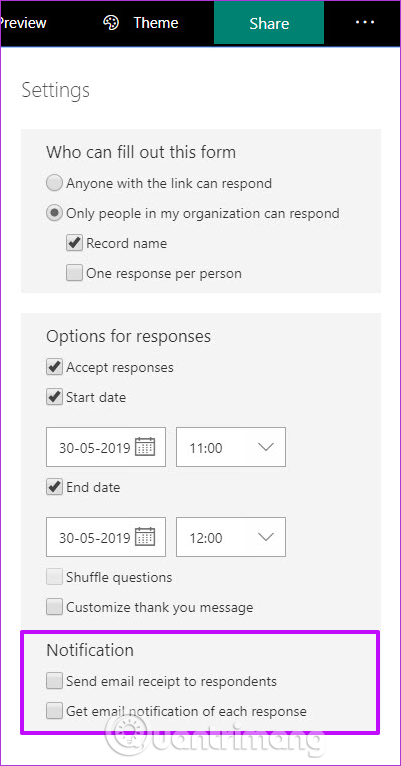
Ngoài ra, bạn có thể xáo trộn các câu hỏi cho những người khác nhau và thêm dòng chữ “Thank you” ở cuối mỗi biểu mẫu. Bạn cũng có thể thiết lập nhận thông báo qua email khi ai đó trả lời khảo sát bằng cách chọn tùy chọn trong Notifications.
7. Phân tích câu trả lời
Sau khi gửi khảo sát và nhận được câu trả lời, vậy làm thế nào để phân tích và tổng hợp? Cách thực hiện rất đơn giản, bạn chỉ cần truy cập vào tab Response để thấy tất cả các câu trả lời. Microsoft Forms cung cấp hình ảnh trực quan cho tất cả các câu trả lời để dễ hiểu hơn.
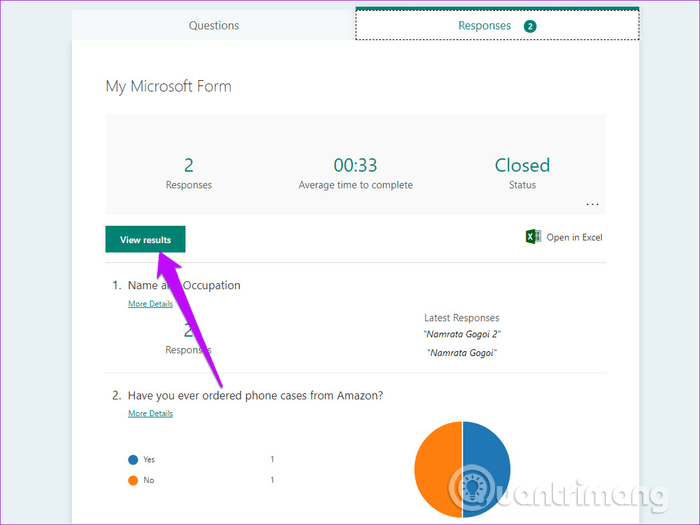
Tuy nhiên, nếu muốn xem tất cả các phản hồi riêng lẻ, click vào View results. Bạn sẽ thấy tên người trả lời khảo sát trong hộp Responder và câu trả lời của họ ở bên dưới.
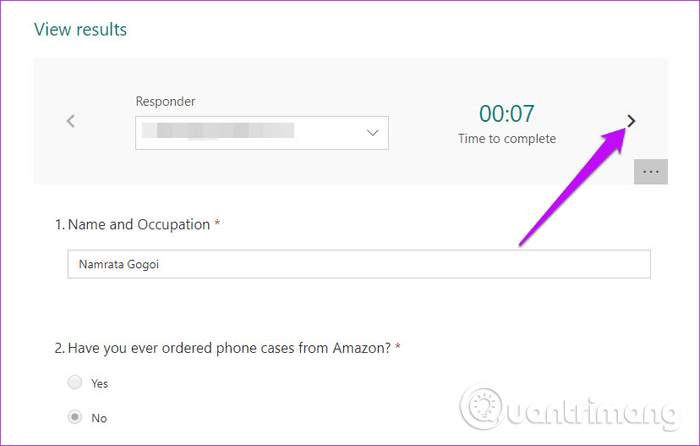
Để xem câu trả lời tiếp theo, click vào biểu tượng mũi tên. Bạn cũng có thể tải tất cả các câu trả lời trên bảng tính bằng cách click vào nút Open in Excel.
8. Thay đổi theme và mẫu
Điều người dùng thích ở Microsoft Forms là giao diện sạch sẽ và không lộn xộn. Họ cũng thích theme của nó với màu sắc tươi sáng giúp biểu mẫu của bạn nổi bật.
Để chọn theme, chạm vào nút Theme ở trên đầu. Bạn cũng có thể tạo màu tùy chỉnh cho biểu mẫu của mình hoặc chọn ảnh từ thư viện máy tính.
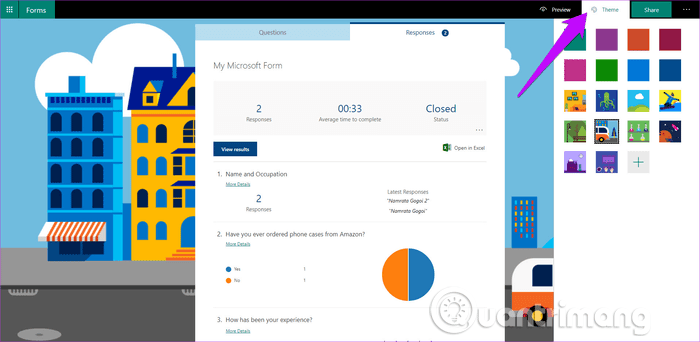
Ví dụ, nếu khảo sát của bạn về tiện ích và điện thoại, background với một tiện ích sẽ hữu ích hơn hình nền một người đang lướt web.
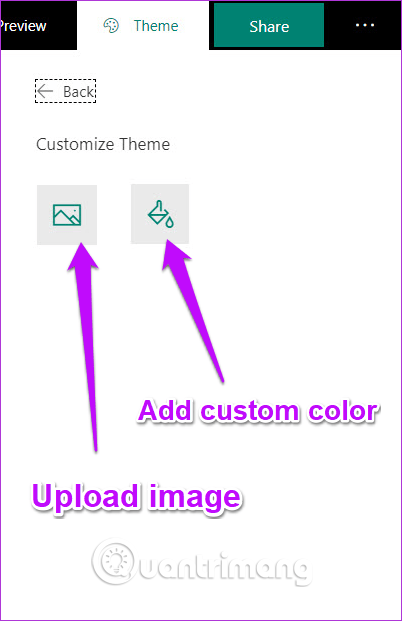
Để chọn background, click vào icon dấu cộng và chọn một trong hai tùy chọn: tải ảnh từ tài khoản OneDrive hoặc tìm kiếm trên mạng.
Mặc dù Microsoft Forms có rất nhiều tính năng và thiết kế tốt, nhưng nó vẫn thiếu một số tùy chọn nhất định như khả năng tải file. Ngoài ra, nó cũng không có các mẫu sẵn để người dùng có thể sử dụng mà không mất nhiều thời gian vào việc xây dựng cấu trúc.
 Công nghệ
Công nghệ  AI
AI  Windows
Windows  iPhone
iPhone  Android
Android  Học IT
Học IT  Download
Download  Tiện ích
Tiện ích  Khoa học
Khoa học  Game
Game  Làng CN
Làng CN  Ứng dụng
Ứng dụng 

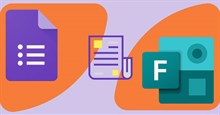
















 Linux
Linux  Đồng hồ thông minh
Đồng hồ thông minh  macOS
macOS  Chụp ảnh - Quay phim
Chụp ảnh - Quay phim  Thủ thuật SEO
Thủ thuật SEO  Phần cứng
Phần cứng  Kiến thức cơ bản
Kiến thức cơ bản  Lập trình
Lập trình  Dịch vụ ngân hàng
Dịch vụ ngân hàng  Dịch vụ nhà mạng
Dịch vụ nhà mạng  Dịch vụ công trực tuyến
Dịch vụ công trực tuyến  Quiz công nghệ
Quiz công nghệ  Microsoft Word 2016
Microsoft Word 2016  Microsoft Word 2013
Microsoft Word 2013  Microsoft Word 2007
Microsoft Word 2007  Microsoft Excel 2019
Microsoft Excel 2019  Microsoft Excel 2016
Microsoft Excel 2016  Microsoft PowerPoint 2019
Microsoft PowerPoint 2019  Google Sheets
Google Sheets  Học Photoshop
Học Photoshop  Lập trình Scratch
Lập trình Scratch  Bootstrap
Bootstrap  Văn phòng
Văn phòng  Tải game
Tải game  Tiện ích hệ thống
Tiện ích hệ thống  Ảnh, đồ họa
Ảnh, đồ họa  Internet
Internet  Bảo mật, Antivirus
Bảo mật, Antivirus  Doanh nghiệp
Doanh nghiệp  Video, phim, nhạc
Video, phim, nhạc  Mạng xã hội
Mạng xã hội  Học tập - Giáo dục
Học tập - Giáo dục  Máy ảo
Máy ảo  AI Trí tuệ nhân tạo
AI Trí tuệ nhân tạo  ChatGPT
ChatGPT  Gemini
Gemini  Điện máy
Điện máy  Tivi
Tivi  Tủ lạnh
Tủ lạnh  Điều hòa
Điều hòa  Máy giặt
Máy giặt  Cuộc sống
Cuộc sống  TOP
TOP  Kỹ năng
Kỹ năng  Món ngon mỗi ngày
Món ngon mỗi ngày  Nuôi dạy con
Nuôi dạy con  Mẹo vặt
Mẹo vặt  Phim ảnh, Truyện
Phim ảnh, Truyện  Làm đẹp
Làm đẹp  DIY - Handmade
DIY - Handmade  Du lịch
Du lịch  Quà tặng
Quà tặng  Giải trí
Giải trí  Là gì?
Là gì?  Nhà đẹp
Nhà đẹp  Giáng sinh - Noel
Giáng sinh - Noel  Hướng dẫn
Hướng dẫn  Ô tô, Xe máy
Ô tô, Xe máy  Tấn công mạng
Tấn công mạng  Chuyện công nghệ
Chuyện công nghệ  Công nghệ mới
Công nghệ mới  Trí tuệ Thiên tài
Trí tuệ Thiên tài