Sử dụng Chỉ mục (Index) trong Access 2016
Chỉ mục là một cấu trúc dữ liệu đặc biệt được thiết kế để cải thiện tốc độ truy xuất dữ liệu. Hiểu đơn giản, một chỉ mục là một con trỏ chỉ tới từng giá trị xuất hiện trong bảng/cột được đánh chỉ mục, có ý nghĩa tương tự như các mục trong xuất hiện trong Mục lục của một cuốn sách.
- Trong một số trường hợp, chẳng hạn như đối với khóa chính, Access sẽ tự động tạo một chỉ mục cho bạn.
- Chỉ mục lưu trữ vị trí của các bản ghi dựa trên các trường được chọn.
- Sau khi được cung cấp vị trí chỉ mục, Access lấy dữ liệu bằng cách di chuyển trực tiếp đến vị trí đó, hiệu suất và thời gian nhanh hơn đáng kể so với quét qua tất cả các bản ghi để tìm dữ liệu.
- Các chỉ mục có thể tăng tốc các tìm kiếm trong các truy vấn, nhưng hiệu suất cũng có thể chậm lại khi thêm hoặc cập nhật các bản ghi.
Ví dụ
Tiếp tục thao tác trên cơ sở dữ liệu Access mà ta đã thực hành ở các bài trước, Quantrimang.com sẽ hướng dẫn bạn cách nhận biết chỉ mục được tạo tự động, cách tạo và xóa một chỉ mục theo tùy ý.
Đầu tiên, bạn cần ghi nhớ, bất kỳ trường nào được đặt làm khóa chính trong Access đều mặc định là một chỉ mục. Access tạo các chỉ mục phụ bổ sung tùy thuộc vào tên các trường của bạn.
Để kiểm tra, bạn đi tới menu File, chọn Options.
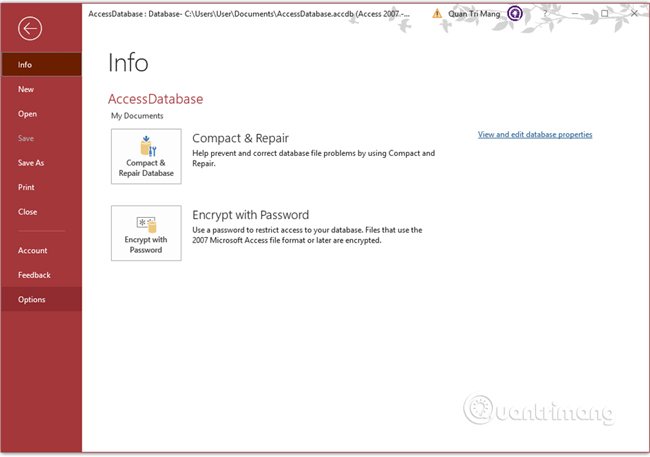
Cửa sổ Options mở ra, chọn Object Designers.
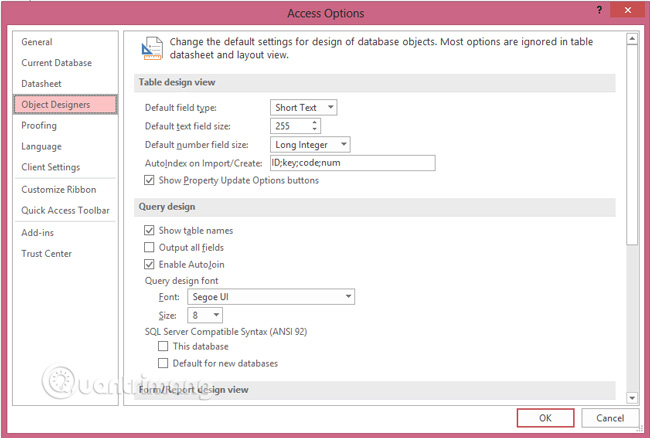
Trong mục AutoIndex on Import/Create, bạn sẽ thấy ID;key;code;num nằm trong hộp văn bản tương ứng. Vì vậy theo mặc định, chỉ mục sẽ được tự động thêm vào các trường có tên bắt đầu hoặc kết thúc bằng "ID", "key", "code", "num".
Còn nếu bạn muốn thêm chỉ mục cho trường nào thì đi tới tab Field, bôi đen trường cần thiết và tích vào ô Indexed trong mục Field Validation. Ví dụ với bảng tblNhanvien trong cơ sở dữ liệu:
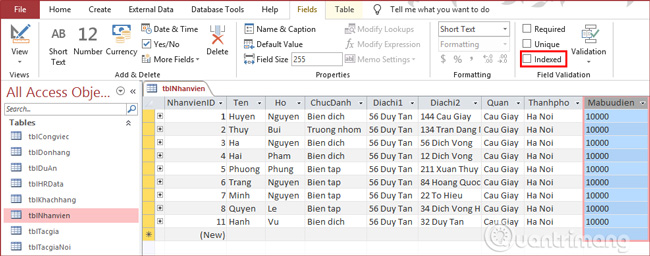
Bạn cũng có các tùy chọn thay thế để tạo hoặc xóa chỉ mục. Hãy quay lại chế độ xem Design View, chọn một trường bất kỳ rồi theo dõi phần Indexed trong khu vực thuộc tính chi tiết phía bên dưới màn hình.
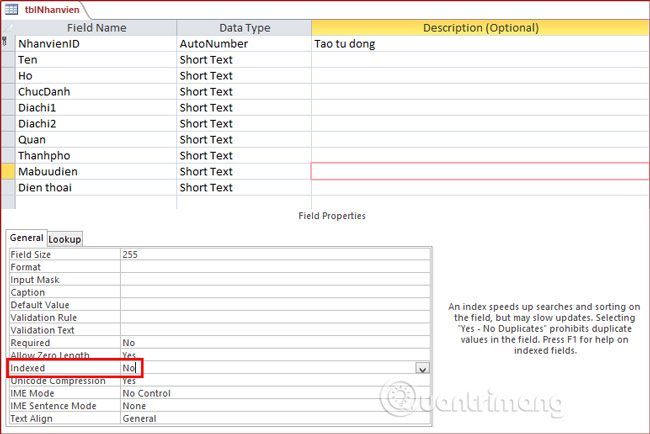
Bạn có thể thay đổi bằng cách nhấp vào menu thả xuống và lựa chọn chế độ phù hợp với nhu cầu của mình:
- No: Không đặt chỉ mục.
- Yes (Duplicates OK): cho phép nhập các bản ghi giống nhau trên trường này.
- Yes (No Duplicates): không cho phép nhập các bản ghi giống nhau trên trường này (thường là các trường khoá).

Bây giờ hãy thử tạo một chỉ mục cho trường Ho trong bảng này. Trong mục Indexed chọn chế độ Yes (Duplicates OK) cho trường này và Save bảng, Access đã ghi nhận bạn tạo chỉ mục
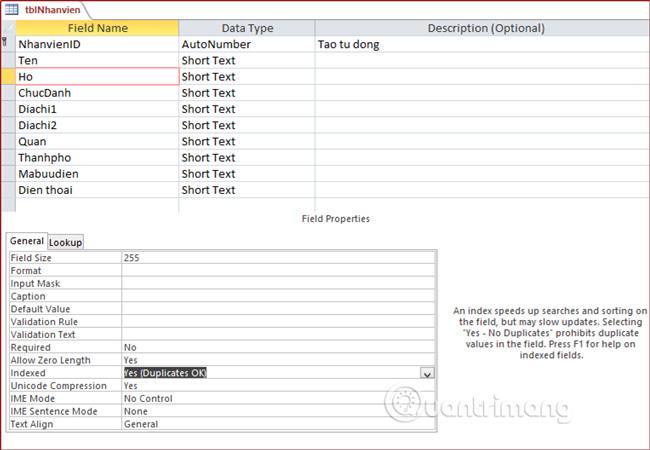
Một khu vực khác bạn cũng có thể xem và điều chỉnh chỉ mục cho bảng là ở tab Design, group Show/Hide.
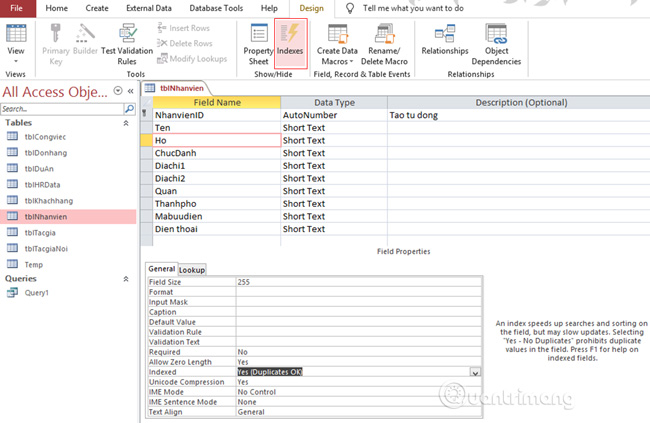
Nhấp vào Indexes, bạn sẽ thấy hiện lên danh sách tất cả các trường được tạo chỉ mục trong bảng này.
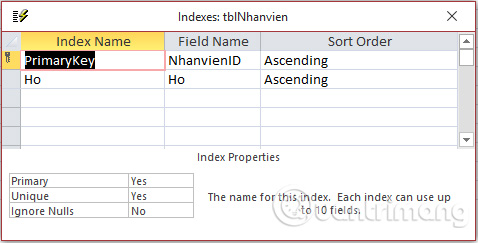
Bài trước: Biểu thức tính toán trong Access 2016
Bài tiếp: Toán tử đại diện Wildcard trong Access
Bạn nên đọc
-

Hướng dẫn cài đặt và sử dụng Office 2016
-

Protected View là gì? Cách bật, tắt tính năng Protected View trong Office 2016/2019/2021
-

Tiêu chí thay thế (Alternate Criteria) trong Access 2016
-

Cách cập nhật Microsoft Office lên phiên bản mới nhất
-

Toán tử đại diện Wildcard trong Access
-

Thiết lập Tiêu chí truy vấn (Query Criteria) trong Access 2016
-

Cách xuất dữ liệu Microsoft Access sang tài liệu Word
-

Microsoft Access là gì?
Theo Nghị định 147/2024/ND-CP, bạn cần xác thực tài khoản trước khi sử dụng tính năng này. Chúng tôi sẽ gửi mã xác thực qua SMS hoặc Zalo tới số điện thoại mà bạn nhập dưới đây:
Cũ vẫn chất
-

Tên gọi các mốc kỷ niệm ngày cưới? Đám cưới vàng, bạc, đồng, kim cương là bao nhiêu năm?
Hôm qua -

Cách sửa lỗi BSOD Memory Management
Hôm qua 1 -

Hàm input() trong Python
Hôm qua 1 -

Phản ứng nguyên tố Genshin Impact, kết hợp nguyên tố Genshin Impact
Hôm qua -

Câu nói yêu đời, stt vui vẻ, stt lạc quan và yêu đời ngắn gọn
Hôm qua -

Cách chơi bài Tiến Lên Miền Nam, luật chơi bài TLMN
Hôm qua 1 -

Cách tải máy chủ thử nghiệm Liên Quân Android và iOS mới nhất
Hôm qua 1 -

Một số cách thắt nút dây cực hay ai cũng nên biết
Hôm qua -

Đẻn là con gì?
Hôm qua -

Cách bật đăng ẩn danh nhóm Facebook
Hôm qua
 Công nghệ
Công nghệ  AI
AI  Windows
Windows  iPhone
iPhone  Android
Android  Học IT
Học IT  Download
Download  Tiện ích
Tiện ích  Khoa học
Khoa học  Game
Game  Làng CN
Làng CN  Ứng dụng
Ứng dụng 







 Linux
Linux  Đồng hồ thông minh
Đồng hồ thông minh  macOS
macOS  Chụp ảnh - Quay phim
Chụp ảnh - Quay phim  Thủ thuật SEO
Thủ thuật SEO  Phần cứng
Phần cứng  Kiến thức cơ bản
Kiến thức cơ bản  Lập trình
Lập trình  Dịch vụ ngân hàng
Dịch vụ ngân hàng  Dịch vụ nhà mạng
Dịch vụ nhà mạng  Dịch vụ công trực tuyến
Dịch vụ công trực tuyến  Quiz công nghệ
Quiz công nghệ  Microsoft Word 2016
Microsoft Word 2016  Microsoft Word 2013
Microsoft Word 2013  Microsoft Word 2007
Microsoft Word 2007  Microsoft Excel 2019
Microsoft Excel 2019  Microsoft Excel 2016
Microsoft Excel 2016  Microsoft PowerPoint 2019
Microsoft PowerPoint 2019  Google Sheets
Google Sheets  Học Photoshop
Học Photoshop  Lập trình Scratch
Lập trình Scratch  Bootstrap
Bootstrap  Văn phòng
Văn phòng  Tải game
Tải game  Tiện ích hệ thống
Tiện ích hệ thống  Ảnh, đồ họa
Ảnh, đồ họa  Internet
Internet  Bảo mật, Antivirus
Bảo mật, Antivirus  Doanh nghiệp
Doanh nghiệp  Video, phim, nhạc
Video, phim, nhạc  Mạng xã hội
Mạng xã hội  Học tập - Giáo dục
Học tập - Giáo dục  Máy ảo
Máy ảo  AI Trí tuệ nhân tạo
AI Trí tuệ nhân tạo  ChatGPT
ChatGPT  Gemini
Gemini  Điện máy
Điện máy  Tivi
Tivi  Tủ lạnh
Tủ lạnh  Điều hòa
Điều hòa  Máy giặt
Máy giặt  Cuộc sống
Cuộc sống  TOP
TOP  Kỹ năng
Kỹ năng  Món ngon mỗi ngày
Món ngon mỗi ngày  Nuôi dạy con
Nuôi dạy con  Mẹo vặt
Mẹo vặt  Phim ảnh, Truyện
Phim ảnh, Truyện  Làm đẹp
Làm đẹp  DIY - Handmade
DIY - Handmade  Du lịch
Du lịch  Quà tặng
Quà tặng  Giải trí
Giải trí  Là gì?
Là gì?  Nhà đẹp
Nhà đẹp  Giáng sinh - Noel
Giáng sinh - Noel  Hướng dẫn
Hướng dẫn  Ô tô, Xe máy
Ô tô, Xe máy  Tấn công mạng
Tấn công mạng  Chuyện công nghệ
Chuyện công nghệ  Công nghệ mới
Công nghệ mới  Trí tuệ Thiên tài
Trí tuệ Thiên tài