Khi cài đặt và thiết lập Windows10, hệ thống sẽ yêu cầu chọn ngôn ngữ, bạn có thể thay đổi sau. Bài viết sẽ hướng dẫn các bạn cách thay đổi hệ thống ngôn ngữ và thêm ngôn ngữ cho hệ thống mặc định trên Windows 10.
Khi nào cần thay đổi ngôn ngữ hệ thống Windows 10?
Hầu hết mọi người sẽ không bao giờ cần thay đổi ngôn ngữ sau thiết lập Windows ban đầu. Nhưng có thể có một số tình huống mà bạn muốn làm điều này. Chẳng hạn như:
Có thể một người thân hoặc bạn bè từ một quốc gia khác đến thăm và muốn sử dụng máy tính của bạn. Bài viết khuyên bạn nên tạo một tài khoản người dùng tiêu chuẩn mới cho họ và thay đổi ngôn ngữ tài khoản dựa trên sở thích của họ.
Điều này cũng rất hữu ích nếu bạn đang học một ngôn ngữ mới và muốn thực hành bằng cách để các phần tử máy tính của mình xuất hiện trong ngôn ngữ mới. Các biểu tượng và vị trí nút sẽ giống nhau ở tất cả các ngôn ngữ.
Nếu bạn mua một máy tính cũ được thiết lập bằng ngôn ngữ mà bạn không hiểu, bạn có thể sử dụng các mẹo này để thay đổi ngôn ngữ hệ thống. Tuy nhiên, nếu người dùng trước đó không xóa dữ liệu của họ, có lẽ tốt hơn là bạn nên khôi phục cài đặt gốc cho Windows 10 để bắt đầu sử dụng máy mới.
Cách thay đổi ngôn ngữ hệ thống trên Windows 10
Nếu gần đây bạn đã chuyển sang khu vực khác hoặc đang sử dụng thiết bị có cấu hình ngôn ngữ không chính xác, bạn không cần phải cài đặt lại Windows 10. Bạn chỉ cần thay đổi một vài cài đặt để đặt ngôn ngữ hệ thống trở nên chính xác.
Vô hiệu hóa đồng bộ hóa ngôn ngữ
Khi bạn sử dụng tài khoản Microsoft trên Windows 10, cài đặt ngôn ngữ sẽ đồng bộ trên các thiết bị. Trong trường hợp bạn dự định thay đổi cài đặt ngôn ngữ và khu vực cho chỉ một máy tính, bạn nên tắt tùy chọn đồng bộ các cài đặt này trước khi thực hiện bất kỳ thay đổi nào để ngăn cấu hình mới ghi đè cài đặt trên những thiết bị khác.
Để tắt đồng bộ ngôn ngữ trên Windows 10, hãy làm theo các bước sau:
1. Mở Settings.
2. Bấm vào Accounts.
3. Nhấp vào Sync your settings.
4. Trong phần Individual sync settings, tắt công tắc chuyển đổi Language preferences.
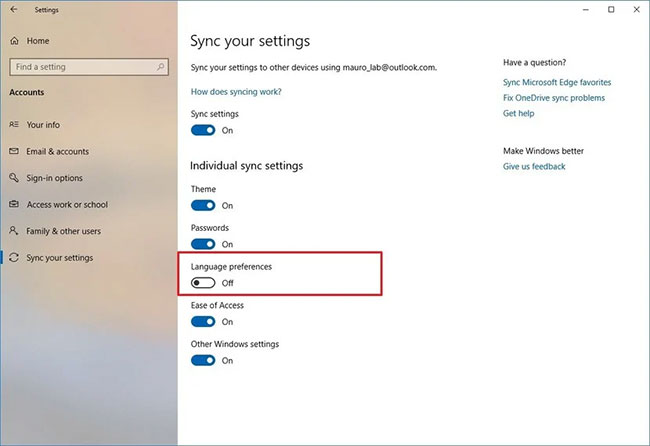
Khi hoàn thành các bước, bạn có thể thay đổi cài đặt ngôn ngữ mà không làm ảnh hưởng đến cài đặt trên các thiết bị khác.
Thay đổi ngôn ngữ hệ thống
Để thay đổi ngôn ngữ hệ thống trên Windows 10, hãy đóng mọi ứng dụng đang chạy và sau đó làm theo các bước sau:
1. Mở Settings.
2. Bấm vào Time & Language.
3. Bấm vào Language.
4. Trong phần Preferred languages, nhấp vào nút Add a preferred language.
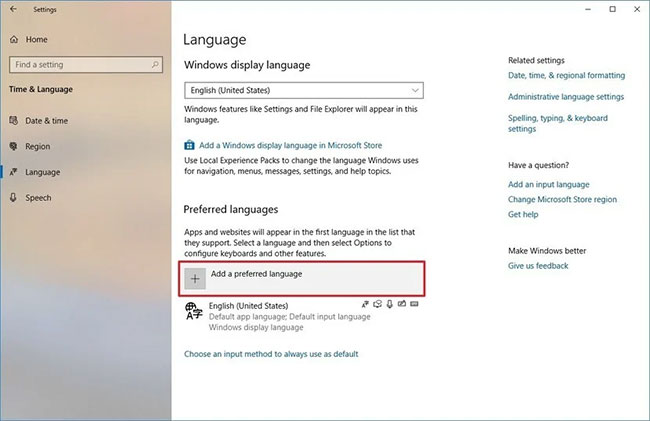
5. Tìm kiếm ngôn ngữ bạn muốn trên Windows 10.
6. Chọn gói ngôn ngữ từ kết quả.
7. Nhấp vào nút Next.
8. Tích vào tùy chọn Set as my display language.
9. Tích vào tùy chọn Install language pack.
10. Chọn hoặc xóa các tính năng ngôn ngữ bổ sung nếu cần.
11. Nhấp vào nút Install.
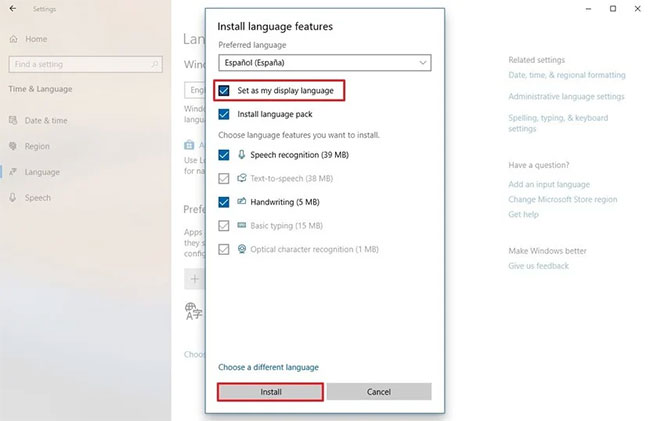
12. Nhấp vào nút Yes, sign out now.
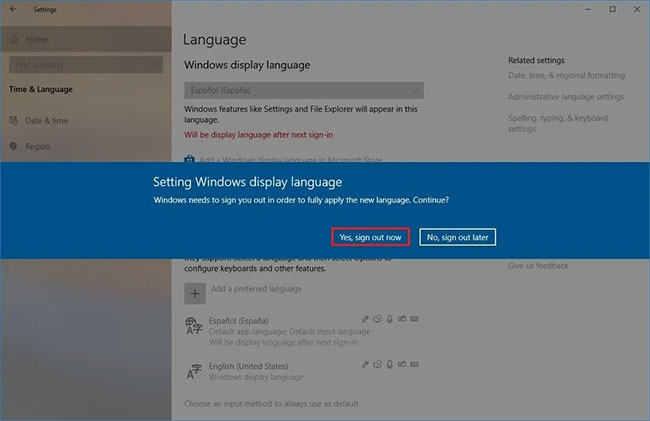
13. Đăng nhập lại vào tài khoản Windows 10.
Sau khi bạn hoàn thành các bước, ngôn ngữ sẽ thay đổi trong toàn bộ trải nghiệm Windows 10. Những thay đổi mới sẽ được phản ánh trong màn hình đăng nhập Sign-in, ứng dụng Settings, File Explorer, Desktop, ứng dụng, trình duyệt và trang web bạn truy cập. Ngoài ra, tùy thuộc vào cài đặt mới, Windows 10 có thể nhắc bạn xem lại cài đặt quyền riêng tư của mình.
Thay đổi cài đặt vùng
Nếu thay đổi ngôn ngữ hệ thống vì bạn ở một khu vực khác, bạn cũng cần cập nhật cài đặt khu vực.
Để thay đổi cài đặt khu vực cục bộ trên Windows 10, hãy làm theo các bước sau:
1. Mở Settings.
2. Bấm vào Time & Language.
3. Bấm vào Region.
4. Sử dụng menu drop-down Country or region để chọn vị trí địa lý, nếu nó khác với cài đặt hiện tại.
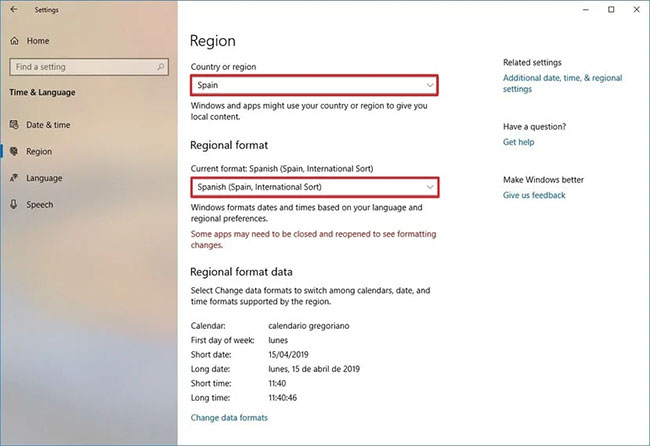
5. Trong phần Regional format, sử dụng menu drop-down để chọn định dạng chính xác cho ngày và giờ, nếu nó khác với khu vực của bạn.
6. Bấm vào Language trên bảng điều khiển bên trái.
7. Trong phần Related settings ở bên phải, nhấp vào tùy chọn Administrative language settings.
8. Trong tab Administrative, nhấp vào nút Copy settings.
9. Trong phần Copy your current settings to, chọn tùy chọn Welcome screen and system accounts và New user accounts.
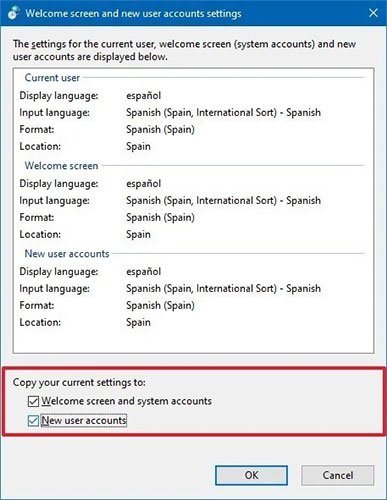
10. Nhấp vào nút OK.
11. Nhấp vào nút OK một lần nữa.
12. Nhấp vào nút Restart now.
Khi bạn hoàn thành các bước, thiết bị sẽ hiển thị các cài đặt vùng chính xác theo vị trí thực của bạn.
Thông thường, bạn sẽ không bao giờ cần phải thay đổi hoặc cài đặt ngôn ngữ bổ sung. Khả năng điều chỉnh các cài đặt này thường có ích cho những tổ chức nhỏ và lớn, với những người dùng có sở thích ngôn ngữ khác nhau.
Ngoài ra, tính năng này sẽ hữu ích trong những tình huống khi bạn di chuyển đến một khu vực khác và muốn khớp với các cài đặt cục bộ, hoặc khi mua một máy tính mới được chuyển đến từ một quốc gia khác, vì nó không có sẵn tại nơi bạn sống.
Hãy nhớ rằng khi thay đổi cài đặt ngôn ngữ, bạn có thể mất khả năng sử dụng Cortana, vì trợ lý kỹ thuật số này không được hỗ trợ ở hầu hết các khu vực.
Cách xóa ngôn ngữ trên Windows 10
Xóa ngôn ngữ từ Language Preferences
Khi có nhiều hơn một ngôn ngữ trên máy tính, cách dễ nhất để truy cập vào cài đặt ngôn ngữ là nhấp vào chỉ báo ngôn ngữ trên thanh Taskbar và click vào Language preferences.
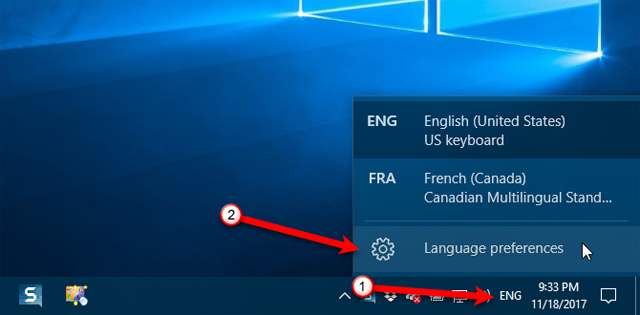
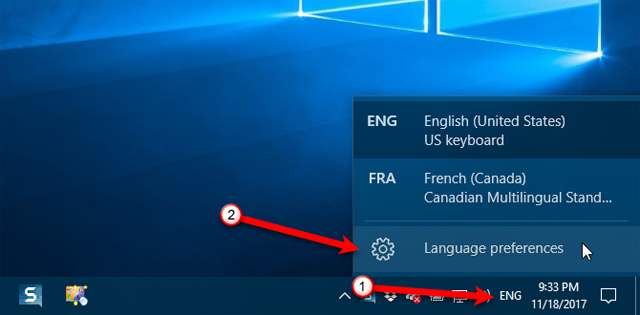
Nếu ngôn ngữ muốn xóa là ngôn ngữ mặc định của hệ thống, chọn một ngôn ngữ khác làm ngôn ngữ mặc định. Bạn không cần đăng xuất và đăng nhập lại để áp dụng thay đổi. Trong trường hợp ngôn ngữ muốn xóa không phải là ngôn ngữ mặc định, hãy nhấp vào ngôn ngữ đó trên màn hình Region & language và sau đó click vào Remove.
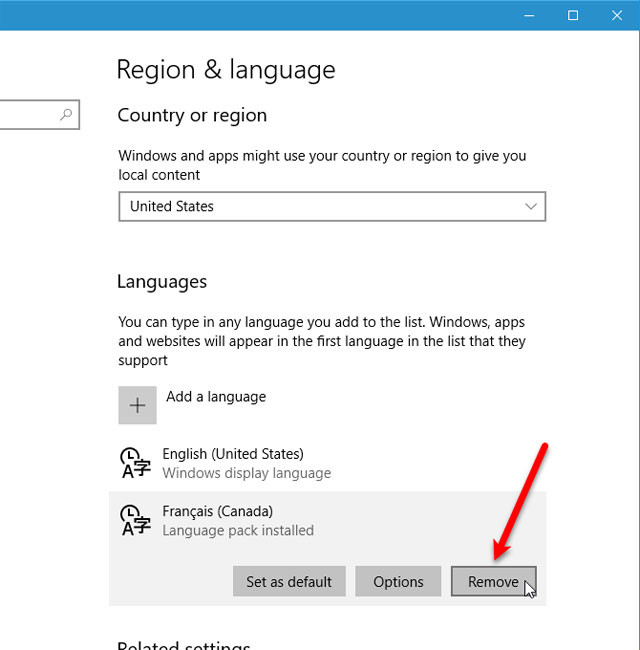
Nếu chỉ có một ngôn ngữ trên máy tính, chỉ báo ngôn ngữ sẽ bị xóa khỏi thanh Taskbar.
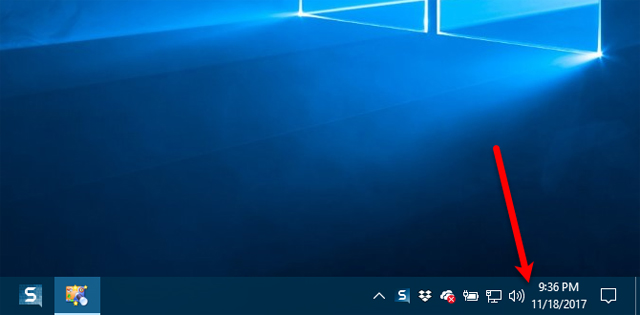
Gỡ bỏ gói ngôn ngữ
Nếu không có ý định dùng ngôn ngữ đó nữa, bạn có thể xóa nó. Lưu ý, việc cài đặt lại gói ngôn ngữ gặp rất nhiều vấn đề sau khi gỡ cài đặt chúng, do vậy người dùng cần cân nhắc trước khi gỡ bỏ gói cài đặt.
Để xóa gói ngôn ngữ, nhấn phím Windows + R để mở hộp thoại Run, gõ "cmd.exe" vào hộp Open và nhấn OK.
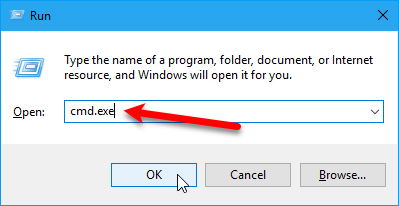
Tại dấu nhắc trong Command Prompt, gõ lệnh sau và nhấn Enter:
Lpksetup /u
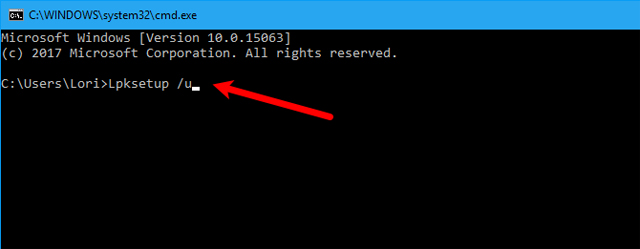
Sau khi nhập lệnh, hộp thoại Install or uninstall display languages sẽ hiển thị, tích vào ngôn ngữ muốn gỡ bỏ cài đặt và nhấp vào Next.
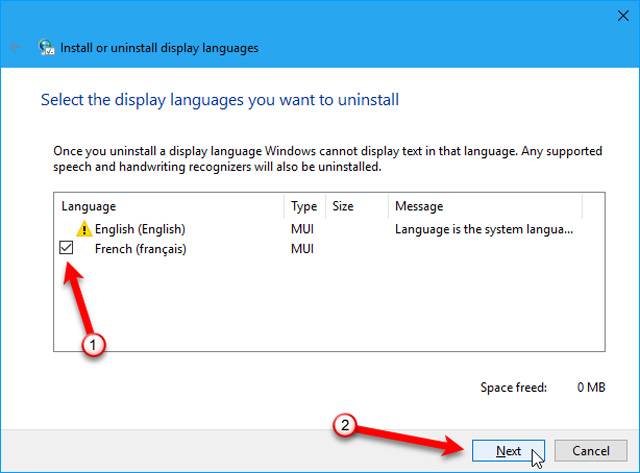
Tiến trình gỡ cài đặt hiển thị.
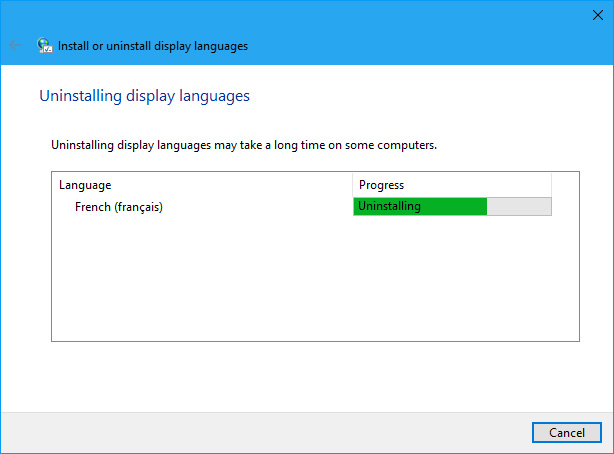
Để đóng cửa sổ Command Prompt, gõ "exit" ở dấu nhắc hoặc nhấp vào dấu X ở góc trên bên phải.
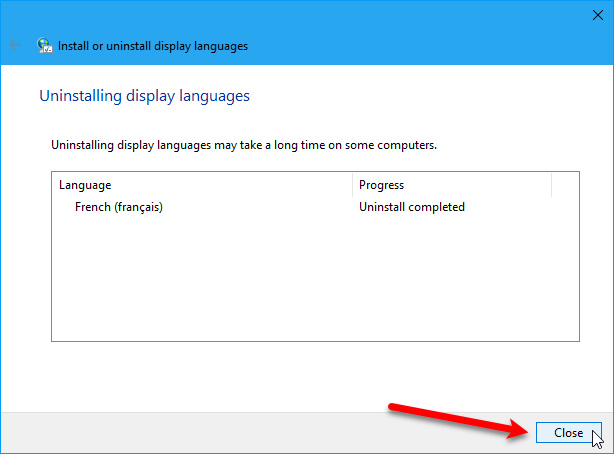
Khởi động lại máy tính để hoàn tất quá trình gỡ cài đặt.
Chúc các bạn thực hiện thành công
Xem thêm: Chuyển tiếng Việt cho Windows 10
 Công nghệ
Công nghệ  AI
AI  Windows
Windows  iPhone
iPhone  Android
Android  Học IT
Học IT  Download
Download  Tiện ích
Tiện ích  Khoa học
Khoa học  Game
Game  Làng CN
Làng CN  Ứng dụng
Ứng dụng 








 Windows 11
Windows 11  Windows 10
Windows 10  Windows 7
Windows 7  Windows 8
Windows 8  Cấu hình Router/Switch
Cấu hình Router/Switch 









 Linux
Linux  Đồng hồ thông minh
Đồng hồ thông minh  macOS
macOS  Chụp ảnh - Quay phim
Chụp ảnh - Quay phim  Thủ thuật SEO
Thủ thuật SEO  Phần cứng
Phần cứng  Kiến thức cơ bản
Kiến thức cơ bản  Lập trình
Lập trình  Dịch vụ ngân hàng
Dịch vụ ngân hàng  Dịch vụ nhà mạng
Dịch vụ nhà mạng  Dịch vụ công trực tuyến
Dịch vụ công trực tuyến  Quiz công nghệ
Quiz công nghệ  Microsoft Word 2016
Microsoft Word 2016  Microsoft Word 2013
Microsoft Word 2013  Microsoft Word 2007
Microsoft Word 2007  Microsoft Excel 2019
Microsoft Excel 2019  Microsoft Excel 2016
Microsoft Excel 2016  Microsoft PowerPoint 2019
Microsoft PowerPoint 2019  Google Sheets
Google Sheets  Học Photoshop
Học Photoshop  Lập trình Scratch
Lập trình Scratch  Bootstrap
Bootstrap  Văn phòng
Văn phòng  Tải game
Tải game  Tiện ích hệ thống
Tiện ích hệ thống  Ảnh, đồ họa
Ảnh, đồ họa  Internet
Internet  Bảo mật, Antivirus
Bảo mật, Antivirus  Doanh nghiệp
Doanh nghiệp  Video, phim, nhạc
Video, phim, nhạc  Mạng xã hội
Mạng xã hội  Học tập - Giáo dục
Học tập - Giáo dục  Máy ảo
Máy ảo  AI Trí tuệ nhân tạo
AI Trí tuệ nhân tạo  ChatGPT
ChatGPT  Gemini
Gemini  Điện máy
Điện máy  Tivi
Tivi  Tủ lạnh
Tủ lạnh  Điều hòa
Điều hòa  Máy giặt
Máy giặt  Cuộc sống
Cuộc sống  TOP
TOP  Kỹ năng
Kỹ năng  Món ngon mỗi ngày
Món ngon mỗi ngày  Nuôi dạy con
Nuôi dạy con  Mẹo vặt
Mẹo vặt  Phim ảnh, Truyện
Phim ảnh, Truyện  Làm đẹp
Làm đẹp  DIY - Handmade
DIY - Handmade  Du lịch
Du lịch  Quà tặng
Quà tặng  Giải trí
Giải trí  Là gì?
Là gì?  Nhà đẹp
Nhà đẹp  Giáng sinh - Noel
Giáng sinh - Noel  Hướng dẫn
Hướng dẫn  Ô tô, Xe máy
Ô tô, Xe máy  Tấn công mạng
Tấn công mạng  Chuyện công nghệ
Chuyện công nghệ  Công nghệ mới
Công nghệ mới  Trí tuệ Thiên tài
Trí tuệ Thiên tài