MS PowerPoint 2007 - Bài 1: Giao diện Microsoft PowerPoint
Cùng với bộ Office 2007, PowerPoint giúp chúng ta tạo nên những bài thuyết trình hay báo cáo sinh động, bên cạnh Word để soạn thảo tài liệu và Excel để tạo dữ liệu bảng tính. So với bản PowerPoint 2003, bản mới 2007 này có nhiều thay đổi về giao diện cũng như cập nhật thêm nhiều tính năng mới. Ngoài ra trong quá trình sử dụng bạn có thể chèn nội dung từ Word vào PowerPoint dễ dàng hay bảng dữ liệu từ Excel vào PowerPoint. Hãy cùng Quản trị mạng tìm hiểu toàn bộ giao diện của PowerPoint 2007 trong bài viết dưới đây.
- Cách làm PowerPoint cho người mới bắt đầu
- Cách ghi âm, ghi hình slide PowerPoint
- Cách đổi font chữ mặc định trong PowerPoint
- Trình bày slide show trong PowerPoint 2016
1. Các điểm mới trong PowerPoint 2007
1. Thanh Ribbon và các Tab
PowerPoint 2007 sở hữu thanh Ribbon có các nút lệnh đồ họa được chia thành nhiều tab khác nhau, sắp xếp khoa học và trực quan thay cho hệ thống nút lệnh phức tạp ở phiên bản trước. Thanh truy cập nhanh Quick Access Toolbar sẽ tùy biến các nút lệnh nhanh chóng, bằng cách thêm hoặc gỡ bất kỳ nút lệnh nào. Nhấn chuột phải vào từng nút lệnh rồi chọn Add to Quick Access Toolbar.
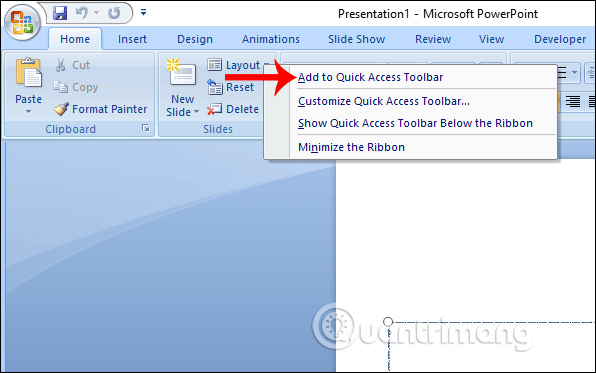
2. Thêm nhiều hình vẽ và định dạng
Các hình vẽ trong PowerPoint 2007 có thêm nhiều kiểu trang trí, định dạng như đổ bóng, hiệu ứng 3-D, xoay hình bên cạnh các tùy chọn quen thuộc về màu sắc và tô nền ảnh. Ngoài ra còn có một số hiệu ứng áp dụng cho các đối tượng hình vẽ, khung viền, hình ảnh trong slide.
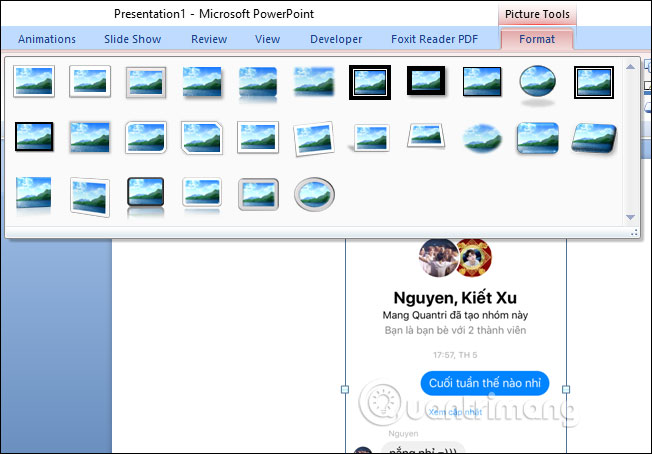
3. Thêm các định dạng văn bản
Nói về định dạng văn bản trong PowerPoint 2007 thì chúng ta không thể bỏ qua công cụ WordArt với rất nhiều kiểu khác nhau. Các hiệu ứng cho chữ trong Text Effects mang tới người dùng một số hiệu ứng nghệ thuật mới như hiệu ứng 3-D, hiệu ứng đường viền nổi, hiểu ứng phản chiếu.
- Cách tạo hiệu ứng đánh máy chữ trong PowerPoint
- Cách tạo hiệu ứng chữ handwritting PowerPoint
- Cách chèn chữ vào hình ảnh trong PowerPoint
- Cách tạo hiệu ứng chữ trong PowerPoint
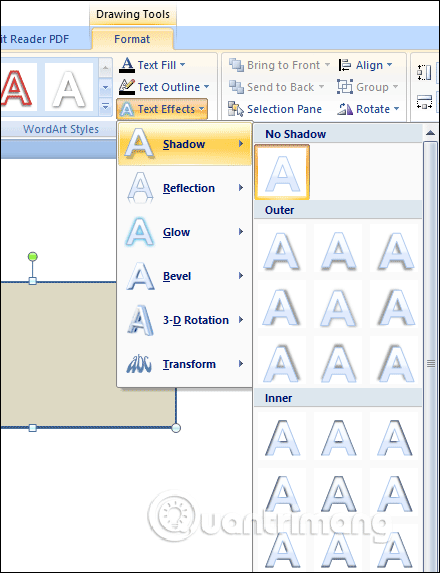
3. Công cụ vẽ sơ đồ SmartArt
Các chủ đề sơ đồ vẽ trong PowerPoint giờ đây đã có thêm công cụ SmartArt để tạo nên nhiều bản vẽ sinh động hơn, trực quan hơn. Các công cụ vẽ đồ thị trên bản 2007 này cũng có thêm nhiều tùy chọn mới hoàn toàn, kèm theo đó là nhiều kiểu hiệu ứng.
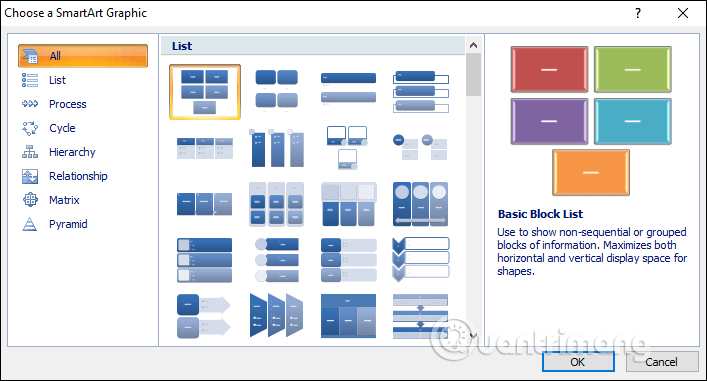
4. Tính năng mới Slide Master
Slide Master cho phép người dùng tự tạo các mẫu slide bên cạnh việc dùng những mẫu slide đã có sẵn. Như vậy người dùng dễ dàng tạo những kiểu slide phức tạp hơn theo ý mình.
2. Các nhóm chức năng trên PowerPoint 2007
Giao diện của PowerPoint 2007 sẽ tương tự giao diện của Word 2007 và Excel 2007.
- Ribbon: Kết hợp của thanh thực đơn và các thanh công cụ, phân thành từng tab chứa nút và danh sách lệnh.
- Biểu tượng Office: Truy cập vào một số lệnh PowerPoint và thiết lập của PowerPoint.
- Quick Access Toolbar: Khung phím tắt của các lệnh bạn hay sử dụng.
- Thanh trạng thái dưới cùng: Có các chế độ phóng to, thu nhỏ vùng soạn thảo.
- Chính giữa là khu vực soạn thảo nội dung cho slide.
Trong mỗi một tab đều có những nhóm lệnh khác nhau như tab có nhóm lệnh Font, Paragraph, Drawing. Trong mỗi nhóm lệnh là các biểu tượng mũi tên để mở hộp thoại.
Trong tab View bạn có một số lựa chọn để thay đổi chế độ hiển thị slide PowerPoint khi làm việc.
- Normal: Chế độ mặc định.
- Slide Sorter: Chế độ xem tổng thể slide, bố cục, trình tự các slide trong bài.
- Notes Page: Chế độ để thêm các ghi chú vào slide, ghi chú không hiển thị trên màn hình trình chiếu.
- Slide Show: Chế độ trình chiếu toàn màn hình, các slide lần lượt xuất hiện theo thứ tự đã soạn nội dung.
3. Các tùy chọn khác trên PowerPoint 2007
Thanh thước kẻ ngang và dọc trên PowerPoint 2007 giúp người dùng căn chỉnh các nội dung chính xác trên slide. Thanh thước kẻ này có thể ẩn hoặc hiện, bằng cách nhấn vào tab View trên thanhh Ribbon chọn tích hoặc bỏ tích tại ô vuông Ruler trong nhóm Show/Hide. Thanh thước ngang và dọc chỉ hiển thị trong chế độ Normal và Notes Page.
Đường lưới Gridlines dùng để căn chỉnh theo các ô vuông có kích thước bằng nhau, được ẩn hiện bằng cách tích hoặc bỏ tích tại ô vuông Gridlines
Để sắp xếp các cửa sổ nếu mở nhiều tập tin PowerPoint cùng lúc, chúng ta nhấn vào tab View rồi chọn Arrangel All.
Khi đó các file PowerPoint được hiển thị dàn ra trên màn hình và không bị chồng lên nhau như hình dưới đây.
Ngoài ra bạn cũng có thể thử thêm chế độ sắp xếp Cascade với kiểu các cửa sổ xếp chồng lên nhau.
Để chuyển qua nhanh file PowerPoint khác chúng ta nhấn vào Switch Windows rồi chọn tên tập tin PowerPoint cần xem.
Trên đây là các thay đổi mới trong giao diện, các công cụ soạn thảo slide trong PowerPoint 2007, cũng như một số nhóm cần thiết khi làm việc với slide.
Hy vọng bài viết này hữu ích với bạn!
Bạn nên đọc
-

Cách làm mờ ảnh trong PowerPoint
-

Hướng dẫn làm game đuổi hình bắt chữ
-

Cách liên kết 2 bản thuyết trình PowerPoint
-

Cách sao chép nội dung file PowerPoint sang file Word
-

MS PowerPoint 200 7 - Bài 4: Làm việc với nội dung
-

Sử dụng Edit Points để thay đổi các hình dạng shape trong PowerPoint
-

Cách làm mờ ảnh nền trong PowerPoint
-

Cách thay hình nền slide trong PowerPoint
-

Cách tạo Slide Master trên PowerPoint
Theo Nghị định 147/2024/ND-CP, bạn cần xác thực tài khoản trước khi sử dụng tính năng này. Chúng tôi sẽ gửi mã xác thực qua SMS hoặc Zalo tới số điện thoại mà bạn nhập dưới đây:
Cũ vẫn chất
-

5 phần mềm đồng bộ RGB tốt nhất trên PC
Hôm qua -

8 cách đánh số thứ tự Excel, đánh số thứ tự Excel kèm chữ
Hôm qua 2 -

Cách thêm máy in vào Windows 10
Hôm qua 2 -

12 cách truy cập nhanh Settings trên Windows 10
Hôm qua 1 -

5 cách kiểm tra ổ cứng là SSD hay HDD trên máy tính Windows
Hôm qua -

Cách sửa lỗi mất thanh Language bar trên Windows 10
Hôm qua -

Cách cài đặt TWRP Recovery trên Android (không cần root)
Hôm qua 1 -

Cách sử dụng Advanced Filter lọc dữ liệu trên Excel
Hôm qua -

Tổng hợp lệnh CCNA Cisco
Hôm qua -

Hàm RIGHT, cách dùng hàm cắt chuỗi ký tự bên phải trong Excel
Hôm qua
 Công nghệ
Công nghệ  AI
AI  Windows
Windows  iPhone
iPhone  Android
Android  Học IT
Học IT  Download
Download  Tiện ích
Tiện ích  Khoa học
Khoa học  Game
Game  Làng CN
Làng CN  Ứng dụng
Ứng dụng 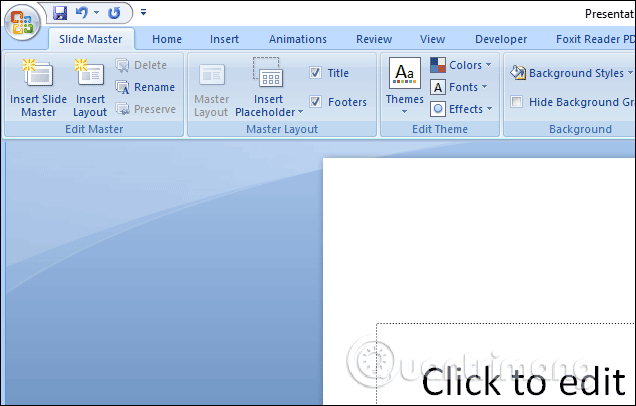
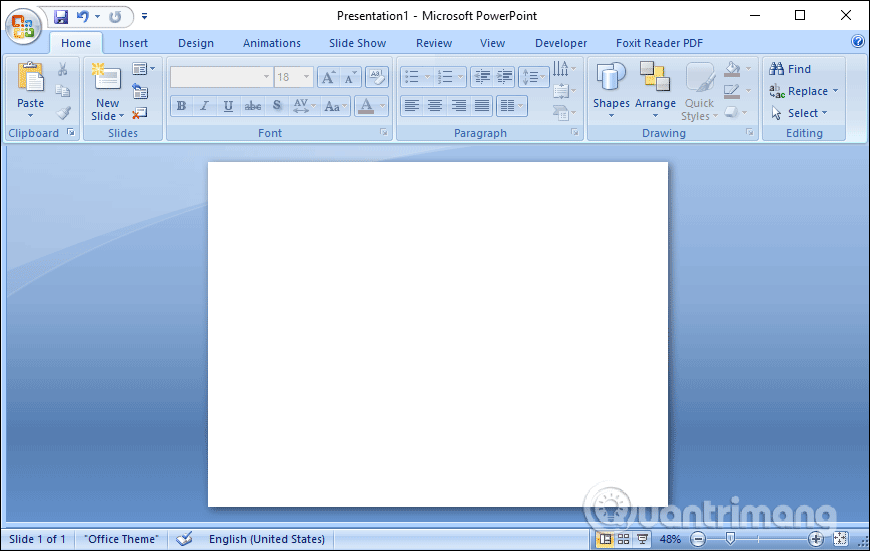
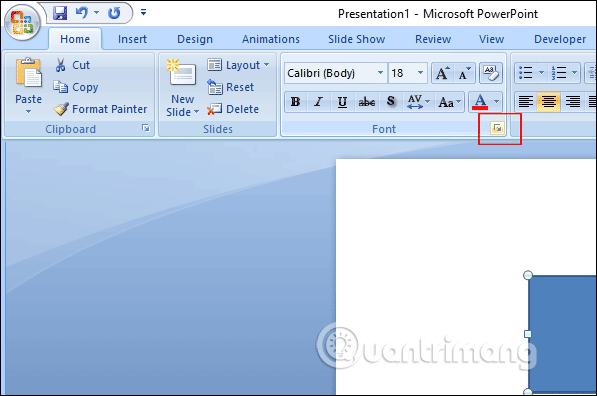
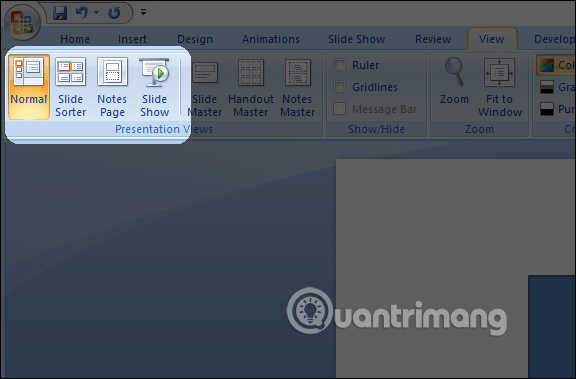
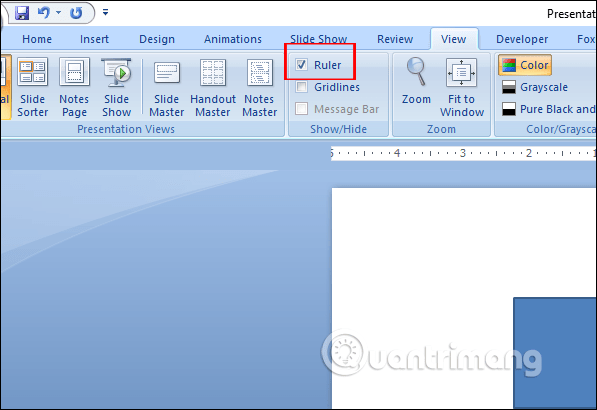
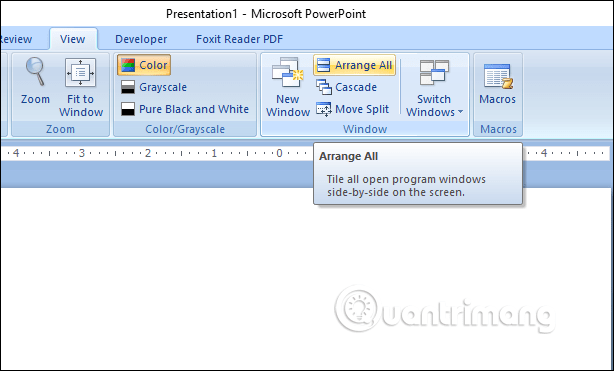
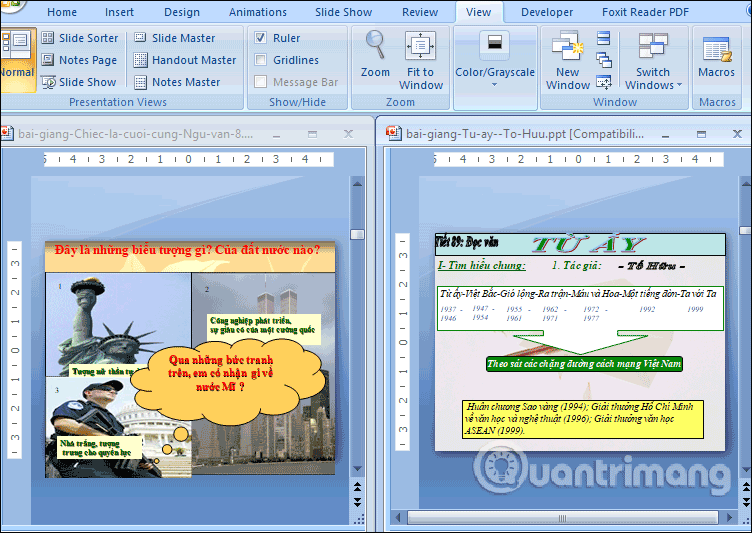
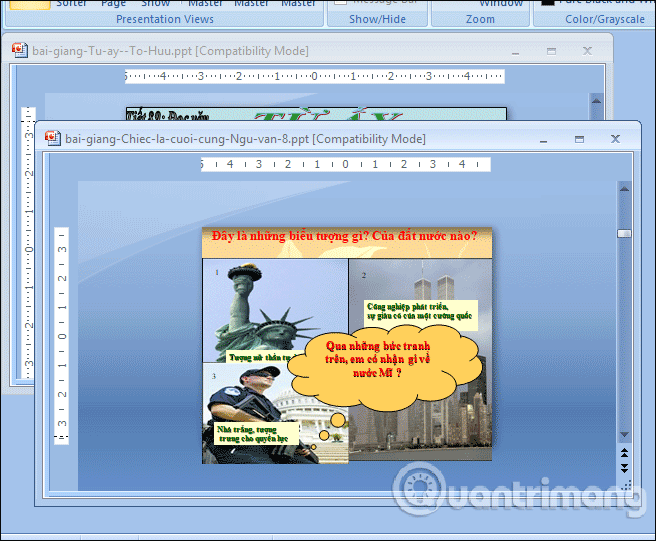
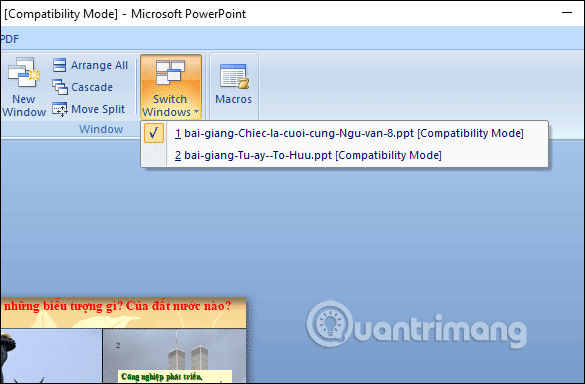









 Linux
Linux  Đồng hồ thông minh
Đồng hồ thông minh  macOS
macOS  Chụp ảnh - Quay phim
Chụp ảnh - Quay phim  Thủ thuật SEO
Thủ thuật SEO  Phần cứng
Phần cứng  Kiến thức cơ bản
Kiến thức cơ bản  Dịch vụ ngân hàng
Dịch vụ ngân hàng  Lập trình
Lập trình  Dịch vụ công trực tuyến
Dịch vụ công trực tuyến  Dịch vụ nhà mạng
Dịch vụ nhà mạng  Quiz công nghệ
Quiz công nghệ  Microsoft Word 2016
Microsoft Word 2016  Microsoft Word 2013
Microsoft Word 2013  Microsoft Word 2007
Microsoft Word 2007  Microsoft Excel 2019
Microsoft Excel 2019  Microsoft Excel 2016
Microsoft Excel 2016  Microsoft PowerPoint 2019
Microsoft PowerPoint 2019  Google Sheets
Google Sheets  Học Photoshop
Học Photoshop  Lập trình Scratch
Lập trình Scratch  Bootstrap
Bootstrap  Văn phòng
Văn phòng  Tải game
Tải game  Tiện ích hệ thống
Tiện ích hệ thống  Ảnh, đồ họa
Ảnh, đồ họa  Internet
Internet  Bảo mật, Antivirus
Bảo mật, Antivirus  Doanh nghiệp
Doanh nghiệp  Video, phim, nhạc
Video, phim, nhạc  Mạng xã hội
Mạng xã hội  Học tập - Giáo dục
Học tập - Giáo dục  Máy ảo
Máy ảo  AI Trí tuệ nhân tạo
AI Trí tuệ nhân tạo  ChatGPT
ChatGPT  Gemini
Gemini  Điện máy
Điện máy  Tivi
Tivi  Tủ lạnh
Tủ lạnh  Điều hòa
Điều hòa  Máy giặt
Máy giặt  Cuộc sống
Cuộc sống  TOP
TOP  Kỹ năng
Kỹ năng  Món ngon mỗi ngày
Món ngon mỗi ngày  Nuôi dạy con
Nuôi dạy con  Mẹo vặt
Mẹo vặt  Phim ảnh, Truyện
Phim ảnh, Truyện  Làm đẹp
Làm đẹp  DIY - Handmade
DIY - Handmade  Du lịch
Du lịch  Quà tặng
Quà tặng  Giải trí
Giải trí  Là gì?
Là gì?  Nhà đẹp
Nhà đẹp  Giáng sinh - Noel
Giáng sinh - Noel  Hướng dẫn
Hướng dẫn  Ô tô, Xe máy
Ô tô, Xe máy  Tấn công mạng
Tấn công mạng  Chuyện công nghệ
Chuyện công nghệ  Công nghệ mới
Công nghệ mới  Trí tuệ Thiên tài
Trí tuệ Thiên tài  Bình luận công nghệ
Bình luận công nghệ