MS PowerPoint 2007 - Bài 7: Chèn hình ảnh và đồ họa trong slide
Để làm phong phú hơn cho bài thuyết trình PowerPoint, việc thêm hình ảnh hay những nội dung nghệ thuật khác là điều cần thiết. Hình ảnh sẽ bổ trợ thêm nội dung mà bạn muốn trình chiếu, cũng như tăng thêm tính nghệ thuật cho slide thuyết trình. Trên PowerPoint, ngoài việc thêm hình ảnh thì người dùng còn có nhiều lựa chọn khác như thêm biểu đồ, đồ họa vào trong slide hay các khung hình khối để tạo thành sơ đồ đơn giản. Để chèn được những nội dung đó vào trong slide, chúng ta sẽ sử dụng các nội dung trong mục Insert và được Quản trị mạng hướng dẫn trong bài viết dưới đây.
- Cách vẽ lưu đồ trong PowerPoint
- Cách làm PowerPoint cho người mới bắt đầu
- Cách ghi âm, ghi hình slide PowerPoint
- Cách căn giữa ô trong bảng PowerPoint
1. Chèn hình ảnh vào slide PowerPoint
Bước 1:
Người dùng nhấn vào mục Insert sau đó nhấn tiếp vào mục Picture để chọn chèn hình ảnh vào nội dung trong slide.
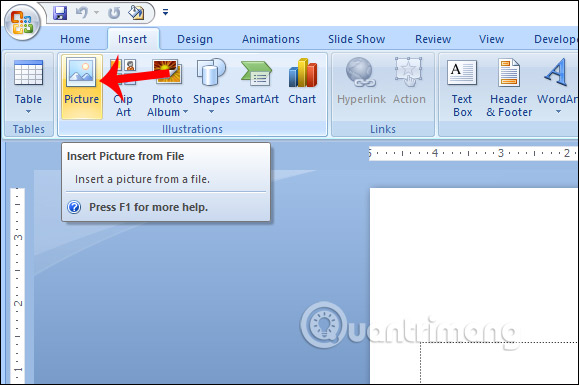
Bước 2:
Hiển thị thư mục để chúng ta tìm tới nơi lưu hình ảnh muốn chèn vào trong nội dung slide. Hình khi đó sẽ có khung xung quanh để chúng ta thay đổi lại kích thước của hình ảnh, vị trí của hình ảnh trong slide.
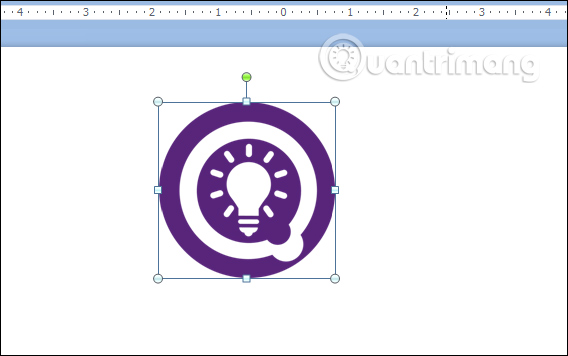
Bước 3:
Tiếp đến khi bạn nhìn lên trên thanh công cụ mục Format sẽ thấy các nhóm chỉnh sửa hình ảnh khác nhau. Trong nhóm Adjuts là các tùy chỉnh về ánh sáng, màu sắc cho ảnh, độ sáng, tương phản.
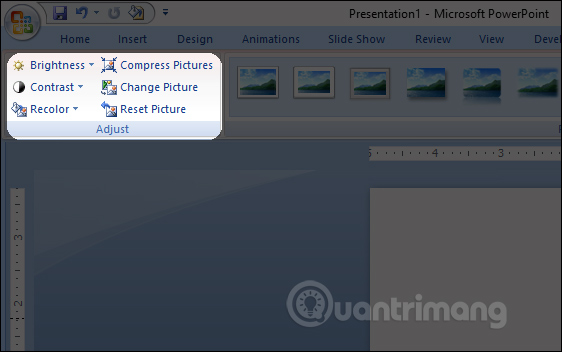
Bước 4:
Tiếp đến tại nhóm Picture Styles chúng ta có các mục để điều chỉnh giao diện hiển thị của hình ảnh, thêm viền cho ảnh, hiệu ứng hình ảnh.
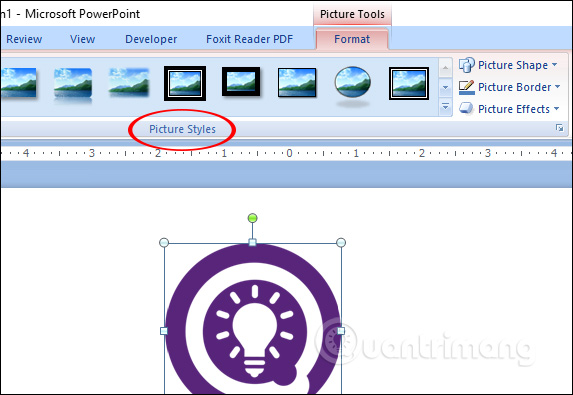
Bạn có thể nhấn vào biểu tượng tam giác để mở rộng giao diện các kiểu hiển thị cho hình ảnh.
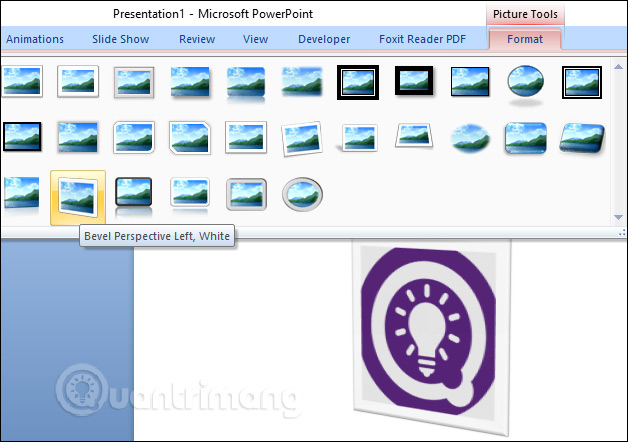
Phần hiệu ứng cho ảnh được chia thành từng nhóm kiểu hiệu ứng khác nhau.
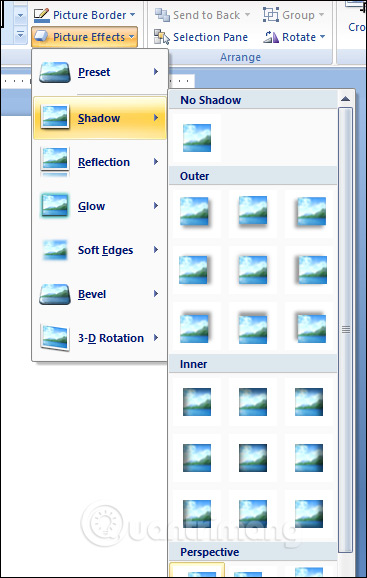
Bước 5:
Phần Arrange và Size dùng để điều chỉnh lại kích cỡ cũng như hướng của hình ảnh trong slide.
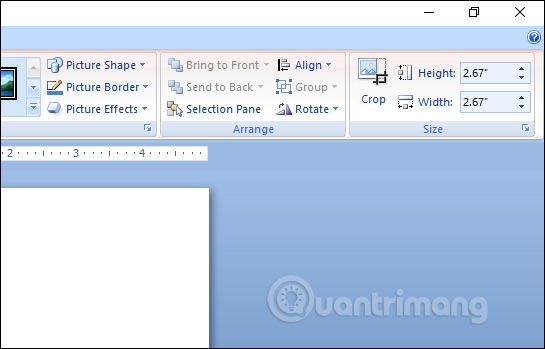
Bước 6:
Ngoài việc chèn hình ảnh vào nội dung slide thì chúng ta có tùy chọn chèn album hình vào trong nội dung bằng cách nhấn vào Photo Album, chọn tiếp New Photo Album.
Toàn bộ cách tạo album ảnh trong PowerPoint 2007 người dùng tham khảo chi tiết cách thực hiện trong bài viết Cách tạo album ảnh trên PowerPoint kèm hiệu ứng.
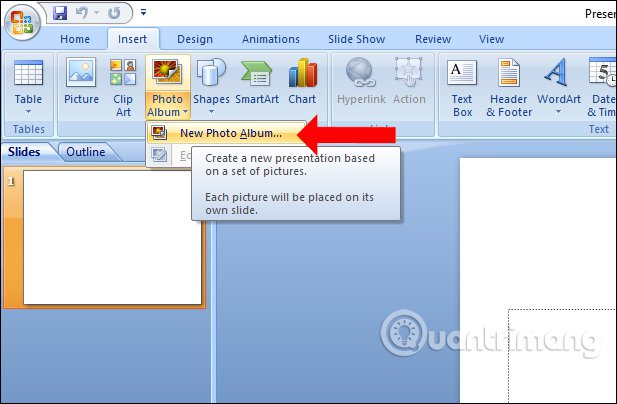
2. Chèn Clip Art vào PowerPoint 2007
Bước 1:
Cũng tại thanh công cụ chúng ta nhấp vào Clip Art để chèn hình ảnh sinh động từ thư viện có sẵn. Hiển thị ngay cột bên cạnh phải màn hình để chúng ta tìm kiếm các chủ đề hình ảnh, nhấn nút Go để tìm kiếm. Kết quả chúng ta sẽ nhìn thấy những nội dung mình cần.
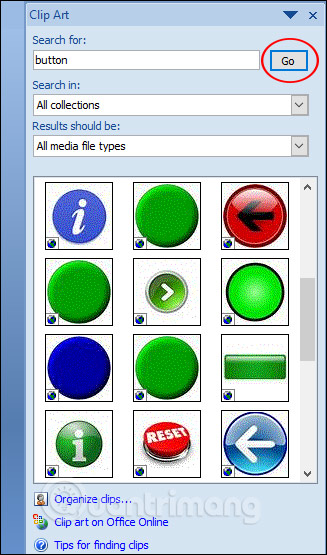
Bước 2:
Để chọn hình ảnh nào chúng ta nhấn vào hình ảnh đó, chọn vào biểu tượng mũi tên xổ xuống rồi chọn Insert để chèn hình ảnh vào trong nội dung trên slide.
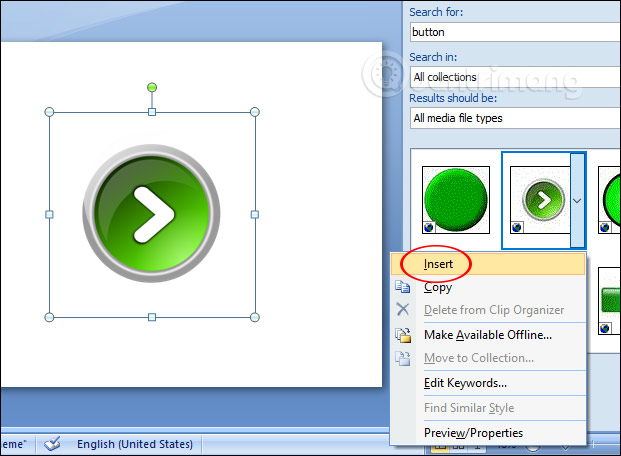
3. Chèn hình khối Shapes trong slide
Có rất nhiều dạng hình khối trong PowerPoint mà người dùng có thể sử dụng để chèn vào slide, phục vụ cho những mục đích khác nhau như tạo sơ đồ đơn giản chẳng hạn.
Bước 1:
Chúng ta nhấn và mục Shapes rồi chọn kiểu hình khối muốn sử dụng.
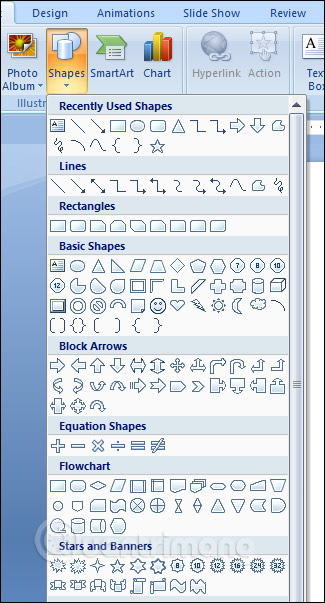
Bước 2:
Để chèn chữ vào hình khối chúng ta nhấn chuột phải chọn Edit Text. Bên trên bạn vẫn sẽ có những mục điều chỉnh cho hình khối và chữ viết chèn trong hình khối.
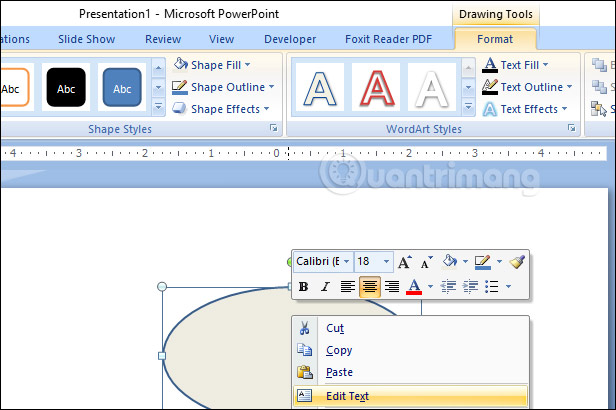
Ngoài ra trong mục Shapes có riêng một mục chứa các nút hành động Action Buttons. Nhóm nút này được dùng làm nút tác động trong từng slide, có thể chèn các slide để liên kết với nhau. Bạn đọc tham khảo cách thực hiện trong bài viết Cách sử dụng nút tác động trên PowerPoint.
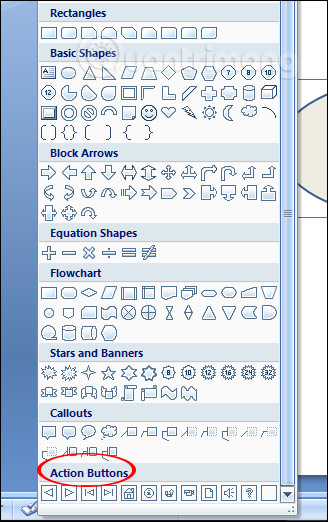
4. Chèn SmartArt, sơ đồ vào PowerPoint
SmartArt trong PowerPoint là một dạng biểu đồ thông minh trong công cụ văn phòng Microsoft. Với SmartArt chúng ta sẽ vẽ được nhiều loại biểu đồ khác nhau như biểu đồ, sơ đồ, vòng tuần hoàn, sơ đồ phân cấp,… SmartArt phục vụ cho nhiều nhu cầu như diễn giải quy trình thực hiện, tiến độ hoàn thành công việc,…
Toàn bộ cách thực hiện để tạo SmartArt trong PowerPoint bạn đọc tham khảo Cách thiết kế PowerPoint bằng Text box và SmartArt.
Để biết được cách vẽ biểu đồ trong Excel người dùng tham khảo bài viết Hướng dẫn tạo biểu đồ trên PowerPoint.
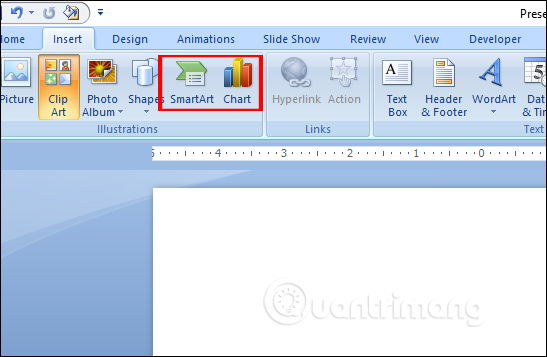
Việc chèn thêm các hình ảnh và những kiểu đồ họa khác vào slide PowerPoint rất đơn giản và là thao tác cơ bản khi chúng ta làm việc với slide. Từng nội dung đều có thêm phần chỉnh sửa, thêm hiệu ứng để tăng thêm tính nghệ thuật cho nội dung.
Chúc các bạn thực hiện thành công!
Bạn nên đọc
-

Cách liên kết 2 bản thuyết trình PowerPoint
-

Cách khóa và mở khóa file Powerpoint để chỉnh sửa
-

Cách làm PowerPoint cho người mới bắt đầu
-

Cách sao chép nội dung file PowerPoint sang file Word
-

Cách thay hình nền slide trong PowerPoint
-

Cách tạo mẫu tùy chỉnh trong PowerPoint
-

Cách tạo hiệu ứng đổi màu chữ trong PowerPoint
-

Mẹo dùng font chữ trong file PowerPoint
-

2 cách chuyển file PPS sang PPT
Theo Nghị định 147/2024/ND-CP, bạn cần xác thực tài khoản trước khi sử dụng tính năng này. Chúng tôi sẽ gửi mã xác thực qua SMS hoặc Zalo tới số điện thoại mà bạn nhập dưới đây:
Cũ vẫn chất
-

Cách sửa lỗi "Your PC Ran Into a Problem and Needs to Restart"
Hôm qua 2 -

8 cách mở Advanced Startup Options trên Windows 10
Hôm qua -

Cách thay đổi thời gian, ngày, tháng trong Windows 10?
Hôm qua -

Check IP website, kiểm tra IP của một domain bất kỳ
Hôm qua -

Căn chỉnh lề trong Google Docs
Hôm qua -

Top 9 website chơi game online hay nhất 2025
Hôm qua -

Những phím tắt Excel đắt giá bạn nên biết
Hôm qua 6 -

Code Hello Cafe VNG mới nhất và cách nhập code
Hôm qua -

Cap về uống rượu bia, stt về rượu bia vui và hài hước
Hôm qua -

Biển số xe tại các quận huyện của Hà Nội và TPHCM
Hôm qua
 Công nghệ
Công nghệ  AI
AI  Windows
Windows  iPhone
iPhone  Android
Android  Học IT
Học IT  Download
Download  Tiện ích
Tiện ích  Khoa học
Khoa học  Game
Game  Làng CN
Làng CN  Ứng dụng
Ứng dụng 








 Linux
Linux  Đồng hồ thông minh
Đồng hồ thông minh  macOS
macOS  Chụp ảnh - Quay phim
Chụp ảnh - Quay phim  Thủ thuật SEO
Thủ thuật SEO  Phần cứng
Phần cứng  Kiến thức cơ bản
Kiến thức cơ bản  Dịch vụ ngân hàng
Dịch vụ ngân hàng  Lập trình
Lập trình  Dịch vụ công trực tuyến
Dịch vụ công trực tuyến  Dịch vụ nhà mạng
Dịch vụ nhà mạng  Quiz công nghệ
Quiz công nghệ  Microsoft Word 2016
Microsoft Word 2016  Microsoft Word 2013
Microsoft Word 2013  Microsoft Word 2007
Microsoft Word 2007  Microsoft Excel 2019
Microsoft Excel 2019  Microsoft Excel 2016
Microsoft Excel 2016  Microsoft PowerPoint 2019
Microsoft PowerPoint 2019  Google Sheets
Google Sheets  Học Photoshop
Học Photoshop  Lập trình Scratch
Lập trình Scratch  Bootstrap
Bootstrap  Văn phòng
Văn phòng  Tải game
Tải game  Tiện ích hệ thống
Tiện ích hệ thống  Ảnh, đồ họa
Ảnh, đồ họa  Internet
Internet  Bảo mật, Antivirus
Bảo mật, Antivirus  Doanh nghiệp
Doanh nghiệp  Video, phim, nhạc
Video, phim, nhạc  Mạng xã hội
Mạng xã hội  Học tập - Giáo dục
Học tập - Giáo dục  Máy ảo
Máy ảo  AI Trí tuệ nhân tạo
AI Trí tuệ nhân tạo  ChatGPT
ChatGPT  Gemini
Gemini  Điện máy
Điện máy  Tivi
Tivi  Tủ lạnh
Tủ lạnh  Điều hòa
Điều hòa  Máy giặt
Máy giặt  Cuộc sống
Cuộc sống  TOP
TOP  Kỹ năng
Kỹ năng  Món ngon mỗi ngày
Món ngon mỗi ngày  Nuôi dạy con
Nuôi dạy con  Mẹo vặt
Mẹo vặt  Phim ảnh, Truyện
Phim ảnh, Truyện  Làm đẹp
Làm đẹp  DIY - Handmade
DIY - Handmade  Du lịch
Du lịch  Quà tặng
Quà tặng  Giải trí
Giải trí  Là gì?
Là gì?  Nhà đẹp
Nhà đẹp  Giáng sinh - Noel
Giáng sinh - Noel  Hướng dẫn
Hướng dẫn  Ô tô, Xe máy
Ô tô, Xe máy  Tấn công mạng
Tấn công mạng  Chuyện công nghệ
Chuyện công nghệ  Công nghệ mới
Công nghệ mới  Trí tuệ Thiên tài
Trí tuệ Thiên tài  Bình luận công nghệ
Bình luận công nghệ