Cách biến router cũ thành một repeater
Nếu muốn một service đáng tin cậy trong nhà nhưng không muốn chi một khoản tiền lớn cho hệ thống mạng mesh cho toàn bộ ngôi nhà và có sẵn một router cũ, người dùng có thể biến router đó thành một repeater và giúp tín hiệu WiFi đến được mọi ngóc ngách trong nhà, chỉ với chưa đầy $20 (460.000VND). Ngay cả khi không có router cũ, việc tìm mua router trên các trang mạng trực tuyến cũng khá dễ dàng.
Hướng dẫn biến router cũ thành một repeater
Lưu ý trước khi bắt đầu
Nếu bạn có một ngôi nhà lớn hoặc một căn phòng mà tín hiệu WiFi không tốt lắm, bạn có thể sử dụng router thứ hai để khắc phục sự cố. Với hướng dẫn bên dưới, bạn có thể làm router không dây dự phòng hoạt động như một repeater.
Tuy nhiên, cần lưu ý rằng, mặc dù về mặt kỹ thuật, điều này là có thể nhưng việc sử dụng router cũ để mở rộng vùng phủ sóng WiFi tại nhà không phải là cách tốt nhất bạn nên lựa chọn. Đó chỉ là lựa chọn duy nhất nếu bạn không muốn tốn tiền hoặc khi bạn vẫn có thể mua một cáp Ethernet dài, nhưng nó không phù hợp hoặc không thực tế khi sử dụng trong nhiều trường hợp.
Nguyên nhân là bởi vì rất nhiều router không hỗ trợ kết nối không dây và, ngay cả khi chúng có hỗ trợ, thì bạn có thể cần hai router từ cùng một nhà sản xuất (hoặc thậm chí hai router giống hệt nhau) để làm cho chúng có thể giao tiếp với nhau mà không cần kết nối thông qua cáp mạng. Nếu may mắn, cả hai router của bạn sẽ hỗ trợ WDS, nhưng trong nhiều trường hợp, router dự phòng và router hiện tại của bạn sẽ không "bắt tay" tốt với nhau.
Trừ khi ngôi nhà của bạn đã đi dây sẵn và bạn có cổng Ethernet, việc mắc một dây cáp dài từ router đến thiết bị dự phòng trong một phòng khác sẽ rất khó coi và không tiện trong sinh hoạt. Bạn có thể sử dụng một cặp powerline adapter, nhưng điều này sẽ khiến bạn tốn một khoản kha khá nếu chưa có sẵn.
Một vài năm trước, các hệ thống WiFi mesh chỉ mới bắt đầu xuất hiện. Với giá bắt đầu từ khoảng $80 (1.840.000 đồng), việc đầu tư vào một trong những hệ thống này có ý nghĩa hơn rất nhiều so với việc tiết kiệm số tiền đó và loay hoay với các router cũ có nhiều khả năng sẽ chậm và không hỗ trợ các tiêu chuẩn WiFi mới nhất.
Ví dụ, bộ MW3 của Tenda bao gồm 3 router chỉ có giá chưa đến 1.700.000 đồng.
Nếu đó không phải là một lựa chọn dành cho bạn và bạn muốn sử dụng router dự phòng của mình để tăng phạm vi phủ sóng WiFi thêm cho router hiện tại, thì bài viết sẽ giải thích cách thực hiện bên dưới.
Thường sẽ là tốt nhất nếu router dự phòng của bạn hỗ trợ chế độ bridge. Điều này có tác dụng biến nó thành một điểm truy cập WiFi đơn giản, cho phép router khác thực hiện tất cả công việc (chẳng hạn như định tuyến và phân phối địa chỉ IP). Nếu nó không hỗ trợ chế độ bridge, bạn có thể thử làm theo các bước bên dưới, nhưng vẫn không có gì đảm bảo rằng nó sẽ hoạt động như cách bạn muốn.
Nếu mọi thứ không hoạt động và bạn vẫn không muốn mua hệ thống mesh, một giải pháp thay thế chi phí thấp hơn là mua một thiết bị mở rộng sóng WiFi (extender). Tham khảo bài viết: 10 Wi-Fi Extender tốt nhất hiện nay để tìm cho mình lựa chọn phù hợp!
Những thứ cần chuẩn bị
Để tái sử dụng router dưới dạng một WiFi repeater, cần chuẩn bị những thứ sau:
- Powerline adapter (thiết bị truyền tải Internet qua hệ thống điện gia dụng trong nhà) không có WiFI
- Router cũ (802.11n hoặc 802.11ac)
- Dây Ethernet
- Dây nối dài (nếu có)
Tạo repeater mới
Trước tiên, cần xác định địa chỉ IP của router hiện tại, kênh phát và loại bảo mật mà nó sử dụng.
1. Mở Settings.
2. Nhấp Network and Internet.
3. Nhấp vào liên kết “Network and sharing center”.
4. Thay đổi cài đặt của adapter.
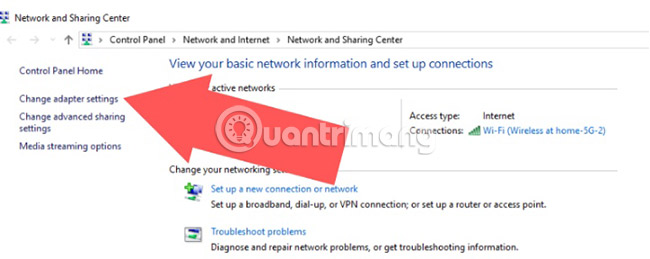
5. Nhấp chuột phải vào WiFi đang sử dụng.
6. Nhấp vào Status.
7. Nhấp vào nút Details.
8. Ghi lại địa chỉ cổng mặc định của router chính.
Kết nối với router chính
Để kết nối với router hiện tại, hãy truy cập nó bằng cách nhập địa chỉ IP hoặc nhập địa chỉ được cung cấp bởi nhà sản xuất router vào trình duyệt.
- Asus – http://router.asus.com
- Belkin – http://router
- D-Link – http://mydlinkrouter.local
- Linksys – http://myrouter.local
- Netgear – http://www.routerlogin.net
- TP-Link – http://tplinklogin.net hoặc http://tplinkwifi.net
Nhập tên người dùng và mật khẩu. Nếu không biết những thông tin này, người dùng có thể tìm thấy nó ở phía dưới router, tìm kiếm trực tuyến hoặc tham khảo các bài viết sau:
- Danh sách mật khẩu mặc định của router Linksys
- Danh sách mật khẩu mặc định của router, switch Cisco
- Danh sách mật khẩu mặc định router NETGEAR
- Danh sách mật khẩu mặc định của router D-Link
Kiểm tra cài đặt WiFi
Ở bước này, ta sẽ không thay đổi bất cứ điều gì, mà chỉ cần tìm kiếm thông tin về cài đặt WiFi để sử dụng trong việc thiết lập router thứ hai.
1. Trên trang chủ của router vừa truy cập, tìm tên router, kênh và loại bảo mật.
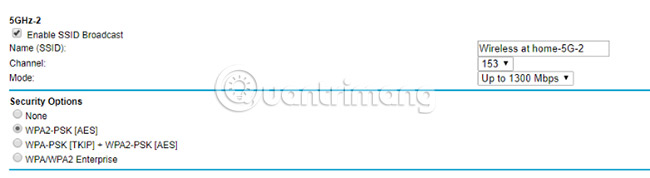
2. Ghi lại những thông tin này nhưng đừng thay đổi bất cứ điều gì.
3. Đăng xuất.
Reset lại router cũ
Điều đầu tiên cần làm với router cũ là xóa hoàn toàn mọi dữ liệu được lưu trữ từ khi bắt đầu sử dụng nó.
1. Bật nguồn cho router.
2. Chèn một kẹp giấy hoặc vật gì nhỏ và mỏng khác vào lỗ được đánh dấu là “reset” ở mặt sau của router.
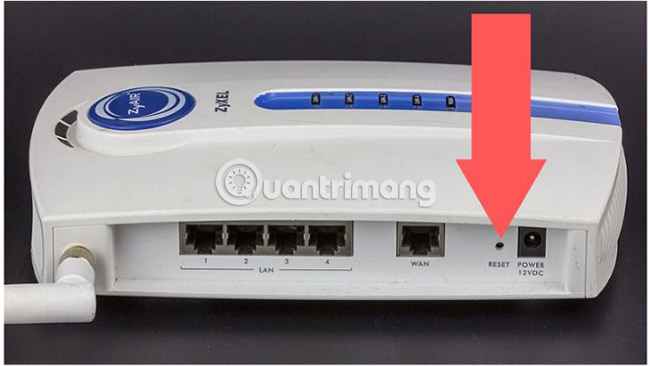
3. Giữ khoảng 30 giây.
4. Nhả nút và tất cả các đèn sẽ tắt, sau đó bật lại. Bây giờ, router đã trở lại cài đặt gốc ban đầu.
Cấu hình router thứ cấp
Để router thứ hai sẵn sàng sử dụng, hãy làm theo các bước sau:
1. Tắt router chính hoặc ngắt kết nối PC khỏi mạng.
2. Kết nối router với một máy tính không được kết nối với mạng.
3. Làm tương tự với router cũ cho đến khi đến được trang cấu hình.
Sao chép cài đặt từ router chính
Bây giờ, người dùng cần nhập thông tin đã sao chép từ các cài đặt của router chính cho router cũ sẽ sử dụng làm repeater.
1. Bỏ qua bất kỳ trình hướng dẫn thiết lập nào.
2. Chuyển đến trang Wi-Fi settings.
3. Kích hoạt chế độ không dây.
4. Thay đổi tên mạng giống như router chính.
5. Chọn một kênh cách xa kênh mà router chính đang sử dụng.
6. Chọn loại bảo mật giống với router chính.
7. Gán mật khẩu giống như router chính.
Gán cho router cũ một địa chỉ IP cố định
router sử dụng làm repeater cần địa chỉ IP riêng.
1. Chuyển đến trang thiết lập LAN và cung cấp cho router một địa chỉ IP trong phạm vi được chỉ định bởi router chính, ngoại trừ các địa chỉ được cấp tự động từ DHCP (Dynamic Host Communications Protocol).
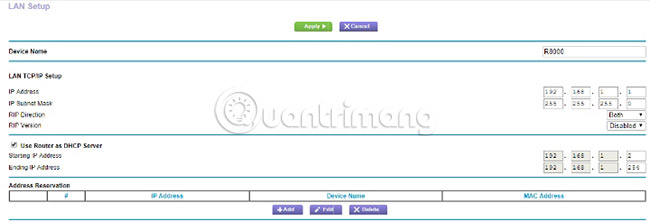
2. Vô hiệu hóa DHCP bằng cách bỏ chọn nó trên trang cấu hình.
3. Cung cấp cho nó một địa chỉ mới, một địa chỉ ngoài địa chỉ được chỉ định bởi router. Ví dụ, nếu router cung cấp các địa chỉ từ 192.168.1.2 đến 192.168.1.49, hãy cung cấp địa chỉ mới là 192.168.1.50.
4. Lưu cài đặt.
5. Đợi nó khởi động lại.
Kết hợp tất cả các yếu tố cùng nhau
Cách tốt nhất để kết nối các router là thông qua một cáp mạng dài, nhưng không phải lúc nào cũng thực hiện được điều này. Thay vào đó, hãy sử dụng một bộ powerline adapter giá rẻ. Nó sẽ sử dụng hệ thống điện như một cơ chế truyền tín hiệu. Chỉ cần đảm bảo rằng bạn đang sử dụng một hệ thống điện duy nhất kết nối với một hộp cầu chì.
Kiểm tra mọi thứ
Bây giờ là lúc để kiểm tra các kết nối.
1. Chọn một vị trí nằm giữa điểm chết WiFi và router chính.
2. Cắm powerline adapter vào.
3. Gắn router vào adapter bằng dây ethernet.
4. Bật router và thử kết nối.
5. Sử dụng một trang web để kiểm tra tốc độ kết nối gần router chính (ví dụ như speedtest.net).
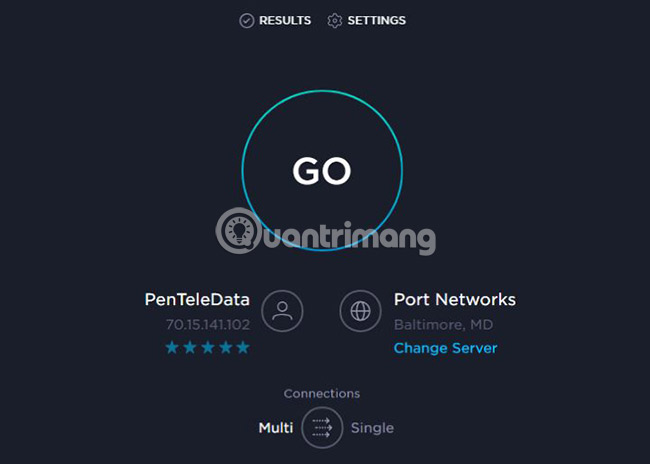
6. Kiểm tra tốc độ của router thứ cấp và so sánh với kết quả trước đó.
7. Di chuyển router thứ cấp sang các vị trí khác để xem kết nối có nhanh hơn không.
Nếu bạn muốn tín hiệu WiFi mạnh hơn trong toàn bộ ngôi nhà, đừng vội chi quá nhiều tiền để thực hiện điều này, hãy thử những gợi ý ở trên trước để xem nó có hiệu quả với bạn không nhé!
Chúc bạn thực hiện thành công!
Xem thêm:
Bạn nên đọc
-

Cách biến máy tính bảng cũ thành Smart Home Hub
-

Cách cổng USB biến router thành backup hub tối ưu
-

Đừng bỏ qua những cài đặt Roku TV và streaming stick này!
-

Cách chọn kênh WiFi tốt nhất cho router
-

Router cũ có thể làm được nhiều hơn nữa nếu cài đặt bản nâng cấp OpenWRT miễn phí
-

Cách bấm dây mạng chuẩn chỉ với 3 bước
-

Cách truy cập menu Developers bí mật trên Fire TV Stick
-

Cách biến router cũ thành wireless bridge
-

2 hub không dây có thể tạo thành một repeater không?
Theo Nghị định 147/2024/ND-CP, bạn cần xác thực tài khoản trước khi sử dụng tính năng này. Chúng tôi sẽ gửi mã xác thực qua SMS hoặc Zalo tới số điện thoại mà bạn nhập dưới đây:
Cũ vẫn chất
-

Code HTHT mới nhất tháng 11, giftcode Huyền Thoại Hải Tặc mới nhất 2024
Hôm qua 23 -

Cách thực hiện cuộc gọi thoại hoặc video trên Telegram
Hôm qua -

10 mẹo gỡ bỏ các chương trình không thể uninstall
Hôm qua -

Cách tải Direct X và cài đặt DirectX trên máy tính
Hôm qua -

Foxit Reader
-

Cách xem lịch thủy triều trên điện thoại
Hôm qua -

Cách khắc phục lỗi WHEA Uncorrectable Error trên Windows 10/11
Hôm qua -

Thơ về chiến thắng Điện Biên Phủ 'lừng lẫy năm châu, chấn động địa cầu'
Hôm qua -

Cách sửa lỗi "The User Profile Service failed the logon" trên Windows 10
Hôm qua -

Lịch phát sóng VTV1 hôm nay 03/11/2025
Hôm qua
 Công nghệ
Công nghệ  AI
AI  Windows
Windows  iPhone
iPhone  Android
Android  Học IT
Học IT  Download
Download  Tiện ích
Tiện ích  Khoa học
Khoa học  Game
Game  Làng CN
Làng CN  Ứng dụng
Ứng dụng 








 Phần cứng
Phần cứng  Kiến thức sử dụng
Kiến thức sử dụng  Linh kiện máy tính
Linh kiện máy tính  CPU
CPU  RAM, Card
RAM, Card  Chuột & Bàn phím
Chuột & Bàn phím  Thiết bị mạng
Thiết bị mạng  Linux
Linux  Đồng hồ thông minh
Đồng hồ thông minh  macOS
macOS  Chụp ảnh - Quay phim
Chụp ảnh - Quay phim  Thủ thuật SEO
Thủ thuật SEO  Kiến thức cơ bản
Kiến thức cơ bản  Lập trình
Lập trình  Dịch vụ ngân hàng
Dịch vụ ngân hàng  Dịch vụ nhà mạng
Dịch vụ nhà mạng  Dịch vụ công trực tuyến
Dịch vụ công trực tuyến  Quiz công nghệ
Quiz công nghệ  Microsoft Word 2016
Microsoft Word 2016  Microsoft Word 2013
Microsoft Word 2013  Microsoft Word 2007
Microsoft Word 2007  Microsoft Excel 2019
Microsoft Excel 2019  Microsoft Excel 2016
Microsoft Excel 2016  Microsoft PowerPoint 2019
Microsoft PowerPoint 2019  Google Sheets
Google Sheets  Học Photoshop
Học Photoshop  Lập trình Scratch
Lập trình Scratch  Bootstrap
Bootstrap  Văn phòng
Văn phòng  Tải game
Tải game  Tiện ích hệ thống
Tiện ích hệ thống  Ảnh, đồ họa
Ảnh, đồ họa  Internet
Internet  Bảo mật, Antivirus
Bảo mật, Antivirus  Doanh nghiệp
Doanh nghiệp  Video, phim, nhạc
Video, phim, nhạc  Mạng xã hội
Mạng xã hội  Học tập - Giáo dục
Học tập - Giáo dục  Máy ảo
Máy ảo  AI Trí tuệ nhân tạo
AI Trí tuệ nhân tạo  ChatGPT
ChatGPT  Gemini
Gemini  Điện máy
Điện máy  Tivi
Tivi  Tủ lạnh
Tủ lạnh  Điều hòa
Điều hòa  Máy giặt
Máy giặt  Cuộc sống
Cuộc sống  TOP
TOP  Kỹ năng
Kỹ năng  Món ngon mỗi ngày
Món ngon mỗi ngày  Nuôi dạy con
Nuôi dạy con  Mẹo vặt
Mẹo vặt  Phim ảnh, Truyện
Phim ảnh, Truyện  Làm đẹp
Làm đẹp  DIY - Handmade
DIY - Handmade  Du lịch
Du lịch  Quà tặng
Quà tặng  Giải trí
Giải trí  Là gì?
Là gì?  Nhà đẹp
Nhà đẹp  Giáng sinh - Noel
Giáng sinh - Noel  Ô tô, Xe máy
Ô tô, Xe máy  Tấn công mạng
Tấn công mạng  Chuyện công nghệ
Chuyện công nghệ  Công nghệ mới
Công nghệ mới  Trí tuệ Thiên tài
Trí tuệ Thiên tài