Cách tăng tốc mạng Wifi, tăng tín hiệu sóng WiFi lên mức cao nhất này sẽ giúp ổn định mạng WiFi, bắt WiFi tốt hơn cho các thiết bị kết nối đến mạng WiFi. Mời bạn tham khảo!
Xác định lại vị trí thích hợp để đặt Modem
Nếu bạn đặt chiếc Modem của mình ở trong một góc kín thì thông thường bạn sẽ nhận được một sóng tín hiệu yếu ớt, chập chờn đến khó chịu. Nơi lý tưởng cho chiếc Modem của bạn là những ở vị trí mở, thoáng đãng (tốt nhất là ở trung tâm nhà, nếu bạn là người làm việc thường xuyên quanh nhà chứ không chỉ quanh quẩn quanh một căn phòng).
Một lưu ý khác là để sóng Wifi không bị cản trở, bạn cần đặt Modem cách xa lò vi sóng, điện thoại không dây… tóm lại là cần tránh xa các thiết bị kim loại hoặc điện tử. Càng ít vật cản trở trên đường tín hiệu, máy tính của bạn sẽ nhận được sóng dễ dàng hơn.
Thay đổi kênh tín hiệu Wifi
Tất cả các router không dây hoạt động trong phạm vi giới hạn của chuẩn 802.11 và phát ở bước sóng 2.4GHz (chuẩn 802.11n mới có thể hoạt động tốt trên băng tần 5GHz). Vấn đề là rất nhiều thiết bị như tai nghe Bluetooth, điện thoại không dây, thiết bị giám sát trẻ em, lò vi sóng, và các mạng Wi-Fi khác hoạt động ở băng tần 2,4 GHz. Tất cả các thiết bị như vậy sẽ làm giảm băng thông của mạng không dây.
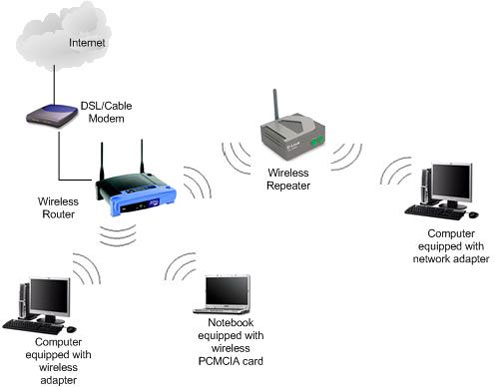 Mô hình thiết lập Repeater cho mạng không giây gia đình
Mô hình thiết lập Repeater cho mạng không giây gia đình
Băng tần 2.4GHz được chia thành 13 kênh khác nhau giống như các đài phát thanh. Do vậy, để khắc phục tình trạng này, bạn nên thiết lập router tới kênh 1, 5, 9, 13 (đối với các nước ngoài Mỹ) hoặc 1, 6, 11 (nếu sống ở Mỹ). Để có được độ phủ sóng và chất lượng sóng tốt nhất, bạn nên tìm hiểu các gia đình bên cạnh để tránh thiết lập trùng kênh. Và nên nhớ, hãy đặt router tránh càng xa các thiết bị 2,4GHz càng tốt!
Việc xung đột từ các mạng Wi-Fi do dùng chung một kênh Wi-Fi trong cùng một khu vực có thể làm giảm và gây nhiễu tín hiệu Wi-Fi của bạn. Để kiểm tra điều này, bạn có thể sử dụng các phần mềm kiểm tra và theo dõi thông tin của các mạng Wi-Fi trong khu vực. Bạn có thể sử dụng ứng dụng Wi-Fi Analyzer trên Android hoặc inSSIDer trên Windows, ứng dụng này cho phép bạn kiểm tra các mạng Wi-Fi đang xung đột, đồng thời hiển thị các kênh và độ mạnh yếu của tín hiệu Wi-Fi.
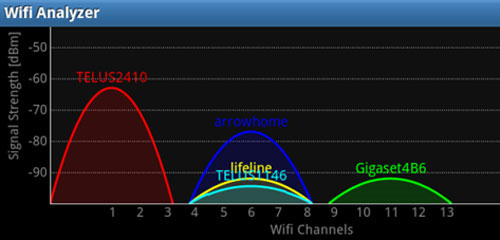
Nếu như mạng Wi-Fi của bạn đang bị xung đột với mạng khác, nó có thể làm nhiễu và giảm tín hiệu Wi-Fi của bạn. Để khắc phục điều này, bạn cần thay đổi kênh Wi-Fi của mình trong trang cấu hình của router. Bạn có thể chuyển qua các kênh có ít sự xung đột nhất, hoặc các kênh không có mạng Wi-Fi nào sử dụng, dựa trên biểu bồ hiển thị kênh Wi-Fi của các phần mềm Wi-Fi Analyzer hay inSSIDer.
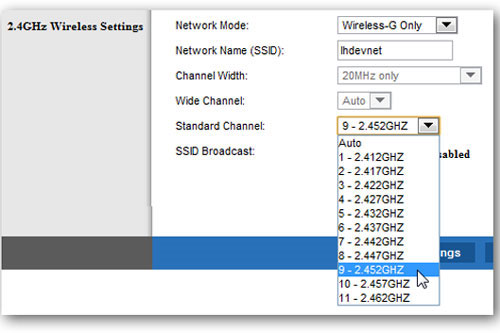
Ngoài ra, bạn có thể sử dụng NetStumbler để thay đổi kênh cho Modem. Sau khi cài đặt và khởi động, chương trình sẽ đưa ra cho bạn các lựa chọn mà Modem cung cấp.
Trang bị thêm Repeater - thiết bị lặp tín hiệu
Dù có được trang bị ăng-ten có khả năng phát sóng tốt nhất đi nữa thì một router duy nhất cũng không đủ mạnh để phát sóng WiFi cho toàn bộ ngôi nhà nhiều tầng. Trong trường hợp đó, bạn sẽ cần phải sử dụng một router thứ hai như là một điểm truy cập để mở rộng phạm vi của mạng.
Nếu bạn có một bộ định tuyến dự phòng thì chỉ cần vài bước cài đặt đơn giản như: Cắm router thứ hai vào cổng LAN của router chính và chạy tiện ích thiết lập của nó (thiết lập địa chỉ netmask, gateway, và SSID của router thứ 2 giống với router chính) và tắt DHCP ở router thứ 2. Kết quả nhận được là tại các điểm truy cập ở xa router chính nhưng bạn vẫn có thể nhận được tốt tín hiệu (dù trước đó tín hiệu Wifi rất yếu).
Thay ăng-ten của modem
Hầu hết các modem wifi đều có một ăng-ten toàn hướng, với một chu vi phát sóng nhất định. Thông thường, đặt modem ở giữa căn phòng sẽ giúp cho việc phát tín hiệu tới mọi góc trong căn phòng.
Tuy nhiên, vì những điều kiện nhất định mà bạn phải đặt chúng vào góc, khi đó, nhiều tín hiệu sẽ đi qua tường hoặc ra bên ngoài khoảng không.
Đó là lí do mà bạn có thể gỡ bỏ ăng-ten hiện tại và thay thế bằng loại ăng-ten HGA đẳng hướng. Loại ăng ten này tập trung năng lượng và truyền thẳng tới một vị trí nhất định. Cơ chế hoạt động loại ăng-ten thích hợp với các nhiệm vụ không gian. Tuy nhiên, bạn cần kiểm tra xem modem có hỗ trợ cổng cắm có thể tháo rời được hay không.
Cập nhật ngay Firmware cho thiết bị Wifi
Cách dễ nhất để cải thiện hiệu suất của router bằng cách đảm bảo firmware và driver của nó luôn được cập nhật. Bạn nên thường xuyên kiểm tra trang web của nhà sản xuất để tải về các bản cập nhật nhằm đảm bảo cho router luôn trong điều kiện vận hành tốt nhất.
Thử tập trung tín hiệu bằng vỏ lon bia
Một số bề mặt kim loại phản xạ lại tín hiệu Wifi, làm gián đoạn đường truyền của mạng không dây khi thiết bị sử dụng một ăng-ten đẳng hướng. Bạn có thể tận dụng đặc tính đó để tập trung tín hiệu từ ăng-ten đẳng hướng nhằm mục đích hướng tín hiệu về phía máy tính hay bàn làm việc của mình. Điều này đồng nghĩa với việc bạn phải hy sinh vùng phủ sóng ở phía kia, nhưng bù lại chúng ta có thể tăng cường tín hiệu Wifi lên.
Cách làm khá đơn giản, bạn dùng kéo để cắt vỏ lon bia sao cho trông giống như một đĩa radar. Lật úp miệng vỏ bia vừa cắt qua cái ăng-ten của router và cố định nó lại bằng một chút băng dính, nhớ xoay hướng của parabol về phía cần phát đi xa nhất là được.
Chọn cách đặt ăng-ten router thích hợp
Chỉnh ăng-ten hướng lên trên để để bắt sóng theo chiều ngang tốt hơn hoặc đặt ăng-ten hướng sang ngang để bắt sóng theo chiều dọc tốt hơn.
Nếu nhà nhiều tầng, đặt ăng-ten router theo chiều ngang có thể giúp các tầng trên bắt được sóng Wi-Fi tốt hơn. Đặt ăng-ten hướng lên giúp sóng tới được những vị trí xa hơn trong nhà.
Nếu router của bạn có 2 ăng-ten, đặt 1 ăng-ten hướng lên và 1 ăng-ten nằm ngang.
Nếu router của bạn không có ăng-ten nào, đảm bảo bạn đặt router đúng chiều thiết kế của nhà sản xuất (không bị lật úp hoặc đặt nghiêng).
Đặt router ở vị trí có ít người
Nước chặn sóng Wi-Fi.
Cơ thể con người hầu hết là nước vì vậy nếu trong phòng có nhiều người thì những người này đều có thể trở thành vật cản Wi-Fi. Bạn có thể dễ dàng nhận thấy, khả năng kết nối Internet bị chậm đi tại những nơi đông người.
Dĩ nhiên bạn muốn có sóng Wi-Fi tốt tại những căn phòng mọi người thường tập trung sinh hoạt trong nhà nhưng tất cả những người đó đều khiến tốc độ Internet bị chậm.
Xem thêm:
 Công nghệ
Công nghệ  AI
AI  Windows
Windows  iPhone
iPhone  Android
Android  Học IT
Học IT  Download
Download  Tiện ích
Tiện ích  Khoa học
Khoa học  Game
Game  Làng CN
Làng CN  Ứng dụng
Ứng dụng 








 Windows 11
Windows 11  Windows 10
Windows 10  Windows 7
Windows 7  Windows 8
Windows 8  Cấu hình Router/Switch
Cấu hình Router/Switch 









 Linux
Linux  Đồng hồ thông minh
Đồng hồ thông minh  macOS
macOS  Chụp ảnh - Quay phim
Chụp ảnh - Quay phim  Thủ thuật SEO
Thủ thuật SEO  Phần cứng
Phần cứng  Kiến thức cơ bản
Kiến thức cơ bản  Lập trình
Lập trình  Dịch vụ ngân hàng
Dịch vụ ngân hàng  Dịch vụ nhà mạng
Dịch vụ nhà mạng  Dịch vụ công trực tuyến
Dịch vụ công trực tuyến  Quiz công nghệ
Quiz công nghệ  Microsoft Word 2016
Microsoft Word 2016  Microsoft Word 2013
Microsoft Word 2013  Microsoft Word 2007
Microsoft Word 2007  Microsoft Excel 2019
Microsoft Excel 2019  Microsoft Excel 2016
Microsoft Excel 2016  Microsoft PowerPoint 2019
Microsoft PowerPoint 2019  Google Sheets
Google Sheets  Học Photoshop
Học Photoshop  Lập trình Scratch
Lập trình Scratch  Bootstrap
Bootstrap  Văn phòng
Văn phòng  Tải game
Tải game  Tiện ích hệ thống
Tiện ích hệ thống  Ảnh, đồ họa
Ảnh, đồ họa  Internet
Internet  Bảo mật, Antivirus
Bảo mật, Antivirus  Doanh nghiệp
Doanh nghiệp  Video, phim, nhạc
Video, phim, nhạc  Mạng xã hội
Mạng xã hội  Học tập - Giáo dục
Học tập - Giáo dục  Máy ảo
Máy ảo  AI Trí tuệ nhân tạo
AI Trí tuệ nhân tạo  ChatGPT
ChatGPT  Gemini
Gemini  Điện máy
Điện máy  Tivi
Tivi  Tủ lạnh
Tủ lạnh  Điều hòa
Điều hòa  Máy giặt
Máy giặt  Cuộc sống
Cuộc sống  TOP
TOP  Kỹ năng
Kỹ năng  Món ngon mỗi ngày
Món ngon mỗi ngày  Nuôi dạy con
Nuôi dạy con  Mẹo vặt
Mẹo vặt  Phim ảnh, Truyện
Phim ảnh, Truyện  Làm đẹp
Làm đẹp  DIY - Handmade
DIY - Handmade  Du lịch
Du lịch  Quà tặng
Quà tặng  Giải trí
Giải trí  Là gì?
Là gì?  Nhà đẹp
Nhà đẹp  Giáng sinh - Noel
Giáng sinh - Noel  Hướng dẫn
Hướng dẫn  Ô tô, Xe máy
Ô tô, Xe máy  Tấn công mạng
Tấn công mạng  Chuyện công nghệ
Chuyện công nghệ  Công nghệ mới
Công nghệ mới  Trí tuệ Thiên tài
Trí tuệ Thiên tài