Hướng dẫn toàn tập Word 2016 (Phần 10): Bố cục trang
Cách căn lề trong Word 2016 như thế nào? Dưới đây là những điều bạn cần biết về cách căn chỉnh lề trong Word 2016.
Kỹ năng văn phòng như soạn thảo văn bản là rất cần thiết trong thời đại hiện nay nếu bạn muốn có một công việc tốt với mức lương khá. Thật sự không khó cho bạn rèn luyện kỹ năng này bởi có rất nhiều công cụ hỗ trợ và hướng dẫn chi tiết trên Internet.
Bên cạnh những phần mềm soạn thảo văn bản miễn phí, Microsoft Word vẫn giữ vững vị trí trong top đầu lựa chọn đáng tin cậy nhất. Sở dĩ như vậy bởi Word đã nổi tiếng từ lâu và được Microsoft chăm chỉ cải tiến, update tính năng mới nhằm đáp ứng nhu cầu của thời đại. Với Microsoft Word, gần như bạn có thể làm mọi việc mà một công việc soạn thảo tài liệu yêu cầu, từ nhập dữ liệu, định dạng nội dung, chèn ảnh, thêm link, tạo mục lục tới xuất bẩn dưới dạng sách và nhiều hơn thế nữa.
Nếu dùng Word từ lâu, ắt hẳn bạn đã biết nhập liệu và chọn kiểu font cũng như căn chỉnh lề bằng phần mềm này. Thế nhưng, liệu bạn đã biết cách bố cục trang phù hợp trong Word chưa? Hãy cùng Quantrimang.com tìm hiểu nhé!
Page Layout là một trong số những tính năng nổi bật của Microsoft Word. Đúng như tên gọi, đây là công cụ hỗ trợ tạo bố cục trang, giúp người dùng sắp xếp dàn trang như ý muốn. Tuy nhiên, không chỉ có vậy, Page Layout còn giúp bạn có cách chỉnh lề trong Word 2016 thật sự đơn giản. Dưới đây là hướng dẫn chi tiết.
Hướng dẫn bố cục văn bản trong Word 2016
1. Căn lề trong Word 2016
Lề là khoảng cách giữa văn bản và mép giấy. Theo mặc định, khổ giấy của văn bản mới được cài đặt chế độ Normal - khoảng cách là 1 inch giữa văn bản với từng cạnh giấy. Bạn cũng có thể thay đổi kích cỡ lề trong Word.
Chọn kích thước lề có sẵn
Word có khá nhiều kích thước lề có sẵn để lựa chọn.
1. Chọn tab Layout, tiếp theo kích lệnh Margins.

2. Từ menu thả xuống, lựa chọn kích thước lề khả dụng bạn muốn.
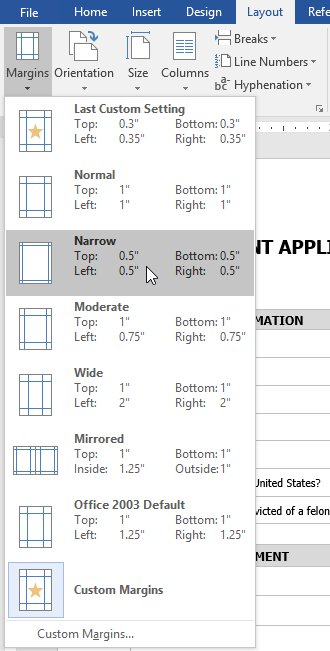
3. Lề của tài liệu sẽ thay đổi.
Căn lề tùy chỉnh trong Word 2016
Nếu các tùy chọn lề có sẵn không đáp ứng được yêu cầu của bạn, bạn có thể tùy chỉnh lề trong hộp Page Setup theo các bước sau:
Bước 1: Từ tab Layout > kích Margins > chọn Custom Margins từ menu thả xuống.
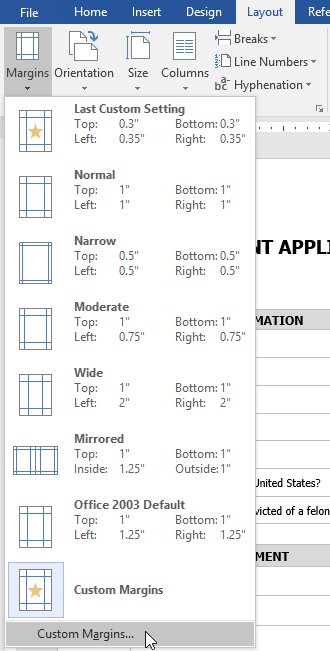
Bước 2: Cửa sổ Page Setup hiển thị > đặt giá trị của lề mong muốn, ấn OK.
- Top: Lề trên (nên để 2-2.5cm)
- Left: Lề trái (3-3.5cm)
- Bottom: Lề dưới (2-2.5cm)
- Right: Lề phải (1.5-2cm)
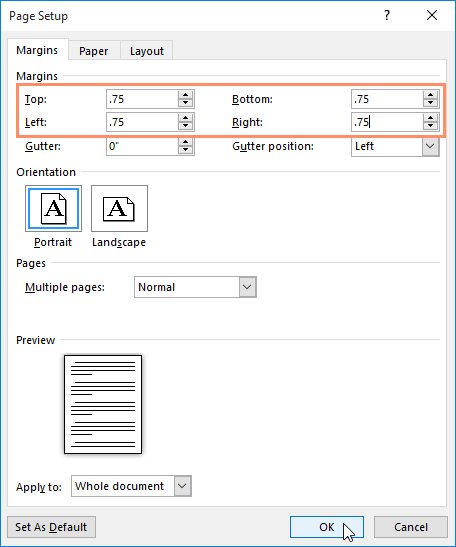
Bước 3: Lề của tài liệu sẽ được thay đổi.
Ngoài ra, bạn có thể mở Page Setup trong Layout bằng cách nhấp chuột vào mũi tên nhỏ phía dưới của Page Setup.
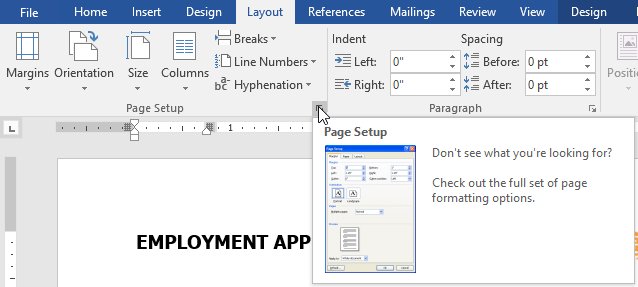
2. Định hướng trang trong Word 2016
Word cung cấp hai tùy chỉnh trình bày trang: landscape và portrait. So sánh ví dụ dưới đây của chúng tôi để thấy định hướng có thể ảnh hưởng đến sự xuất hiện và khoảng cách của văn bản, hình ảnh.
Landscape nghĩa là trang giấy sẽ được định dạng ngang.
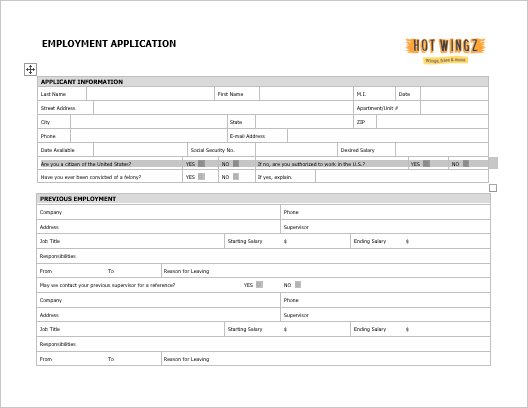
Portrait nghĩa là trang giấy sẽ được định dạng dọc.
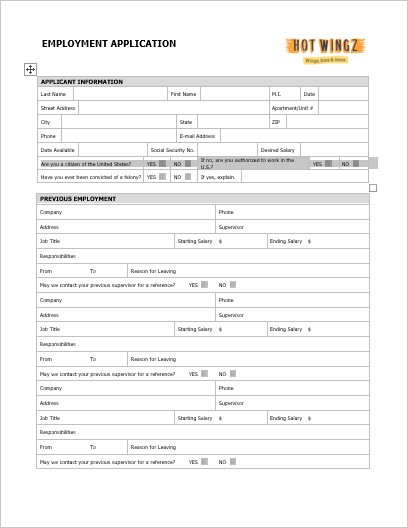
Thay đổi định hướng trang
1. Chọn tab Layout.
2. Kích lệnh Orientation trong nhóm Page Setup.

3. Menu thả xuống xuất hiện, chọn Portrait hoặc Landscape để thay đổi định hướng trang.
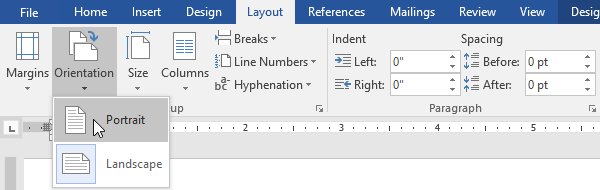
4. Định hướng trang của tài liệu lúc này đã được thay đổi.
3. Đổi khổ giấy trong Word
Mặc định, khổ giấy của văn bản mới là 8,5 inch x 11 inch. Tùy thuộc vào tài liệu của bạn, bạn có thể tự điều chỉnh khổ giấy. Điều quan trọng cần chú ý là bạn nên kiểm tra khổ giấy phù hợp với máy in trước khi xác định khổ giấy mặc định.
Thay đổi khổ giấy
Có rất nhiều khổ giấy được thiết lập sẵn trong Word để lựa chọn.
1. Chọn tab Layout, sau đó kích lệnh Size.

2. Menu thả xuống hiển thị, khổ giấy hiện tại sẽ được đánh dấu. Bây giờ, lựa chọn khổ giấy có sẵn phù hợp với tài liệu của bạn.
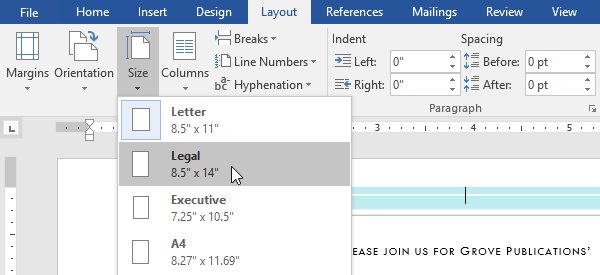
3. Khổ giấy của tài liệu đã được thay đổi.
Tùy chỉnh khổ giấy
Word cho phép bạn điều chỉnh khổ giấy trong hộp Page Setup.
1. Từ tab Layout, kích Size. Chọn More Paper Sizes từ menu thả xuống.
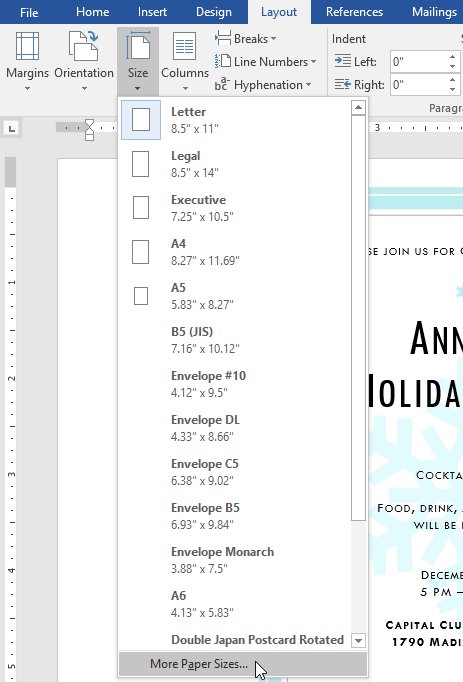
2. Cửa sổ Page Setup xuất hiện.
3. Thay đổi giá trị Width (chiều rộng) và Heigth (chiều cao), sau đó ấn OK.
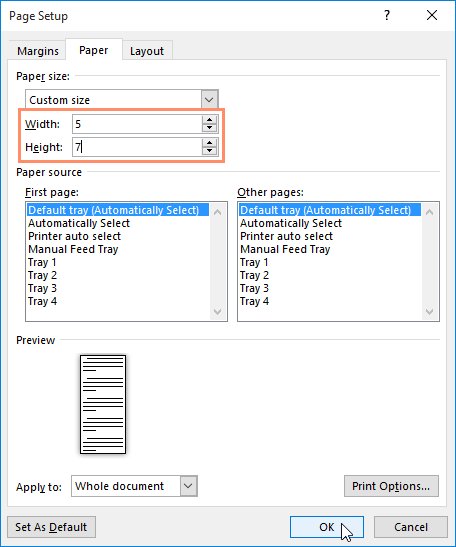
Bạn có thể sử dụng tính năng tiện ích Set as Default của Word để lưu tất cả các thay đổi định dạng bạn đã tạo và tự động áp dụng chúng với cả tài liệu mới khác.
4. Video hướng dẫn sử dụng Page Layout trong Word 2016
Bạn nên đọc
-

Hướng dẫn toàn tập Word 2016 (Phần 1): Làm quen với giao diện Ribbon
-

Hướng dẫn toàn tập Word 2016 (Phần 28): Cách trộn văn bản, trộn thư Mail Merge
-

Hướng dẫn toàn tập Word 2016 (Phần 13): Chia cột văn bản
-

Bạn có muốn học các thủ thuật Adobe Photoshop trong vòng 1 phút? Hãy xem hết những video hướng dẫn này
-

Hướng dẫn toàn tập Word 2016 (Phần 12): Cách ngắt trang, chia phần
-

Hướng dẫn toàn tập Word 2016 (Phần 18): Cách thêm hình dạng Shape
-

Cách giãn dòng trong Word 2016, 2019, 2010, 2007, 2013
-

Hướng dẫn cách vẽ sơ đồ trong Word
-

Cách tạo mục lục trong Word tự động trên Word 2019/2016/2010/2007
Theo Nghị định 147/2024/ND-CP, bạn cần xác thực tài khoản trước khi sử dụng tính năng này. Chúng tôi sẽ gửi mã xác thực qua SMS hoặc Zalo tới số điện thoại mà bạn nhập dưới đây:
-
 Tran Nguyen AnhThích · Phản hồi · 0 · 16/03/23
Tran Nguyen AnhThích · Phản hồi · 0 · 16/03/23
Cũ vẫn chất
-

Cách đổi DNS trên điện thoại iPhone, Android
Hôm qua 2 -

Thủ thuật tiến hóa Eevee thành bất cứ loại Pokemon nào trong Pokémon Go
Hôm qua -

57+ câu đố về địa danh Việt Nam
Hôm qua 5 -

Cách lặp lại tiêu đề trong Excel rất đơn giản
Hôm qua 2 -

Hướng dẫn sửa nhanh lỗi "Inaccessible Boot Device" trên Windows
Hôm qua -

Cách sửa lỗi IRQL NOT LESS OR EQUAL trên Windows
Hôm qua -

Card đồ họa không hoạt động: Nguyên nhân và cách khắc phục
Hôm qua -

4 cách tạo trang bìa trong Google Docs rất đơn giản
Hôm qua -

Cách bật tự động gửi ảnh HD trên Zalo
Hôm qua -

Cách tạo USB boot đa năng, USB cứu hộ bằng DLC Boot
Hôm qua
 Công nghệ
Công nghệ  AI
AI  Windows
Windows  iPhone
iPhone  Android
Android  Học IT
Học IT  Download
Download  Tiện ích
Tiện ích  Khoa học
Khoa học  Game
Game  Làng CN
Làng CN  Ứng dụng
Ứng dụng 








 Linux
Linux  Đồng hồ thông minh
Đồng hồ thông minh  macOS
macOS  Chụp ảnh - Quay phim
Chụp ảnh - Quay phim  Thủ thuật SEO
Thủ thuật SEO  Phần cứng
Phần cứng  Kiến thức cơ bản
Kiến thức cơ bản  Lập trình
Lập trình  Dịch vụ ngân hàng
Dịch vụ ngân hàng  Dịch vụ nhà mạng
Dịch vụ nhà mạng  Dịch vụ công trực tuyến
Dịch vụ công trực tuyến  Quiz công nghệ
Quiz công nghệ  Microsoft Word 2016
Microsoft Word 2016  Microsoft Word 2013
Microsoft Word 2013  Microsoft Word 2007
Microsoft Word 2007  Microsoft Excel 2019
Microsoft Excel 2019  Microsoft Excel 2016
Microsoft Excel 2016  Microsoft PowerPoint 2019
Microsoft PowerPoint 2019  Google Sheets
Google Sheets  Học Photoshop
Học Photoshop  Lập trình Scratch
Lập trình Scratch  Bootstrap
Bootstrap  Văn phòng
Văn phòng  Tải game
Tải game  Tiện ích hệ thống
Tiện ích hệ thống  Ảnh, đồ họa
Ảnh, đồ họa  Internet
Internet  Bảo mật, Antivirus
Bảo mật, Antivirus  Doanh nghiệp
Doanh nghiệp  Video, phim, nhạc
Video, phim, nhạc  Mạng xã hội
Mạng xã hội  Học tập - Giáo dục
Học tập - Giáo dục  Máy ảo
Máy ảo  AI Trí tuệ nhân tạo
AI Trí tuệ nhân tạo  ChatGPT
ChatGPT  Gemini
Gemini  Điện máy
Điện máy  Tivi
Tivi  Tủ lạnh
Tủ lạnh  Điều hòa
Điều hòa  Máy giặt
Máy giặt  Cuộc sống
Cuộc sống  TOP
TOP  Kỹ năng
Kỹ năng  Món ngon mỗi ngày
Món ngon mỗi ngày  Nuôi dạy con
Nuôi dạy con  Mẹo vặt
Mẹo vặt  Phim ảnh, Truyện
Phim ảnh, Truyện  Làm đẹp
Làm đẹp  DIY - Handmade
DIY - Handmade  Du lịch
Du lịch  Quà tặng
Quà tặng  Giải trí
Giải trí  Là gì?
Là gì?  Nhà đẹp
Nhà đẹp  Giáng sinh - Noel
Giáng sinh - Noel  Hướng dẫn
Hướng dẫn  Ô tô, Xe máy
Ô tô, Xe máy  Tấn công mạng
Tấn công mạng  Chuyện công nghệ
Chuyện công nghệ  Công nghệ mới
Công nghệ mới  Trí tuệ Thiên tài
Trí tuệ Thiên tài